Come usare l’intelligenza artificiale in Discord

“Cosa non ha gambe ma sta arrivando ovunque in questi giorni? IA.” (Cattivo?) Scherzi a parte, non c’è dubbio che l’IA si stia diffondendo a macchia d’olio. E indipendentemente dalle riserve che potrebbero esserci sul suo allineamento e sulla sua etica, le persone si stanno affannando per salire su questo treno. Per gli utenti Discord, ci sono così tanti treni su cui salire. E cosa c’è di diverso nell’usare l’IA su Discord? Questa è una piattaforma in cui puoi divertirti con l’IA con i tuoi amici!
Discord sta sfruttando appieno la tecnologia AI per offrire agli utenti un’esperienza più coinvolgente e interattiva. Ci sono diversi server su Discord dove puoi ottenere un’esperienza AI. Puoi utilizzare l’intelligenza artificiale in questi server per ravvivare le tue conversazioni, fare brainstorming con gli amici, creare meme con loro e molto altro! E la stessa Discord sta portando un elemento AI sulla piattaforma sotto forma di miglioramenti AI al loro bot Clyde e al loro strumento AutoMod. Non perdiamo un altro secondo e vediamo cosa sono!
1.Clyde AI
Clyde, l’utile robot su Discord che ti aiutava con i comandi slash o inviandoti un DM quando commetti un errore, sta ricevendo un importante aggiornamento. Sta prendendo vita, artificialmente, ovviamente.
Andando avanti, Clyde sarà un chatbot AI che utilizza la tecnologia OpenAI (persone dietro ChatGPT). Si tratta di una funzionalità sperimentale attualmente gratuita (che può cambiare in futuro), dato che è disponibile sul tuo server. In altre parole, gli amministratori del server dovranno prima abilitare Clyde nei loro server e solo allora il chatbot sarà disponibile per i membri del server. Tuttavia, al momento della stesura di questo articolo, Discord sta testando Clyde solo su un numero selezionato di server, quindi è possibile che l’amministratore del tuo server non abbia nemmeno la possibilità di abilitare Clyde AI.
Clyde può aiutarti in molti modi: può rispondere alle tue domande e persino intrattenere lunghe conversazioni con te, proprio come ChatGPT. Ma per fare un ulteriore passo avanti, può avere conversazioni con te e i tuoi amici. A differenza di alcune IA in-app, come My AI di Snapchat, Clyde non è disponibile in una chat separata. Puoi chattare con Clyde in qualsiasi canale!
Inoltre, Clyde può anche avviare un thread separato in cui puoi uscire con un gruppo di tuoi amici, consigliare playlist e accedere a GIF ed emoji, proprio come qualsiasi altro utente Discord. Quindi, puoi fare cose come chiedergli di inviare GIF di gatti nella chat.
Chiacchierando con Clyde
Per avviare una chat con Clyde, digita semplicemente @Clyde in un canale di testo nel server, seguito dalla tua domanda o richiesta. Assicurati di scrivere in maiuscolo la “C” per Clyde quando avvii una chat in modo da chattare con il chatbot ufficiale di Discord Clyde. Clyde è disponibile solo nei server e non nei messaggi diretti.
Oltre a poter leggere e rispondere ai messaggi che contengono “@Clyde”, Clyde può anche vedere i messaggi in cui gli utenti “rispondono” a Clyde. Non può vedere altri messaggi nel canale che non sono destinati a lui.
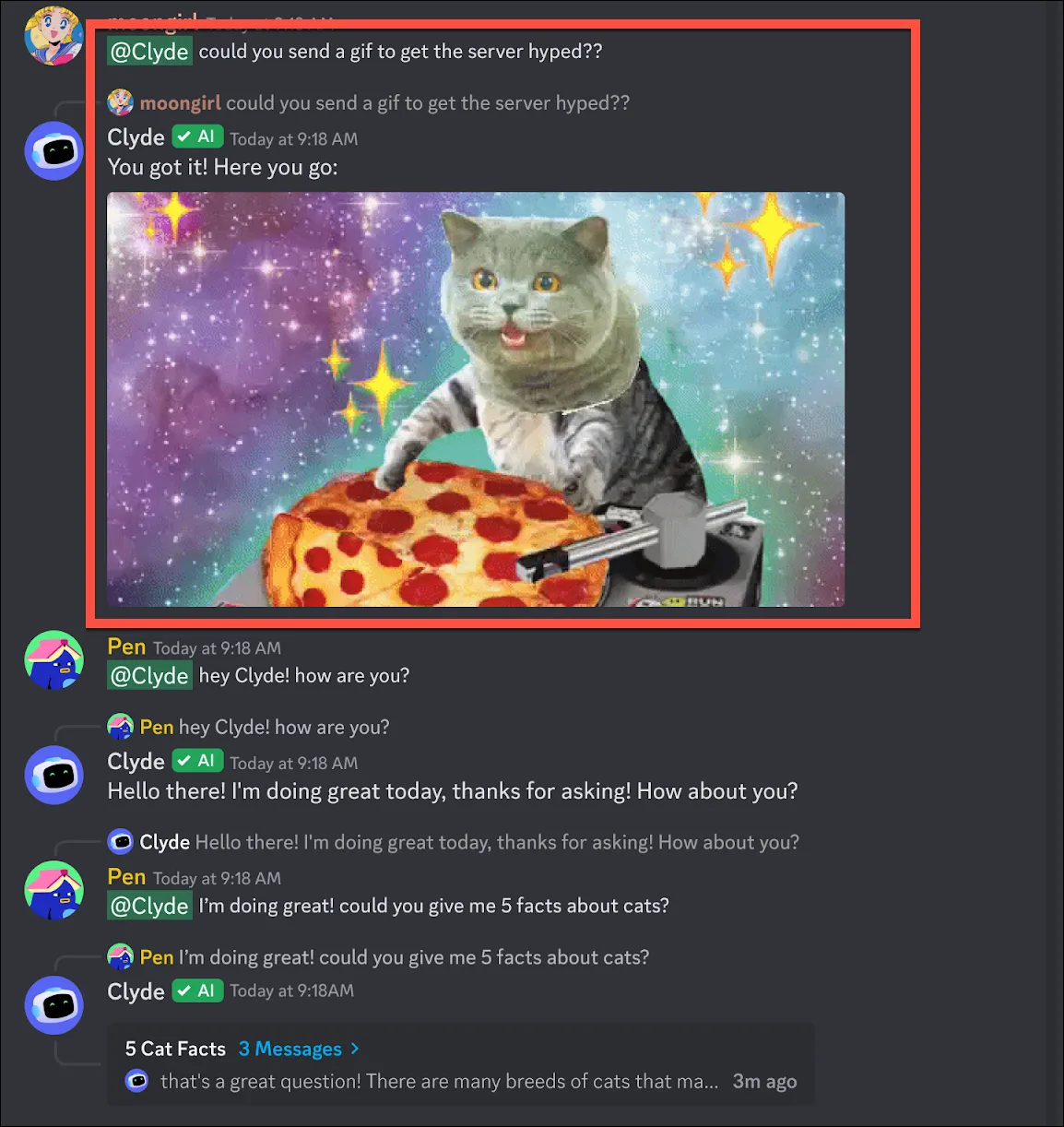
Prima di rispondere per la seconda volta, Clyde avvia un thread per gli utenti che hanno il permesso di creare un thread pubblico. Se l’utente non dispone di questa autorizzazione, Clyde continuerà a rispondere nel canale originale.
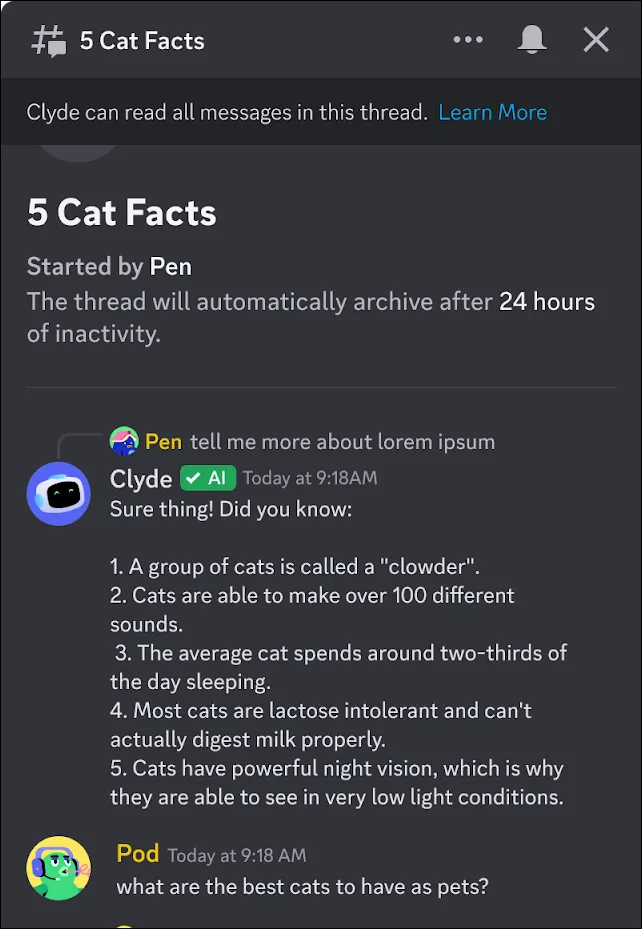
Ora, Clyde può leggere tutti i messaggi nei thread che avvia e rispondere a quelli che pensa gli siano diretti. Quindi, in questo modo, non devi menzionare Clyde ogni volta se vuoi avere una conversazione più lunga con lui.
2. IA AutoMod
In particolare per gli amministratori, Discord sta lanciando AutoMod AI che intende alleggerire ulteriormente il carico di moderazione di un server. Può moderare automaticamente un server in base alle regole del server e notificare ai moderatori quando le regole del server vengono violate.
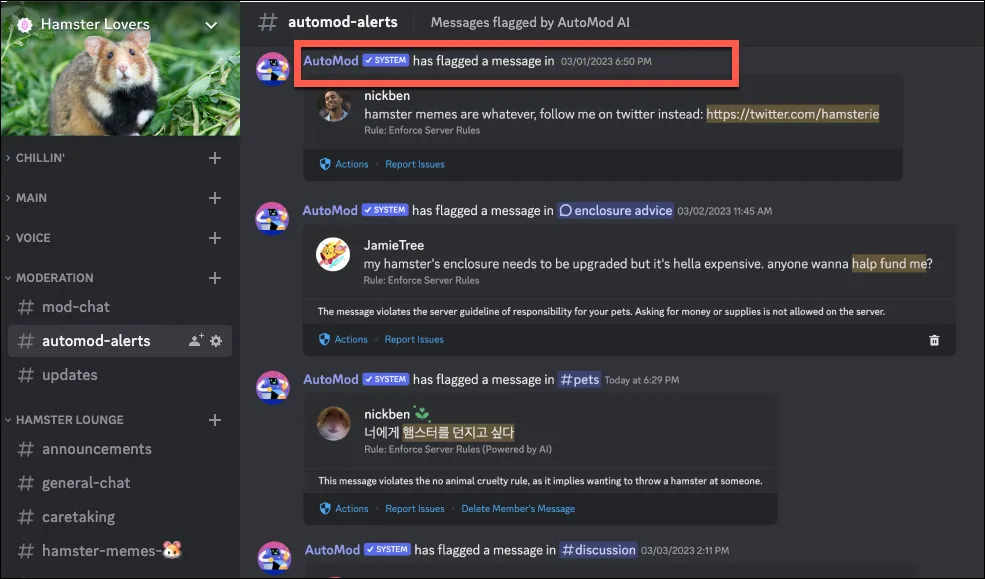
Gli amministratori del server possono scegliere di abilitare o disabilitare la funzione in qualsiasi momento, che utilizza la tecnologia OpenAI. AutoMod AI è una funzionalità sperimentale e inizialmente sarà disponibile solo su server limitati.
3. Riepiloghi delle conversazioni AI
Questa è un’altra caratteristica di Discord alimentata dalla tecnologia OpenAI. Questo servizio può fornirti rapidamente un riepilogo di tutte le chat che potresti aver perso in qualsiasi canale raggruppando il flusso di messaggi in argomenti. Inoltre, può anche fornire un’anteprima del messaggio, fornire informazioni come il numero di messaggi relativi a un argomento specifico e persino mostrare chi è nella discussione. Quindi, invece di scorrere all’infinito, puoi utilizzare i riepiloghi delle conversazioni per passare rapidamente alle conversazioni.
La funzione è attualmente in fase di test alfa e non è ampiamente disponibile; al momento è disponibile solo per pochi server.
Gli amministratori del server dovranno abilitare i riepiloghi delle conversazioni dalle impostazioni del server se il servizio è stato implementato sul tuo server. Una volta abilitata la funzione, i membri del server potranno visualizzare i riepiloghi delle conversazioni.
Visualizzazione dei riepiloghi delle conversazioni
I riepiloghi delle conversazioni sono visibili in due modi in un server:
Pillola dell’argomento: una pillola dell’argomento passerà con il mouse sopra l’argomento che stai visualizzando, indicando l’argomento, nei canali di testo. Man mano che l’oggetto dei messaggi cambia, si rifletterà nella pillola dell’argomento. La pillola dell’argomento ha anche frecce per aiutarti a spostarti rapidamente avanti e indietro tra gli argomenti, invece di dover scorrere tutti i messaggi in un argomento per arrivare a quello precedente o successivo.
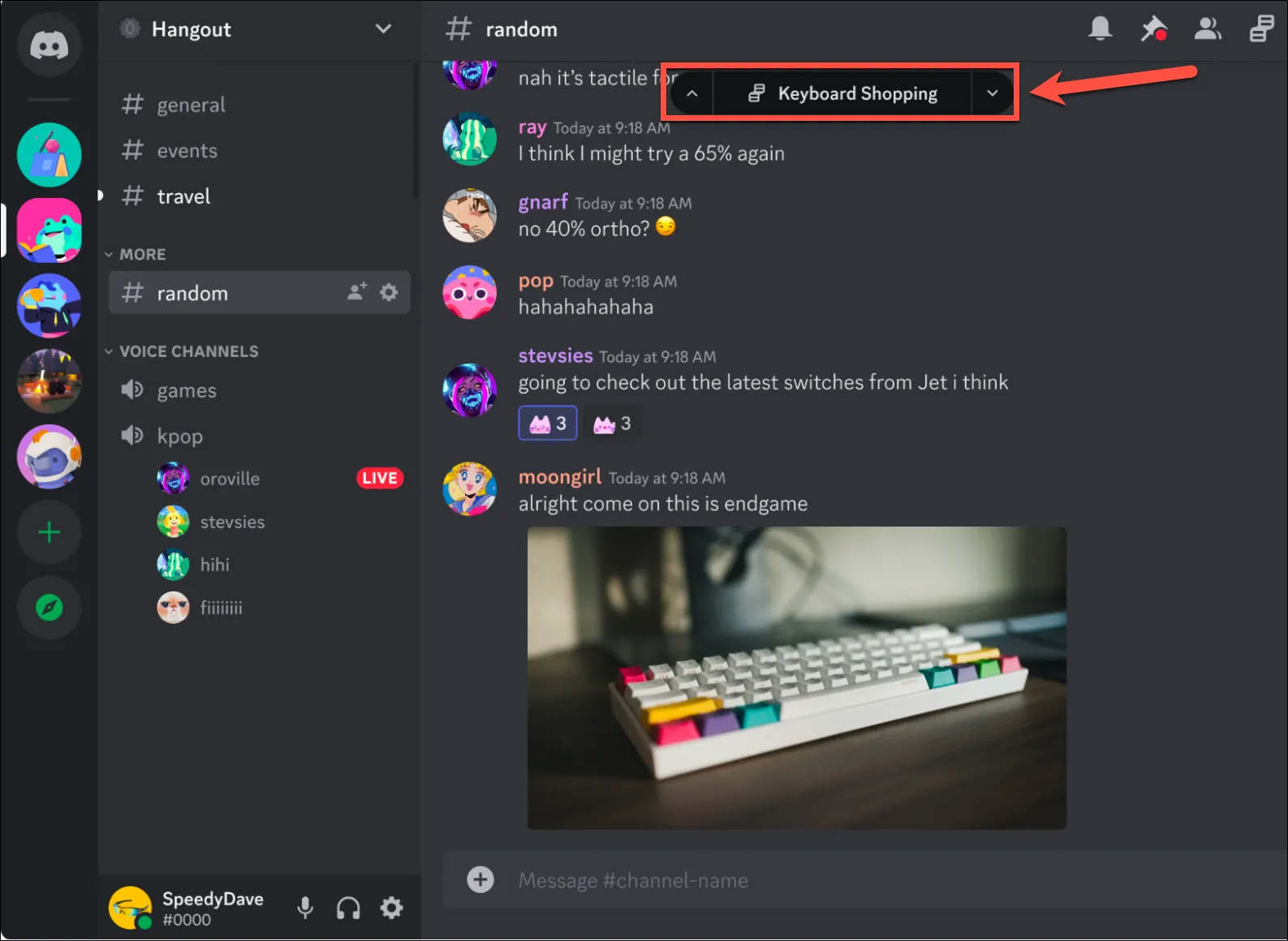
Barra laterale degli argomenti: se vuoi dare un’occhiata a un elenco di tutti gli argomenti nel canale, una nuova icona “Argomenti” vicino alla barra di ricerca aprirà un pannello sulla destra che elenca tutte le conversazioni con il rispettivo argomento. Fai clic su qualsiasi argomento dalla barra laterale per andare all’inizio di quell’argomento.
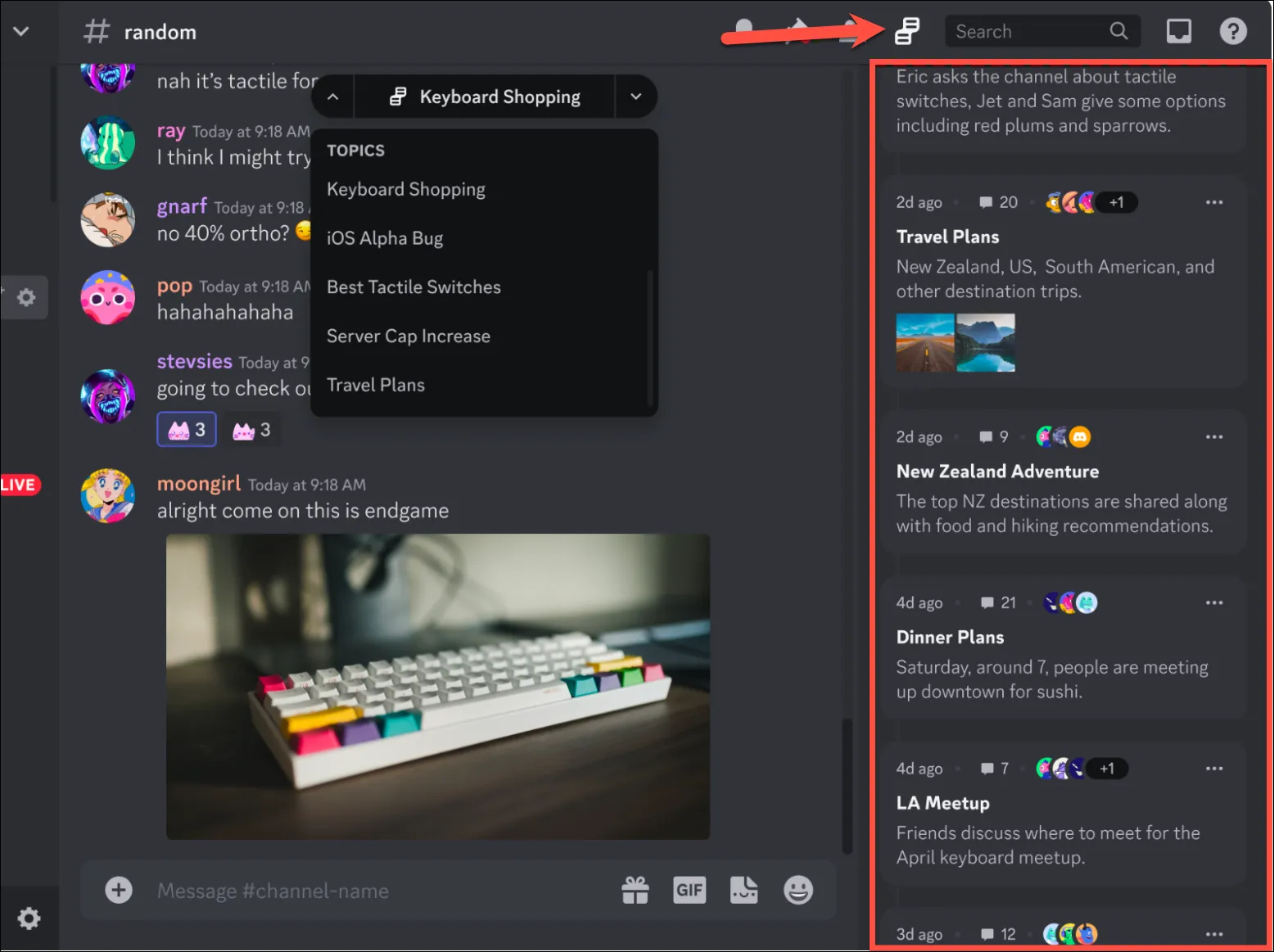
4. IA di metà viaggio
Prima che Discord iniziasse a integrare ufficialmente l’IA, potevi già utilizzare l’IA in diversi canali in Discord per vari scopi. Uno degli esempi più popolari è il canale Midjourney AI. Midjourney è un generatore di arte AI in grado di generare opere d’arte e immagini ad ampio raggio, in base a un prompt inserito.
Puoi utilizzare l’intelligenza artificiale di Midjourney per generare arte nel server Discord per Midjourney; è l’unico metodo per accedervi attualmente.
Unirsi a metà viaggio
Per iniziare, devi unirti al server Midjourney.
Vai su discord.com , accedi al tuo account e fai clic sul pulsante “Esplora server pubblici” nel riquadro di navigazione a sinistra.
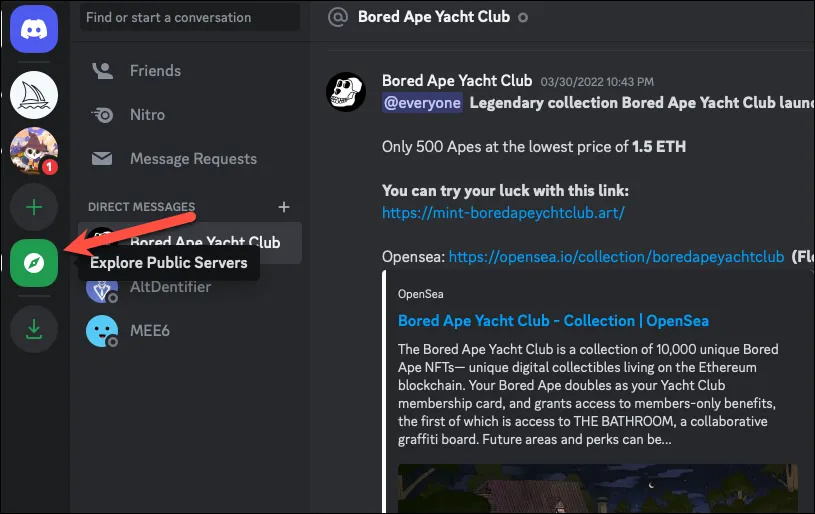
Quindi, dovresti vedere il server Midjourney nell’elenco Comunità in primo piano. Tuttavia, se non lo fai, usa la barra di ricerca per cercarlo. Fai clic sul server per navigare lì.
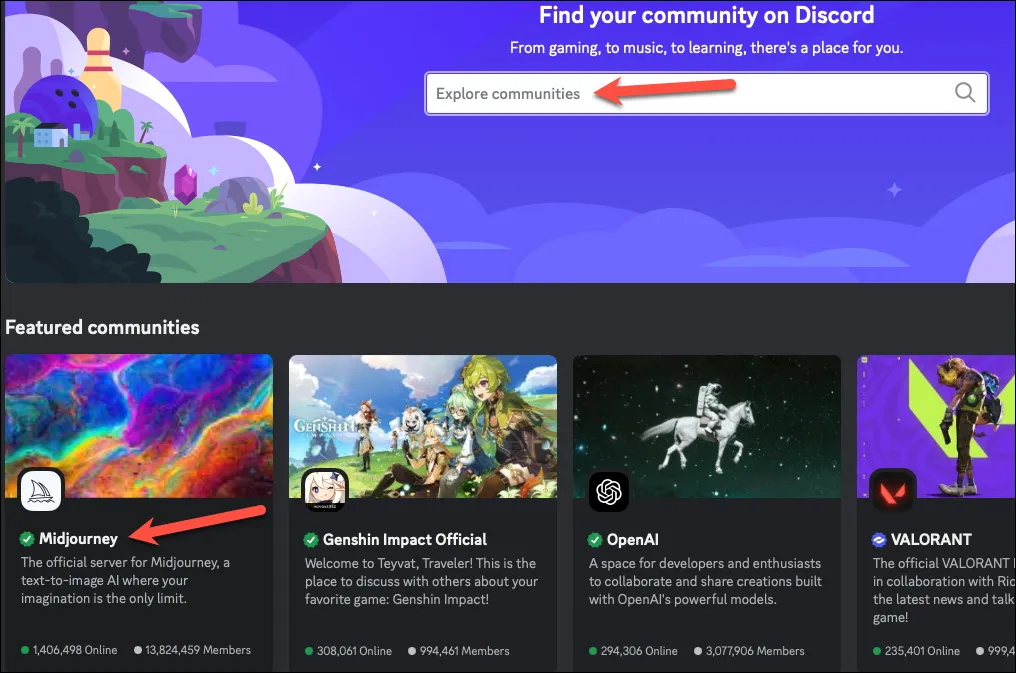
Apparirà un pop-up quando visualizzi il server Midjourney; fai clic sull’opzione “Mi guarderò intorno solo ora”.
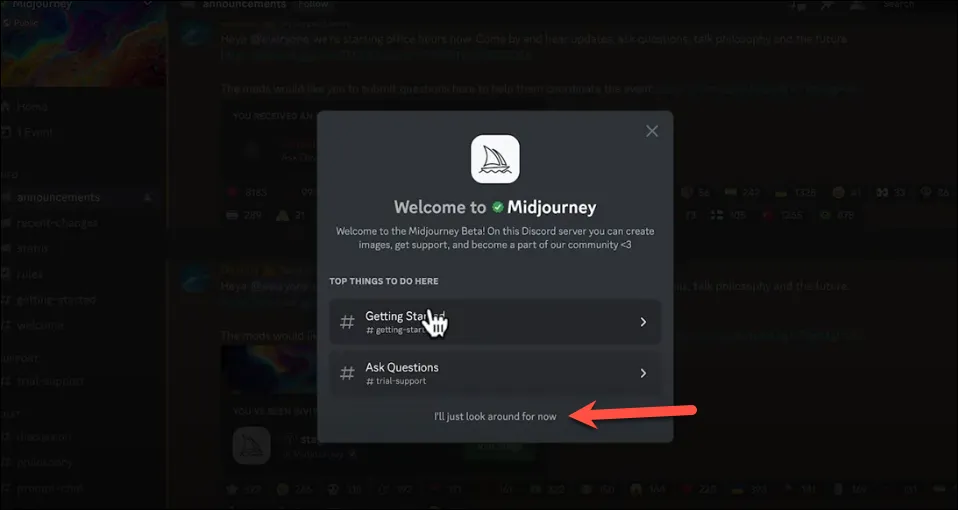
Quindi, fai clic sull’opzione “Unisciti a metà viaggio” in alto.
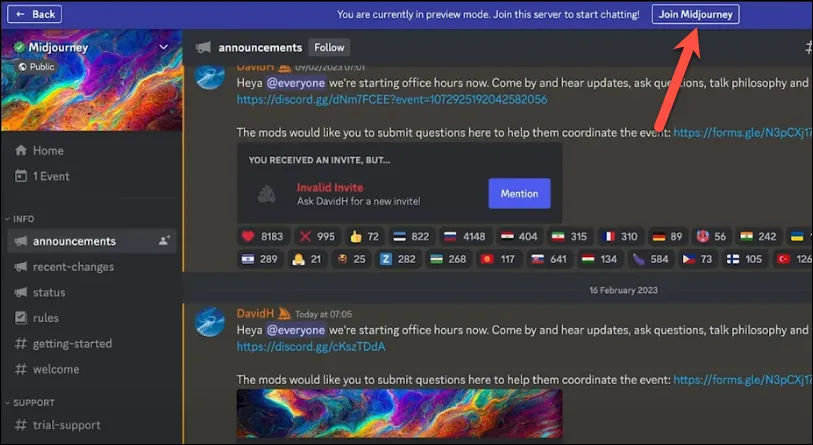
Dovrai superare il test Captcha per verificare che sei un essere umano. Una volta fatto, sarai un membro di Midjourney.
Utilizzando Midjourney AI Image Generator
Una volta entrato a far parte del server, vai su uno qualsiasi dei canali dei bot per principianti nella sezione “Stanze dei nuovi arrivati”.
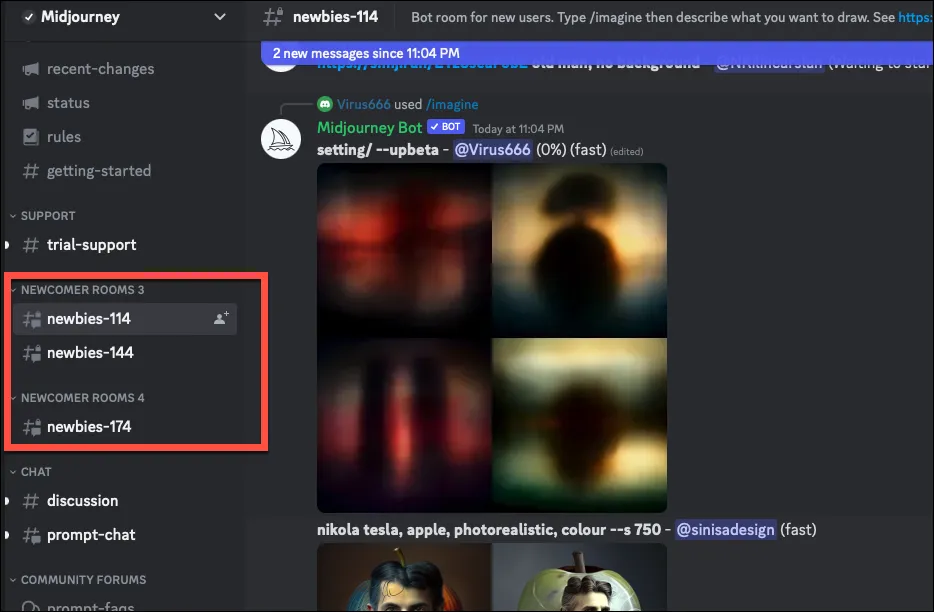
Quindi, vai alla finestra del messaggio, digita /imaginee seleziona l’opzione /imagine dal pop-up dei comandi.
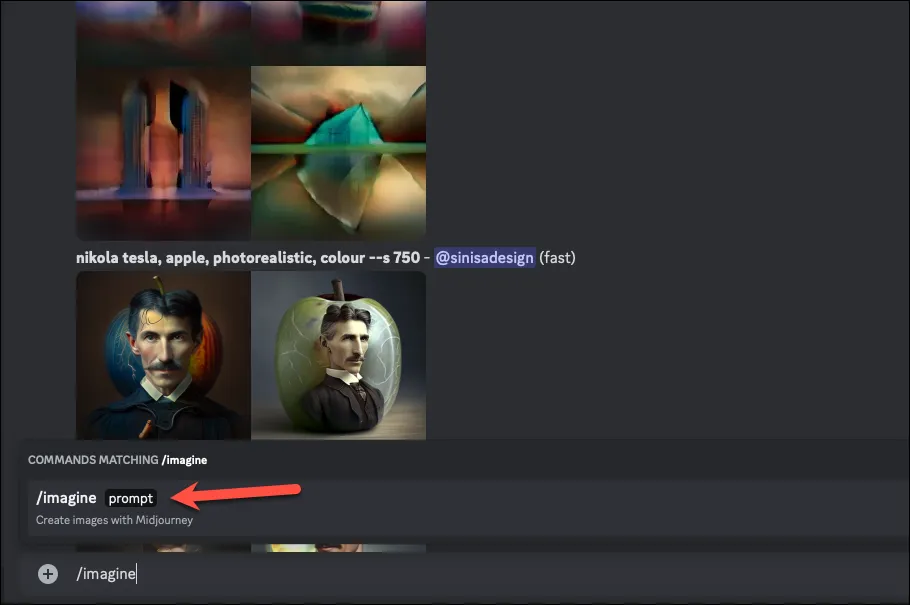
Quindi, nel campo del prompt, digita i dettagli dell’immagine che desideri generare e fai clic sul pulsante Restituisci. Aggiungi tutti i dettagli che desideri nel prompt per ottenere un risultato ravvicinato. Puoi anche aggiungere istruzioni per la risoluzione, come 4K, rapporto dimensioni, ecc.
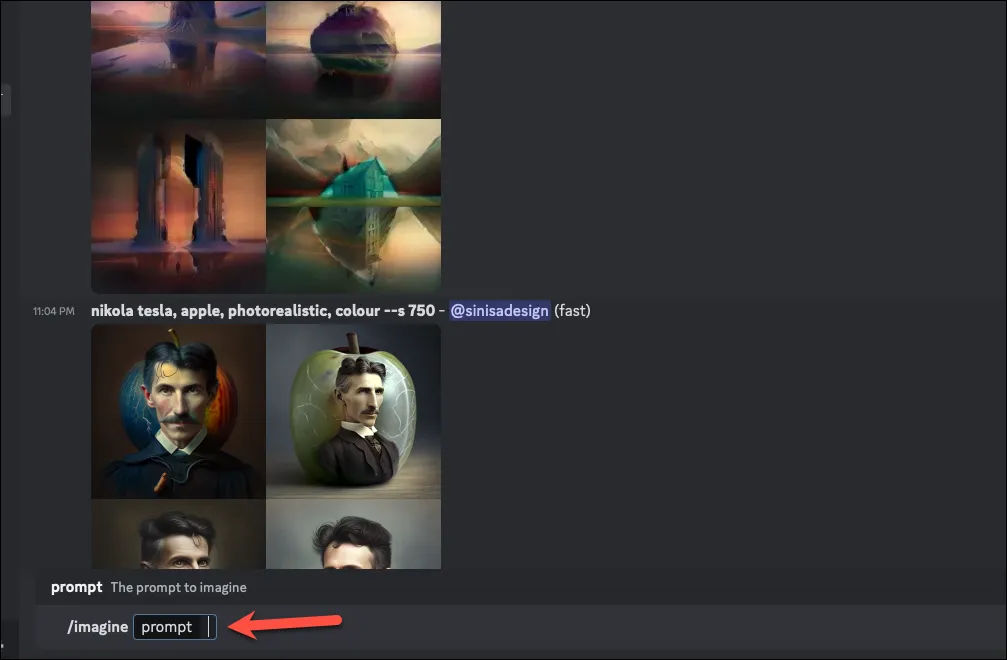
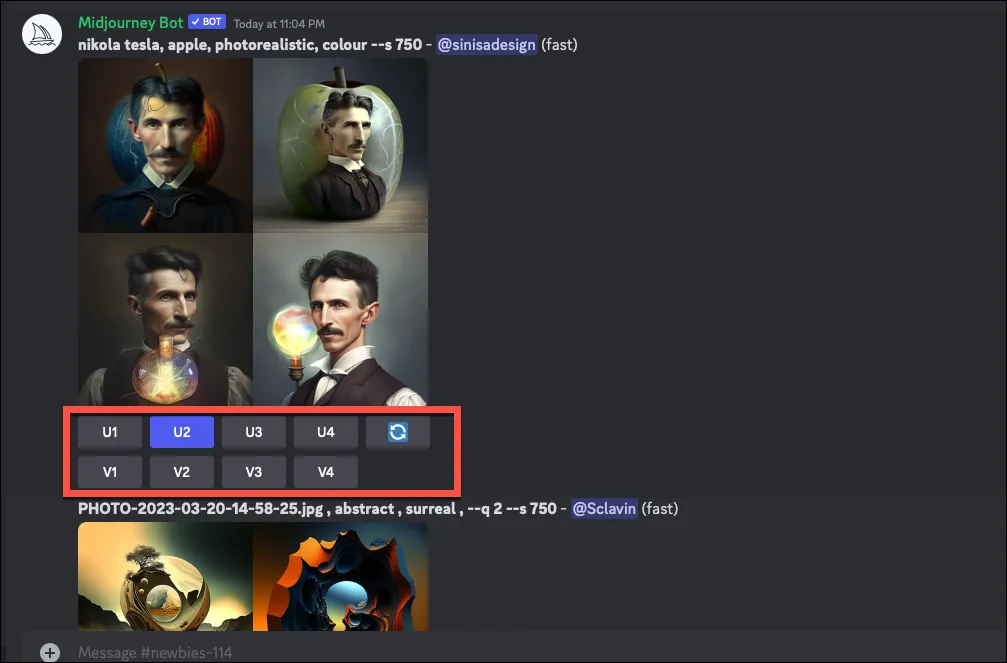
L’upscaling si riferisce all’aumento delle dimensioni di un’immagine e all’aggiunta di ulteriori dettagli; Midjourney genera opzioni di immagini a bassa risoluzione all’inizio. Quindi, se ti piace qualsiasi immagine tra le 4 opzioni disponibili e desideri che Midjourney generi un’immagine dettagliata ad alta risoluzione, fai clic sull’opzione corrispondente, ad esempio U3, per ingrandire la terza immagine nella griglia.
Il pulsante V, invece, crea altre 3 immagini simili a quella per cui vuoi generare una variante. Queste variazioni condividono lo stesso stile generale e la stessa composizione della stessa immagine con alcune variazioni qua e là. Fare clic su V4, ad esempio, per generare variazioni per la quarta immagine nella griglia.
C’è anche un pulsante di ripetizione che genera una griglia di immagini completamente nuova per il prompt originale.
Puoi visualizzare le immagini che hai generato aprendo qualsiasi immagine, facendo clic con il pulsante destro del mouse su di essa e selezionando l’opzione “Salva immagine”.
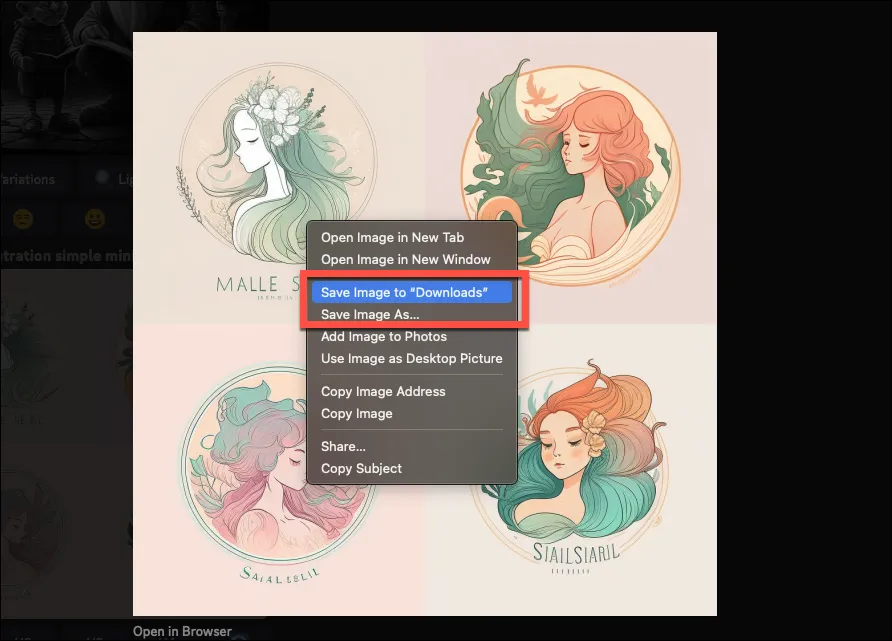
Puoi vedere tutte le tue creazioni accedendo al tuo account su midjourney.com
Prova gratuita di metà viaggio
Midjourney offre una prova gratuita limitata a tutti gli utenti, che include solo 25 query. Ogni azione intrapresa dal bot Midjourney per tuo conto viene conteggiata come query. Quindi, inserire un prompt è una query. Ma l’upscaling di un’immagine, la creazione di una variazione, il rerolling del prompt e così via, ognuno conta per una query.
Puoi utilizzare il /info comando nel canale per controllare le query rimanenti in qualsiasi momento.
Una volta esaurite le query gratuite, dovrai iscriverti e diventare un membro a pagamento.



Lascia un commento