Come utilizzare un modello Microsoft per la firma di Outlook

Quando crei una firma in Outlook, potresti desiderare qualcosa che vada oltre il semplice testo. Puoi facilmente ottenere una firma professionale completa di tutti i tuoi collegamenti e informazioni utilizzando un modello Microsoft.
Microsoft fornisce un documento Word con 20 modelli di firma di Outlook tra cui scegliere. Devi semplicemente copiare e incollare quello che desideri utilizzare in Outlook e aggiornarlo con i tuoi dettagli: ecco come.
Ottieni il modello Microsoft
È possibile ottenere il modello direttamente nell’app desktop Word. In alternativa, puoi trovarlo sul sito Web dei modelli di Microsoft Office e quindi scaricarlo o utilizzarlo in Word per il Web.
Per utilizzare il metodo desktop Word, apri un documento e vai alla sezione Home. Seleziona “Altri modelli”e cerca “Galleria firme email”o simili. Seleziona il modello e fai clic su “Crea”per utilizzarlo.
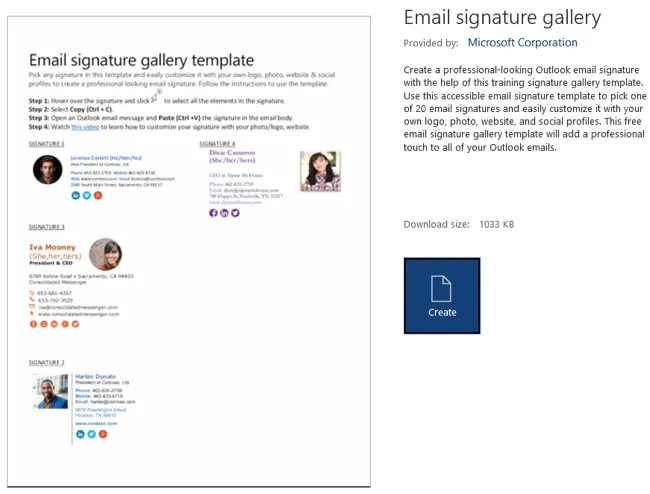
Se preferisci il metodo del sito Web, utilizza questo collegamento diretto alla Galleria delle firme e-mail. Quindi, seleziona “Scarica”o “Apri nel browser”in base alle tue preferenze.
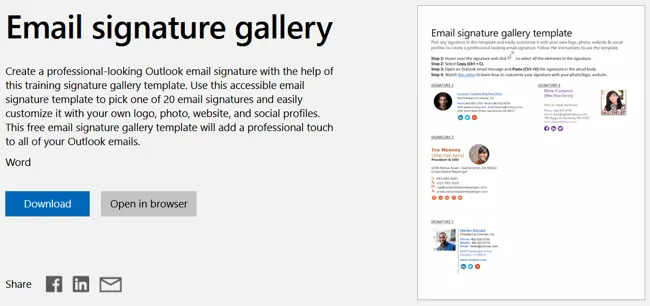
Copia e incolla un modello di firma
Vedrai quindi una bella raccolta di modelli di firma di Outlook. Ognuno offre un aspetto e un layout diverso rispetto al successivo.6
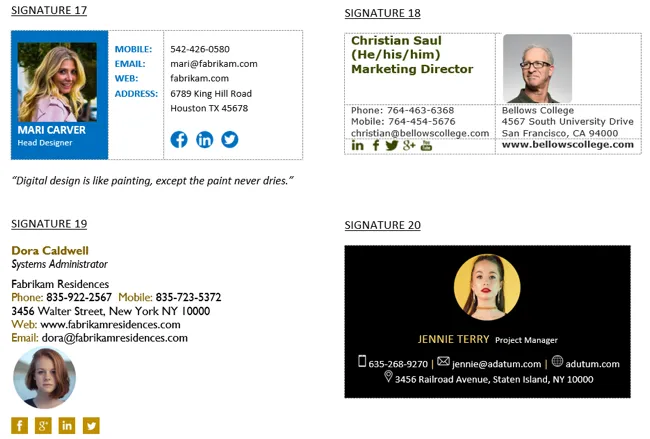
Quando vedi quello che desideri, selezionalo. I modelli sono formattati come tabelle, quindi fai clic sulla maniglia della tabella in alto a sinistra.
Quindi usa Ctrl+C su Windows, Comando+C su Mac, il pulsante Copia nella scheda Home oppure fai clic con il pulsante destro del mouse e seleziona “Copia”.
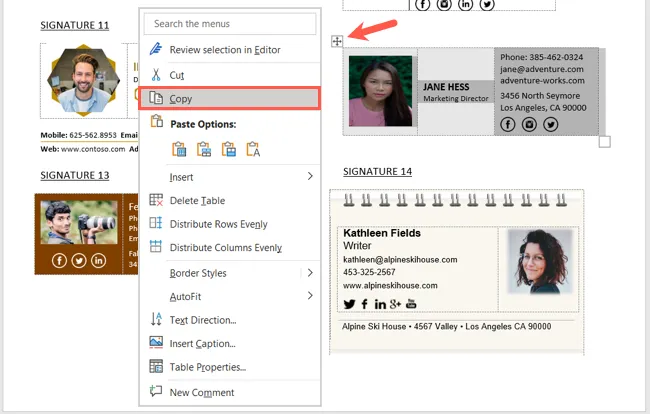
Apri un nuovo messaggio di posta elettronica in Outlook e posiziona il cursore nella parte inferiore del punto in cui desideri la firma. Usa Ctrl+V su Windows, Comando+V su Mac, il pulsante Incolla nella scheda Messaggio oppure fai clic con il pulsante destro del mouse e seleziona “Incolla”.
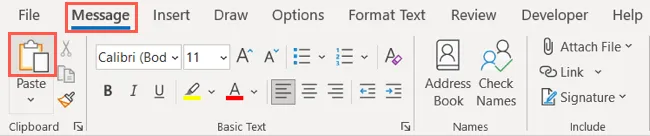
Se desideri riutilizzare la firma, puoi aggiungerla anche all’elenco delle firme di Outlook. Dai un’occhiata al nostro tutorial per creare la tua firma di Outlook per i dettagli completi.
Aggiorna la firma con i tuoi dati
Puoi facilmente scambiare i dettagli del campione nel modello di firma con i tuoi.
Cambia la foto
Fai clic con il pulsante destro del mouse sulla foto nel modello e seleziona “Cambia immagine”. Scegli la posizione per l’immagine, cerca quella che desideri utilizzare, selezionala e fai clic su “Inserisci”.
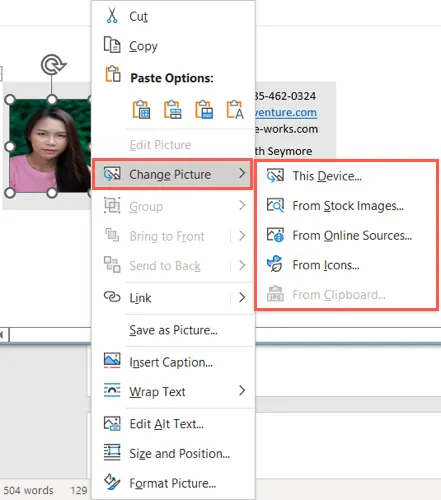
Sostituisci i dettagli di contatto
Per nome, indirizzo, numero di telefono, e-mail e altri dettagli di contatto, seleziona semplicemente il testo di esempio esistente e digita il tuo.
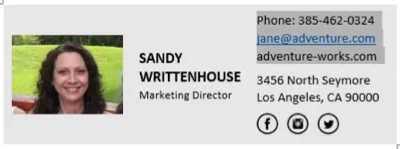
Aggiungi i collegamenti ai social media
Se disponi di un modello con pulsanti per Facebook, Twitter, Instagram o LinkedIn, puoi aggiungere i link del tuo profilo. Fai clic con il pulsante destro del mouse su un pulsante, seleziona “Collegamento”e seleziona “Inserisci collegamento”.
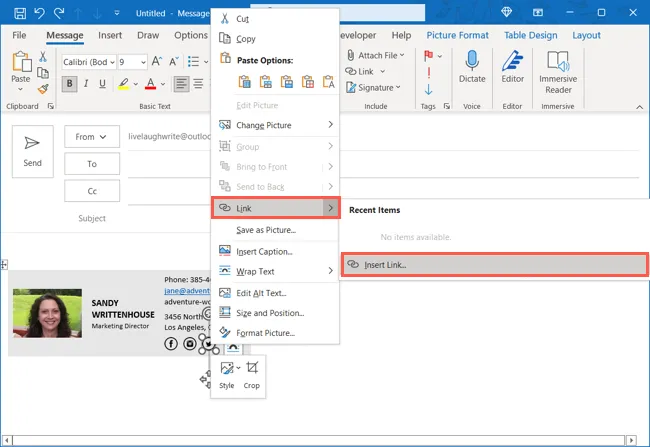
Scegli “File esistente o pagina Web”a sinistra, quindi inserisci o incolla il link del tuo profilo nella casella Indirizzo. Fai clic su “OK”.
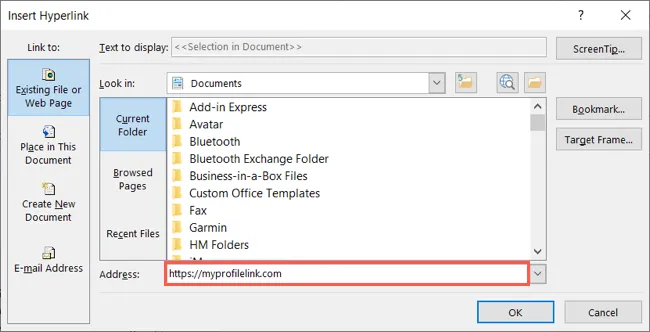
Con la raccolta di modelli di firma di Outlook di Microsoft, puoi creare una firma che non solo includa tutti i tuoi dettagli di contatto, ma abbia anche un aspetto attraente.
Per ulteriori informazioni, guarda come utilizzare i modelli per le tue e-mail anche in Outlook.



Lascia un commento