Come utilizzare una tabella di dati in un grafico di Microsoft Excel
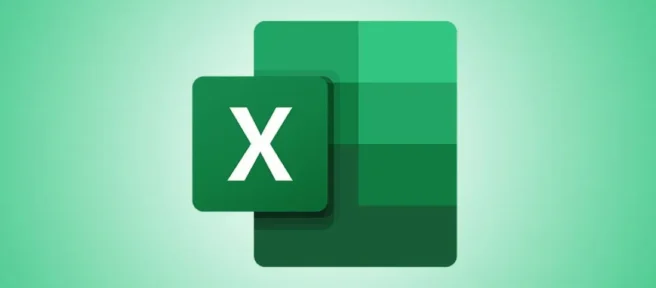
Quando crei un grafico in Excel, potresti voler includere i dati di origine con esso. Aggiungendo una tabella di dati, che richiede solo pochi passaggi, puoi fornire ulteriori dettagli o spiegare ulteriormente la tua immagine.
Una tabella di dati è una griglia dei dati che utilizzi per creare il tuo grafico che si trova sotto il grafico stesso. Dopo aver aggiunto una tabella di dati, puoi formattarla e personalizzarla a tuo piacimento.
Aggiungi una tabella dati a un grafico in Excel
Puoi aggiungere una tabella di dati ai tipi più comuni di grafici in Excel, inclusi barre, colonne e linee. Crea il tuo grafico come faresti normalmente. Quando sei pronto per aggiungere la tabella dati, seleziona il grafico.
Vai alla scheda Progettazione grafico che viene visualizzata e fai clic sul menu a discesa Aggiungi elemento grafico nella sezione Layout grafico della barra multifunzione.

Sposta il cursore su Tabella dati, quindi scegli il tipo di tabella che desideri aggiungere dal menu a comparsa. Puoi scegliere una tabella con o senza legenda.

In Excel su Windows, hai un modo aggiuntivo per inserire una tabella di dati. Fai clic sul pulsante Elementi del grafico (+) nell’angolo superiore destro o sinistro del grafico. Seleziona la casella Tabella dati e seleziona la freccia per selezionare il tipo di tabella che desideri utilizzare.

Una volta aggiunta la tabella, potrebbe essere necessario ridimensionare il grafico trascinando un angolo o un bordo. Questo ti aiuta a dare più spazio al grafico e alla tabella dei dati, il che li rende entrambi più facili da leggere.

Se in seguito decidi di rimuovere la tabella, torna a Progettazione grafico > Aggiungi elemento grafico e seleziona “Nessuno”nel menu a comparsa Tabella dati.
Personalizza una tabella dati in Excel
Per impostazione predefinita, una tabella di dati viene visualizzata in una griglia con bordi e sfondo bianco. Ma puoi personalizzare l’aspetto del tavolo se lo desideri.
Seleziona il grafico, fai clic sul menu a discesa Aggiungi elemento grafico e passa a Tabella dati. Seleziona “Altre opzioni tabella dati”nel menu a comparsa.
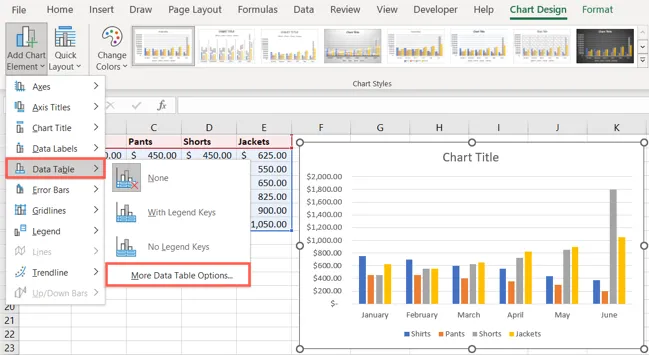
Quando si apre la barra laterale Formato tabella dati, conferma di essere nella scheda Opzioni tabella. Quindi, espandi la sezione Opzioni tabella dati per visualizzare i bordi.
Puoi selezionare o deselezionare le caselle per utilizzare i bordi orizzontali, verticali o di contorno. Se cambi idea sulle chiavi della legenda, seleziona o deseleziona la casella Mostra chiavi della legenda.

Per modificare le impostazioni di riempimento e bordo, selezionare la scheda Riempimento e linea. Puoi scegliere un tipo di riempimento e selezionare un colore dalla tavolozza.
Puoi fare la stessa cosa per i bordi direttamente sotto la tabella dei dati, inoltre puoi modificare la larghezza del bordo, il tipo di linea, la trasparenza e altre impostazioni.
Se desideri abbellire la tabella dei dati con un’ombra, un bagliore, un bordo sfumato o un effetto 3D, vai alla scheda Effetti. Qui puoi sperimentare diversi look per la tua tabella di dati.
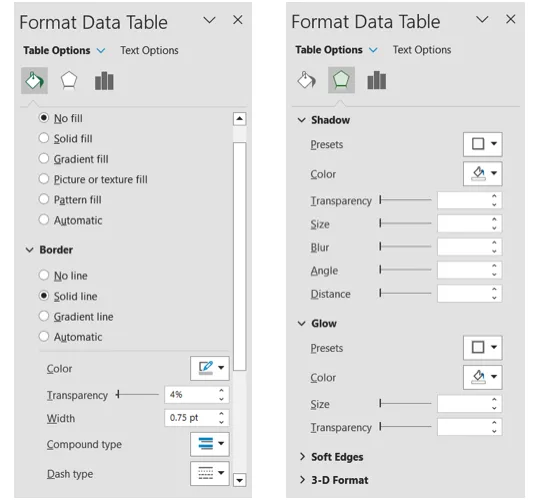
È inoltre possibile modificare il carattere visualizzato all’interno della tabella. Nella parte superiore della barra laterale, scegli Opzioni di testo. Utilizza le schede Riempimento e contorno testo ed Effetti testo per regolare lo stile di riempimento del testo, il colore del carattere, la trasparenza e gli effetti.

Modifica dei dati della tabella
Quando modifichi i dati di origine visualizzati nel grafico, il grafico si aggiornerà automaticamente. Lo stesso vale per la tabella dei dati all’interno del grafico.

Quando desideri visualizzare i dettagli esatti per il tuo grafico di Excel, prendi in considerazione l’utilizzo di una tabella di dati. Per ulteriore assistenza con i grafici in Excel, scopri come applicare un filtro grafico o come trovare il tipo di grafico che meglio si adatta ai tuoi dati.



Lascia un commento