Come utilizzare gli avatar 3D in Microsoft Teams
Gli utenti di Teams che non vogliono utilizzare le webcam o non vogliono essere davanti alla videocamera possono ora utilizzare gli avatar 3D come immagini in una riunione virtuale. In questo articolo vedremo come utilizzare gli avatar in-app 3D in Teams ; nelle diverse fasi dell’incontro. Microsoft ha testato questi avatar per oltre un anno e ora sono disponibili per gli utenti nell’anteprima pubblica di Teams. Di recente ci sono stati aggiornamenti piuttosto impressionanti per migliorare gli avatar dei Team. Tuttavia, poiché queste funzionalità sono abbastanza nuove, alcuni utenti potrebbero avere un momento non così semplice utilizzando gli avatar in-app 3D in Microsoft Teams.
Gli avatar 3D consentono agli utenti di partecipare alle riunioni senza attivare i propri video. Se lavori in un’organizzazione, il tuo amministratore ha il privilegio di abilitare o disabilitare l’utilizzo dell’avatar per tutti i partecipanti alla riunione virtuale. Gli avatar di Microsoft Teams sono attualmente disponibili nelle app desktop Mac e Windows e solo in sola visualizzazione nell’applicazione mobile Teams. Tuttavia, Microsoft promette di renderlo disponibile a molti utenti su diversi dispositivi e piattaforme.
Come utilizzare gli avatar 3D in Microsoft Teams
L’utilizzo di avatar 3D in Teams richiede un processo dettagliato. Per utilizzare gli avatar in-app 3D in Teams, segui le fasi indicate di seguito:
- Installa l’applicazione Avatar in Teams
- Crea il tuo avatar
- Personalizza il tuo avatar creato
Vediamo nel dettaglio queste fasi.
1] Installa l’applicazione Avatar in Teams
Prima di fare qualsiasi altra cosa, devi installare l’ app Avatar all’interno di Teams ; dovrebbe essere la prima fase del tuo processo. Ciò ti consentirà di creare e personalizzare i tuoi avatar. Per installare l’app Avatar in Microsoft Teams, procedi nel seguente modo:
- Una volta aperta l’app Teams, vai sul lato sinistro e cerca App . Digita avatar nella casella di ricerca per individuare l’ app Avatar .
- Se non riesci a trovare l’ app Avatar durante la ricerca, puoi ottenerla nella sezione Altre app aggiunte. Cerca l’app lì e vedi se riesci a ottenerla.
- Apri l’app e vai alla fase successiva.
2] Crea il tuo avatar

Dopo aver installato l’app Avatars in Teams, ora puoi procedere e creare o duplicare i personaggi esistenti. Ecco come creare avatar in Teams:
- Se desideri creare un nuovo avatar, fai clic sul segno + e seleziona Crea nuovo.
- Se sono presenti personaggi esistenti, fai clic su Duplica . Puoi modificare i personaggi esistenti scegliendo l’avatar che desideri e selezionando l’ opzione Personalizza .
- Per creare un nuovo avatar, devi selezionare un avatar di base dall’elenco nell’app. Quello sarà il tuo punto di partenza. Puoi scegliere l’avatar che ti somiglia e quindi fare clic su Usa avatar .
3] Personalizza il tuo avatar creato
Ci sono opzioni impressionanti tra cui puoi scegliere per personalizzare il tuo avatar. Puoi selezionare cosa personalizzare nelle opzioni Aspetto, Capelli, Guardaroba, Viso e Corpo. Per personalizzare una faccia, devi selezionare la faccia di base e utilizzare le diapositive sul lato sinistro per selezionare la forma della faccia. Puoi quindi andare avanti e selezionare diverse funzionalità nelle opzioni Occhi, Naso, Bocca e Orecchie.
La sezione Guardaroba ha molte opzioni tra cui scegliere. Qui puoi selezionare l’abbigliamento di genere che meglio ti rappresenta, i colori e i disegni. Sul lato sinistro, vedrai opzioni come Underlayer, Outwear, Headwear e Eyewear. Puoi fare lo stesso per scegliere le tue opzioni preferite in Aspetto , Capelli e Corpo . C’è così tanto che puoi fare per personalizzare il tuo avatar.
Come partecipare a una riunione di Teams come avatar

Puoi utilizzare un avatar in-app 3D quando partecipi a una riunione di Teams. Per prima cosa, devi accedere alla riunione tramite un link o dal calendario di Teams . Successivamente, spegni la fotocamera ed espandi Effetti e avatar . Scegli il tuo avatar o, se vuoi crearne uno nuovo, fai clic su Crea altro . Vai avanti e personalizza se lo desideri e continua con la riunione.
Se sei già nella riunione e desideri passare a un avatar in-app 3D, puoi abilitare l’effetto e gli avatar. Troverai questa opzione nel menu Microsoft Teams facendo clic su Altro e scorrendo verso il basso fino a Effetti e avatar. Quindi, seleziona Avatar sul lato destro. Se non hai ancora personalizzato il tuo avatar 3D, seleziona l’ opzione dell’app Apri avatar . Qui puoi creare e personalizzare l’avatar come preferisci.
Come utilizzare emoticon avatar 3D, gesti e così via su Teams
Dopo aver creato e personalizzato il tuo avatar 3D in Teams, ora puoi lasciarlo reagire o emote nel modo desiderato. Puoi anche scegliere l’angolazione della telecamera e lo sfondo del tuo avatar. Per accedere a tutte queste opzioni, vai su Altro > Effetti e avatar > Avatar. Nel menu della riunione di Teams, puoi scegliere come reagisce il tuo avatar con gli emoji 2D. Puoi selezionare reazioni come sorridere, battere le mani, ridere, ecc.
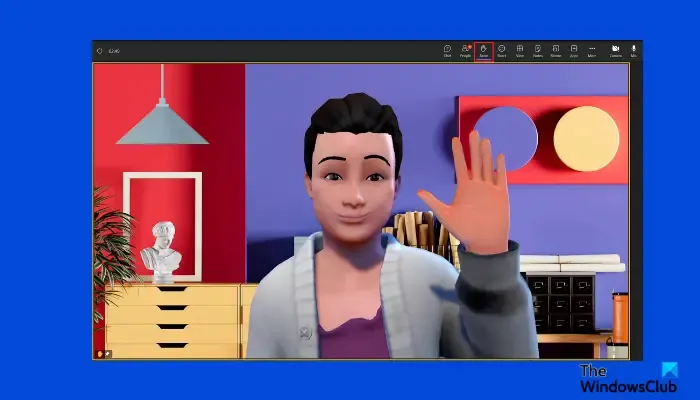
Puoi usare l’ umore dell’avatar per mostrare i tuoi stati d’animo usando l’espressione facciale dell’avatar. Sugli sfondi Avatar , puoi selezionare il miglior sfondo Team di tua scelta. La fotocamera dell’avatar ti offre le opzioni per scegliere l’angolazione della fotocamera dell’avatar; puoi regolare da sinistra a destra, ecc. Puoi anche usare i segni + e – per ingrandire e rimpicciolire il tuo avatar. Se vuoi che il tuo avatar alzi la mano, seleziona Alza dal menu.
Fondamentalmente, c’è molto che puoi fare nelle sezioni Effetti e avatar. Puoi scegliere più effetti per i tuoi avatar 3D in Teams; alcuni non abbiamo trattato in questo post.
Ci auguriamo che questa guida ti aiuti a utilizzare gli avatar in-app 3D nella tua prossima riunione di Teams.
Dov’è il mio avatar 3D su Teams?
Puoi trovare le opzioni per l’avatar nell’app Avatar in Teams. Qui puoi selezionare come creare e personalizzare il tuo avatar. Puoi anche decidere come reagisce il tuo avatar durante la riunione virtuale e persino fargli alzare la mano quando devi dire qualcosa. Inoltre, puoi scegliere come reagisce l’avatar, come ridere, battere le mani, ecc., e mostrare varie azioni attraverso i normali emoji 2D durante l’incontro.
Cos’è un avatar Mesh in Teams?
L’avatar Mesh di Microsoft per gli utenti di Teams è semplicemente un avatar 3D che offre agli utenti un’esperienza metaverse mentre partecipano a una riunione virtuale. Un avatar Mesh rappresenta la tua immagine video in una riunione. Può essere personalizzato e impostato per mostrare e reagire a varie situazioni. Per utilizzare l’avatar Mesh, puoi utilizzare l’app Avatar o passare ad Avatar durante la riunione.



Lascia un commento