Come caricare video e immagini da Xbox su OneDrive
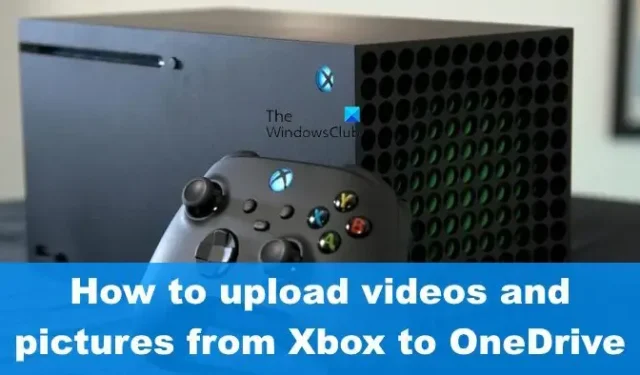
Microsoft sa che milioni di giocatori utilizzano la propria console Xbox per acquisire video e foto. Tale contenuto viene solitamente archiviato nella memoria interna e può diventare un problema poiché la memoria non è illimitata. Per ovviare a questo problema, Microsoft ha consentito ai giocatori di caricare video e foto su OneDrive direttamente dalla stessa Xbox.
L’intera esperienza è integrata e, dalla nostra esperienza con essa, possiamo dire con certezza che funziona. Il compito è abbastanza semplice grazie al fatto che Xbox offre il supporto completo di OneDrive per facilitare la condivisione di video e schermate.
Ora, per andare avanti con il caricamento dei contenuti su OneDrive, avrai bisogno dei servizi dell’app Xbox Game Capture. Fortunatamente, questa app è stata preinstallata sulla console, quindi non c’è nulla da scaricare.
Come caricare video e immagini su OneDrive
Il caricamento di video e immagini su Microsoft OneDrive è un affare semplice per quanto riguarda Xbox. Basta seguire i passaggi descritti di seguito in questo articolo:
- Premere il pulsante di accensione per avviare
- Vai alla Guida
- Seleziona I miei giochi e app
- Vai a Acquisizioni
- Evidenziare il contenuto per il caricamento
- Carica il contenuto evidenziato
1] Premere il pulsante di accensione per avviare
Se non l’hai già fatto, ti suggeriamo di avviare la Xbox. Sospettiamo che tu sappia già come farlo, quindi vai avanti e fallo.
2] Vai alla Guida
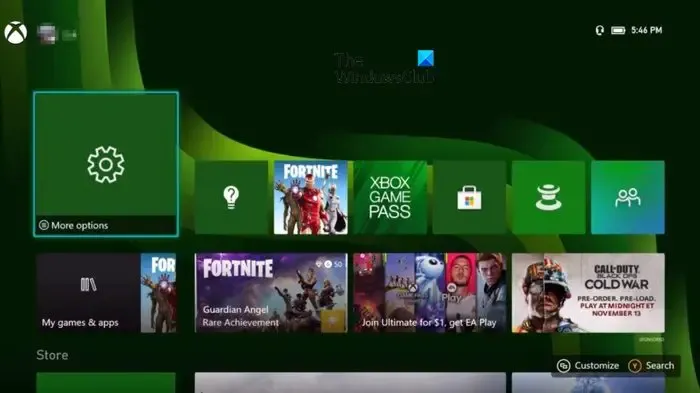
- Una volta che la console è attiva e funzionante, dovresti guardare la schermata principale, ma non è lì che vogliamo essere.
- Premi subito il pulsante Xbox sul controller.
- La guida ora dovrebbe essere visibile se tutto funziona correttamente.
3] Seleziona I miei giochi e app
- Successivamente, vorrai passare alla sezione Vedi tutto tramite I miei giochi e app, quindi spieghiamo come farlo.
- Dalla guida, scegli I miei giochi e app.
- Successivamente, dovresti selezionare Vedi tutto.
- Tutti i giochi e le app installati sulla tua Xbox verranno ora elencati.
4] Vai a Acquisizioni
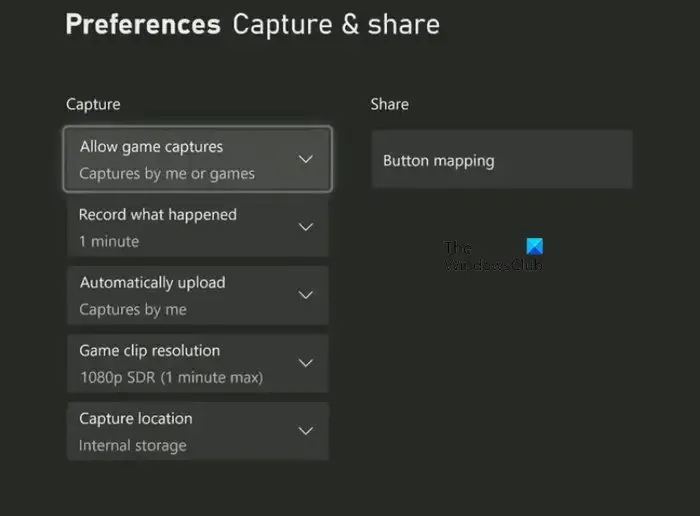
- Cerca il sottomenu intitolato App.
- Selezionalo, quindi vai avanti e scegli Acquisizioni.
5] Evidenziare il contenuto per il caricamento
Quando si tratta di evidenziare i contenuti, fare clic su Gestisci dal menu principale dell’app Capture.
Non perdere tempo mettendo in evidenza i video preferiti e gli screenshot necessari per il caricamento su OneDrive.
6] Carica il contenuto evidenziato
Infine, devi selezionare Carica su OneDrive tramite le opzioni visualizzate.
- Completa l’attività, quindi, premendo il pulsante Carica.
- Attendi pazientemente che tutti i file vengano inviati a OneDrive poiché potrebbe richiedere del tempo, a seconda delle dimensioni dei file e della velocità della tua connessione Internet.
Dovremmo notare che le acquisizioni di gioco caricate su OneDrive in particolare appariranno in due cartelle diverse. Ad esempio, gli screenshot vanno in una cartella separata dai video, quindi le cose saranno sempre facili da gestire.
I video andranno in una cartella intitolata Xbox Game DVR tramite la sezione Video di OneDrive, mentre gli screenshot si troveranno nella cartella Xbox Screenshots dalla sezione Immagini.
Cos’è l’app Xbox Game Capture?
L’app Xbox Game Capture è l’app predefinita su Xbox Series X/S allo scopo di acquisire facilmente gameplay e immagini. L’app è ottimizzata per funzionare molto bene con le nuove e precedenti console per videogiochi Microsoft e finora gli utenti hanno riscontrato problemi limitati.
Perché i miei clip Xbox non vengono caricati su OneDrive?
Esistono molti motivi per cui le clip e le immagini non vengono caricate su OneDrive da una Xbox ogni volta che lo desideri. Ma invece di approfondire la causa principale, la cosa più importante è riavviare la console per risolvere il problema.



Lascia un commento