Come eseguire l’aggiornamento a Windows 10 da Windows XP o Vista

Sebbene Microsoft non offra un percorso di aggiornamento diretto, è comunque possibile aggiornare il PC con Windows XP o Windows Vista a Windows 10 . Tuttavia, dovrai eseguire alcuni passaggi aggiuntivi per creare un supporto di installazione avviabile, eseguire il backup dei dati ed eseguire un’installazione pulita di Windows 10 sul tuo sistema.
Esegui l’upgrade a Windows 10 senza perdere file e app
In alternativa, gli utenti che desiderano eseguire la migrazione di file, app e impostazioni possono acquistare una copia di Windows 7, aggiornare l’installazione corrente e solo successivamente eseguire l’aggiornamento a Windows 10. Tuttavia, un’installazione pulita ti farà risparmiare tempo e denaro e ti aiuterà a iniziare con una nuova installazione.
Requisiti di sistema per Windows 10
Prima di eseguire l’aggiornamento, devi assicurarti che il tuo computer sia compatibile con Windows 10. Ecco l’elenco con i requisiti hardware minimi:
| Requisiti di Windows 10 versione 1903 e 1909 | |
|---|---|
| Processore | CPU o System on a Chip (SoC) da 1 GHz o superiore. |
| RAM | 1 GB per 32 bit o 2 GB per 64 bit. |
| Spazio su disco rigido | Installazioni esistenti: 16 GB per 32 bit o 20 GB per 64 bit. Installazione pulita o nuovo PC: 32 GB o superiore. |
| Grafica | DirectX 9 o successivo con driver WDDM 1.0. |
| Risoluzione dello schermo | 800×600. |
| Rete | Adattatore Wi-Fi o Ethernet. |
Se il tuo PC soddisfa i requisiti hardware minimi, devi acquistare una copia del sistema operativo. Puoi trovare Windows 10 Home per $ 139, mentre Windows 10 Pro costa $ 199,99, ma include funzionalità aggiuntive, come la possibilità di unire il tuo computer a una rete aziendale, desktop remoto e Hyper-V.
Non esiste un percorso di aggiornamento diretto per Windows Vista (o Windows XP molto più vecchio) a Windows 10. Pertanto, eseguirai un’installazione pulita del sistema operativo, che pulirà il tuo computer, eliminando file, app e impostazioni per ricominciare da capo.
Crea un backup completo su Windows XP o Vista
Prima di eseguire l’aggiornamento, eseguire il backup dei file su un’unità esterna e assicurarsi di disporre dei file di installazione e del codice Product Key per reinstallare qualsiasi software dopo l’aggiornamento.
Si potrebbe anche provare a eseguire un backup completo, ma Windows XP o Windows Vista non dispongono di uno strumento di backup “affidabile”. Tuttavia, potresti provare software di terze parti, come Macrium Reflect . Costa un po ‘di soldi, ma avere un backup ti assicurerà di poter tornare indietro se qualcosa va storto.
Aggiorna Windows XP o Vista a Windows 10
Non è possibile utilizzare Media Creation Tool su Windows Vista o XP per scaricare e creare un supporto di avvio. Ciò significa che dovrai utilizzare un altro computer con Windows 7/8.1/10 per la creazione del supporto di installazione o uno strumento di terze parti come Rufus per creare un supporto di avvio USB con il file ISO di Windows 10.
Creazione del supporto di avvio di Windows 10
Per creare un supporto di avvio USB per installare Windows 10 per aggiornare XP o Vista, attenersi alla seguente procedura:
-
Nella sezione “Download”, fare clic sul collegamento per scaricare l’ultima versione.
-
Fare doppio clic sull’eseguibile per avviare lo strumento.
-
Fare clic sul pulsante Impostazioni (terzo pulsante da sinistra) nella parte inferiore della pagina.
-
Nella sezione “Impostazioni”, seleziona l’ opzione Giornaliero dall’impostazione “Controlla aggiornamenti”.
-
Fare clic sul pulsante Chiudi .
-
Fare di nuovo clic sul pulsante Chiudi per chiudere l’app.
-
Riapri lo strumento Rufus .
-
Nella sezione “Dispositivo”, scegli l’unità flash USB per creare il supporto di avvio.
Suggerimento rapido: è necessario collegare un’unità flash USB di almeno 8 GB di spazio di archiviazione per scaricare i file di installazione per l’aggiornamento a Windows XP o Windows Vista. Potrebbe essere necessario riavviare lo strumento se non vedi il dispositivo nell’elenco.
-
Nella sezione “Selezione avvio”, scegli l’ opzione “Disco o immagine ISO” .
-
Fare clic sul pulsante freccia giù a destra e selezionare l’ opzione Download .
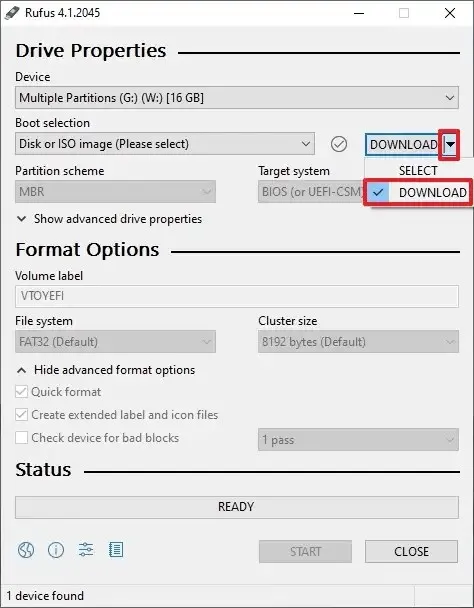
-
Fare clic sul pulsante Scarica .
-
Seleziona l’ opzione Windows 10 .
-
Fare clic sul pulsante Continua .
-
Nella sezione “Release”, seleziona l’ultima versione di Windows 10 da scaricare.
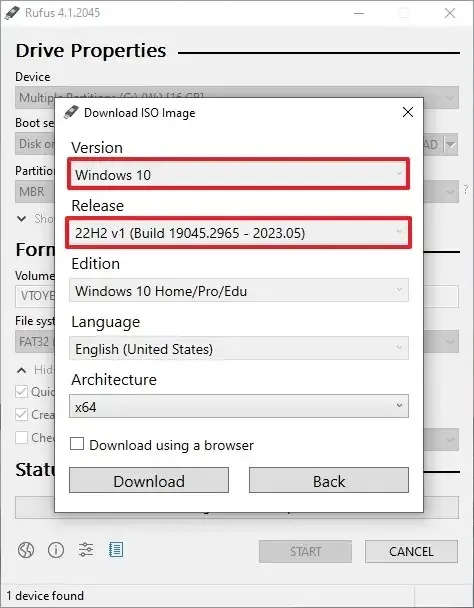
-
Fare clic sul pulsante Continua .
-
Fai clic sul pulsante Continua dall’impostazione “Edizione”.
-
Scegli la lingua per l’installazione.
-
Fare clic sul pulsante Continua .
-
Selezionare l’architettura del sistema operativo ( x64 o x86 ). (Se il dispositivo XP o Vista lo supporta, selezionare l’ opzione x64 .)
-
Fare clic sul pulsante Scarica .
-
Seleziona la posizione in cui salvare automaticamente l’ISO di Windows 10.
-
Continua con le impostazioni predefinite dopo il download.
-
Fare clic sul pulsante Avvia .
-
Fare clic sul pulsante OK per saltare le impostazioni di personalizzazione.
-
Fare clic sul pulsante OK per confermare l’eliminazione dei dati dell’unità flash USB.
Una volta completati i passaggi, puoi procedere con l’installazione pulita di Windows 10.
Installazione pulita di Windows 10
Per eseguire l’aggiornamento a Windows 10 da Windows XP o Windows Vista utilizzando un’installazione pulita, attenersi alla seguente procedura:
Importante: prima di poter eseguire l’avvio dal supporto USB, potrebbe essere necessario aggiornare le impostazioni del BIOS del dispositivo per l’avvio da USB. Questo processo di solito richiede la pressione di uno dei tasti funzione (F1, F2, F3, F10 o F12), ESC o il tasto Canc. Per istruzioni più precise, visita il sito Web di supporto del produttore del tuo PC.
-
Avvia il PC con l’ unità flash USB di Windows 10 .
-
Premere un tasto qualsiasi per continuare.
-
Fare clic sul pulsante Avanti .

-
Fare clic sul pulsante Installa ora .
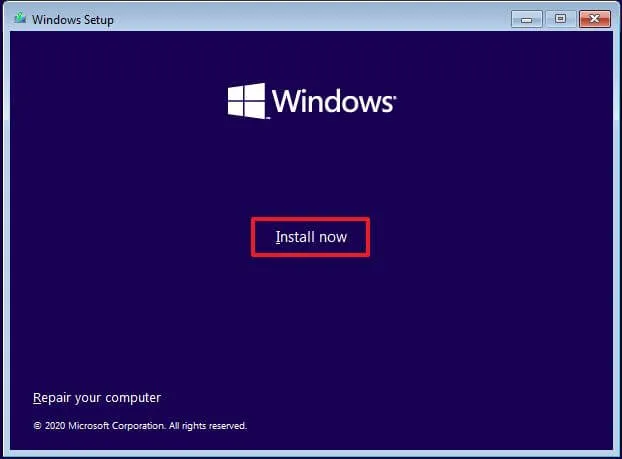
-
Conferma il codice Product Key per attivare Windows 10 durante l’aggiornamento da Windows XP o Vista e fai clic sul pulsante Avanti .
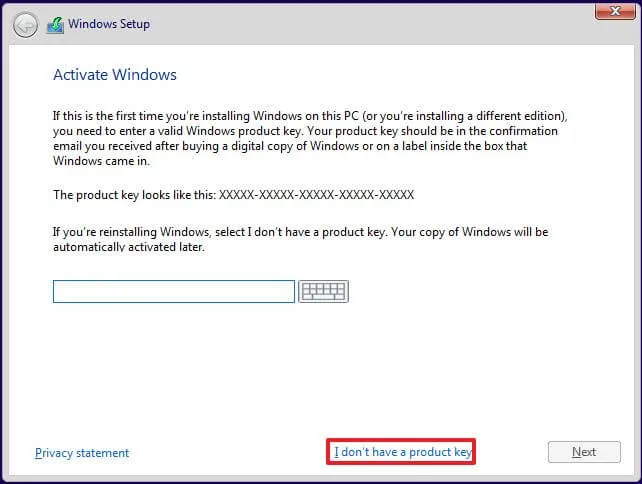
-
Selezionare l’edizione di “Windows 10” attivata dalla chiave di licenza (se applicabile).
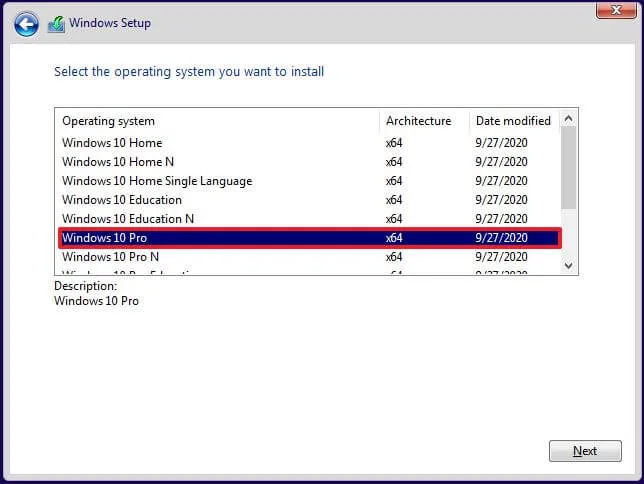
-
Seleziona l’ opzione “Accetto i termini della licenza” .
-
Fare clic sul pulsante Avanti .
-
Seleziona l’ opzione “Personalizzato: installa solo Windows (avanzato)” per eseguire un’installazione pulita.
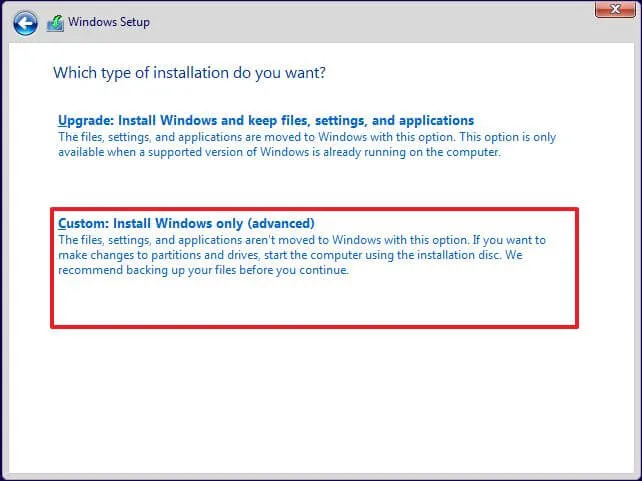
-
Seleziona ciascuna partizione nel disco rigido in cui desideri installare Windows 10 e fai clic sul pulsante Elimina . (Di solito, “Drive 0” è l’unità che contiene i file di installazione di Windows Vista o XP.)
Avviso: l’eliminazione di una partizione elimina anche tutti i dati sull’unità. Inoltre, non è necessario eliminare le partizioni da un disco rigido secondario.
-
Selezionare il disco rigido (Drive 0 Spazio non allocato) per installare Windows 10.
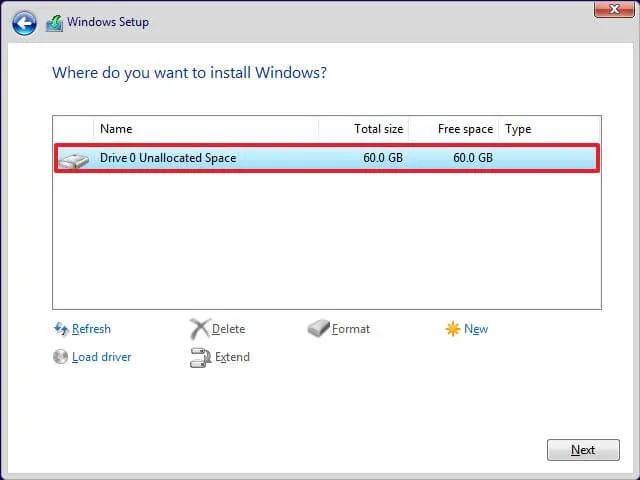
-
Fare clic sul pulsante Avanti .
-
Seleziona l’impostazione della tua regione dopo l’installazione nella prima pagina dell’esperienza predefinita (OOBE) .

-
Fare clic sul pulsante Sì .
-
Seleziona l’impostazione del layout della tastiera.
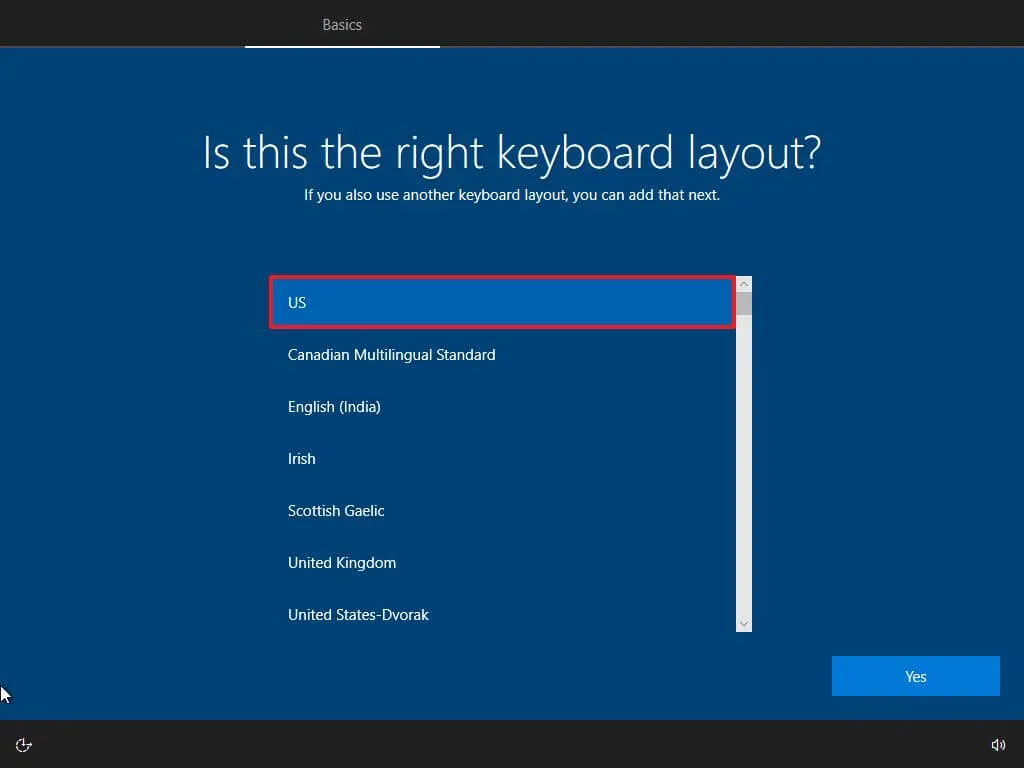
-
Fare clic sul pulsante Sì .
-
Fare clic sul pulsante Ignora se non è necessario configurare un secondo layout.
-
Il computer si collegherà automaticamente alla rete utilizzando una connessione Ethernet . Se si dispone di una connessione wireless, è necessario configurare il collegamento manualmente (potrebbe essere necessaria una chiave di sicurezza).
-
Seleziona l’ opzione “Configura per uso personale” per Windows 10 Pro. (L’edizione “Home” non ha questa opzione.)
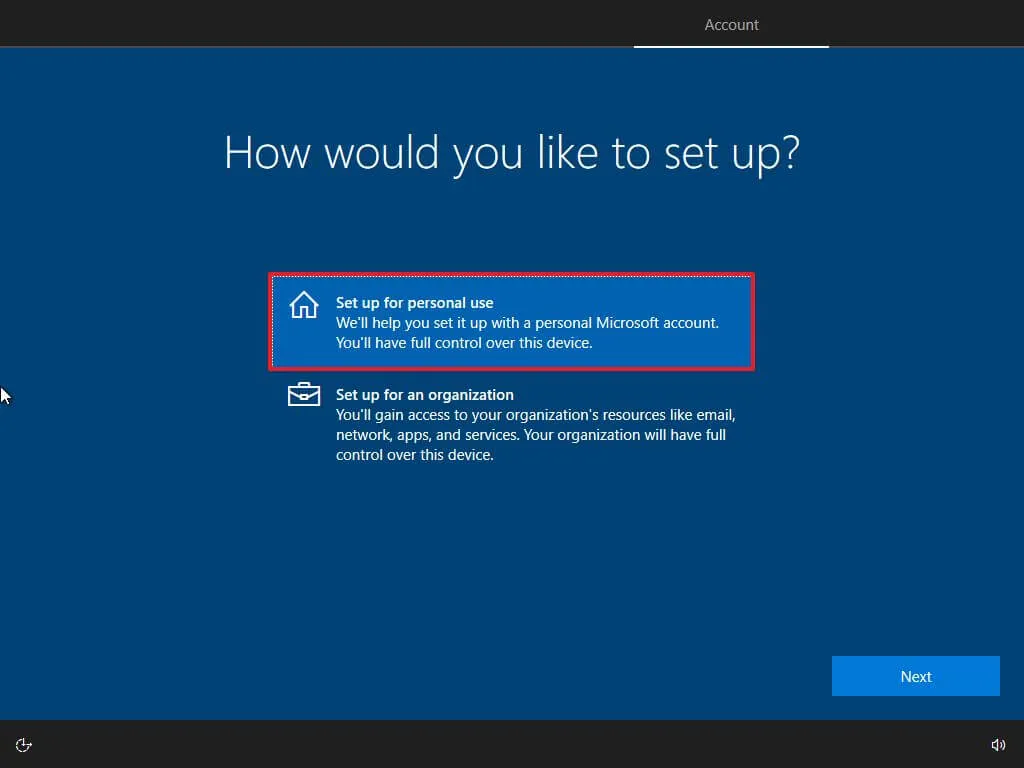
-
Fare clic sul pulsante Avanti .
-
Conferma l’indirizzo e-mail, il numero di telefono o l’identificazione Skype del tuo account Microsoft per creare un account.
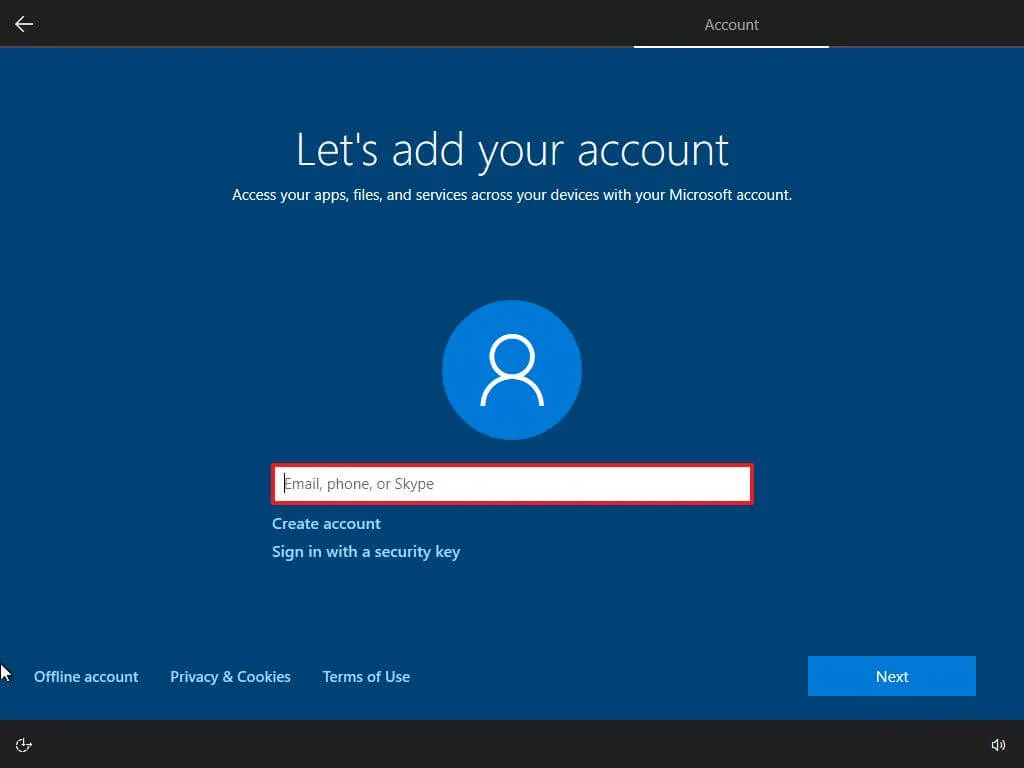
-
Fare clic sul pulsante Avanti .
-
Conferma la password del tuo account Microsoft.
-
Fare clic sul pulsante Avanti .
-
Fare clic sul pulsante “Crea un PIN” .
-
Crea una nuova password PIN.

-
Fare clic sul pulsante OK .
-
Conferma le impostazioni sulla privacy più adatte alle tue esigenze attivando o disattivando l’interruttore a levetta per ciascuna opzione.
-
Fare clic sul pulsante Accetta .
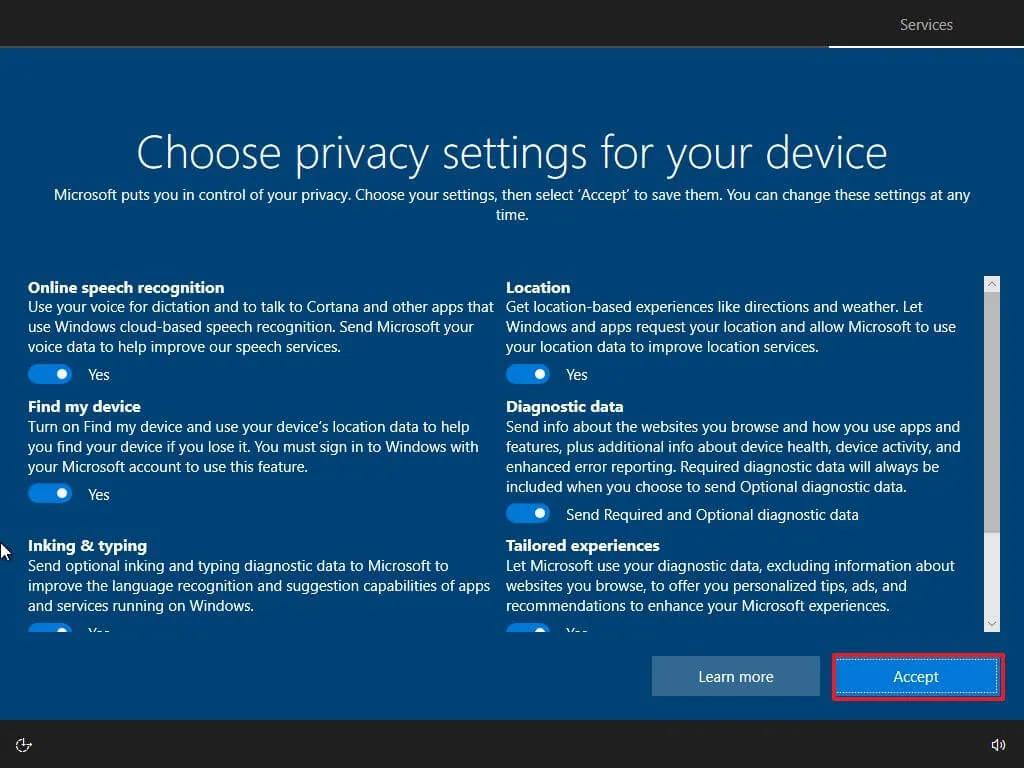
-
(Facoltativo) Nella pagina “Personalizza il tuo dispositivo”, seleziona uno o più modi in cui prevedi di utilizzare il dispositivo per consentire alla configurazione di suggerire la personalizzazione di strumenti e servizi durante questa esperienza.
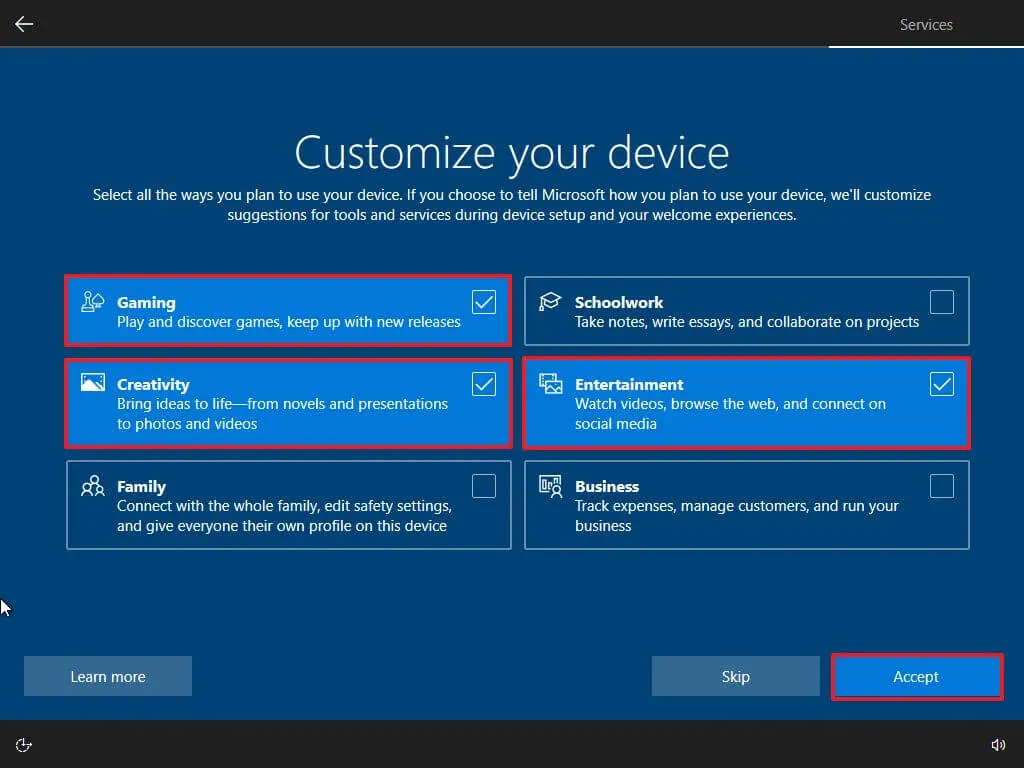
-
Fare clic sul pulsante Accetta per continuare. Oppure fai clic sul pulsante Salta per saltare questa parte della configurazione.
-
Fai clic sul pulsante “No, grazie” per saltare il collegamento del telefono al PC. (Puoi sempre farlo dall’app Impostazioni.)
-
Fare clic sul pulsante Avanti per consentire a OneDrive di caricare automaticamente le cartelle Desktop, Immagini e Documenti nel cloud. Oppure fai clic sull’opzione “Salva i file solo su questo PC” per saltare questo passaggio.
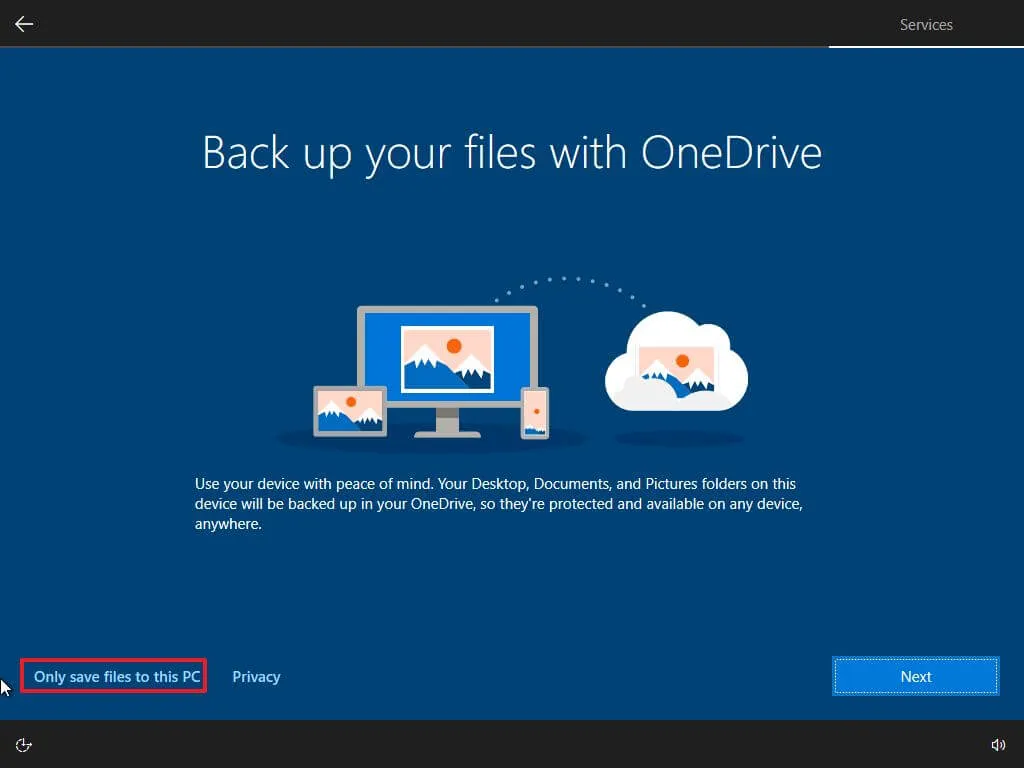
-
Fai clic sul pulsante “No, grazie” per saltare l’installazione di Microsoft 365.
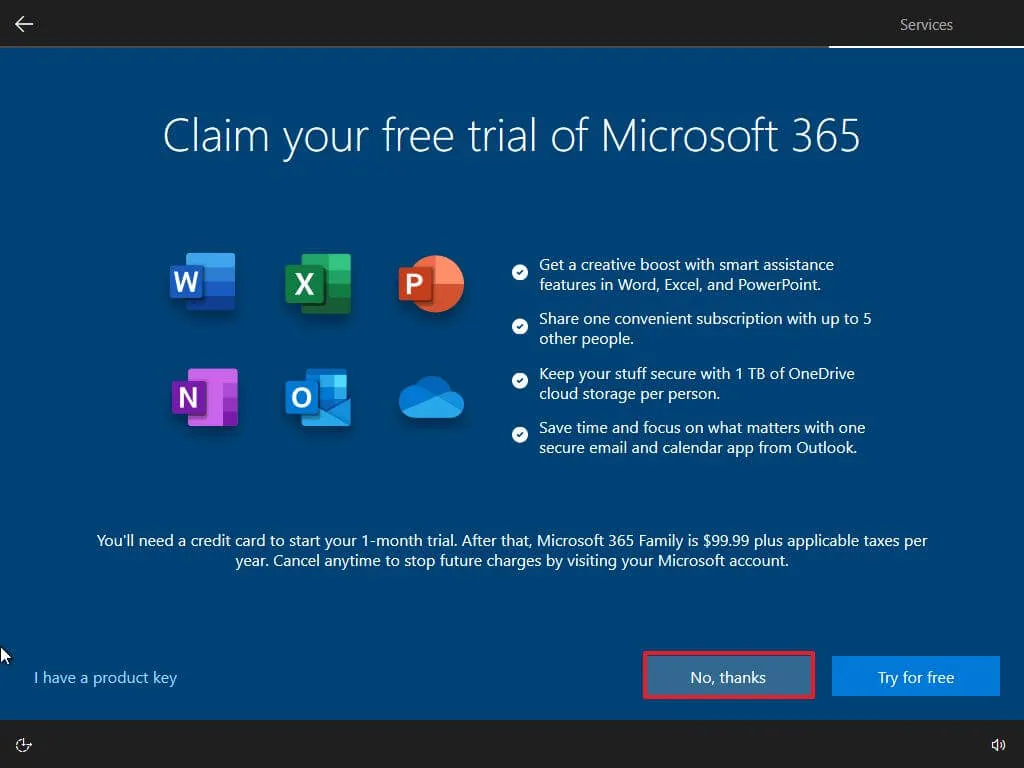
-
Fare clic sul pulsante Rifiuta per ignorare l’offerta di archiviazione di OneDrive.
-
Fai clic sul pulsante “No grazie” per saltare l’offerta Game Pass.
-
Fai clic sul pulsante “Non ora” per disabilitare Cortana.
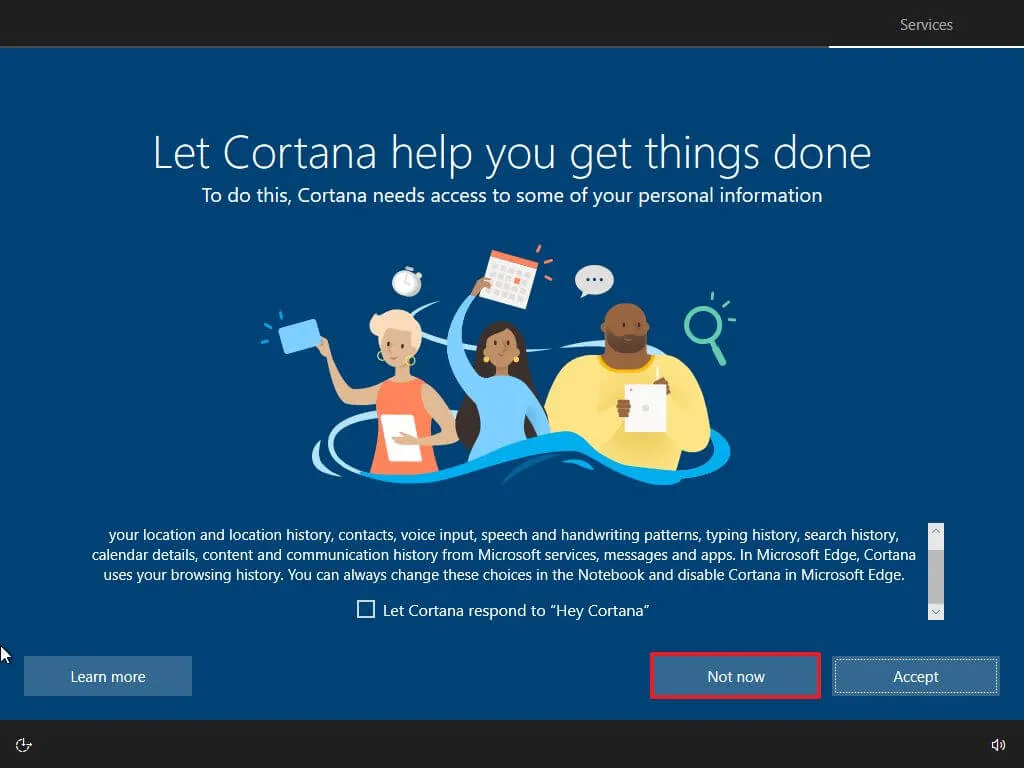
Dopo che Windows 10 è stato completamente installato, ti verranno presentati il nuovo desktop e le funzionalità. In questo momento, è consigliabile accedere a Windows Update utilizzando l’app Impostazioni per verificare la disponibilità di aggiornamenti. Inoltre, su Gestione dispositivi , si desidera confermare se l’hardware del computer funziona correttamente e non è necessario reinstallare alcun driver.
Infine, installa le applicazioni utilizzate nell’installazione precedente e ripristina i file dal backup.



Lascia un commento