Come eseguire l’aggiornamento da Windows 10 a Windows 11
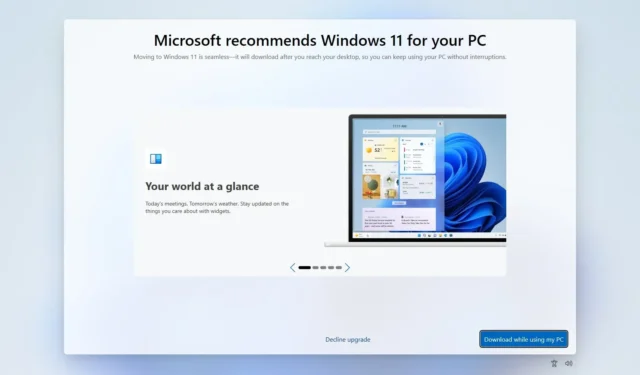
- Per eseguire l’aggiornamento da Windows 10 a Windows 11, apri Impostazioni > Aggiornamento e sicurezza > Windows Update e fai clic su “Scarica e installa”.
- Un altro modo per effettuare l’aggiornamento è scaricare l’ ISO di Windows 11 , aprirlo su Esplora file , eseguire Setup.exe , fare clic su “Avanti”, fare clic su “Accetta” e fare clic su “Installa”.
- Puoi anche scaricare “Installation Assistant”, avviare lo strumento e cliccare su “Accetta e installa” per eseguire l’aggiornamento.
- In alternativa, puoi registrare il tuo computer nel programma Insider per eseguire l’aggiornamento a Windows 11.
- Dovresti eseguire l’aggiornamento a Windows 11 poiché il supporto per Windows 10 terminerà il 14 ottobre 2025.
È possibile eseguire l’aggiornamento da Windows 10 a Windows 11 per mantenere il supporto del computer utilizzando il file ISO ufficiale, Windows Update, Installation Assistant e Insider Program, poiché la fine del ciclo di vita della versione precedente del sistema operativo è prevista per il 14 ottobre 2025.
Sebbene Windows 11 sia un aggiornamento gratuito per i dispositivi esistenti che eseguono Windows 10, l’hardware deve soddisfare i requisiti minimi per continuare con il processo di installazione. In poche parole, hai bisogno di un processore Intel 8th Gen o più recente, AMD Zen 2 o più recente, o Qualcomm 7 e 8 Series. Questo si aggiunge ai requisiti di TPM 2.0 e Secure Boot e un minimo di 64 GB di spazio di archiviazione.
Microsoft supporta più percorsi di aggiornamento alla nuova versione. Se il computer soddisfa i requisiti hardware, riceverai una notifica da Windows Update o un promemoria a schermo intero quando accedi al tuo account. Tuttavia, puoi anche usare Installation Assistant per eseguire un aggiornamento sul posto. Puoi anche scaricare il file ISO per aggiornarlo usando un’unità flash USB. (Media Creation Tool è disponibile solo per creare un’unità flash USB o un file ISO. Non puoi più usarlo per eseguire un aggiornamento sul posto)
In questa guida, spiegherò quattro modi per eseguire l’aggiornamento da Windows 10 a Windows 11 versione 24H2, 23H2, 22H2 o 21H2 (originale). Puoi anche aggiornare il sistema utilizzando un’installazione pulita in sei modi.
- Aggiorna a Windows 11 da 10 da Windows Update
- Aggiornamento da 10 a Windows 11 dal file ISO
- Aggiorna a Windows 11 da 10 tramite l’Assistente all’installazione
- Aggiorna da 10 a Windows 11 tramite il programma Insider
Aggiorna a Windows 11 da 10 da Windows Update
Per eseguire l’aggiornamento a Windows 11 (24H2, 23H2, 22H2 o 21H2) da Windows 10 tramite Windows Update, procedere come segue:
-
Apri Impostazioni .
-
Fare clic su Aggiornamento e sicurezza .
-
Fare clic su Windows Update .
-
Fare clic sul pulsante “Controlla aggiornamenti” .
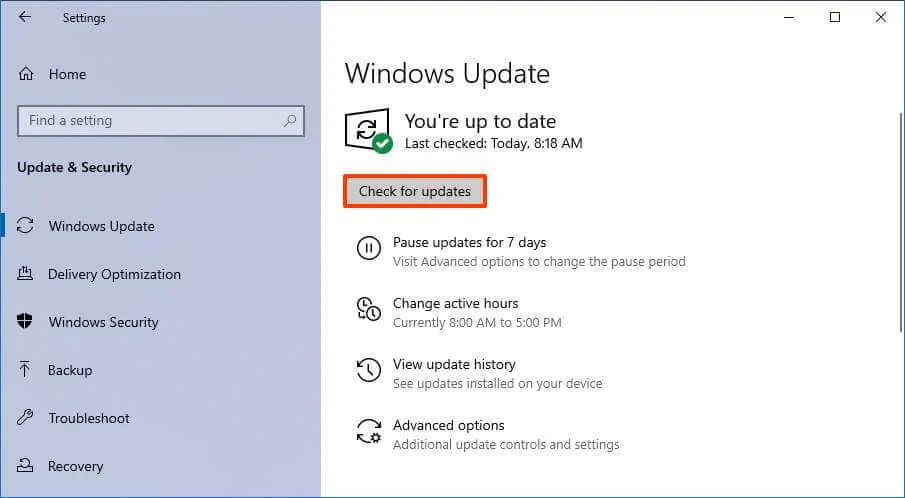
-
Fare clic sul pulsante “Scarica e installa” .
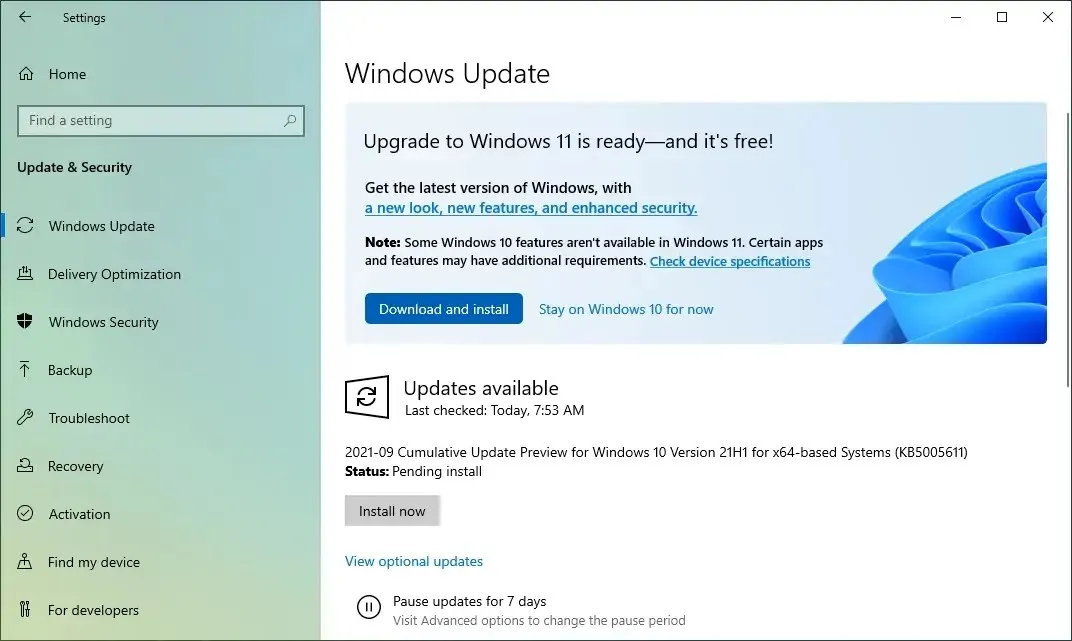
-
Fare clic sul pulsante Riavvia ora .
Dopo aver completato i passaggi, Windows 11 verrà installato sul computer.
Italiano: https://www.youtube.com/watch?v=2-ERV_gAIrc
Aggiornamento da 10 a Windows 11 dal file ISO
Per eseguire l’aggiornamento da Windows 10 a Windows 11 con un file ISO, procedere come segue:
-
Nella sezione “Scarica immagine disco di Windows 11 (ISO)”, seleziona l’ opzione Windows 11 .
-
Fare clic sul pulsante Scarica .
-
Selezionare la lingua di installazione.
-
Fare clic sul pulsante Conferma .
-
Fare clic sul pulsante Scarica per salvare il file ISO di Windows 11 sul dispositivo.
-
Fare clic con il pulsante destro del mouse sul file ISO, selezionare il sottomenu Apri con e scegliere l’ opzione Esplora risorse .
-
Fare clic sull’unità montata nel riquadro di navigazione a sinistra.
-
Fare doppio clic sul file di installazione per avviare il processo di aggiornamento a Windows 11.
-
(Facoltativo) Fare clic sull’opzione “Modifica la modalità di download degli aggiornamenti da parte di Installazione di Windows” .
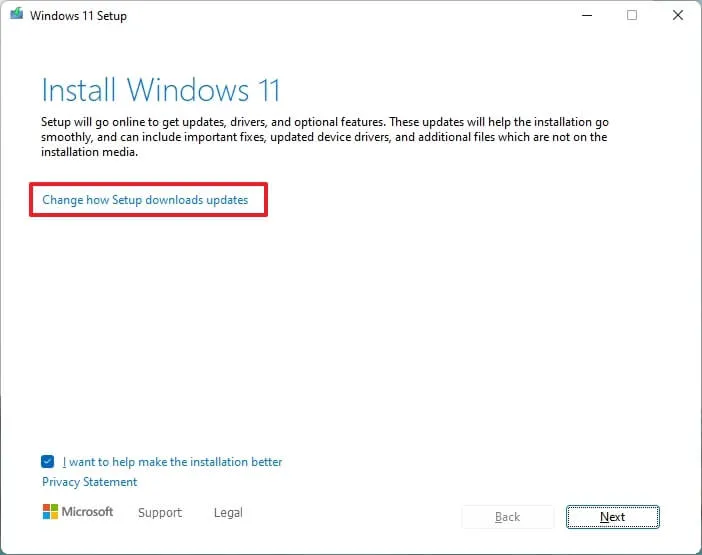
-
Seleziona l’ opzione “Non adesso” .
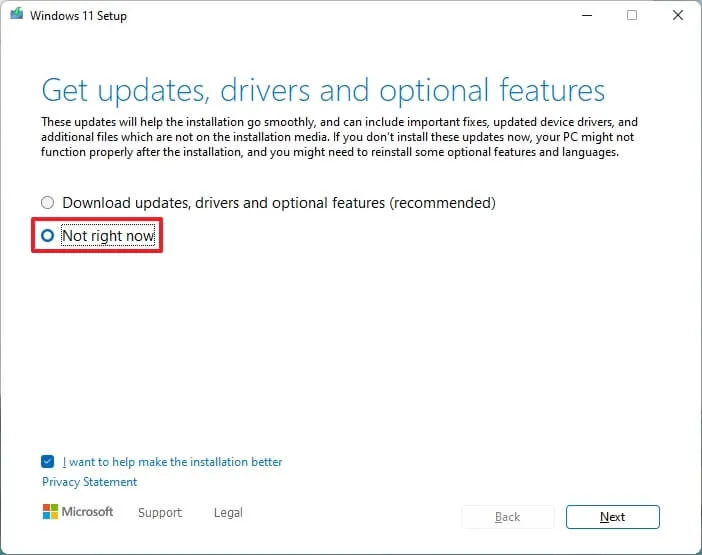
-
Fare clic sul pulsante Avanti .
-
Fare clic sul pulsante Accetta per accettare i termini.
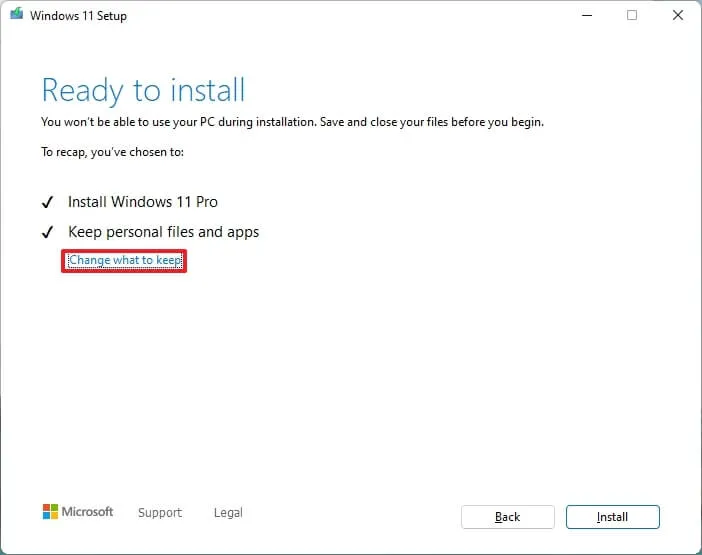
-
Fai clic sul pulsante Installa per eseguire l’aggiornamento mantenendo i tuoi file e le tue app.
Se vuoi ripartire da zero con un’installazione pulita di Windows 11, clicca sull’opzione “Modifica gli elementi da mantenere” , seleziona l’ opzione “Niente” , clicca sul pulsante “Avanti” , quindi clicca sul pulsante “Installa” .
Una volta completati i passaggi, inizierà il processo di aggiornamento e il computer si riavvierà più volte. Dopo l’installazione, non sarà necessario passare attraverso l’esperienza out-of-box (OOBE) per terminare la configurazione, perché la maggior parte delle impostazioni, app e file precedenti verranno migrati automaticamente.
Italiano: https://www.youtube.com/watch?v=JpT30hbgusU
Aggiorna a Windows 11 da 10 tramite l’Assistente all’installazione
In alternativa, puoi anche utilizzare l’Assistente all’installazione per aggiornare qualsiasi versione di Windows 10 a Windows 11, poiché lo Strumento di creazione multimediale non offre più l’opzione di eseguire un aggiornamento sul posto.
Per eseguire l’aggiornamento da Windows 10 a Windows 11 con lo strumento Assistente all’installazione, procedere come segue:
-
Fare clic sul pulsante Scarica ora nella sezione “Assistente installazione di Windows 11”.
-
Fare doppio clic sul file Windows11InstallationAssistant.exe per avviare lo strumento.
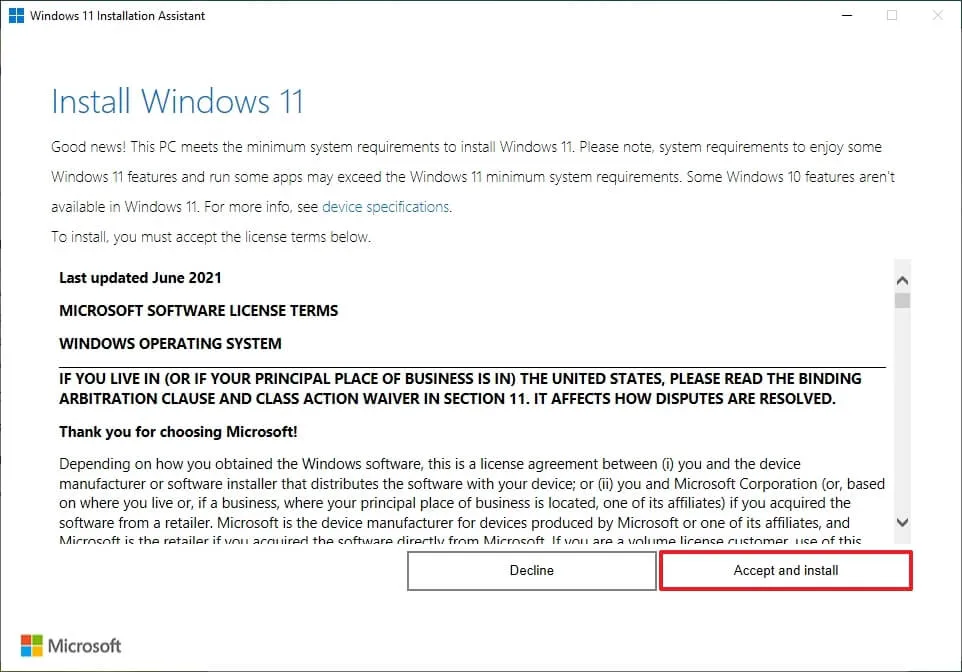
-
Fare clic sul pulsante “Accetta e installa” .
Una volta completati i passaggi, la configurazione continuerà ad aggiornare il computer alla nuova versione del sistema operativo.
Italiano: https://www.youtube.com/watch?v=z2EUi__pXsc
Aggiorna da 10 a Windows 11 tramite il programma Insider
Se vuoi testare le prossime versioni di Windows 11, puoi registrare il computer nel canale Dev o Canary del programma Windows Insider.
Per eseguire l’aggiornamento all’ultima anteprima di Windows 11, procedi come segue:
-
Apri Impostazioni .
-
Fare clic su Aggiornamento e sicurezza .
-
Fare clic su Programma Windows Insider .
-
Fare clic sul pulsante Inizia .
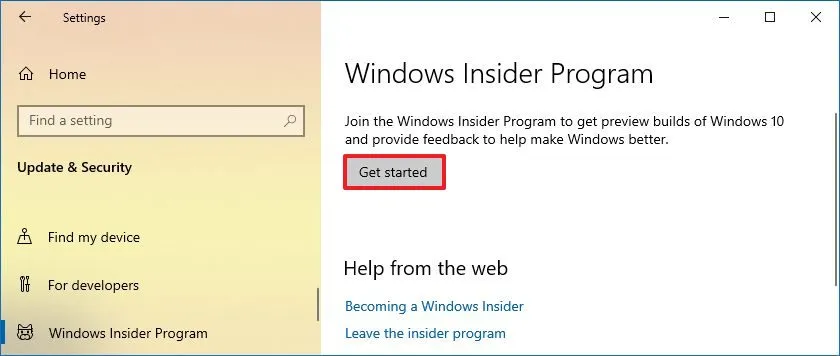
-
Fare clic sul pulsante “Collega un account” .

-
Accedi con il tuo account Microsoft.
-
Fare clic sul pulsante Continua .
-
Seleziona l’ opzione “Canary” o “Dev” nella sezione “Scegli le tue impostazioni Insider”.
Nota rapida: entrambe le opzioni aggiorneranno il dispositivo all’ultima versione di Windows 11 in quel canale. Microsoft ha recentemente aperto il Beta Channel per testare le funzionalità in arrivo e il Release Preview Channel continuerà a ricevere aggiornamenti su Windows 10. -
Fare clic sul pulsante Conferma .
-
Fare clic sul pulsante Conferma per accettare i termini e le condizioni.
-
Fare clic sul pulsante Riavvia .
-
Dopo il riavvio, aprire Impostazioni .
-
Fare clic su Aggiornamento e sicurezza .
-
Fare clic su Windows Update .
-
Fare clic sul pulsante “Controlla aggiornamenti” .
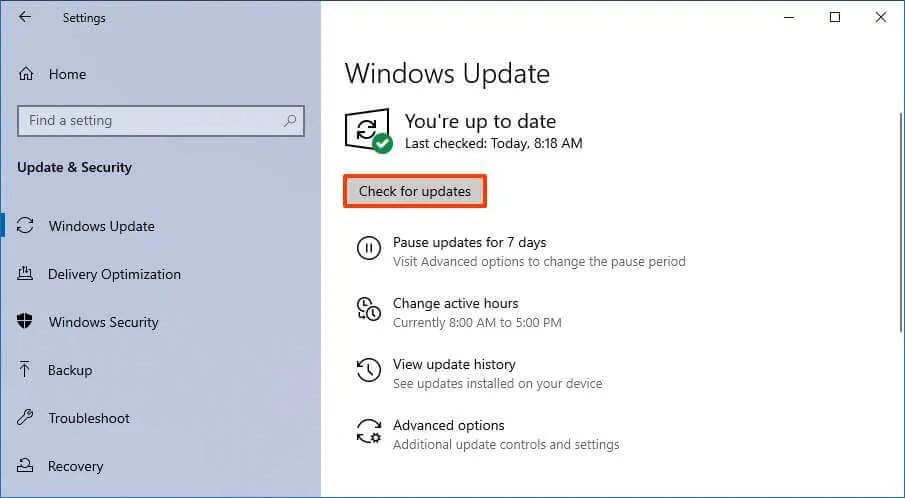
-
Fare clic sul pulsante Riavvia .
Una volta completati i passaggi, se il dispositivo soddisfa i requisiti minimi, Windows Update scaricherà e aggiornerà a Windows 11. Puoi anche rimuovere il computer dal programma dalla pagina delle impostazioni “Programma Windows Insider” per impedire l’installazione di una versione successiva attivando l’ interruttore a levetta “Interrompi l’ottenimento di build di anteprima” .
FAQ
Posso ancora effettuare l’aggiornamento gratuito da Windows 10 a 11?
Sì, puoi effettuare l’aggiornamento da Windows 10 a Windows 11 gratuitamente, a condizione che il dispositivo da aggiornare sia stato precedentemente attivato.
Vale la pena aggiornare a Windows 11?
Sì, vale la pena passare a Windows 11, ma dipende se utilizzerai il computer per la scuola, il lavoro o per giocare. Se utilizzerai il computer per la scuola e il lavoro, Windows 11 offre molte nuove funzionalità di sicurezza e produttività che ti aiuteranno a svolgere le attività più velocemente e a essere più protetto dalle minacce online. D’altro canto, Windows 10 offre comunque prestazioni di gioco migliori rispetto a Windows 11.
Inoltre, è importante notare che Windows 10 è destinato a ritirarsi il 14 ottobre 2025, il che significa che dopo questa data, Microsoft non fornirà più aggiornamenti di sicurezza e manutenzione. Poiché la fine del supporto si sta rapidamente avvicinando, si consiglia di aggiornare il dispositivo il prima possibile per mantenerlo supportato.
L’aggiornamento a Windows 11 cancellerà tutto?
No, se esegui l’aggiornamento da Windows 10 a 11, l’installazione conserverà i tuoi file, impostazioni e app. Tuttavia, è una buona idea creare un backup prima di procedere con l’aggiornamento.
Perché non riesco ad aggiornare Windows 10 a 11?
Il motivo è probabilmente che il tuo computer non soddisfa i requisiti minimi. Windows 11 ha requisiti hardware più elevati rispetto a Windows 10. Ad esempio, il dispositivo avrà bisogno di un processore più recente, TPM 2.0 e 64 GB di spazio di archiviazione. D’altro canto, puoi installare Windows 10 su praticamente qualsiasi processore e 32 GB di spazio di archiviazione e persino senza il chip TPM.
Aggiornamento 10 giugno 2024: questa guida è stata aggiornata per garantire l’accuratezza e riflettere le modifiche apportate al processo. Inoltre, questa guida chiarisce che è possibile utilizzare i passaggi per eseguire l’aggiornamento a praticamente qualsiasi versione, tra cui 24H2, 23H2, 22H2 o 21H2, purché si disponga del supporto di installazione.



Lascia un commento