Come aggiornare l’antivirus Windows Defender

Windows Defender è un programma gratuito che aiuta a proteggere il computer da popup, rallentamenti delle prestazioni e minacce alla sicurezza causate da spyware e altro software indesiderato. Microsoft rilascia periodicamente aggiornamenti per Windows Defender.
Questi aggiornamenti possono essere scaricati e installati automaticamente oppure è possibile scaricarli manualmente dal sito Web Microsoft. Questo articolo spiegherà come aggiornare l’antivirus Windows Defender in Windows 11/10.
Aggiornamento dell’antivirus Windows Defender
Microsoft cerca sempre di portare regolarmente un aggiornamento per ciascuno dei suoi servizi. Anche Windows Defender, essendo parte di Microsoft, riceve aggiornamenti di tanto in tanto. Tuttavia, questo dipende esclusivamente da te se desideri mantenerlo aggiornato o bloccarne gli aggiornamenti.
Se lo chiedi a noi, ti suggeriamo di mantenere sempre aggiornati i tuoi programmi poiché questo può solo impedirti di numerosi attacchi online. In questo post ci concentreremo sull’esecuzione degli aggiornamenti automatici, sull’aggiornamento di Windows Defender tramite il prompt dei comandi e sull’aggiornamento manuale di questa app di sicurezza.
Il processo di aggiornamento potrebbe fallire a causa di alcuni errori come malfunzionamento del registro, problemi NIS o presenza di antivirus di terze parti, ecc. Vedremo la soluzione per ciascuna sezione in questo post. Alla fine, tratteremo l’ultima risorsa, ovvero
Abilitare Windows Defender utilizzando Criteri di gruppo è disabilitato. Pertanto, leggi questo articolo in dettaglio e risolvi qualsiasi complessità esistente sul tuo Windows Defender Antivirus.

L’aggiornamento di Windows Defender è importante?
C’è stato un tempo in cui Windows Defender era considerato solo un’applicazione pura e semplice. Al giorno d’oggi, Windows Defender è considerato uno dei migliori software anti-malware in circolazione che mira a proteggere il tuo sistema da ogni tipo di problema. Ciò include protezione in tempo reale, prestazioni e integrità del dispositivo, controllo genitori con controllo di app e browser e sicurezza del dispositivo.
Tenendo presente le varie funzioni svolte da questo software, aggiornare Windows Defender è davvero una bella idea. Questo ti darà un vantaggio rispetto a tutti quei programmi antivirus gratuiti. In breve, Windows Defender Update è, in realtà, un compito molto richiesto.
- Eseguire l’aggiornamento automatico
- Aggiorna Windows Defender utilizzando il prompt dei comandi
- Aggiornamenti del sistema di ispezione della rete
- Scarica e installa l’aggiornamento
- Rimuovere il software antivirus di terze parti
- Esegui la scansione completa
- Riavviare il servizio Centro sicurezza
- Abilitazione di Windows Defender da Criteri di gruppo
- Elimina la voce di registro in conflitto
Ecco come aggiornare Windows Defender Antivirus
Ecco il processo per aggiornare Windows Defender Antivirus in Windows 10.
1. Eseguire l’aggiornamento automatico
Un aggiornamento automatico è un modo semplice e veloce per aggiornare Sicurezza di Windows. Questo processo per impostazione predefinita scarica la versione più recente e la applica all’app Windows Defender Security. Per fare ciò, seguire la procedura seguente:
- Premi la freccia su sulla barra delle applicazioni e seleziona l’icona Sicurezza di Windows qui.
- Fare clic sulla categoria Protezione da virus e minacce .
- Nella stessa pagina, premi Controlla aggiornamenti .
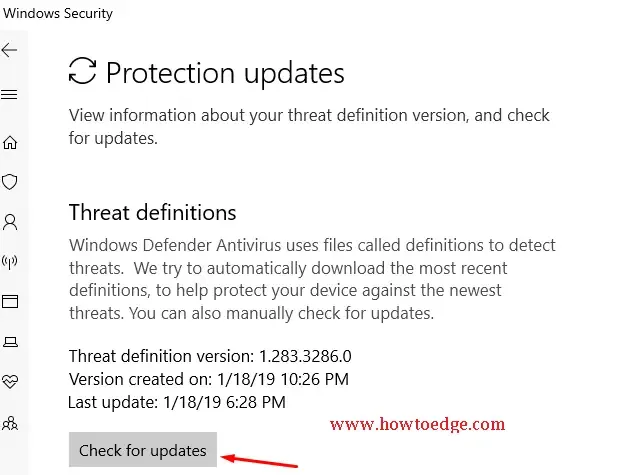
Questo processo cercherà gli aggiornamenti disponibili in sospeso. Ora installa lo stesso sul tuo PC.
2. Aggiorna Windows Defender utilizzando il prompt dei comandi
A volte l’amministratore aziendale può anche inviare aggiornamenti push agli endpoint sulla propria rete. È possibile utilizzare uno script batch per eseguire i seguenti comandi in modo che la cache delle definizioni venga cancellata. Tieni presente di utilizzare il prompt con privilegi di amministratore.
- Premere il logo Win e il tasto di scelta rapida R per avviare la finestra di dialogo Esegui.
- Digita cmd e premi contemporaneamente Ctrl + Maiusc + Invio per avviare il prompt dei comandi come amministratore.
- Se viene visualizzato il messaggio UAC, fare clic su Sì per autorizzare l’accesso.
- Copia/incolla il codice seguente uno per uno e premi Invio alla fine di ogni comando.
cd %ProgramFiles%\Windows Defender
MpCmdRun.exe -removedefinitions -dynamicsignatures
MpCmdRun.exe -SignatureUpdate
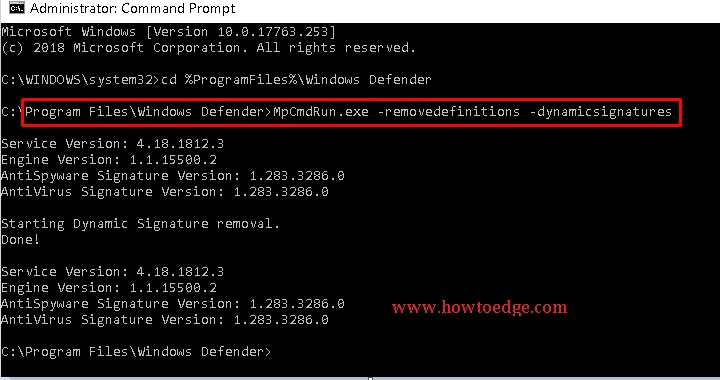
- Una volta completato il processo, Windows Defender verrà aggiornato automaticamente.
3. Aggiornamenti del sistema di ispezione della rete
Il NIS (Network Inspection System) è lì per proteggere il tuo sistema da qualsiasi pericolo proveniente dalla rete. Il ruolo principale di questo è quello di ispezionare l’attacco dal client e quindi controllare System Center Endpoint Protection, Forefront Endpoint Protection e Microsoft Security Essentials.
Per aggiornare Network Real-time Inspection, accertarsi innanzitutto della versione del componente client antivirus in esecuzione.
Successivamente scarica lo stesso, ovvero 32 bit o 64 bit in base all’architettura del tuo sistema.
4. Scarica e installa l’aggiornamento
Per aggiornare manualmente Windows Defender sul tuo sistema, devi seguire i metodi descritti di seguito-
- Vai alla barra delle applicazioni e fai clic sull’icona Esplora file .
- Fare clic sull’opzione Questo PC , quindi scegliere Proprietà dal menu contestuale.
- Sempre nella stessa pagina, ottieni la configurazione dettagliata del tuo sistema a 32 bit (basato su x86) o a 64 bit (basato su x64) .
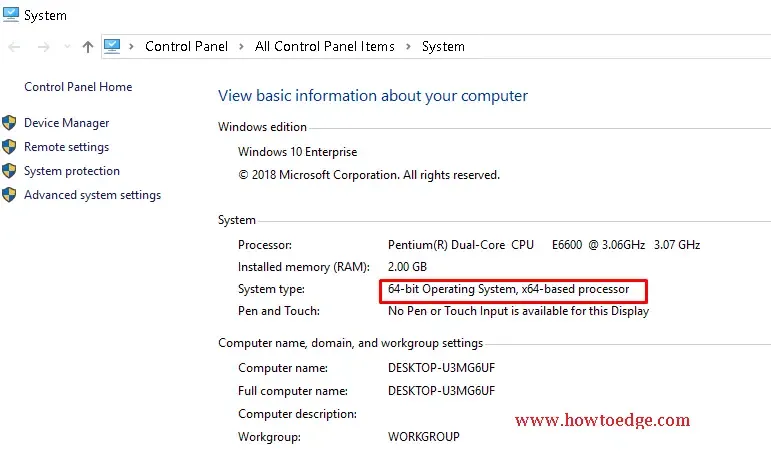
- Ora fai clic sul collegamento sottostante a seconda dell’architettura del tuo sistema per scaricare il file Windows Defender Antivirus. 32 bit | 64 bit | BRACCIO.
- Salva il file in una posizione specifica sul tuo PC.
- D’ora in poi tocca il file che appare come win10-mpam-fe-x86.exe su Windows a 64 bit.
- Per Windows a 32 bit, puoi vedere il file win10-mpam-fe-x64.exe . Seleziona in base alla configurazione del tuo sistema per aggiornare manualmente Windows Defender Antivirus.
- Una volta terminato il processo di cui sopra, il software di sicurezza del tuo sistema inizia a funzionare correttamente.
5. Rimuovere il software antivirus di terze parti
Se sul tuo sistema è installato un software antivirus di terze parti, potrebbero anche essere i colpevoli del mancato aggiornamento di Windows Defender. Pertanto, la cosa migliore è disinstallare i programmi anti-spyware dal tuo sistema. Ecco i passaggi da seguire:
- Premi insieme il tasto Windows e il collegamento per aprire Impostazioni.
- Seleziona la categoria App e passa al riquadro destro di App e funzionalità.
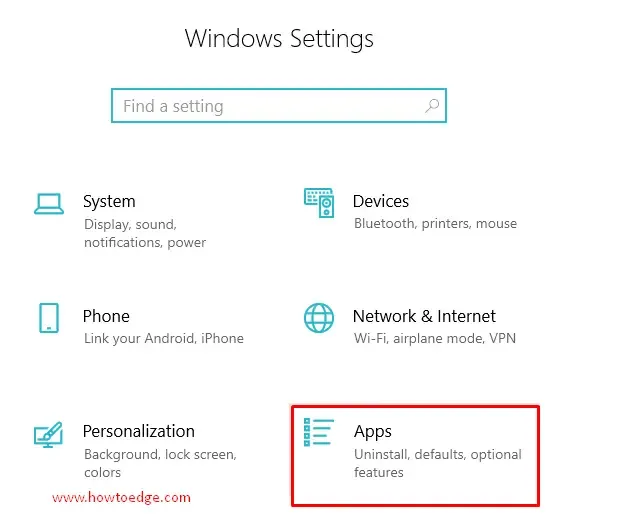
- Scorri il cursore e seleziona il programma antimalware dall’elenco.
- Una volta trovato, fai clic sullo stesso e premi il pulsante Disinstalla .
- Qui tocca nuovamente il pulsante Disinstalla per confermare le modifiche.
- Attendi il completamento del processo, quindi riprova ad aggiornare nuovamente Windows Defender.
6. Eseguire la scansione completa
Quando si verifica un errore nei file di sistema, potrebbero ostacolare il buon funzionamento del tuo PC. Di conseguenza, non puoi aggiornare Windows Defender. È possibile utilizzare il comando di controllo file di sistema qui, ad esempio SFC /scannow. Questo eseguirà la scansione del file difettoso e tenterà di riparare lo stesso.
- Apri il prompt dei comandi con diritti di amministratore.
- Copia e incolla ” sfc /scannow ” nella finestra del prompt dei comandi, quindi premi Invio .
- Questo è un processo che richiede tempo, quindi aspetta pazientemente. Una volta completata l’attività, riavvia il sistema e prova i metodi sopra indicati per aggiornare nuovamente Sicurezza di Windows.
7. Riavviare il servizio Centro sicurezza
Se anche dopo aver provato il comando “sfc/scannow” non si ottengono i risultati desiderati, è possibile provare a reimpostare il servizio Centro sicurezza. Seguire i passaggi scritti di seguito per procedere avanti-
- Premi la scorciatoia Win+ R per aprire Esegui .
- Nella casella vuota, digita services.msc e premi OK .
- Scorri verso il basso il cursore e individua il Centro sicurezza .
- Da lì in poi, fai clic con il pulsante destro del mouse sullo stesso e premi Riavvia .
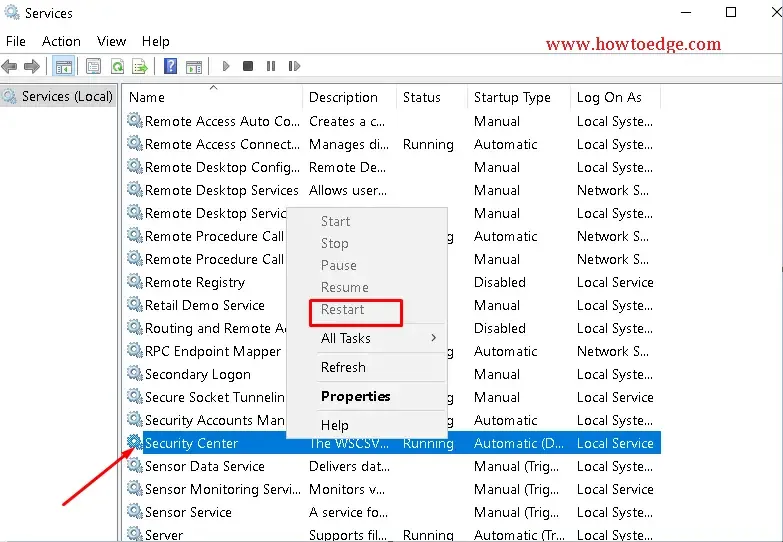
8. Eliminare la voce di registro in conflitto
Un conflitto nell’editor del registro può anche comportare modifiche improvvise e quindi causare un errore di aggiornamento di Windows Defender. Seguire questi passaggi per ripristinare le impostazioni nell’editor del registro.
Passaggio 1: premere il tasto Windows + tasto di scelta rapida R per aprire la finestra di dialogo Esegui. In alternativa, puoi andare su Start e cercare “Esegui”.
Passaggio 2: ora digita ” regedit” e premi Invio. Questo aprirà l’editor del registro. Qui vai al seguente percorso-
HKEY_LOCAL_MACHINE\Software\Microsoft\Windows NT\CurrentVersion\Image File Execution Options
Passaggio 3: cercare qui MSASCui.exe , MpCmdRun.exe o MsMpEng.exe.
Passaggio 4: se trovato, fai clic con il pulsante destro del mouse, quindi premi Elimina . Nel caso in cui non ottieni nessuno dei file sopra menzionati, chiudi questo editor.
9. Abilita Windows Defender da Criteri di gruppo
Se nessuna delle soluzioni ha funzionato sul tuo sistema, prova questo metodo come ultima soluzione.
In alcune situazioni, puoi ricevere il messaggio “Questa app è stata disattivata da Criteri di gruppo” . In tal caso, Windows Defender richiede l’attivazione tramite l’editor del registro. Affronterai questa situazione solo quando sul tuo sistema è abilitato un altro antivirus. Pertanto, è necessario rimuovere qualsiasi applicazione in conflitto prima di forzare l’attivazione manuale di Windows Defender. Per abilitare Windows Defender utilizzando l’editor del Registro di sistema, attenersi alla seguente procedura:
- Vai al pulsante Start e digita Esegui . Fare doppio clic sull’opzione più adatta per aprire il file Esegui .
- Digita
regeditil vuoto quindi premi Invio per aprire l’ editor del Registro di sistema. - Una volta aperto l’editor del Registro di sistema, vai alla seguente chiave:
HKEY_LOCAL_MACHINE\SOFTWARE\Policies\Microsoft\Windows Defender
- Qui nel riquadro di destra, se vedi un registro DisableAntiSpyware , imposta il suo valore su 0 .
- Se la chiave precedente non è presente, è necessario crearla e quindi eseguire la funzione successiva.
- Fai clic con il pulsante destro del mouse sulla chiave di Windows Defender e seleziona l’opzione Nuova DWORD qui. Rinominare questo file in DisableAntiSpyware . Successivamente, cambia il suo valore in 0.
- Alla fine, salva questa chiave ed esci dall’editor del registro .
Spero che questa volta il problema dell’aggiornamento di Windows Defender sia stato risolto sul tuo sistema. Se hai domande relative a questo articolo, chiedicelo nella casella dei commenti.
Sarebbe tutto!



Lascia un commento