Come eseguire l’aggiornamento a iOS 17 o iPadOS 17 senza problemi: passaggi da eseguire prima e dopo

Con ogni aggiornamento iOS, il gioco si aggiorna rapidamente e sfrutta le nuove funzionalità. Questa volta, iOS 17 porta l’esperienza del tuo iPhone a un nuovo livello con widget interattivi, previsione intelligente del testo, funzionalità di check-in in Messaggi e altri miglioramenti. Prima di premere il pulsante di download, però, leggi la nostra guida passo passo per assicurarti che la transizione a iOS 17 sia il più agevole possibile.
Cose da fare prima dell’aggiornamento a iOS 17
Ci sono diversi aspetti da non trascurare prima di passare a iOS 17. Li abbiamo organizzati in modo che tu possa iniziare a correre quando esegui l’aggiornamento.
Controlla la compatibilità del dispositivo
Anche se Apple è eccezionale nel supportare i dispositivi più vecchi quando rilasciano nuovi aggiornamenti, è comunque importante notare quali dispositivi sono idonei per iOS 17.
| iPhone15 | iPhone13 | iPhone11 |
| iPhone 15 Più | iPhone 13 mini | iPhone 11 Pro |
| iPhone 15 Pro | iPhone 13 Pro | iPhone 11 Pro Max |
| iPhone 15 Pro Max | iPhone 13 Pro Max | iPhoneXS |
| iPhone14 | iPhone12 | iPhone XS Max |
| iPhone 14 Plus | iPhone 12mini | iPhone XR |
| iPhone 14Pro | iPhone 12Pro | iPhone SE (2a generazione o successiva) |
| iPhone 14 Pro Max | iPhone 12 Pro Max |
Per iPadOS 17, anche il numero di dispositivi supportati è straordinariamente elevato e abbraccia diverse generazioni di dispositivi:
| iPad Pro da 12,9 pollici (2a generazione e successive) | iPad Pro da 10,5 pollici | iPad Pro da 11 pollici (1a generazione e successive) |
| iPad Air (3a generazione e successive) | iPad (sesta generazione e successive) | iPad mini (quinta generazione e successive) |
Pulisci il tuo spazio di archiviazione
Ora che sai che il tuo dispositivo è idoneo per l’aggiornamento, questo è un ottimo momento per eliminare le app inutilizzate e creare spazio extra sul tuo dispositivo. Apri “Impostazioni -> Generali -> Archiviazione iPhone” per vedere quanto spazio libero è disponibile. Scorri verso destra su qualsiasi app che non usi più per eliminarla. Idealmente, per l’aggiornamento iOS/iPadOS 17 sono necessari circa 8 GB di spazio libero.
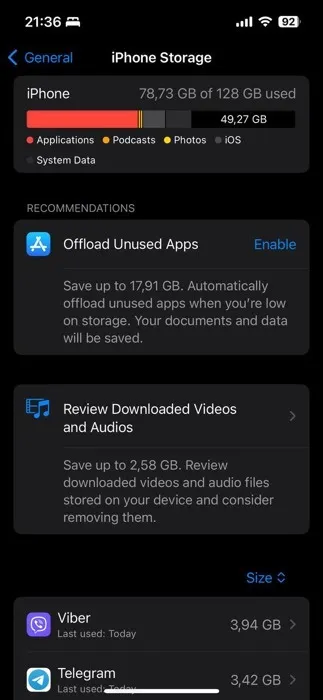
Separatamente, puoi anche sfogliare le foto ed eliminare le foto e i video più vecchi che occupano spazio. Esegui il backup su iCloud, Dropbox e Google Foto, quindi rimuovili dal tuo iPhone o iPad. Elimina i vecchi messaggi e cancella le cache del browser per trovare spazio di archiviazione aggiuntivo.
Esegui il backup dei tuoi dati
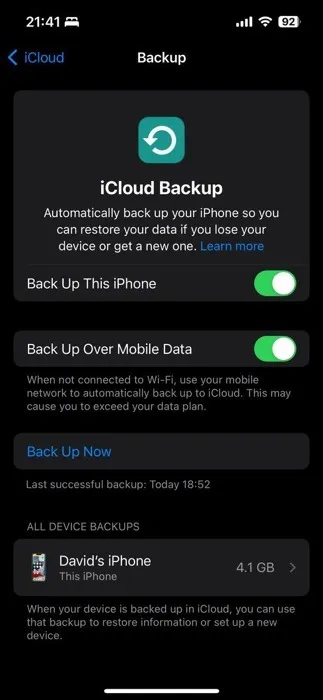
La tua prossima mossa dovrebbe essere quella di eseguire il backup dei tuoi dati. Il metodo ideale è eseguire un backup iCloud , poiché è il modo più semplice e veloce per ripristinare un iPhone dopo un aggiornamento.
1. Connettiti alla tua rete Wi-Fi, quindi vai su “Impostazioni -> [il tuo nome]” e tocca “iCloud.
2. Tocca “Backup iCloud”, quindi “Esegui il backup adesso”.
3. Rimani connesso alla tua rete Wi-Fi fino al termine del backup iCloud.
Oltre ad iCloud, puoi anche utilizzare Finder in iOS per eseguire il backup sul tuo Mac e utilizzare iTunes su Windows 10/11. Consulta la nostra guida per ulteriori suggerimenti, incluso come incorporare Google Drive e Dropbox.
Cose da fare dopo l’aggiornamento a iOS 17
Ora che hai aggiornato con successo il tuo iPhone o iPad a iOS/iPadOS 17, è il momento di tuffarti nella serie di funzionalità nuove e migliorate. Tuttavia, prima di lasciarti trasportare dall’esplorazione di tutte le novità, potresti prendere in considerazione un passaggio facoltativo ma cruciale: ripristinare i tuoi dati.
(Facoltativo) Ripristina dati
Mettendo da parte per un momento le nuove funzionalità, le tue app e tutti i tuoi dati dovrebbero essere intatti e pronti all’uso. Tuttavia, in rari casi con iCloud, il tuo iPhone o iPad potrebbe non aver ripristinato correttamente tutti i tuoi dati, come app, configurazione della schermata iniziale, accessi e password, foto, ecc., anche se l’aggiornamento iOS/iPadOS 17 è stato completato correttamente. Nel caso in cui ciò accada (ed è raro), cancella il tuo dispositivo tramite “Impostazioni -> Generali -> Trasferisci o ripristina iPhone -> Cancella tutto il contenuto e le impostazioni” e ripristina dal tuo ultimo backup iCloud.
Esplora i widget interattivi
Apple ha intensificato il suo gioco con iOS e iPadOS 17, rendendo finalmente interattivi i widget. Ora puoi accendere le luci di casa, contrassegnare le attività come completate e fare molto altro senza avviare una singola app.
Poiché il supporto per i widget interattivi è una nuova funzionalità, è importante notare che molti sviluppatori di app stanno ancora aggiornando i propri widget per renderli interattivi. Se non vedi ancora che le tue app preferite ne approfittano, non preoccuparti, perché probabilmente si riprenderanno presto.
I widget di Apple sono già interattivi. Uno di questi widget che molti trovano utile è il widget Promemoria. Con questo widget puoi visualizzare le tue attività imminenti e persino contrassegnarle come completate direttamente dalla schermata principale. Segui i passaggi seguenti per aggiungerlo:
Passa alla schermata Home e premi a lungo su qualsiasi area vuota finché le app non iniziano a oscillare. Tocca il pulsante “+” nell’angolo in alto a sinistra per accedere alla galleria dei widget.

Utilizza la barra di ricerca per digitare “Promemoria” oppure scorri verso il basso fino a trovarlo nell’elenco.
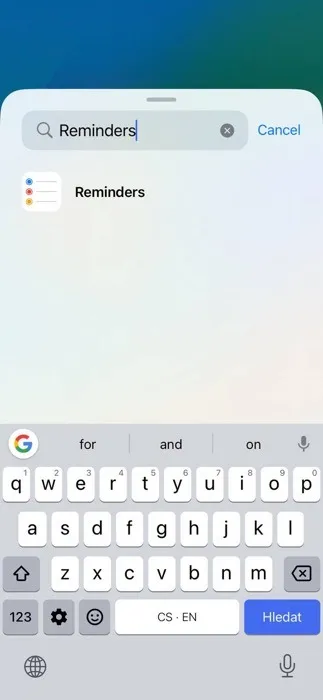
Tocca il widget Promemoria e avrai diverse opzioni di dimensione. Scegli la dimensione più adatta alle tue esigenze e tocca “Aggiungi widget”.
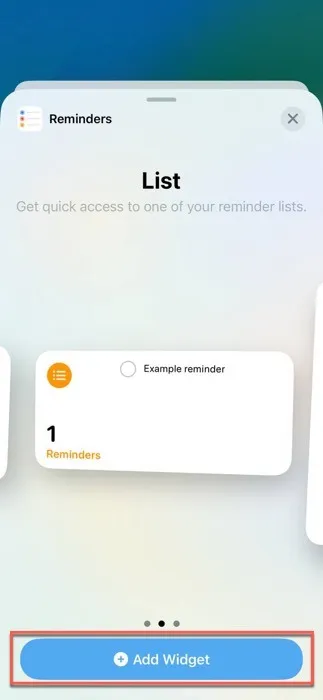
Trascina il widget nella posizione desiderata nella schermata principale e tocca “Fine”.
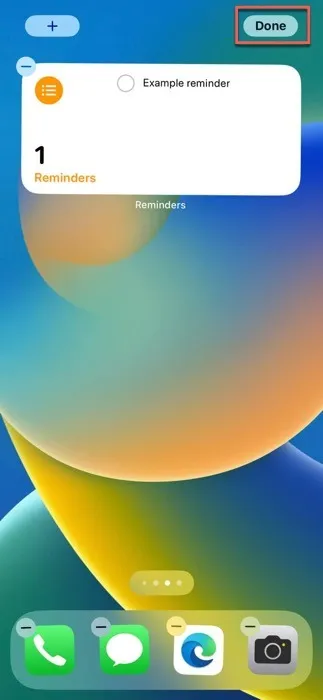
Una volta che il widget Promemoria è sulla schermata Home, puoi interagire con esso per vedere le tue attività per il giorno o la settimana. Puoi anche contrassegnare le attività come completate senza aprire l’app Promemoria.
Utilizzare la modalità standby durante la ricarica
Una delle funzionalità più straordinarie di iOS e iPadOS 17 è la modalità StandBy, che ti offre una raccolta curata di informazioni utili, come l’ora, la data o la temperatura attuale, mentre il telefono è in carica e il dispositivo è posizionato orizzontalmente.
Poiché la modalità StandBy dovrebbe essere abilitata per impostazione predefinita, ecco tutto ciò che devi fare per passare ad essa:
Assicurati che il tuo iPhone si stia caricando tramite un dock MagSafe, un pad wireless abilitato Qi o un cavo.
Ruota il tuo iPhone in orientamento orizzontale.
Attendi qualche secondo affinché StandBy si attivi automaticamente, convertendo la schermata di blocco in una dashboard ricca di informazioni.
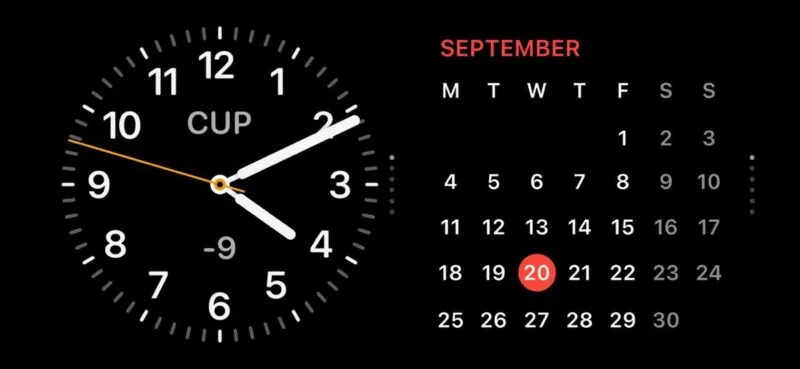
Se noti che la modalità StandBy non è attiva o se desideri disattivarla:
Apri l’app “Impostazioni” e scorri verso il basso fino a trovare “StandBy”.
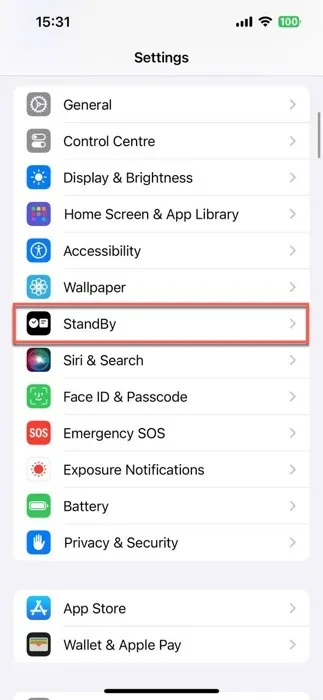
Ruota l’interruttore “StandBy” per accenderlo o spegnerlo.
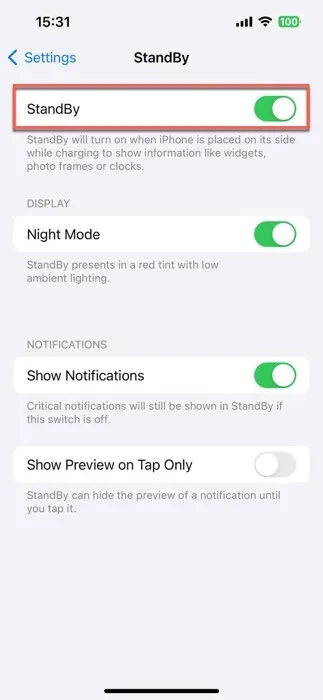
Imposta il tuo poster di contatto
Con Contact Posters in iOS/iPadOS 17, puoi personalizzare il modo in cui appari quando chiami qualcuno, fino all’immagine, al carattere e al colore del tuo nome. Questo poster non è solo per le telefonate; diventa anche parte della tua scheda di contatto e Apple sta implementando le API per rendere visibili questi poster personalizzati anche nelle app VoIP di terze parti.
Per impostare il tuo poster di contatto personalizzato, procedi nel seguente modo:
Avvia l’app “Dialer” sul tuo dispositivo, vai alla scheda “Recenti” e fai clic sul pulsante “Modifica” nell’angolo in alto a sinistra. Infine, tocca il tuo nome in alto.
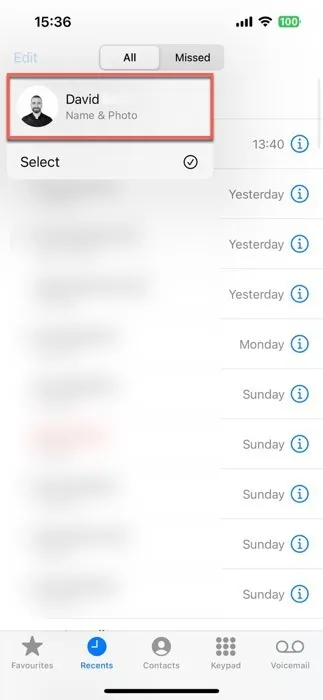
Tocca il pulsante “Modifica”, seguito dall’opzione “Personalizza”.
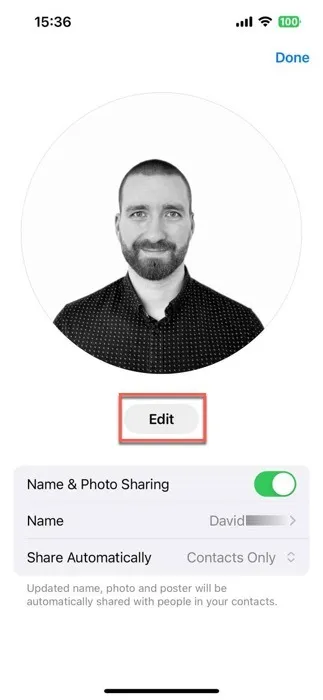
Scegli “Poster” e decidi se desideri scattare una nuova foto, selezionarne una dalla tua libreria, utilizzare un Memoji o semplicemente scegliere un monogramma delle tue iniziali.
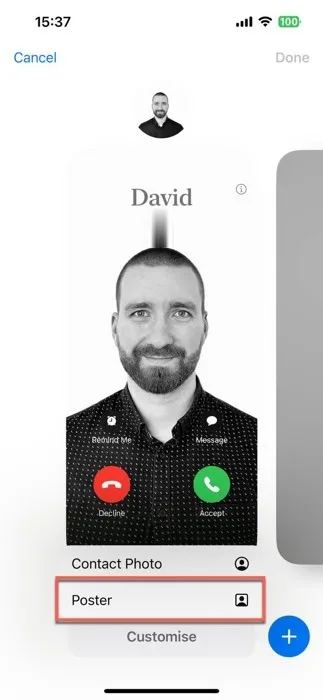
Personalizza l’aspetto del tuo poster di contatto giocando con la dimensione, lo stile e il colore del carattere. Tocca “Fine” per visualizzare in anteprima come apparirai quando chiami qualcuno. Se sembra nitido, premi “Continua”.

Crea adesivi live personalizzati
Basandosi sulla funzionalità fotografica tocca e solleva di iOS 16, Live Stickers può migliorare il tuo gioco di messaggistica semplificando la trasformazione delle tue foto e delle foto live in adesivi animati e interattivi.
Non solo puoi ritagliare lo sfondo dalle tue foto, ma puoi anche renderle visivamente più accattivanti aggiungendo vari effetti. Una volta realizzato il tuo capolavoro, verrà archiviato nel nuovo cassetto delle app in Messaggi per un utilizzo futuro.
Segui questi passaggi per creare il tuo primo Live Sticker personalizzato:
Avvia l’app Messaggi e apri una chat. Tocca il segno più (+) accanto al campo di immissione del testo, quindi seleziona “Adesivi”.

Cerca l’icona di un cerchio ripiegato e toccala. Se non hai ancora creato alcun adesivo, seleziona l’opzione “Nuovo adesivo”. Se sì, tocca il grande segno più (+) per aprire l’app Foto.
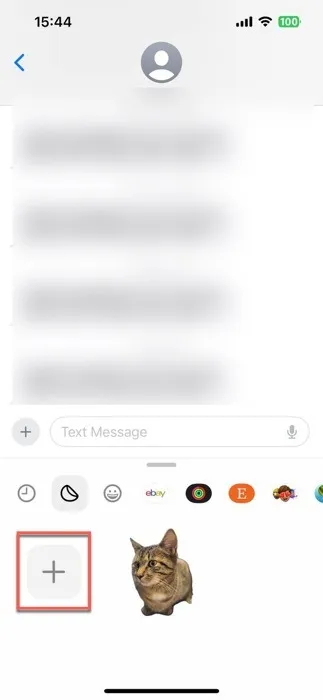
Seleziona la foto o la foto dal vivo che desideri trasformare in un adesivo dal vivo e premi il pulsante “Aggiungi adesivo”.

Tocca il pulsante “Aggiungi effetto” per personalizzare facoltativamente l’aspetto del tuo adesivo appena creato.
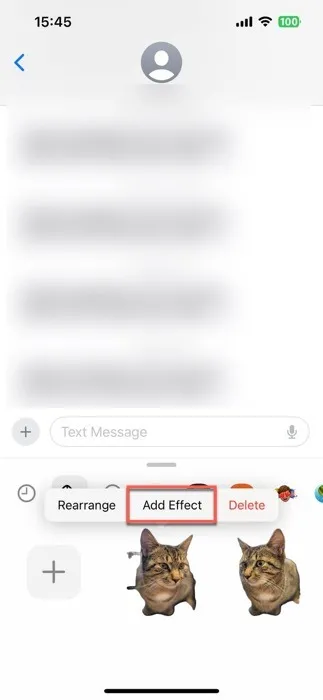
Approfitta dei profili Safari
Per creare il tuo primo profilo Safari, segui questi passaggi:
Apri l’app “Impostazioni” sul tuo dispositivo, scorri verso il basso e tocca “Safari”.
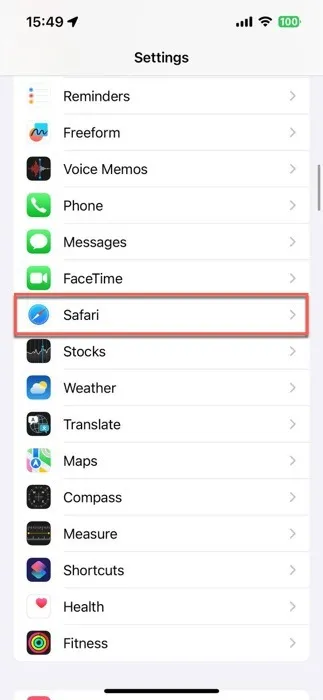
Tocca l’opzione “Nuovo profilo” e scegli un’icona, un nome e un colore di sfondo per questo nuovo profilo.
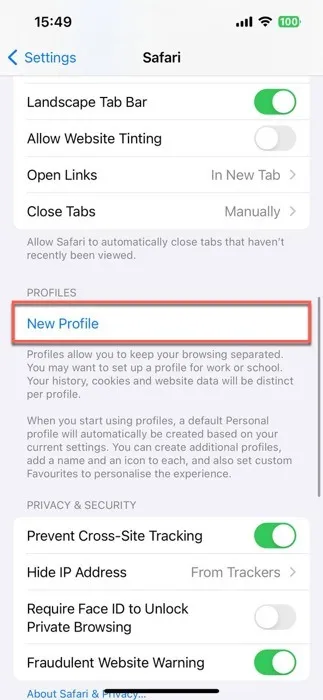
Configura le impostazioni del profilo e premi “Fine” per salvarlo.
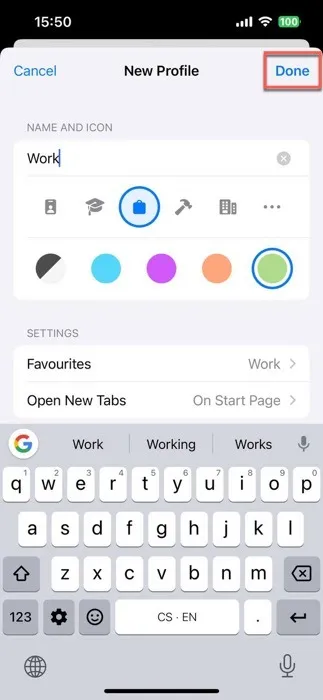
Ripeti questa procedura per altri profili. Una volta creati i profili, passa dall’uno all’altro toccando l’icona “Schede” in Safari (sembra due quadrati sovrapposti), quindi l’icona “Profilo” (sembra una persona) e infine selezionando il profilo desiderato.
Scarica mappe per l’utilizzo offline
Perdere la connettività Internet può farti sentire come se fossi bloccato su un’isola deserta. La buona notizia è che iOS 17 ti copre con la sua funzionalità Mappe offline. Ora puoi scaricare le mappe da utilizzare anche quando sei fuori dalla portata del Wi-Fi o della rete cellulare.
Tutte le mappe offline scaricate includono orari e valutazioni per vari luoghi, indicazioni dettagliate e orari di arrivo stimati per più modalità di trasporto, quindi sono utili quasi quanto le loro controparti online.
Segui questi passaggi per scaricare una mappa offline di una posizione specifica:
Avvia l’app Mappe e cerca la posizione desiderata.
Tocca la posizione nei risultati di ricerca, quindi premi il pulsante “Download”, se disponibile. In caso contrario, tocca “Altro”, seguito da “Scarica mappa”.
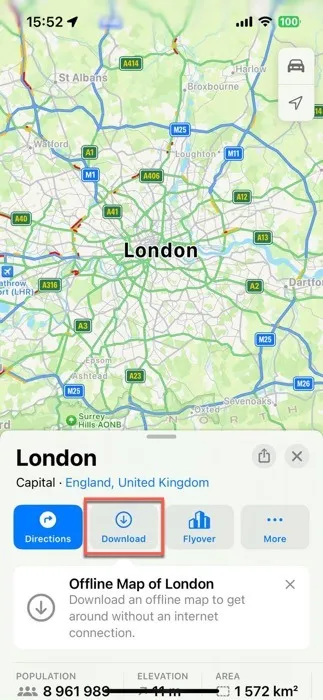
Regola le dimensioni dell’area che desideri nella mappa offline e tocca nuovamente “Scarica”.
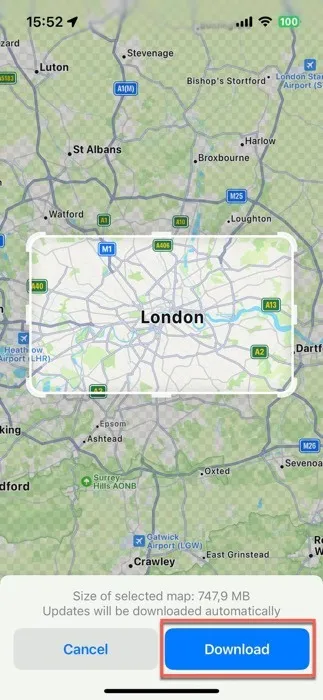
Se decidi che una o più delle tue mappe offline non sono più necessarie, tocca l’icona del tuo profilo nell’angolo in basso a destra dell’app Mappe, seleziona “Mappe offline” ed elimina la mappa che non ti serve più.
Come installare iOS 17 dalla versione Beta
Se eri nella versione per sviluppatori o beta pubblica di iOS o iPadOS 17, passare alla versione pubblica è relativamente semplice.
Per i tester della beta pubblica di Apple: se preferisci rinunciare all’accesso anticipato agli aggiornamenti per una maggiore stabilità, ecco come effettuare il passaggio:
1. Vai su “Impostazioni -> Generali” e tocca “VPN e gestione dispositivi”.
2. Tocca il profilo del software iOS Beta, quindi “Rimuovi profilo”.
3. Riavvia il dispositivo, quindi torna a “Impostazioni > Aggiornamento generale del software” per visualizzare il popup della versione pubblica per l’aggiornamento.
Per gli utenti della versione Beta per sviluppatori: effettuare la transizione è un po’ più complicato rispetto agli utenti della versione beta pubblica. Dovrai inizializzare e ripristinare il tuo iPhone o iPad, quindi ripristinarlo da un backup iOS di iOS 16.X o versioni precedenti.
1. Esegui il backup del tuo dispositivo e assicurati di avere una copia di un backup iOS precedente.
2. Pulisci il tuo iPhone o iPad andando su “Impostazioni -> Generali -> Ripristina -> Cancella tutto il contenuto e le impostazioni”.
3. Ripristina il tuo dispositivo dal backup iOS precedente.
4. Torna a “Impostazioni -> Generali -> Aggiornamento software”, dove troverai la versione pubblica.
Nella maggior parte dei casi, l’aggiornamento a iOS 17 e iPadOS 17 è un processo indolore che richiede solo pochi semplici tocchi. Il primo passo di questo processo dovrebbe sempre essere quello di eseguire il backup del tuo dispositivo, assicurandoti che tutti i tuoi dati siano protetti e al sicuro. Quindi, inizia a esplorare tutte le nuove funzionalità che iOS 17 porta in tavola, come la modalità StandBy e i widget interattivi.
Domande frequenti
Cosa faccio se l’aggiornamento del software iOS/iPadOS 17 si blocca?
Se l’aggiornamento si blocca sulla schermata di caricamento dell’iPhone o dell’iPad (schermata nera con logo Apple bianco), puoi riavviare il telefono e riavviare l’aggiornamento. Inoltre, controlla la pagina di stato del sistema di Apple per assicurarti di avere una connessione Wi-Fi affidabile prima di tentare l’aggiornamento.
Per quanto tempo iOS/iPadOS 17 sarà supportato da Apple?
iOS/iPadOS 17 sarà probabilmente supportato da Apple per diversi anni. Apple rilascia ogni anno le versioni principali di iOS e negli ultimi anni ha esteso il ciclo di aggiornamento. Inoltre, a partire da iOS 15, Apple ha iniziato a supportare due versioni principali di iOS per un breve periodo, il che suggerisce che iOS 17 potrebbe potenzialmente ricevere aggiornamenti anche dopo il rilascio di iOS 18 e possibilmente iOS 19. Tuttavia, la durata esatta del supporto per iOS /iPadOS 17 non è stato confermato ufficialmente da Apple.
iOS 17 o iPadOS 17 possono rallentare il mio dispositivo?
In genere, gli aggiornamenti iOS più recenti sono progettati per ottimizzare le prestazioni del dispositivo, ma alcuni modelli meno recenti potrebbero subire rallentamenti a causa delle funzionalità software più impegnative. È una buona idea leggere recensioni e rapporti sulle prestazioni dell’aggiornamento sul modello di dispositivo specifico prima di procedere con l’aggiornamento.
Credito immagine: Unsplash . Tutti gli screenshot sono di David Morelo.



Lascia un commento