Come aggiornare i driver audio in Windows 11

I driver fungono da ponte tra i componenti hardware installati sul computer e il sistema operativo. Senza driver, non sarai in grado di utilizzare l’hardware installato fisicamente sul tuo sistema.
Lo stesso vale per i driver audio. Senza di loro, non sarai in grado di avere l’uscita audio o trasmettere l’ingresso audio dal microfono. Pertanto, è fondamentale mantenere aggiornati i driver audio sul proprio sistema.
In genere, Windows gestisce automaticamente questa attività e non richiede alcun intervento da parte dell’utente. Detto questo, potrebbero esserci scenari eccezionali in cui Windows non può aggiornare il driver o i driver sono stati danneggiati o corrotti.
In tali casi, dovrai intervenire e aggiornare manualmente i driver per un’esperienza senza interruzioni. Per fortuna, il processo è semplice. Per tua comodità, abbiamo discusso tutti i modi in cui puoi aggiornare il driver audio sul tuo sistema Windows 11 in questa guida.
1. Aggiorna il driver audio utilizzando le impostazioni
Molte volte, quando Windows non è in grado di scaricare e installare il driver da solo o richiede l’intervento dell’utente, mantiene l’aggiornamento nella sezione “Aggiornamenti facoltativi”, che puoi raggiungere tramite l’app delle impostazioni.
Innanzitutto, vai al menu Start e fai clic sull’icona “Impostazioni”.
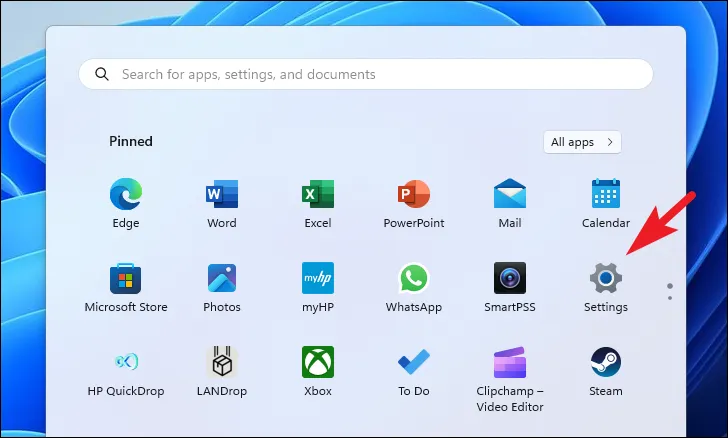
Successivamente, fai clic sulla scheda “Windows Update” dalla barra laterale sinistra per procedere.
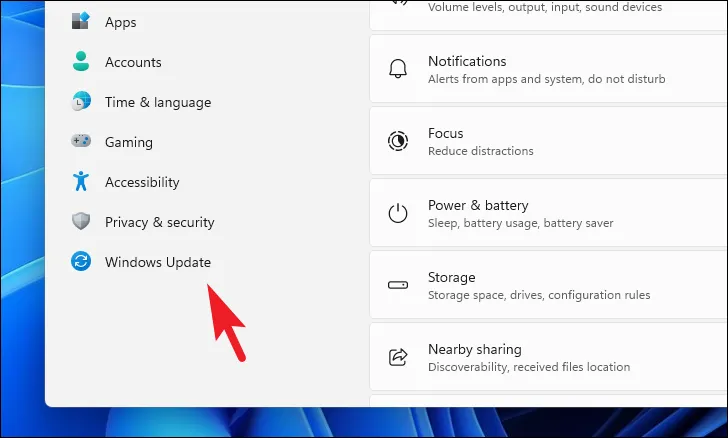
Successivamente, fai clic sul riquadro “Opzioni avanzate” nella sezione a destra per continuare.

Nella schermata successiva, fai clic sul riquadro “Aggiornamenti facoltativi”.
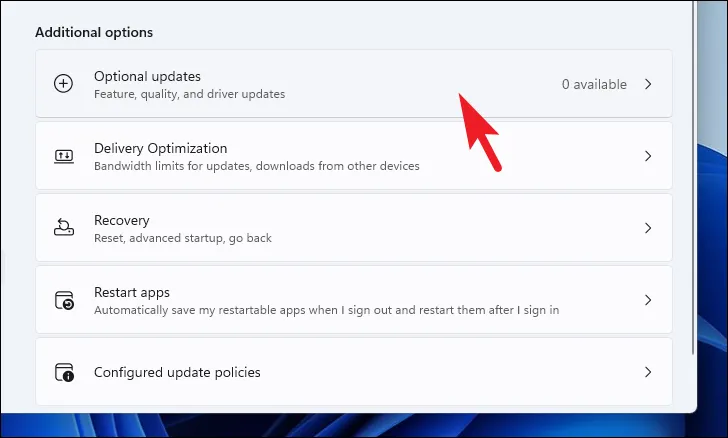
Successivamente, seleziona gli aggiornamenti con “Realtek/Audio” nel prefisso/suffisso e fai clic sul pulsante “Scarica e installa”.

2. Aggiorna il driver audio utilizzando Gestione periferiche
Se non riesci a trovare un aggiornamento nella sezione “Aggiornamenti facoltativi”, puoi provare a trovare un aggiornamento utilizzando Gestione dispositivi.
Innanzitutto, vai al menu Start e digita Device Managerper eseguire una ricerca. Quindi, fai clic sul riquadro “Gestione dispositivi” dai risultati della ricerca.
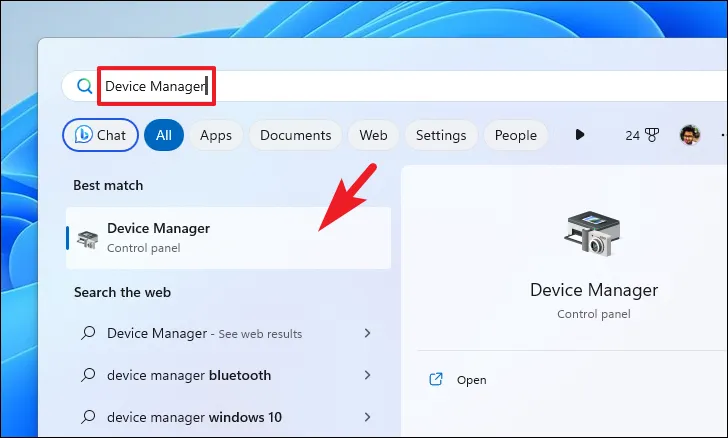
Successivamente, individuare e fare doppio clic sul campo “Ingressi e uscite audio”.
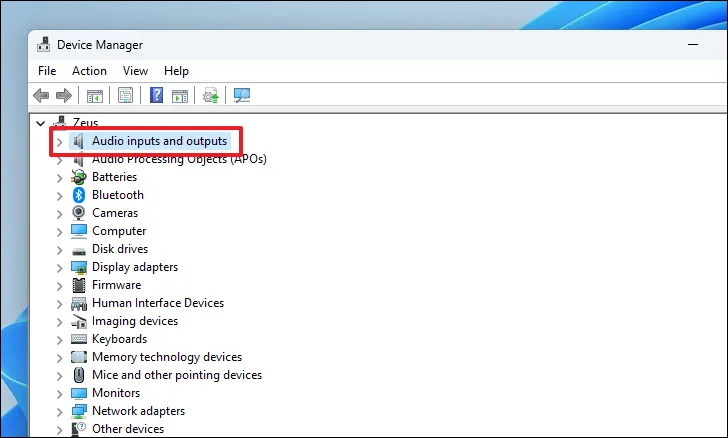
Successivamente, fai clic con il pulsante destro del mouse sul componente “Altoparlante” e seleziona l’opzione “Aggiorna driver” dal menu contestuale. Questo aprirà una finestra separata sullo schermo.

Nella finestra separata, fai clic sull’opzione “Cerca automaticamente i driver” se desideri che Windows cerchi un driver sui suoi server ufficiali. Altrimenti, se disponi già di un pacchetto di installazione per il driver, fai clic sull’opzione “Cerca i driver nel mio computer”.
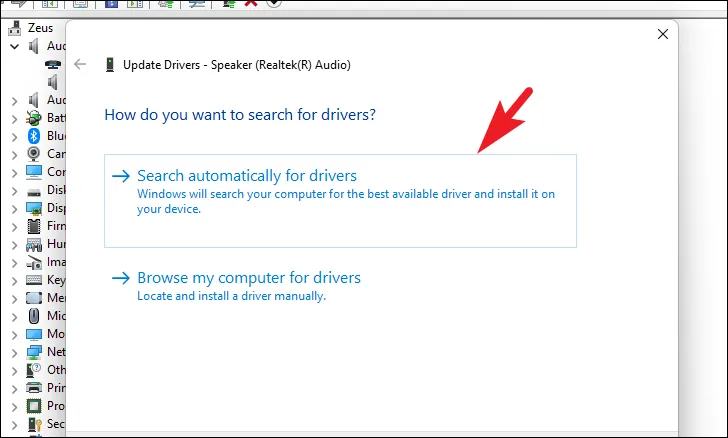
Allo stesso modo, fai clic con il pulsante destro del mouse sul componente “Microfono” e fai clic sull’opzione “Aggiorna driver”. Quindi, lascia che Windows cerchi un driver o cerca i driver manualmente sul tuo computer.

3. Forza la reinstallazione del driver
Se anche il percorso di Device Manager non si è rivelato fruttuoso, l’ultima risorsa è disinstallare il driver dal tuo computer. Windows rileverà automaticamente il driver mancante al prossimo riavvio e sarai in grado di installare la versione aggiornata.
Per fare ciò, vai a Gestione dispositivi, come mostrato nella sezione precedente. Successivamente, individua e fai doppio clic sull’opzione “Ingressi e uscite audio”.
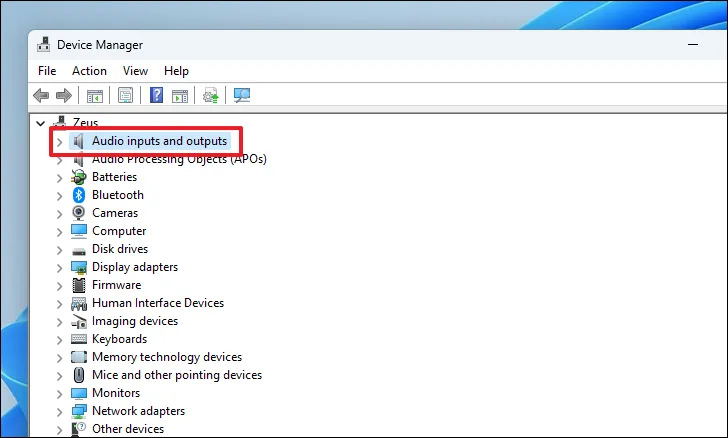
Successivamente, fai clic con il pulsante destro del mouse sul componente “Altoparlante” e seleziona l’opzione “Disinstalla” dal menu contestuale per procedere. Questo porterà una finestra separata sullo schermo.
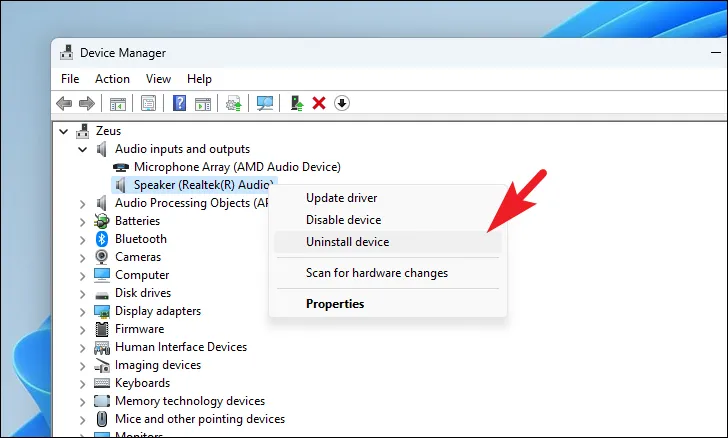
Nella finestra aperta separatamente, fare clic sul pulsante “Disinstalla”.
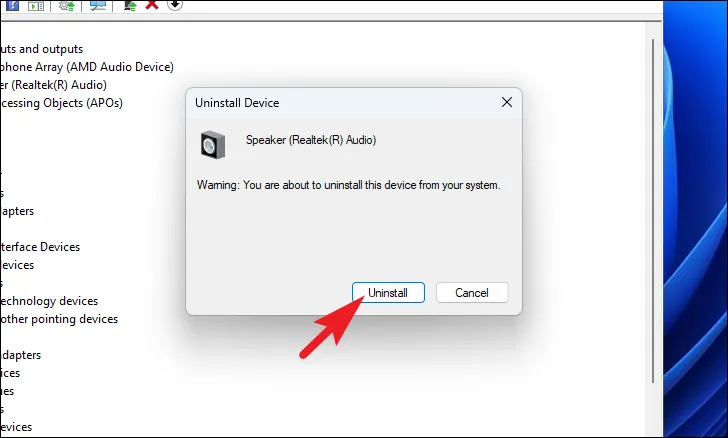
Una volta disinstallato il componente, riavvia il PC. Dopo che è stato riavviato, vai su “Impostazioni”. Quindi, fai clic sulla scheda “Windows Update” dalla barra laterale sinistra.
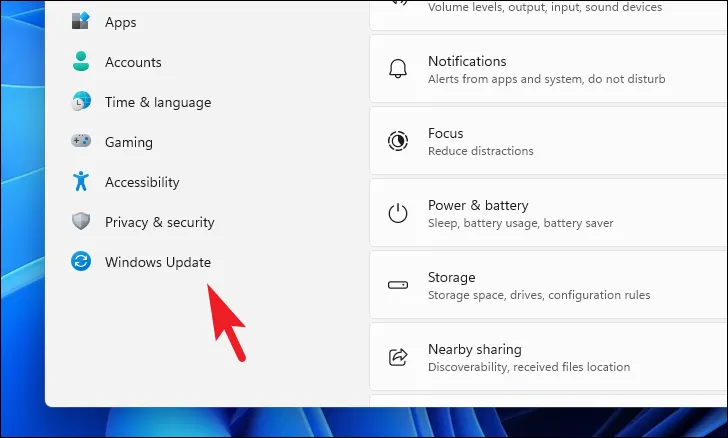
Quindi, fai clic sul riquadro “Opzioni avanzate” nella sezione a destra. Successivamente, seleziona il riquadro “Aggiornamenti facoltativi” per procedere.
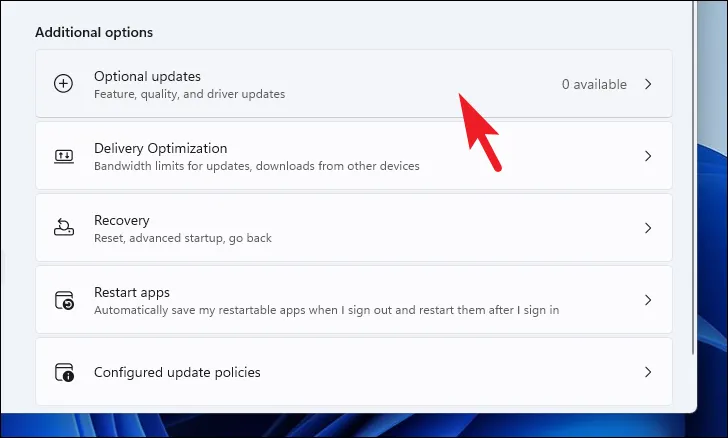
Dovresti vedere un driver audio qui. Sarà l’ultimo driver disponibile sui server Microsoft per la build di Windows. Fare clic sul pulsante “Scarica e installa”.
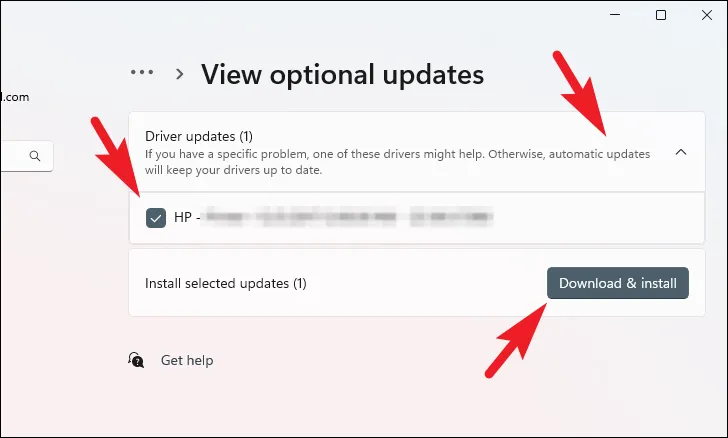
Questo è tutto, gente. Utilizzando i metodi sopra menzionati, puoi aggiornare facilmente i driver audio sul tuo computer Windows 11 se gli aggiornamenti automatici non funzionano per qualsiasi motivo.



Lascia un commento