Come aggiornare il driver audio su Windows 11
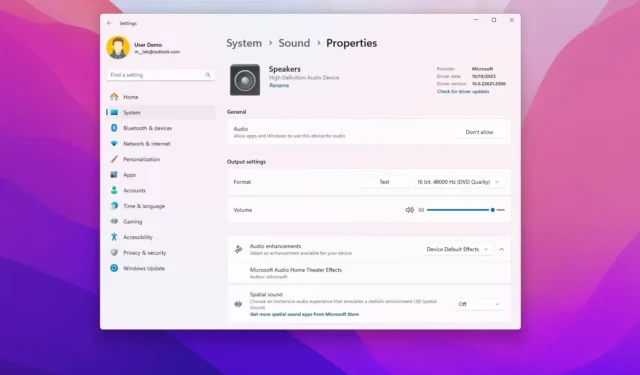
- Per aggiornare il driver audio su Windows 11, apri Impostazioni > Windows Update > Opzioni avanzate > Aggiornamenti facoltativi , scegli il driver della scheda audio Realtek o della tua marca e fai clic su “Scarica e installa”.
- In alternativa, apri Gestione dispositivi, fai clic con il pulsante destro del mouse sul dispositivo audio, scegli l’ opzione “Aggiorna driver” , seleziona “Sfoglia il mio computer dai driver” e scegli la posizione con il driver audio.
Su Windows 11 , se riscontri problemi audio dopo un aggiornamento del sistema, dopo aver installato un’app o è successo qualcosa all’improvviso, il computer potrebbe avere una versione obsoleta del driver audio.
In questo caso, sia che il computer includa una scheda audio Realtek o che tu abbia un dispositivo Asus, Dell, HP o qualsiasi altra marca, l’aggiornamento del driver della scheda audio all’ultima versione può correggere e persino migliorare la qualità del suono. Fortunatamente, su Windows 11, puoi utilizzare le impostazioni di “Windows Update” e “Gestione dispositivi” per installare il driver per l’adattatore audio.
In questa guida ti insegnerò due modi per installare il driver più recente per l’adattatore audio del tuo computer su Windows 11.
Aggiorna il driver audio su Windows 11
Per aggiornare il driver audio su Windows 11 dall’app Impostazioni, procedi nel seguente modo:
-
Apri Impostazioni su Windows 11.
-
Fare clic su Windows Update .
-
Fare clic sulla pagina delle opzioni avanzate .
-
Fai clic sull’impostazione Aggiornamenti facoltativi nella sezione “Opzioni aggiuntive”.
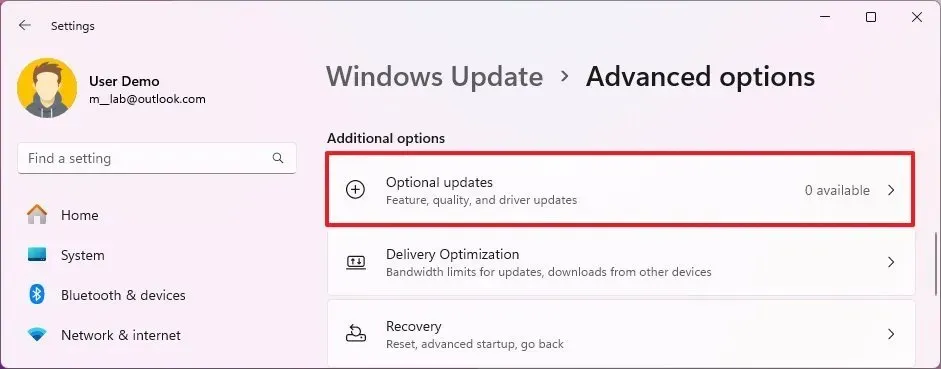
-
Seleziona il driver della scheda audio da aggiornare.
-
Fare clic sul pulsante “Scarica e installa” .
Una volta completati i passaggi, l’aggiornamento del driver audio verrà installato sul tuo computer.
Se la pagina non include un’opzione per scaricare gli aggiornamenti, al momento il servizio non dispone di alcuna versione più recente del driver. In tal caso, potrebbe essere necessario installare manualmente il driver seguendo i passaggi seguenti.
Puoi verificare se il driver è stato aggiornato correttamente controllando la versione su Impostazioni > Sistema > Suono > Proprietà (dell’altoparlante).
Aggiorna il driver audio da Gestione dispositivi
Prima di utilizzare queste istruzioni, scaricare il pacchetto driver dal sito Web di supporto del produttore, ad esempio Realtek . È inoltre possibile scaricare questi driver da Intel . Se disponi di un computer Dell, utilizza questa pagina di download .
Di solito, i produttori forniscono un pacchetto di autoinstallazione per installare un driver di dispositivo, il che significa che facendo doppio clic sul file verrà avviato e aggiornato il driver. Se il sito Web di supporto offre solo un file zip, estrai il suo contenuto e continua con i passaggi seguenti.
Per aggiornare il driver audio tramite Gestione dispositivi su Windows 11, attenersi alla seguente procedura:
-
Apri Inizio .
-
Cerca Gestione dispositivi e fai clic sul risultato principale per aprire l’app.
-
Espandi il ramo “Controller audio, video e giochi” .
-
Fare clic con il tasto destro del mouse sull’adattatore audio e selezionare l’opzione ” Aggiorna driver” .
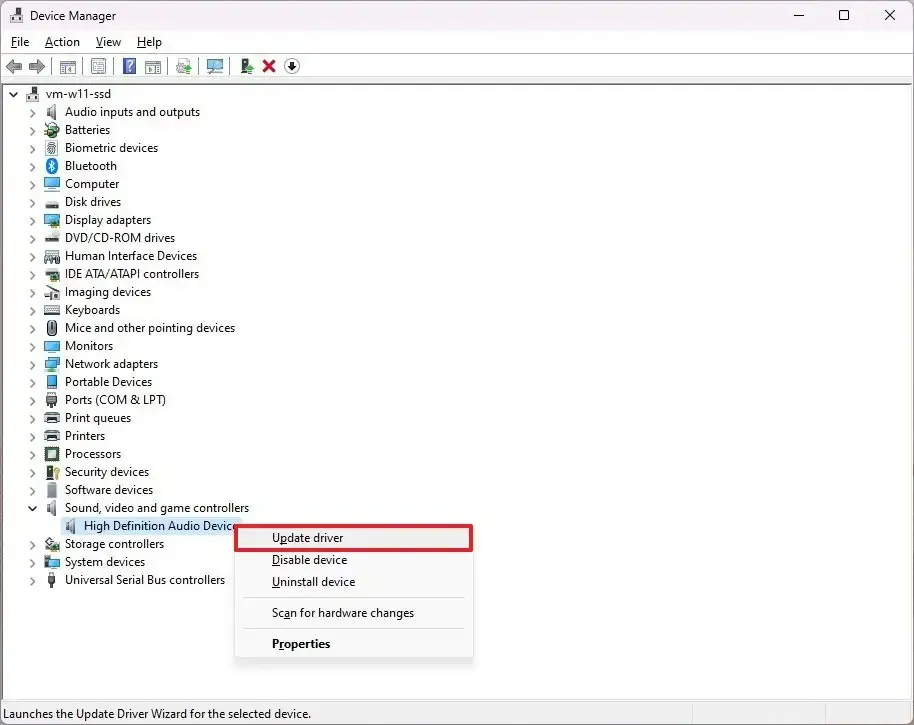
-
Fai clic sull’opzione “Cerca i driver nel mio computer” .
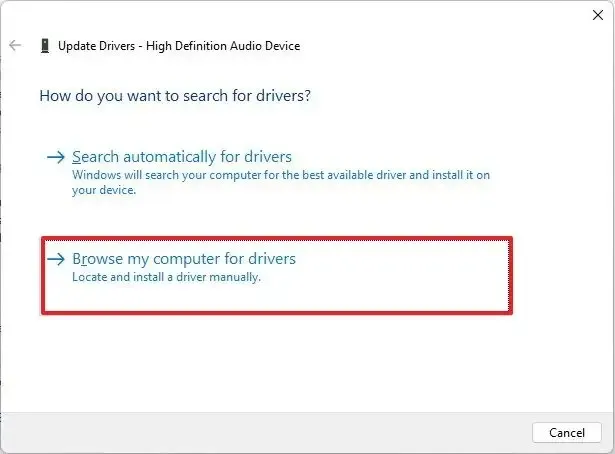
-
Fare clic sul pulsante Sfoglia .
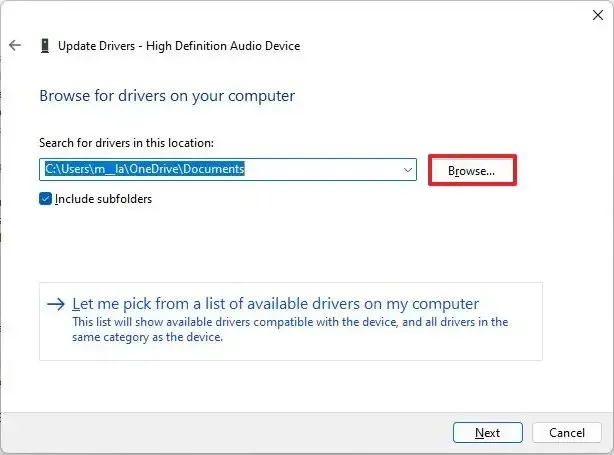
-
Seleziona la posizione del driver audio.
-
Fare clic sul pulsante OK .
-
Seleziona l’ opzione Includi sottocartelle .
-
Fare clic sul pulsante Avanti .
-
Continuare con le indicazioni sullo schermo (se applicabile).
Dopo aver completato i passaggi, l’aggiornamento del driver audio del dispositivo verrà installato su Windows 11.
Se desideri verificare la versione del driver, da Gestione dispositivi, fai clic con il pulsante destro del mouse sul dispositivo audio, scegli l’ opzione “Proprietà” , quindi dalla scheda “Driver” , conferma la versione del driver.
Aggiornamento del 23 febbraio 2024: questa guida è stata aggiornata per garantire la precisione e riflettere le modifiche al processo.



Lascia un commento