Come decomprimere un file Tar.gz in Linux

Tar.gz è uno dei formati di compressione file più comuni in Linux oggi. A differenza di ZIP, RAR e 7ZIP, è una combinazione di due diversi formati di file: TAR e GZIP. Questo tutorial mostra come decomprimere un file tar.gz utilizzando strumenti grafici e di comando che fanno già parte della tua distribuzione Linux.
Cos’è Tar.gz?
Un file tar.gz è una combinazione di tar e gzip. Il primo codifica il file in un formato di archivio sequenziale adatto ai nastri magnetici, mentre il secondo lo comprime a una dimensione inferiore.
Il più grande vantaggio dei file tar.gz è che sono più compatti e più facili da gestire rispetto ad altri formati di archivi compressi.
Inoltre, gzip è un formato antico quanto Internet stesso, quindi gli strumenti in grado di comprimere e decomprimere i file tar.gz sono ampiamente disponibili per quasi tutte le piattaforme.
Decomprimi i file Tar.gz usando il tuo File Manager
La maggior parte, se non tutti, i file manager di Linux possono decomprimere un file tar.gz. Ad esempio, il file manager Nautilus in Ubuntu può decomprimere tar.gz tramite il menu contestuale.
- Apri il tuo file manager in Linux.
- Passare alla cartella che contiene l’archivio tar.gz.
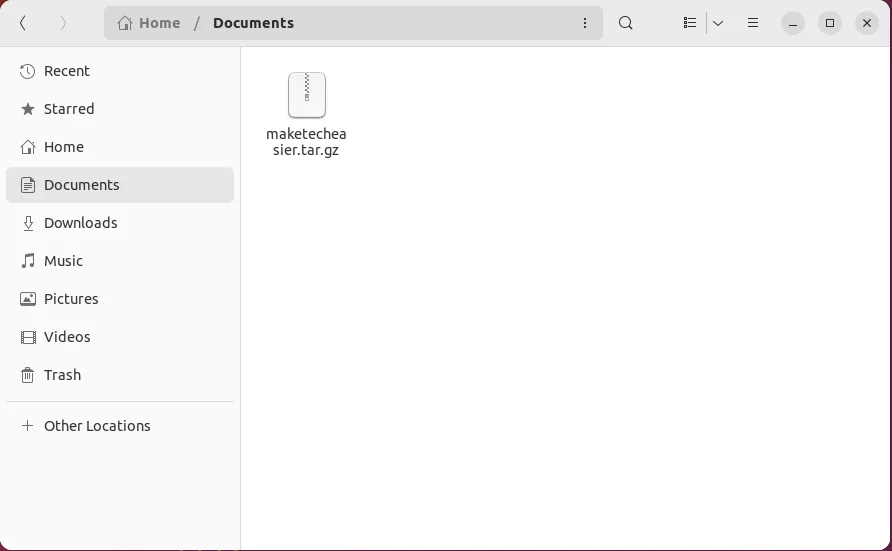
- Fai clic con il pulsante destro del mouse sull’archivio e seleziona “Estrai in”.
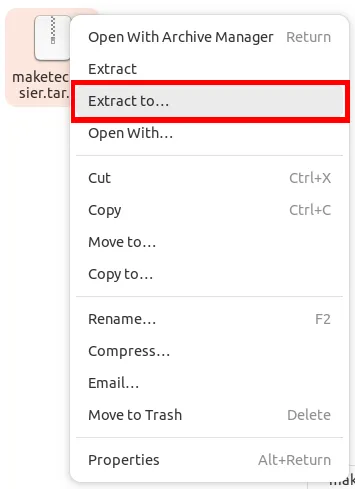
- Selezionare la directory in cui salvare i file estratti. Fai clic su “Seleziona”.
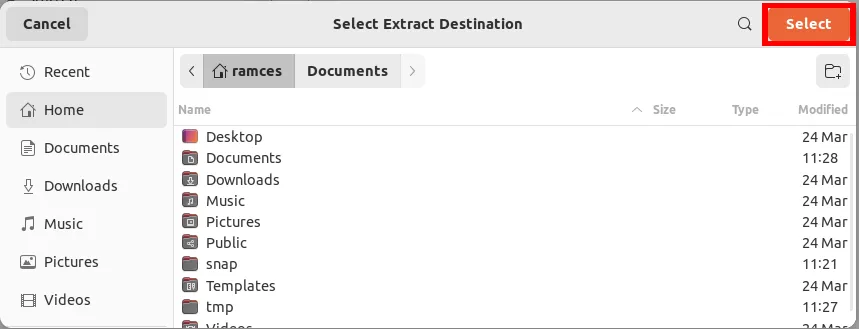
Decomprimere i file Tar.gz utilizzando la riga di comando
- Apri un terminale e vai alla directory che contiene il tuo file tar.gz.
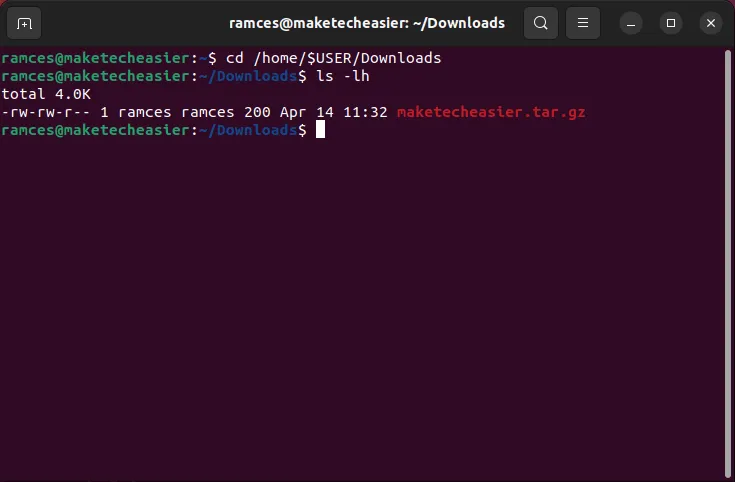
- Decomprimi il tuo file tar.gz con il
tarcomando:
tar -xzvf maketecheasier.tar.gz
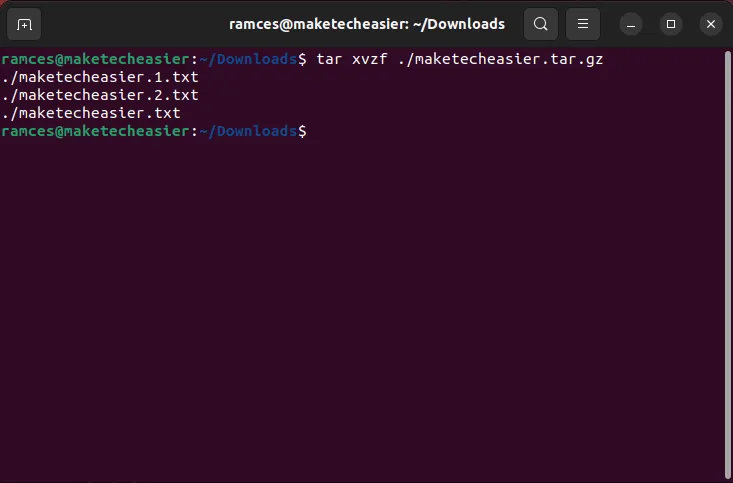
Puoi anche dire a tar di estrarre il tuo archivio in una directory diversa. Ad esempio, il seguente comando decomprimerà il mio file “maketecheasier.tar.gz” nella mia cartella “Documenti”:
tar -xzvf maketecheasier.tar.gz -C /home/$USER/Documents
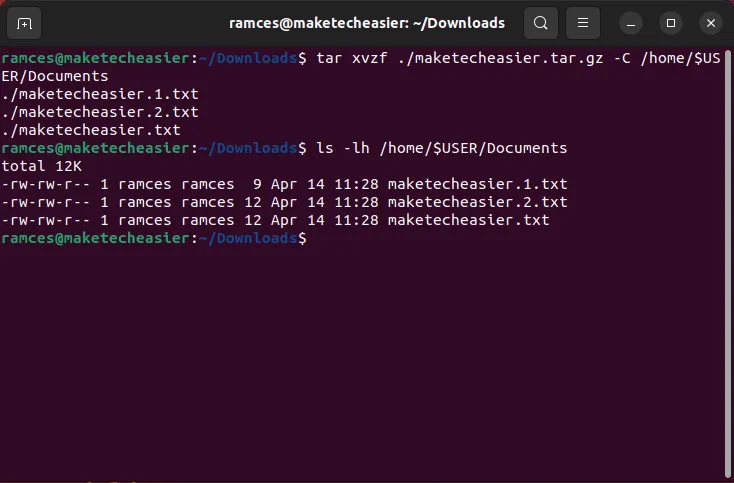
Decomprimere i file Tar.gz con Xarchiver
Sebbene il file manager nella maggior parte delle distribuzioni possa funzionare con tar.gz, ci sono casi in cui è necessario uno strumento più potente per svolgere il lavoro. Xarchiver è un programma grafico altamente flessibile che può decomprimere archivi e formati di pacchetti portatili in Linux.
- Installa Xarchiver in Debian e Ubuntu eseguendo il seguente comando:
sudo apt install xarchiver
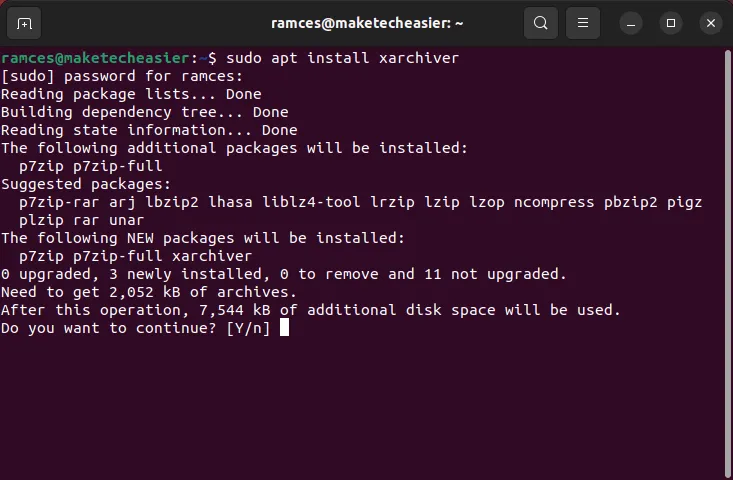
- Esegui “Xarchiver”. Fai clic su “Archivia”, quindi su “Apri”.
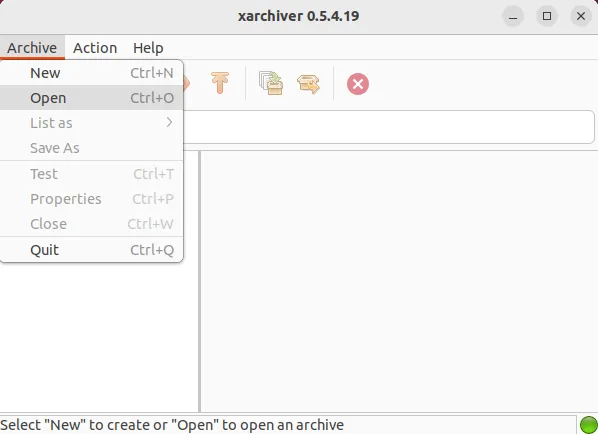
- Passare al file tar.gz e fare clic su “Apri”.
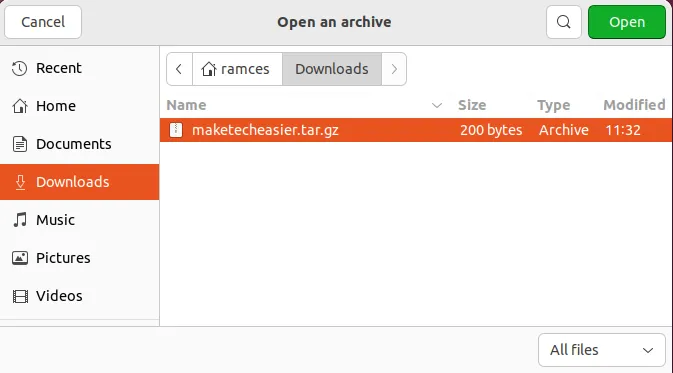
- Fai clic su “Azione”, quindi su “Estrai”.
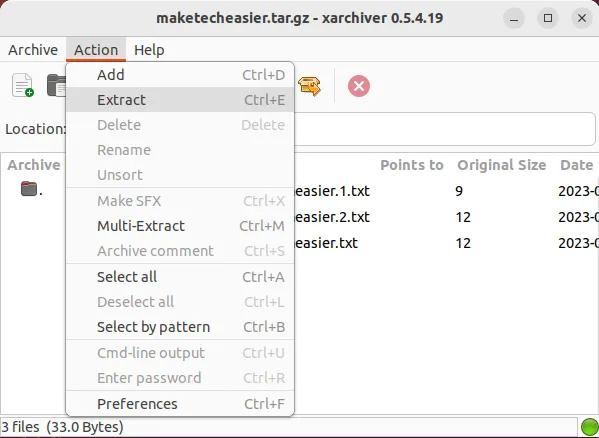
Nella casella delle opzioni che appare, scegli come e dove vuoi decomprimere il tuo file tar.gz.
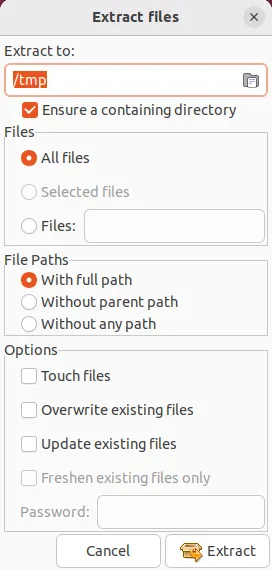
- Fai clic sulla casella di controllo “Tocca file”. Questo dirà a Xarchiver di decomprimere il contenuto del tuo archivio, indipendentemente dai file nella directory di destinazione.
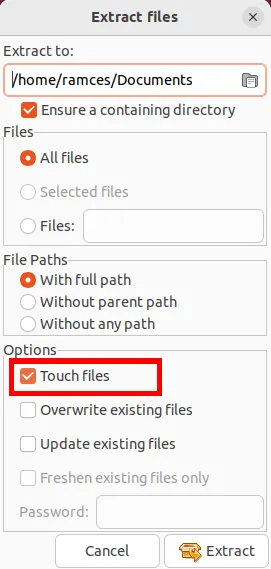
- Fare clic sul pulsante “Estrai” per decomprimere il file tar.gz.
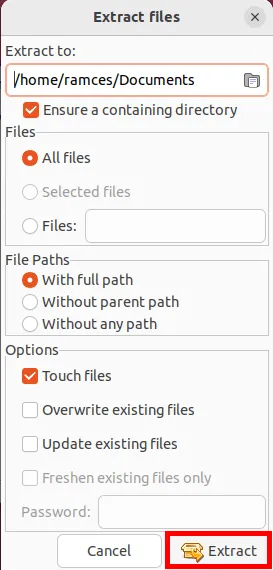
Decomprimere i file Tar.gz con Unpack
Unpack è un semplice script wrapper Bash di terze parti che ti consente di decomprimere quasi ogni tipo di formato di archivio moderno in Linux. A differenza di tar e Xarchiver, mira a essere una semplice soluzione a comando singolo per estrarre i file Tar.gz.
- Per avviare l’installazione di Unpack, clona lo script Unpack dal repository Git dell’autore:
git clone https://github.com/githaff/unpack.git
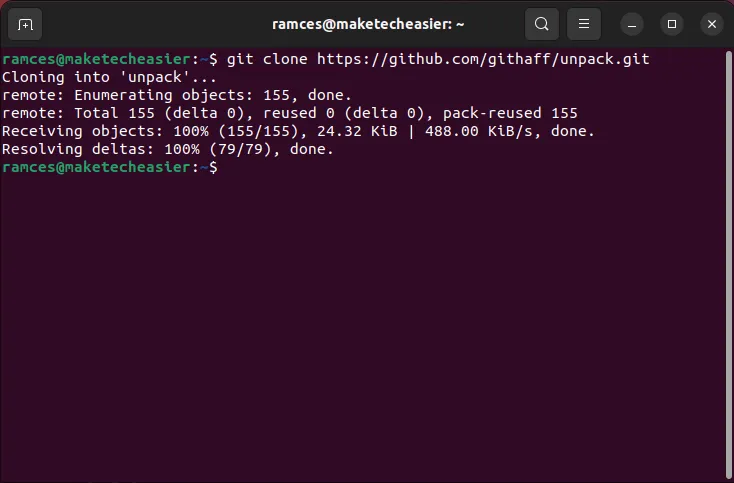
- Crea una cartella “bin” nella home directory dell’utente:
mkdir /home/$USER/bin
- Copia lo script Unpack nella tua nuova cartella “bin”:
cp /home/$USER/unpack/unpack /home/$USER/bin/
- Abilita il bit di esecuzione del tuo nuovo script Unpack:
chmod u+x,go-x /home/$USER/bin/unpack

- Usa unpack per decomprimere il tuo file tar.gz. Ad esempio, l’esecuzione del seguente comando estrarrà il file “maketecheasier.tar.gz” nella mia cartella “Download”:
unpack /home/$USER/Downloads/maketecheasier.tar.gz
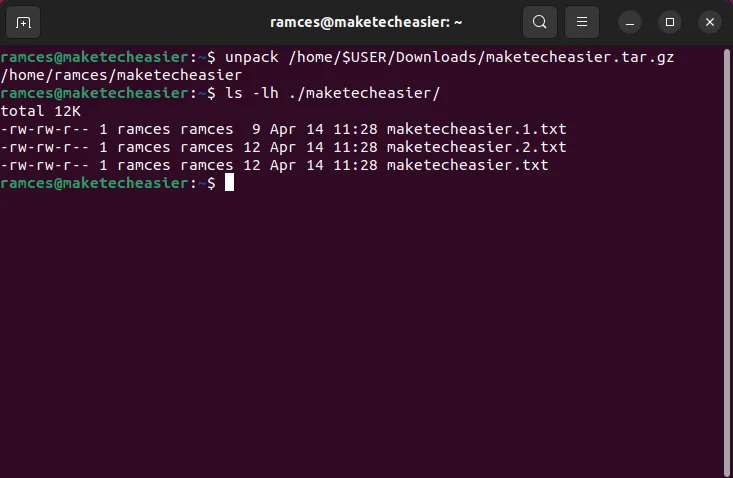
Domande frequenti
È possibile estrarre un file tar.gz in macOS e Windows?
Puoi decomprimere un file tar.gz in macOS facendo doppio clic su di esso nel programma Finder. Puoi anche usare lo stesso tarcomando per estrarre il file tar.gz nel Terminale.
Per decomprimere un file tar.gz su Windows, puoi scaricare l’utilità di archiviazione 7zip o installare Linux tramite WSL.
È possibile estrarre più file tar.gz contemporaneamente?
Puoi decomprimere più archivi tar.gz nella stessa cartella eseguendo un ciclo Bash for all’interno della tua directory di archivio: for i in $(ls); do tar -xvzf $i ; done. Puoi anche utilizzare lo strumento Multi-Extract di Xarchiver per estrarre più file tar.gz.
Xarchiver può estrarre selettivamente i file tar.gz invece di sovrascriverli?
SÌ. Deseleziona l’opzione “Tocca file” nella finestra di dialogo Estrai file, quindi abilita l’opzione “Aggiorna file esistenti” o la casella di controllo “Aggiorna solo file esistenti”.
Credito immagine: Unsplash . Tutte le modifiche e gli screenshot di Ramces Red.
- Twitta



Lascia un commento