Come annullare la sincronizzazione di Google Foto [2023]
Google Foto è un ottimo modo per eseguire il backup dei tuoi clic mantenendoli disponibili su tutti i tuoi dispositivi, siano essi PC o telefoni cellulari. Possono essere utilizzati per risparmiare spazio assicurandoti che le versioni originali delle tue immagini siano sempre disponibili.
Tuttavia, a volte potresti voler tenere le tue foto personali lontane da alcuni dispositivi. Questi potrebbero essere dispositivi sul posto di lavoro o dispositivi secondari che non usi molto spesso. Quindi, come puoi annullare la sincronizzazione delle tue foto di Google? E puoi conservarli su un dispositivo mentre li rimuovi del tutto da Google Foto? Scopriamolo!
Come annullare la sincronizzazione di Google Foto
Puoi prima annullare la sincronizzazione di Google Foto disabilitando il processo di backup e sincronizzazione. Una volta interrotto, puoi quindi eliminare l’app Google Foto dal tuo dispositivo mobile se ne stai utilizzando uno. Dopo averlo fatto, puoi quindi utilizzare un PC per accedere a Google Foto e scaricare le foto che desideri conservare. Puoi quindi svuotare completamente il tuo account Google Foto, il che ti consentirà di conservare le foto scaricate annullando la sincronizzazione di tutte su tutti i tuoi dispositivi.
Questo sarà un processo automatizzato, poiché una volta che Google Foto rileverà che tutte le tue foto sono state rimosse, la stessa modifica verrà applicata a tutti i tuoi dispositivi utilizzando lo stesso account. Questo è un modo sicuro ed efficace per annullare la sincronizzazione di Google Foto dal tuo dispositivo. Utilizza i passaggi seguenti per aiutarti in questo processo.
Requisiti
Avrai bisogno di alcune cose per annullare la sincronizzazione di Google Foto dai tuoi dispositivi mantenendo i tuoi clic originali. Innanzitutto, dovrai accedere al tuo account Google Foto in modo da poter interrompere il processo di sincronizzazione e backup sul dispositivo interessato. Avrai anche bisogno di un PC per scaricare le tue immagini e quindi eliminarle da Google Foto. Dopo aver eliminato le foto dal PC, le modifiche verranno sincronizzate su tutti i tuoi dispositivi, rimuovendo così le foto da Google Foto nel processo.
Passaggio 1: disattivare il processo di backup e sincronizzazione
Iniziamo disattivando il backup e la sincronizzazione dal telefono. Ciò contribuirà a interrompere il processo di caricamento delle foto su Google Foto e a conservare tutti i clic futuri sul dispositivo. Ecco come puoi farlo, utilizzando un dispositivo Android o iOS.
Apri l’app Google Foto e tocca l’ icona del tuo profilo nell’angolo in alto a destra dello schermo.
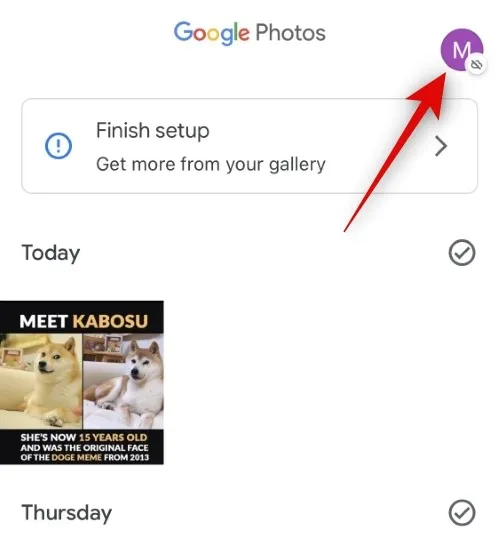
Ora tocca Backup sotto il tuo ID e-mail.
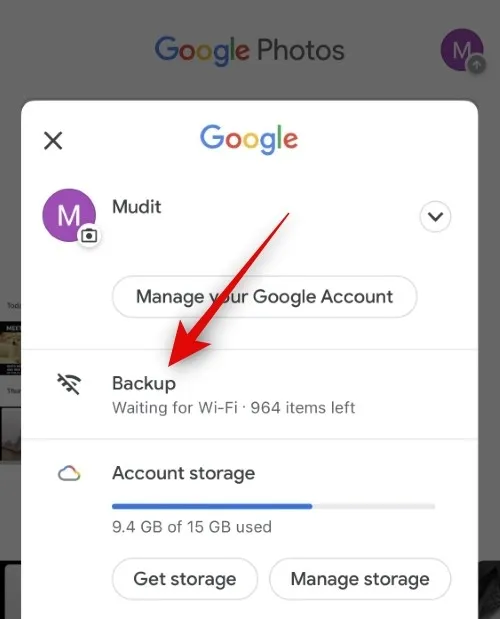
Icona delle impostazioni ( )

Ora tocca e disattiva l’interruttore per Backup in alto.
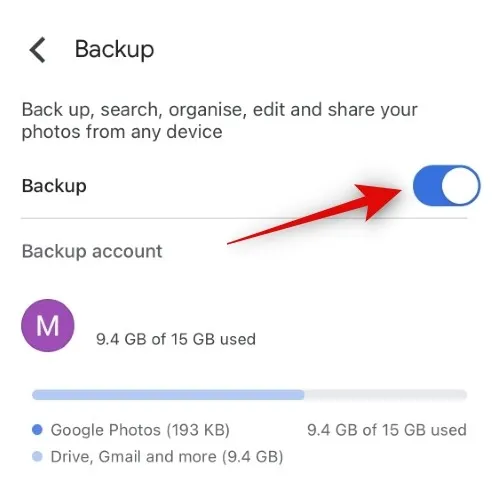
Se lo desideri, puoi ripetere i passaggi precedenti per disattivare il backup su altri dispositivi. Tuttavia, non è necessario, poiché una volta eliminate le foto utilizzando un PC, le modifiche verranno sincronizzate su tutti i tuoi dispositivi e le foto verranno rimosse e sincronizzate automaticamente.
Passaggio 2: elimina l’app Google Foto
Ora eliminiamo l’app Google Foto. Ciò contribuirà a garantire che le modifiche che apportiamo sul tuo PC non si riflettano sul dispositivo corrente. Ciò ti consentirà di conservare i clic memorizzati localmente assicurandoti di poter scaricare il resto utilizzando il tuo PC. Ecco come puoi eliminare l’app Google Foto sul tuo dispositivo.
Su iPhone
Sblocca il tuo iPhone e tocca e tieni premuta l’icona di Google Foto. Ora tocca Elimina app .

Tocca di nuovo Elimina per confermare la tua scelta.

L’app verrà ora eliminata dal tuo iPhone.
Su Android
Se sei un utente Android, è probabile che non puoi eliminare l’app Google Foto, soprattutto se utilizzi Android di serie. In questi casi, puoi disabilitare l’app sul tuo telefono e revocare le sue autorizzazioni di rete per evitare che interferisca con il processo di annullamento della sincronizzazione sul tuo telefono. Segui i passaggi seguenti per aiutarti nel processo.
Apri l’ app Impostazioni e tocca App .
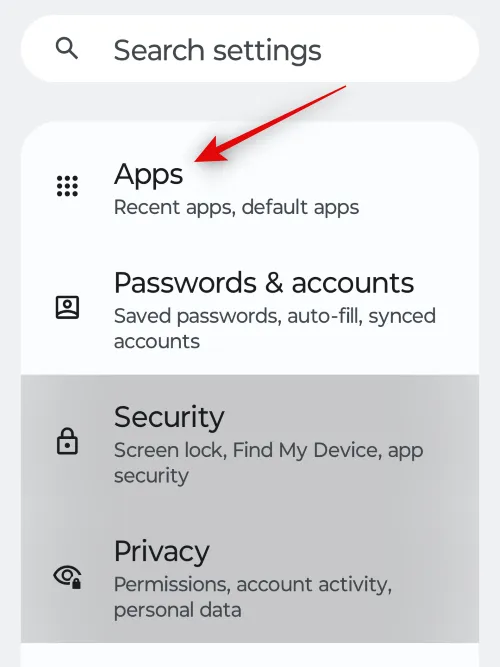
Toccare Visualizza tutte le N app dove N è il numero totale di app installate sul telefono.
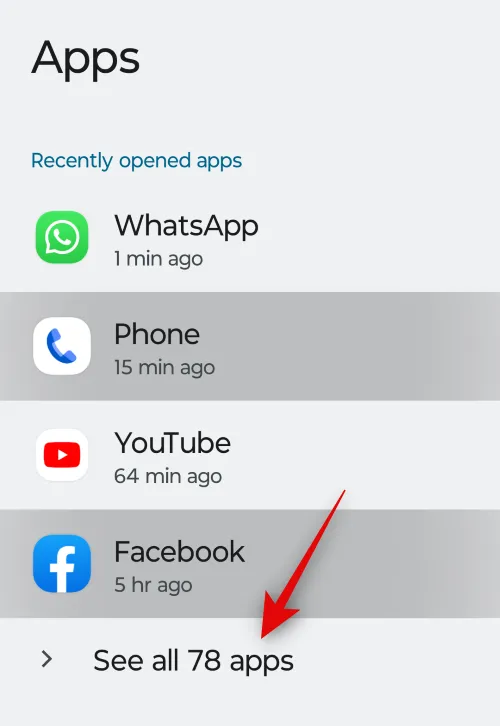
Scorri l’elenco delle app e tocca Foto .

Ora tocca Disabilita in alto.
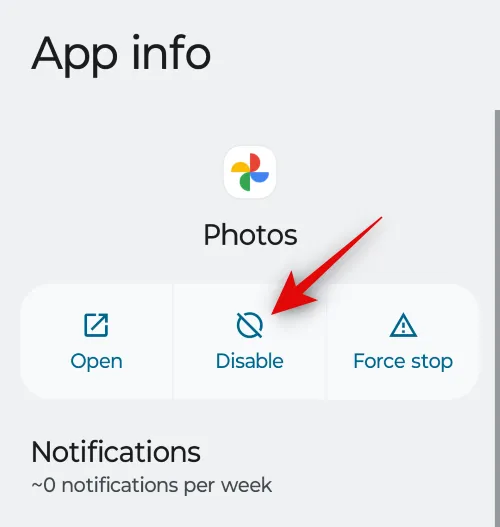
Tocca Disabilita app per confermare la tua scelta.
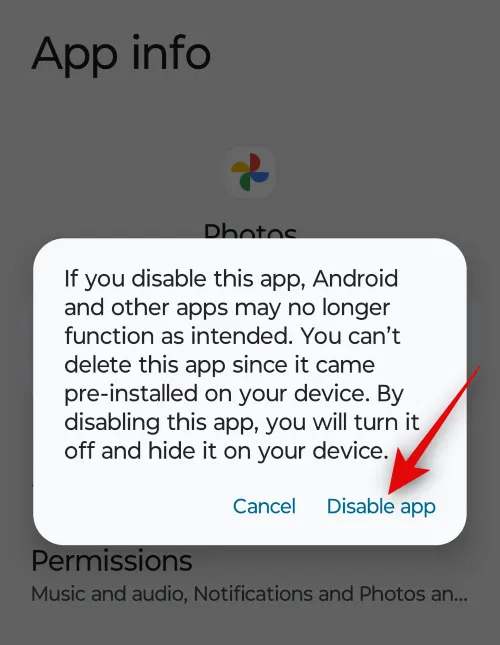
Al termine, tocca Dati mobili e Wi-Fi .
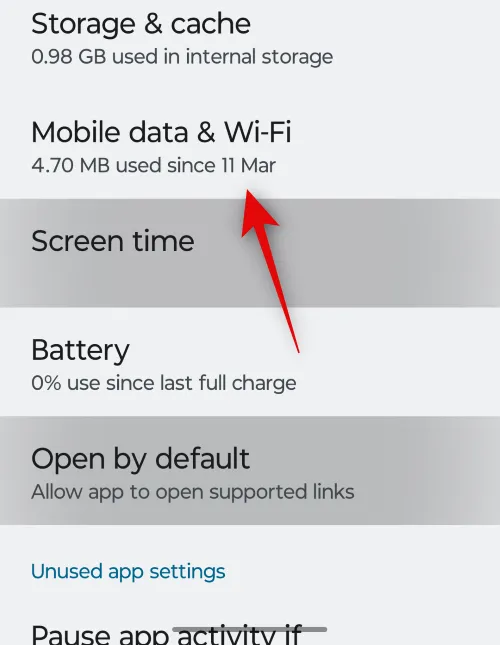
Tocca e disattiva l’interruttore per Dati in background e Utilizzo dati illimitato se abilitato.
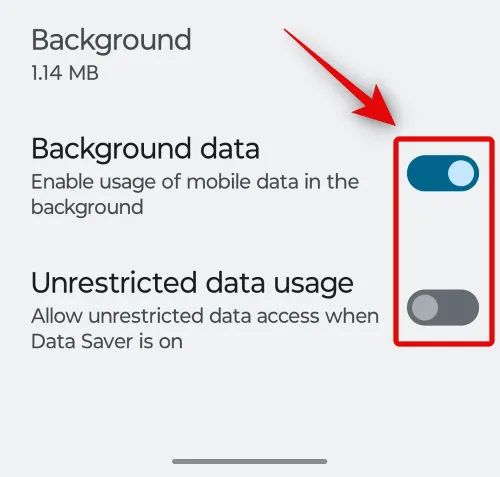
Ora avrai disabilitato l’app Google Foto sul tuo dispositivo Android.
Passaggio 3: visita Google Foto per il Web e apporta le modifiche necessarie
Ora che tutto è stato configurato, possiamo visitare Google Foto sul tuo PC e scaricare le foto che desideri conservare. Segui i passaggi seguenti per aiutarti nel processo.
Visita photos.google.com nel tuo browser preferito e accedi al tuo account Google, se necessario.
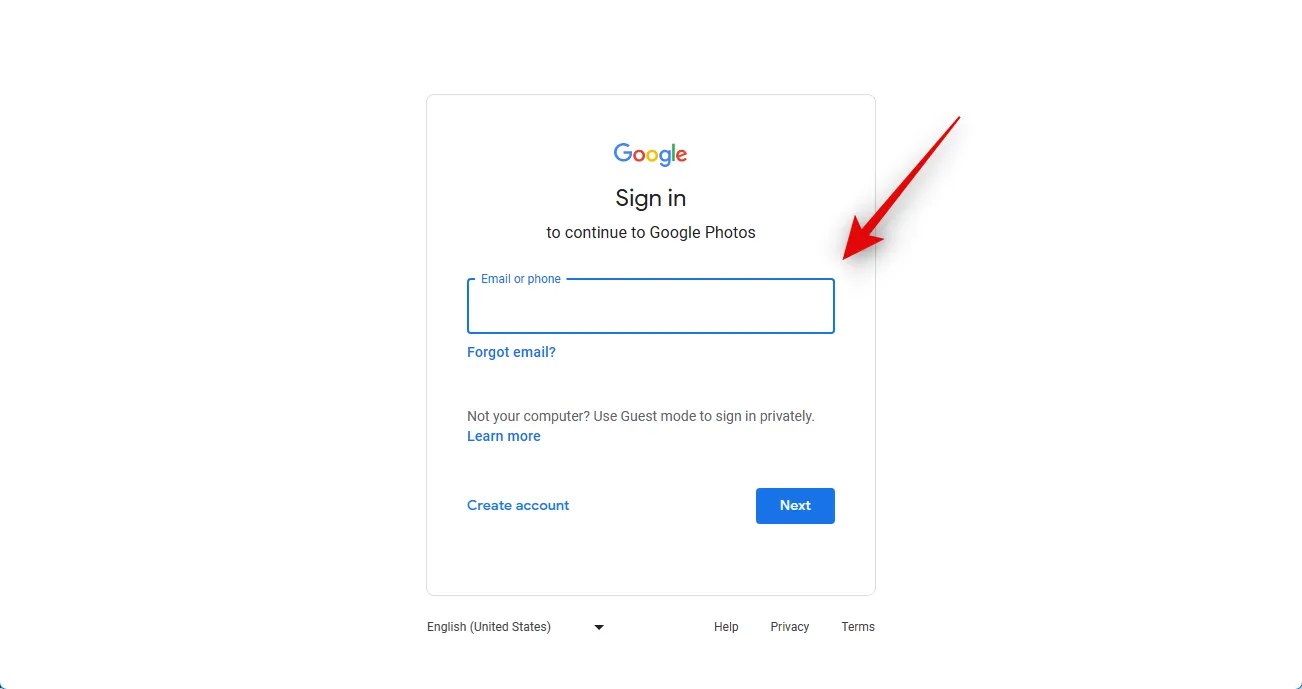
Una volta effettuato l’accesso, passa il mouse sopra una foto che desideri scaricare e fai clic sul segno di spunta .
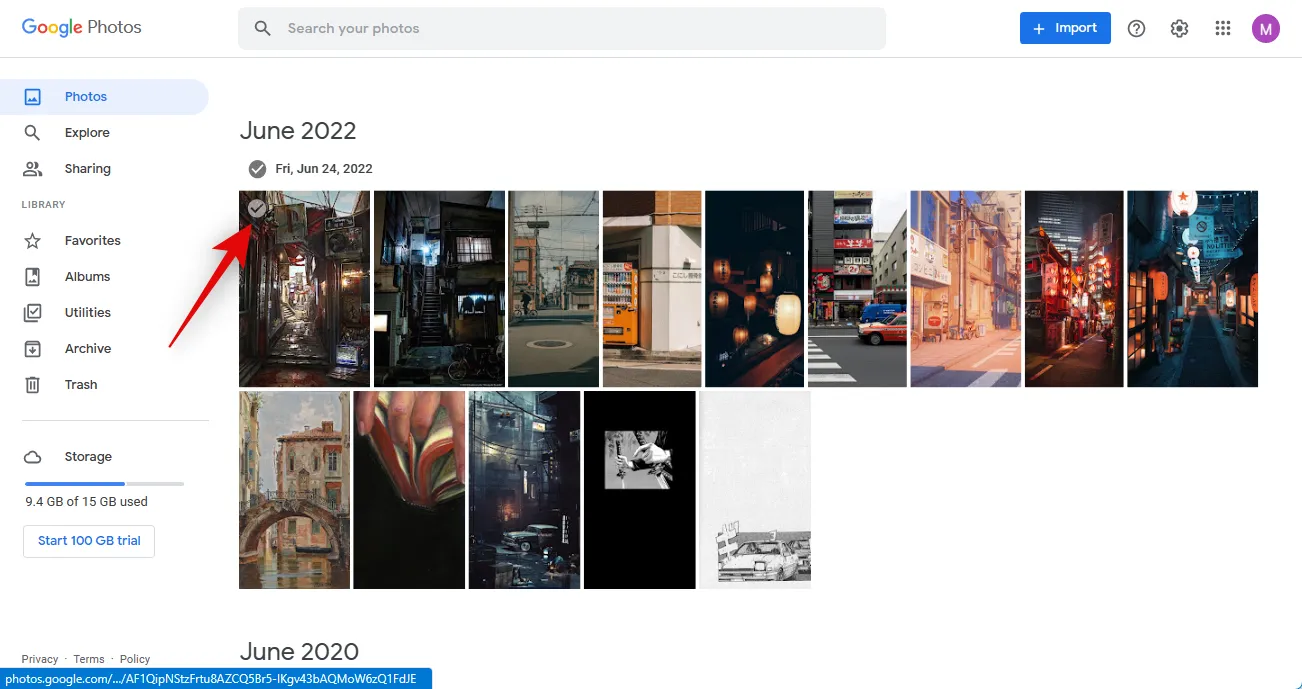
Ora fai clic e seleziona le altre foto che desideri scaricare.
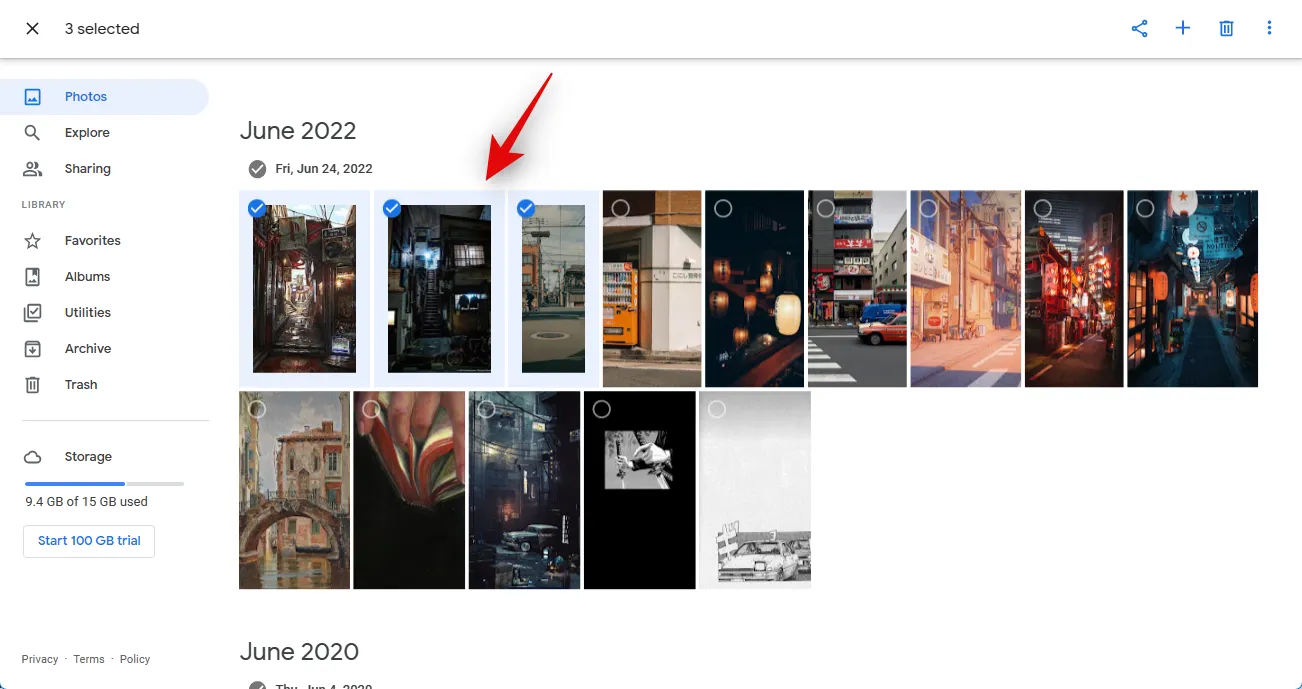
Puoi anche tenere il tuo Maiusc sulla tastiera per selezionare più foto contemporaneamente.
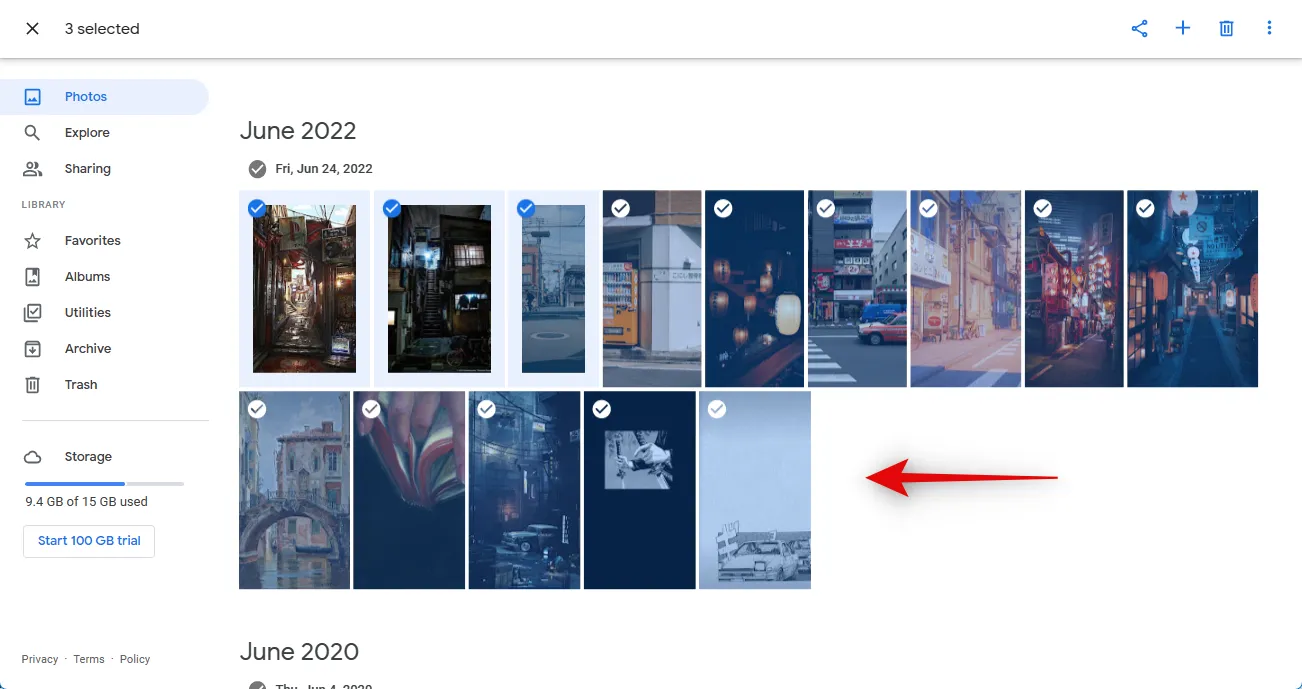
3 punti ( )
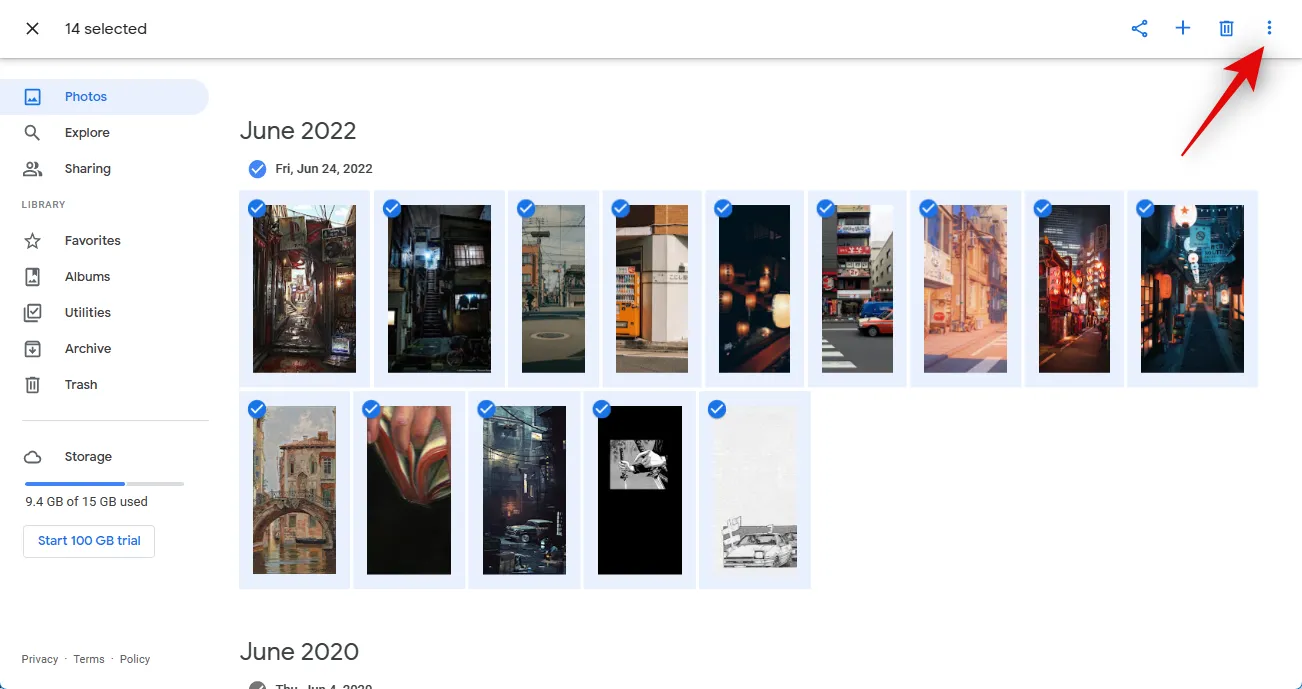
Fare clic e selezionare Scarica . Puoi anche premere Shift + Dsulla tastiera per scaricare le foto sul tuo PC.
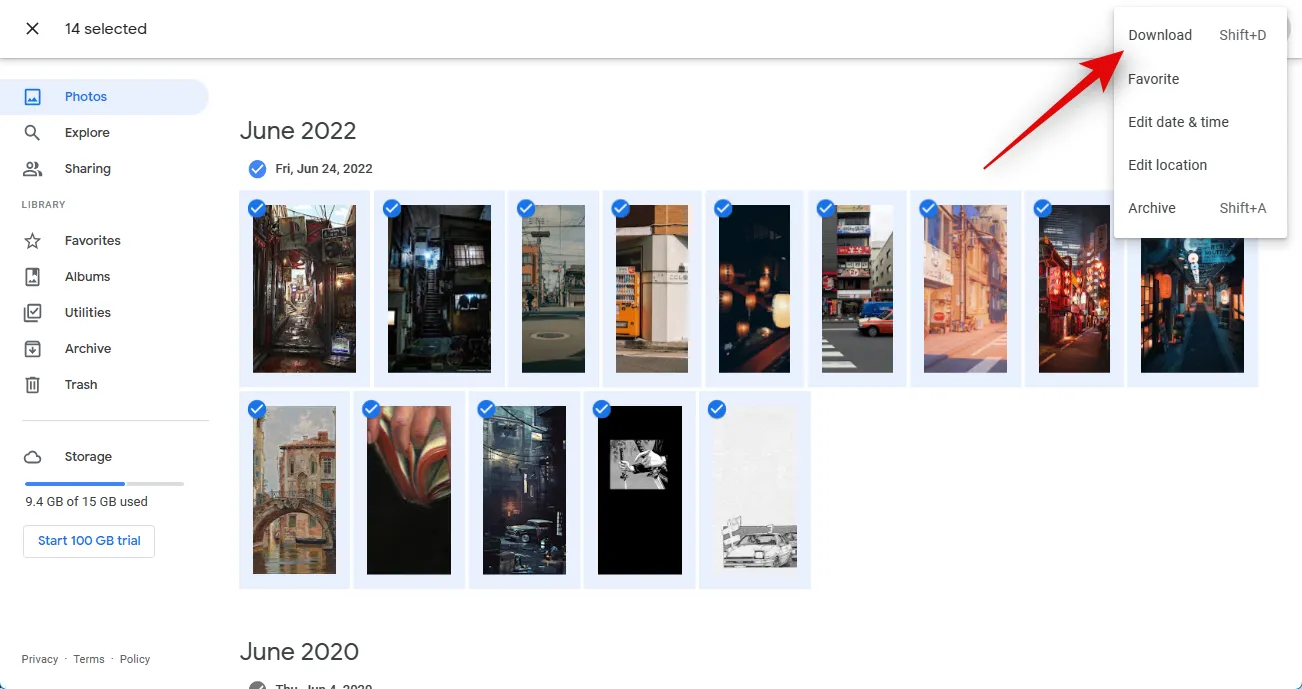
Le foto selezionate verranno ora compresse e verrà avviato un download una volta che il file. Il file ZIP è stato creato. Salva l’archivio scaricato in una posizione comoda sul tuo PC.
Ora controlla il tuo feed di foto e assicurati che non ci siano immagini che desideri conservare, poiché ora elimineremo tutte queste immagini. Queste modifiche verranno sincronizzate su tutti i tuoi dispositivi utilizzando lo stesso account Google, il che significa che le foto eliminate non saranno più disponibili su nessuno dei tuoi dispositivi.
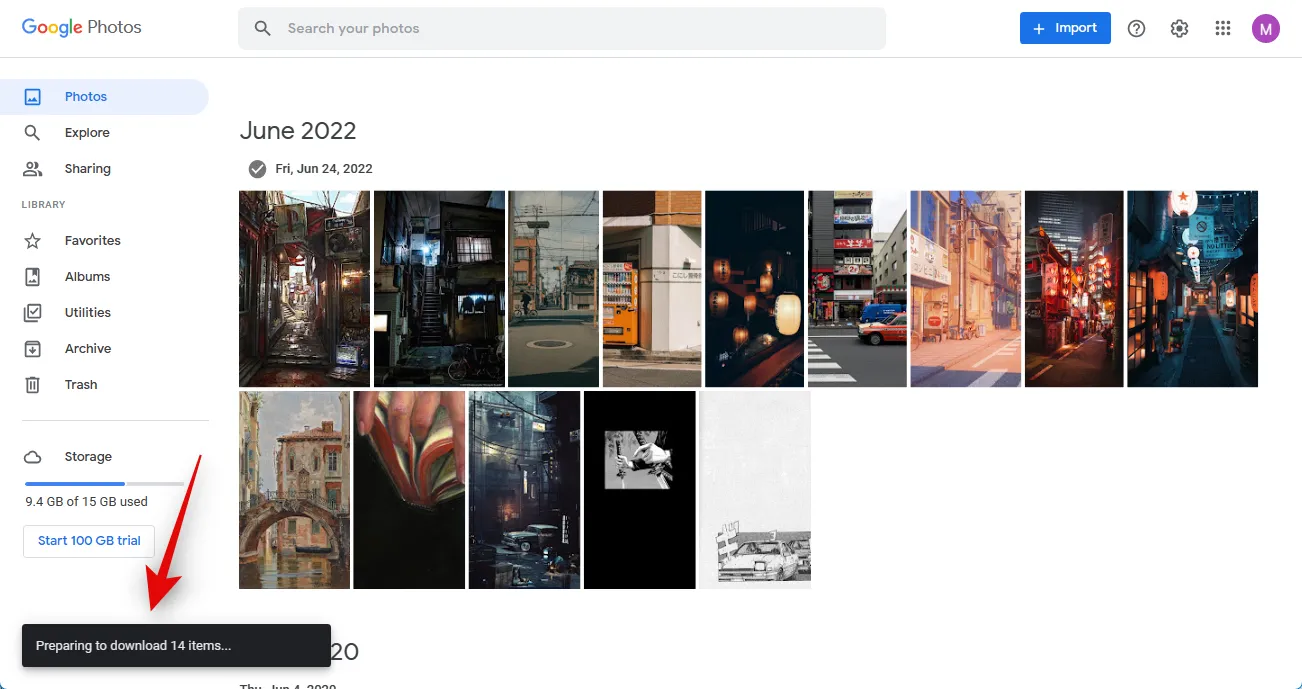
Una volta che sei sicuro, passa con il mouse sopra la prima foto e fai clic sull’icona del segno di spunta nell’angolo in alto a sinistra.
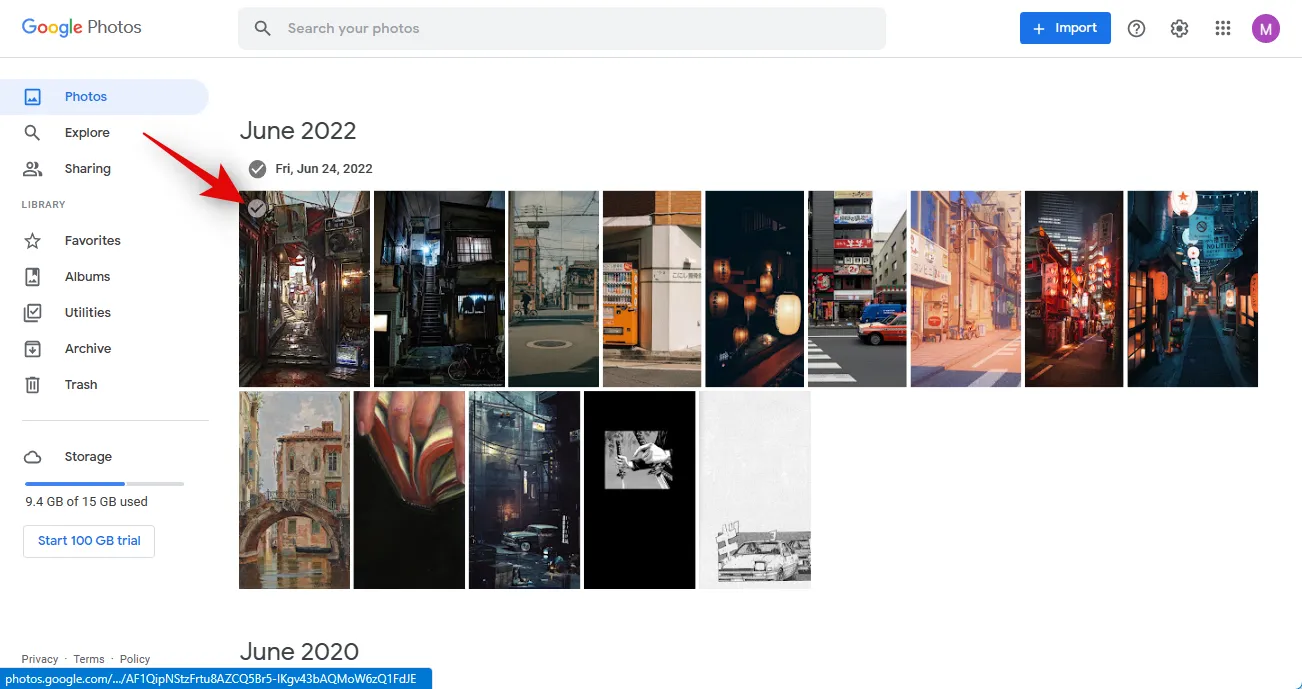
Scorri fino in fondo, tieni premuto il Shifttasto e clicca sull’ultima foto.
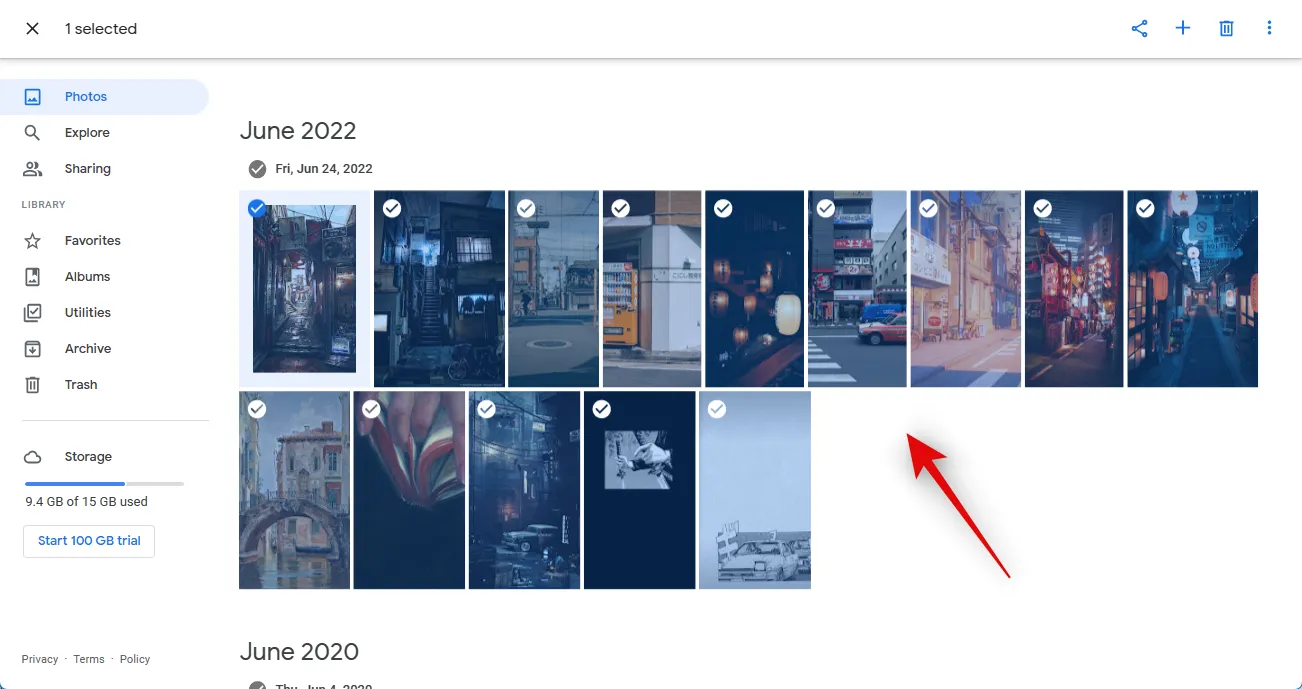
Tutte le foto in Google Foto verranno ora selezionate. Fai clic sull’icona del cestino nell’angolo in alto a destra.
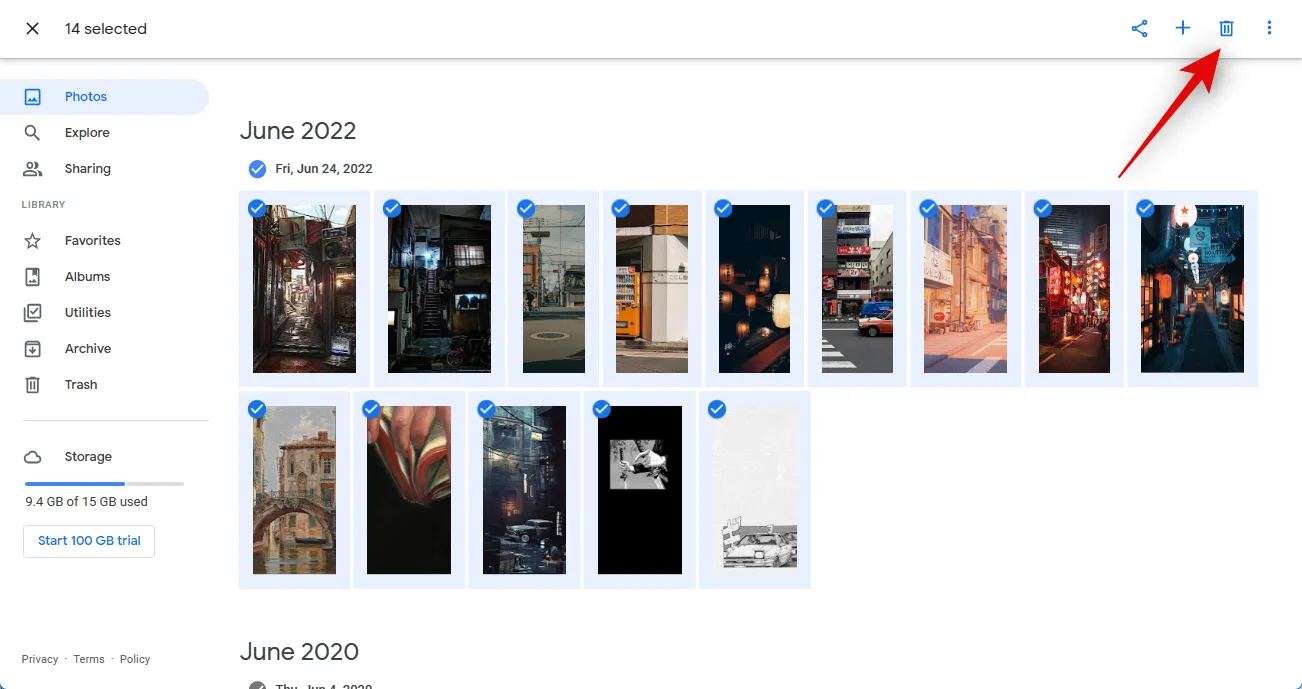
Fai clic su Sposta nel cestino per confermare la tua scelta.
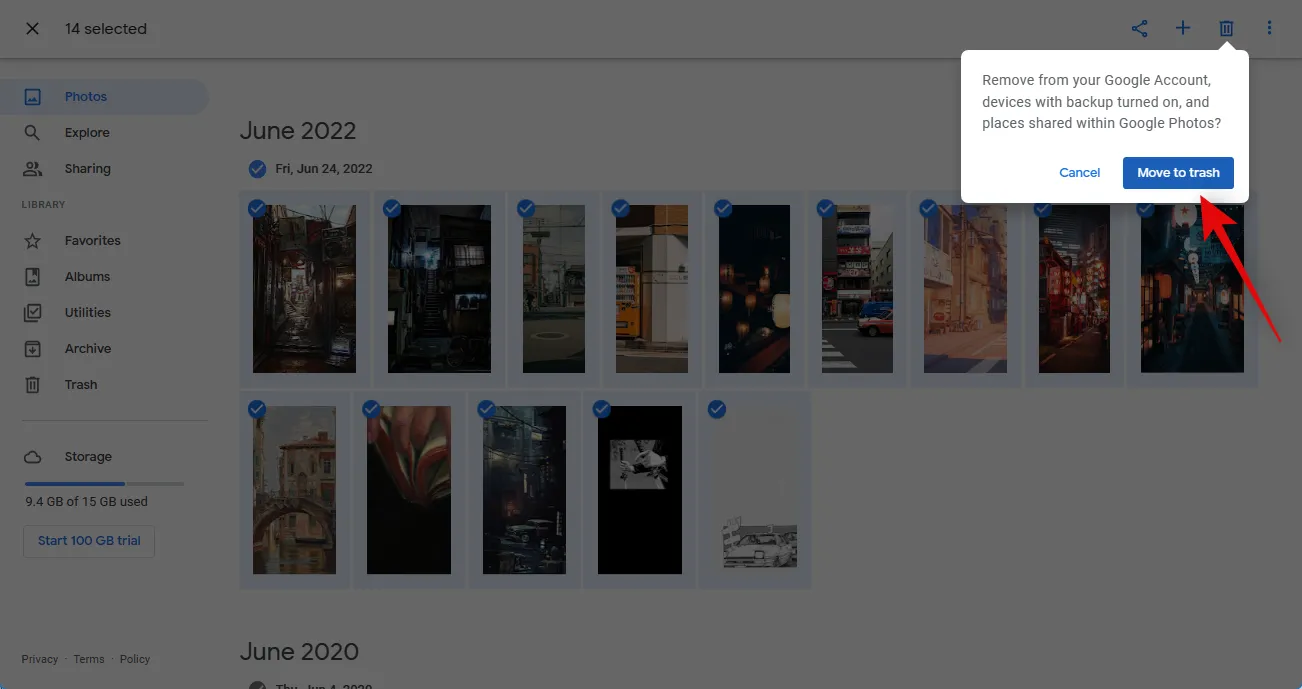
Una volta che i file sono stati spostati nel Cestino , cliccare sullo stesso nella barra laterale di sinistra.
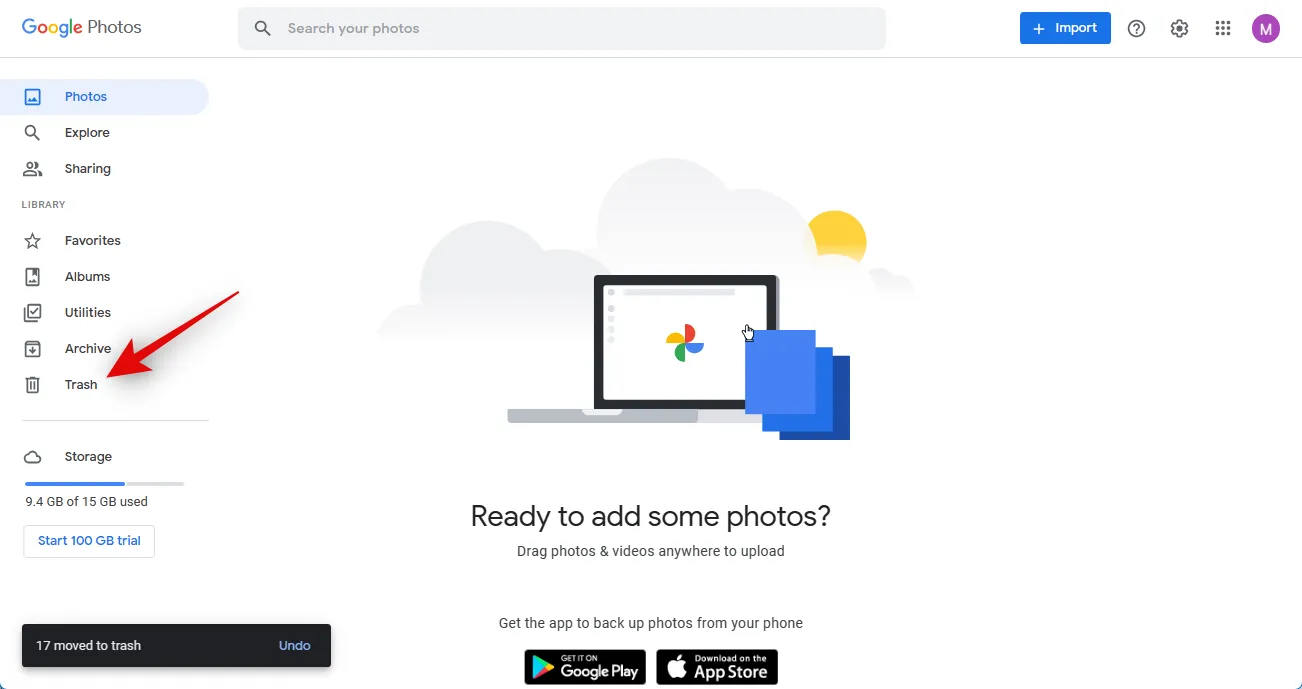
Ora verifica tutte le foto cancellate e assicurati di volerle eliminare. Se desideri recuperare una foto, passa con il mouse sopra la foto e fai clic sull’icona del segno di spunta .
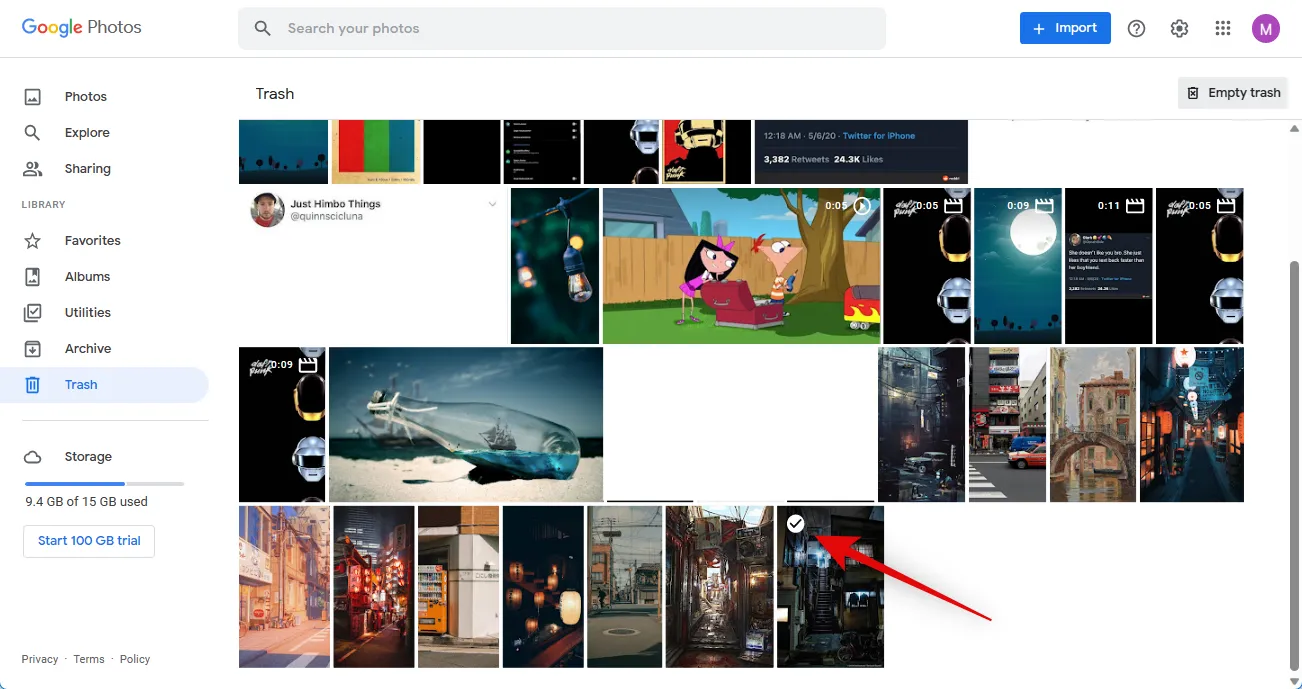
Fai clic su Ripristina nell’angolo in alto a destra.
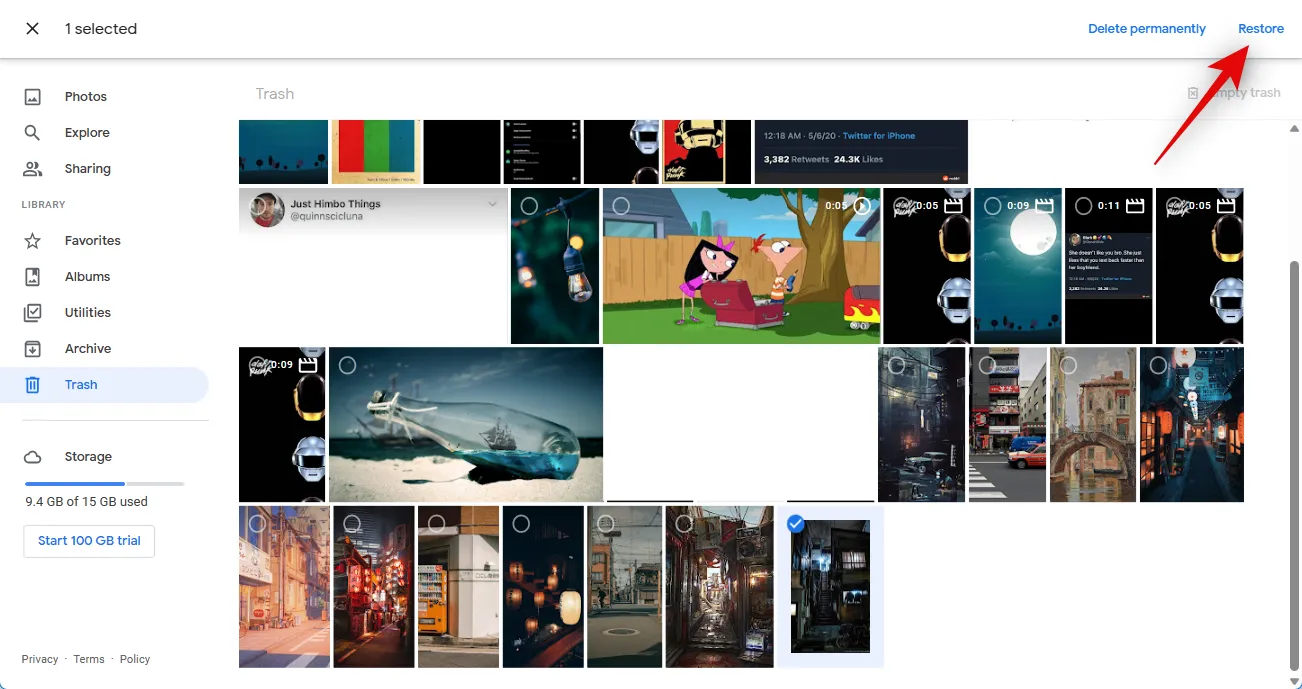
Quando sei soddisfatto delle foto nel cestino, fai clic su Svuota il cestino nell’angolo in alto a destra.
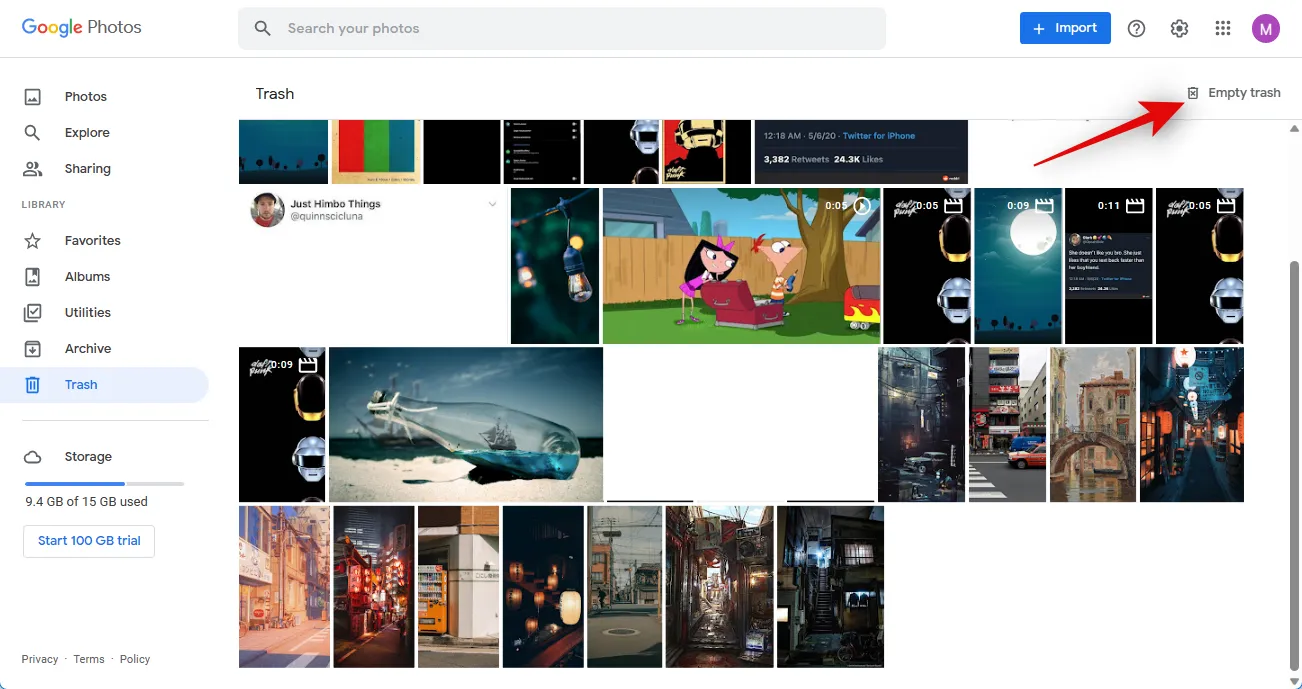
Fai di nuovo clic su Svuota cestino per confermare la tua scelta.
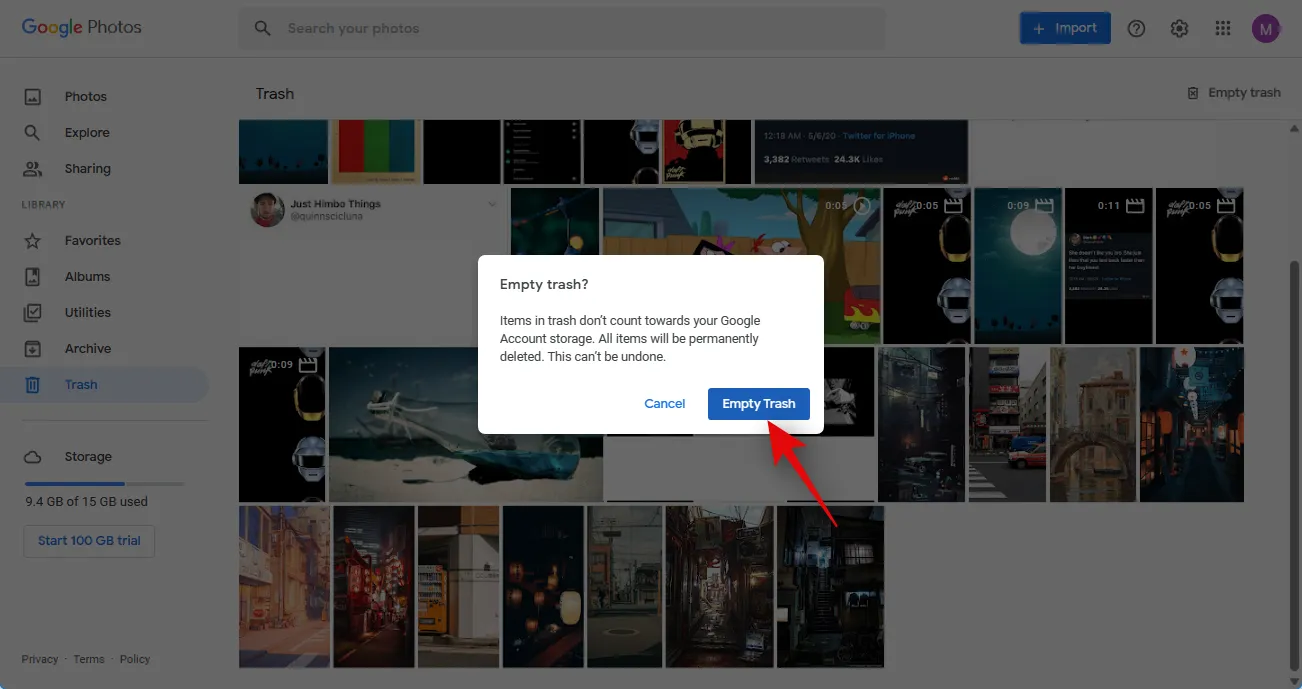
E questo è tutto! Il tuo cestino verrà ora svuotato e le modifiche verranno ora sincronizzate su tutti i tuoi dispositivi. Ora puoi eliminare l’app Google Foto dagli altri dispositivi per annullare la sincronizzazione di Google Foto. Una volta fatto, puoi ripristinare le foto scaricate per conservare le tue immagini su qualsiasi dispositivo tu preferisca.
Cosa succede se non elimino le foto dal cestino di Google Foto?
Se non svuoti il cestino, le tue foto rimarranno nel cestino per 60 giorni dal momento dell’eliminazione. Trascorso questo tempo, il cestino verrà svuotato automaticamente e le foto eliminate non saranno più recuperabili. Ti consigliamo quindi di controllare il cestino e ripristinare le foto che desideri conservare. Puoi quindi scaricare queste foto in modo da poterle conservare una volta che tutto è stato eliminato dal tuo account Google Foto.
Ci auguriamo che il post sopra ti abbia aiutato a desincronizzare facilmente Google Foto su tutti i tuoi dispositivi. Se riscontri problemi o hai altre domande, non esitare a contattarci utilizzando i commenti di seguito.
IMPARENTATO
- Qual è il limite di archiviazione di Google Foto
- Come utilizzare la cartella bloccata di Google Foto
- Perché Google Foto è la migliore app per la gestione e l’editor di foto per te
- Come modificare l’immagine del tuo profilo Google
Lascia un commento