Come disinstallare le app predefinite di Windows 11 utilizzando Powershell
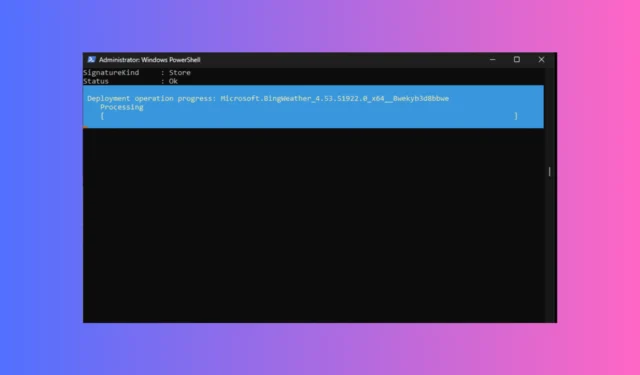
Windows 11 ha molte app preinstallate, tra cui Mail, Cortana, Phone Link, Xbox e l’app Meteo. Queste app integrate potrebbero essere utili per alcuni, ma possono fungere da bloatware per altri.
Queste app non sono elencate nella finestra Programmi e funzionalità nel Pannello di controllo, l’opzione per la disinstallazione tramite l’app Impostazioni è disattivata e non è presente alcun file Uninstaller nella directory dell’app.
In questa guida, discuteremo della rimozione di queste app Windows predefinite utilizzando un singolo comando tramite Windows PowerShell per declassare i tuoi dispositivi Windows 11.
Cosa sono le app di sistema in Windows 11?
Le app di sistema in Windows 11 sono i programmi predefiniti preinstallati con il sistema operativo Windows.
Alcune di queste app, come Microsoft Store, Calcolatrice, Orologio, Foto e Strumento di cattura, sono essenziali e contribuiscono a un’esperienza di elaborazione senza interruzioni.
Queste app preinstallate sono sul tuo sistema operativo per facilitare la comunicazione e migliorare l’esperienza e la produttività dell’utente fornendo al contempo altri servizi di utilità.
Tuttavia, alcune app integrate non vengono utilizzate dagli utenti comuni e non possono essere rimosse utilizzando il Pannello di controllo su Windows 11, che sono considerate bloatware poiché occupano spazio di archiviazione di sistema, assorbono risorse di sistema e ingombrano l’interfaccia utente, contribuendo eventualmente a rallentando le prestazioni del computer.
Come posso disinstallare le app di Windows 11 utilizzando PowerShell?
Prima di procedere con qualsiasi passaggio per la disinstallazione del programma, eseguire i seguenti controlli preliminari:
- Crea un punto di ripristino.
- Eseguire il backup di tutti i file importanti.
Al termine, procedere con i passaggi per disinstallare le app di sistema su Windows 11.
1. Ottieni l’elenco delle app
- Premere il Windows tasto, digitare powershell e fare clic su Esegui come amministratore per avviare Windows Terminal come PowerShell.
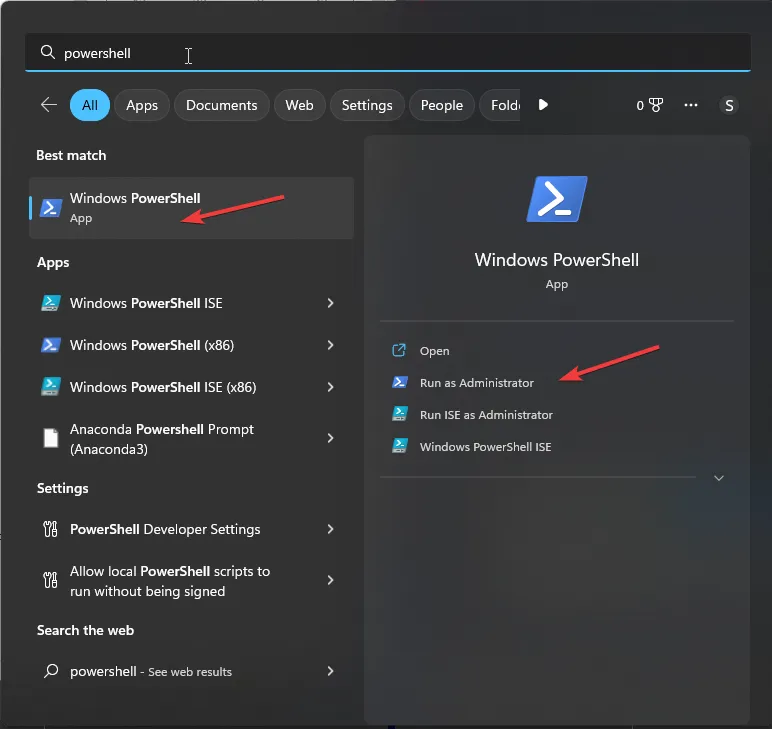
- Nella finestra Terminale di Windows, digita il seguente comando per elencare tutte le app, incluse le app di terze parti e le app di sistema sul tuo computer Windows 11, e premi Enter:
Get-AppxPackage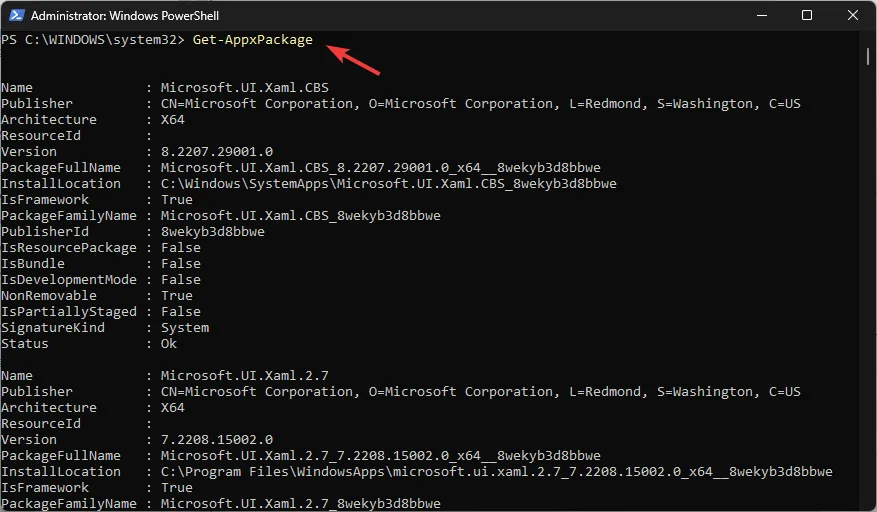
- Otterrai l’elenco delle app installate con dettagli come Name, FullPackageName , Publisher, Version , InstallLocation, Architecture , ResourceId e altro.
- Nel caso in cui non desideri ottenere tutti i dettagli ma solo il nome e il nome completo del pacchetto per il programma installato per il profilo utente corrente, copia e incolla il seguente comando e premi Enter:
Get-AppxPackage | Select Name, PackageFullName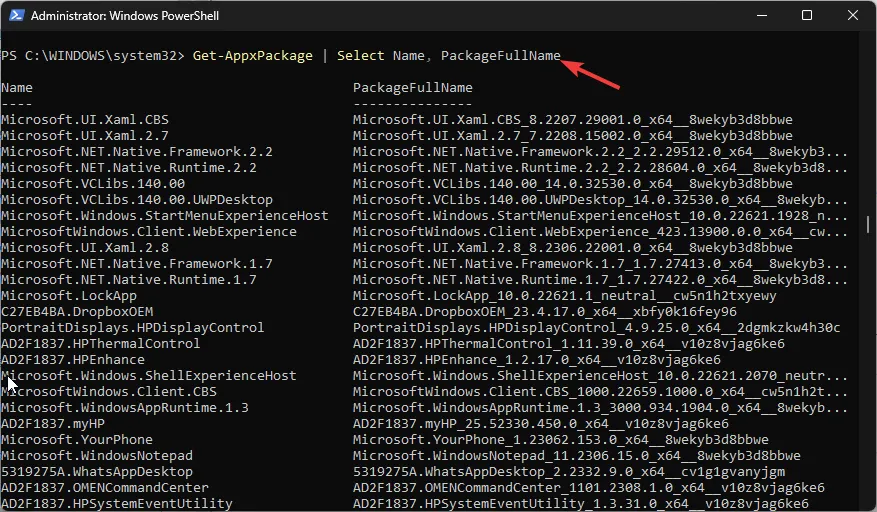
- Digita il seguente comando per ottenere l’elenco delle app per l’utente specifico dopo aver sostituito Nome con il nome dell’account utente e premi Enter:
Get-AppXPackage -User NAME | Select Name, PackageFullName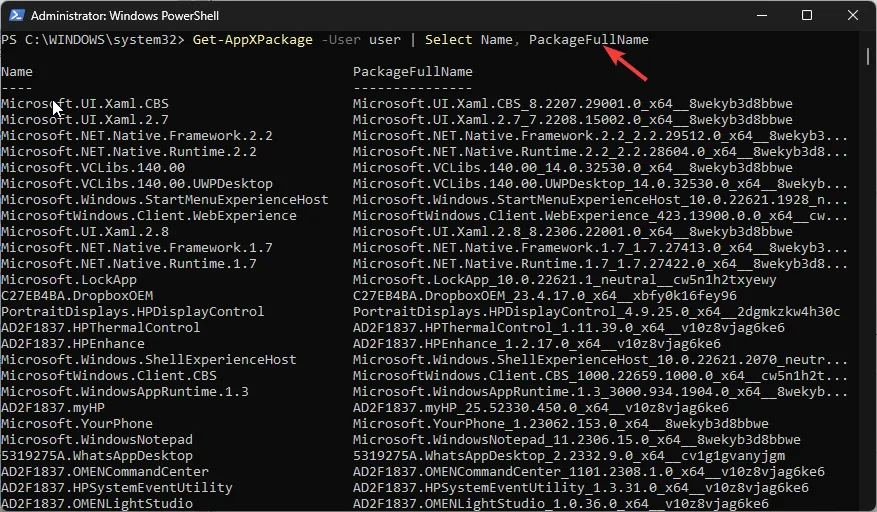
- Per ottenere l’elenco delle app per tutti i profili utente, copia e incolla il seguente comando e premi Enter:
Get-AppxPackage -AllUsers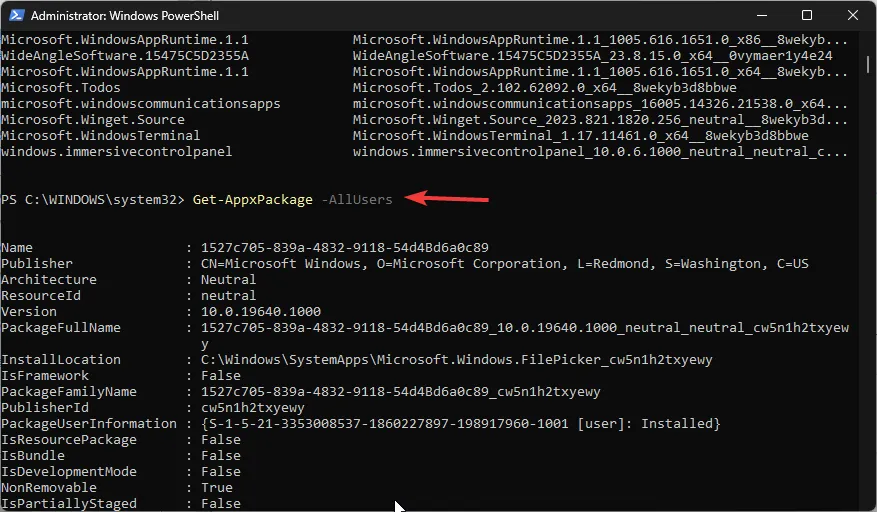
2. Disinstalla le app
2.1 Disinstallare un’app
- Una volta ottenuto l’elenco delle app, puoi andare alla barra del titolo della finestra del Terminale di Windows, fare clic con il pulsante destro del mouse e selezionare Modifica , quindi Trova.
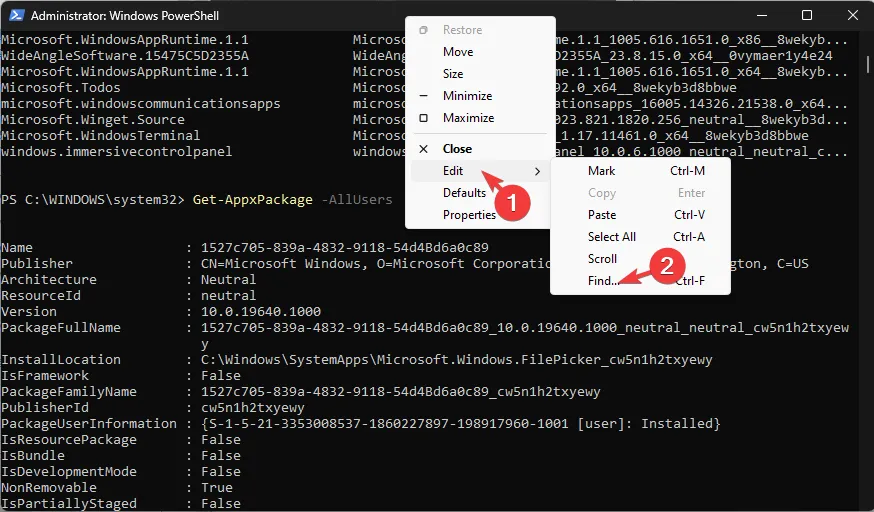
- Nella finestra di dialogo Trova digitare il nome dell’app che si desidera disinstallare e fare clic su Trova successivo . Il nome dell’app verrà evidenziato, individua PackageFullName e copia il valore che lo precede.
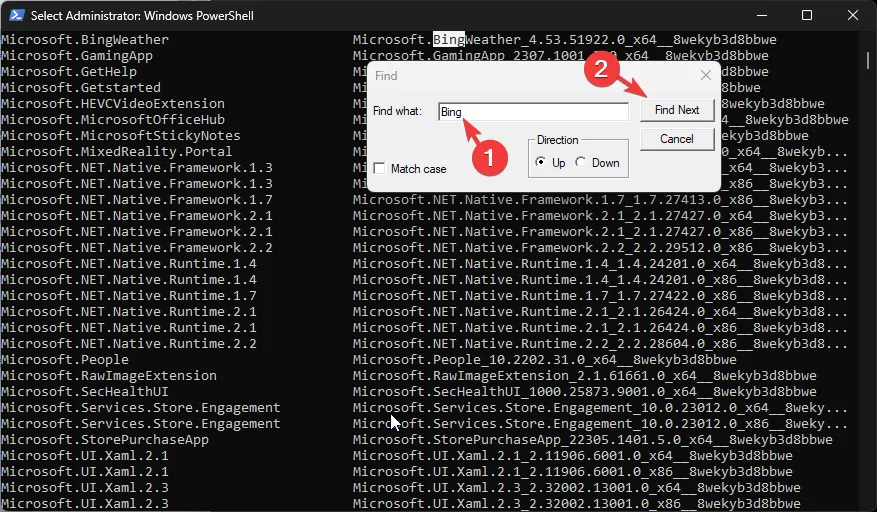
- Ora, per disinstallare l’app, digita il seguente comando e sostituisci PackageFullName con il valore che hai copiato o salvato e premi Enter:
Remove-AppxPackage <PackageFullName>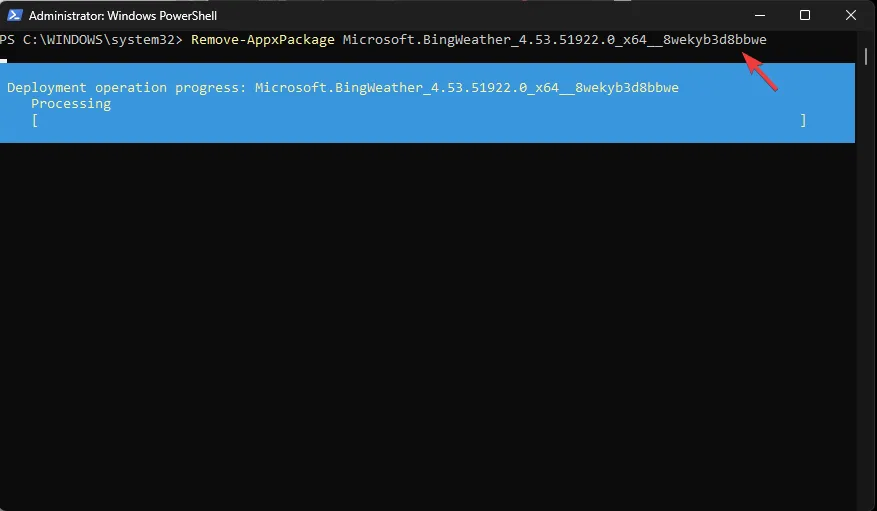
- Nel caso in cui desideri rimuovere il programma dall’account utente corrente, copia e incolla il seguente comando dopo aver sostituito App_Name con il nome dell’app e premi Enter:
Get-AppxPackage <App_Name> | Remove-AppxPackage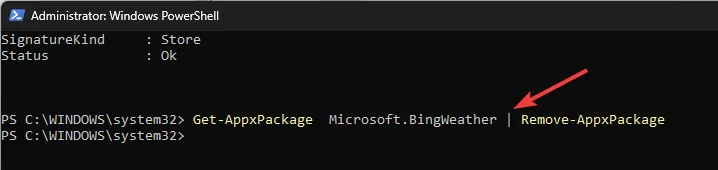
- Per rimuovere l’app da tutti gli account utente sul tuo computer, digita il seguente comando dopo aver sostituito [Nome app] con il nome dell’app e premi Enter:
Remove-AppxPackage -allusers [App Name]
2.2 Disinstallare tutte le app preinstallate
- Copia e incolla il seguente comando per rimuovere tutte le app preinstallate dall’utente corrente su Windows 11 utilizzando un singolo comando e premi Enter:
Get-AppxPackage | Remove-AppxPackage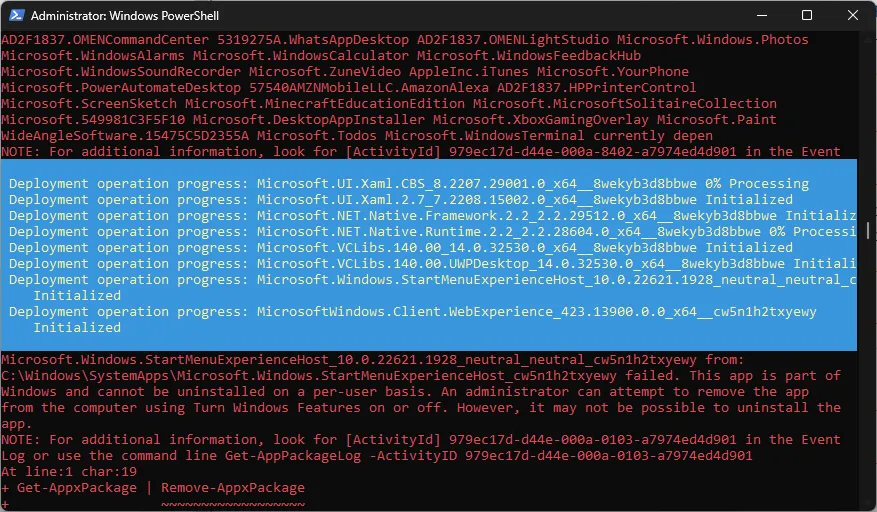
- Per disinstallare tutte le app di sistema da tutti i profili utente, digita il seguente comando e premi Enter:
Get-AppxPackage -allusers | Remove-AppxPackage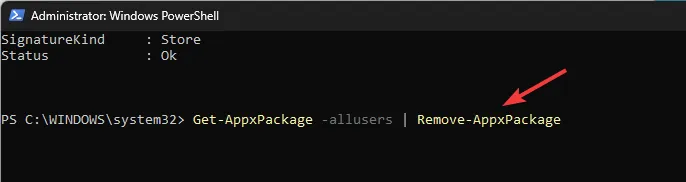
- Utilizzare questo comando dopo aver sostituito <Username> con il nome dell’account utente per eliminare tutte le app predefinite da un account utente e premere Enter:
Get-AppxPackage -user | Remove-AppxPackage - Per assicurarti che Windows 11 non carichi le app preinstallate su un nuovo account utente, digita questo comando dopo aver sostituito AppName con il nome dell’applicazione e premi Enter:
Get-AppxProvisionedPackage –online | where-object {$_.packagename –like "AppName"} | Remove-AppxProvisionedPackage –online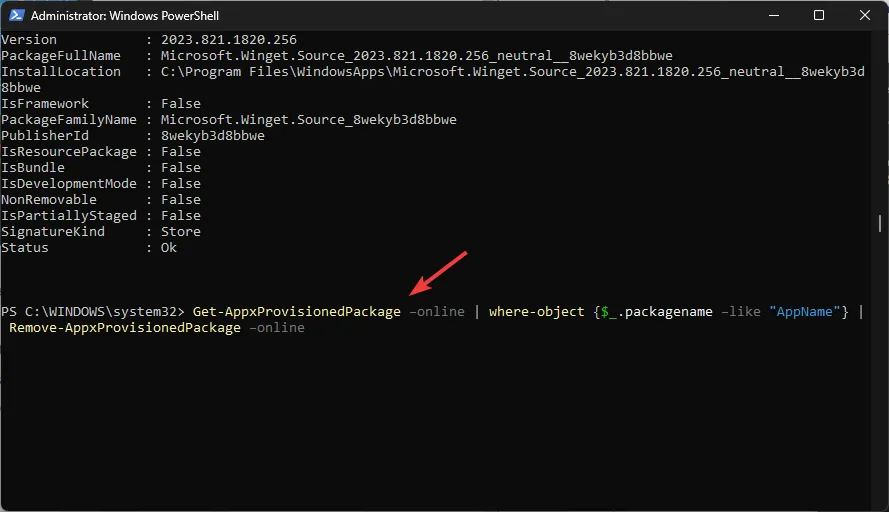
3. Utilizzare i caratteri jolly per disinstallare più programmi dallo stesso editore
- Se non vuoi cercare il nome dell’app nell’elenco, puoi utilizzare una parola chiave ad esso correlata e aggiungere caratteri jolly (*); ad esempio, se desideri disinstallare l’app Web Experience, digita il seguente comando e premi Enter:
Get-AppxPackage *WebExperience* | Uninstall-Package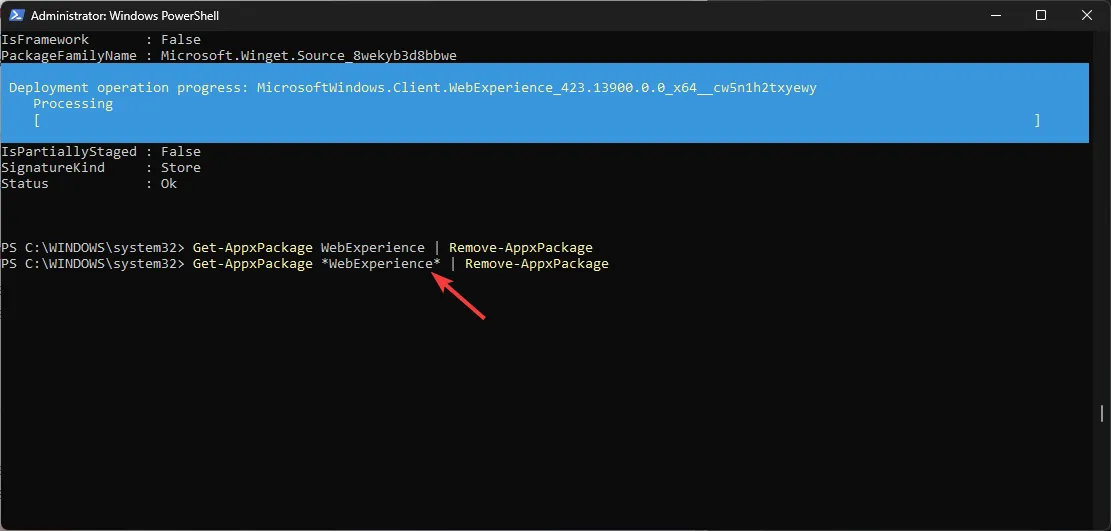
- Per rimuovere l’app da un account utente, copia e incolla il seguente comando dopo la sostituzione
con il nome dell’account, AppName con il nome dell’app o parola chiave con caratteri jolly e premere Enter: Get-AppxPackage -user <UserName> <AppName> | Remove-AppxPackage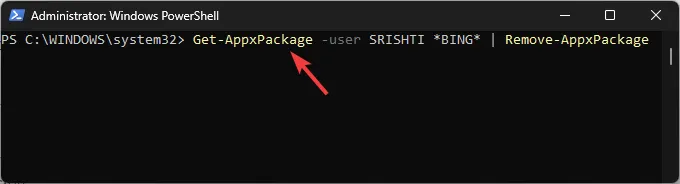
- Per disinstallare un’app da tutti gli account, digita il seguente comando dopo aver sostituito <AppName> con il nome dell’app o la parola chiave con caratteri jolly e premi Enter:
Get-AppxPackage -alluser <AppName> | Remove-AppxPackage
Come si usa il comando DISM per disinstallare le app?
- Premere il Windows tasto, digitare powershell e fare clic su Esegui come amministratore.

- Per ottenere l’elenco delle app di sistema sul tuo computer, digita il seguente comando e premi Enter:
DISM /Online /Get-ProvisionedAppxPackages | select-string Packagename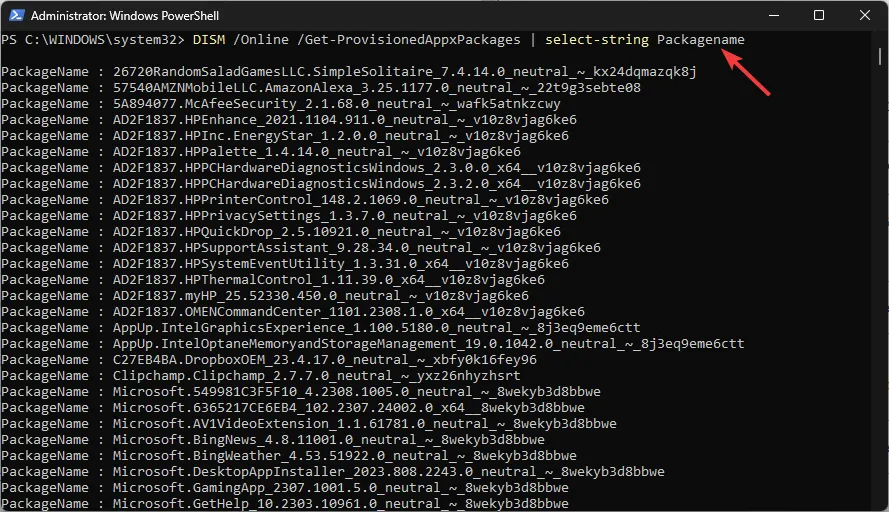
- Individua l’app che desideri rimuovere e annota PackageName, quindi copia e incolla il seguente comando per rimuovere il bloatware dopo aver sostituito PACKAGENAME con il nome che hai copiato e premi Enter:
DISM /Online /Remove-ProvisionedAppxPackage /PackageName:PACKAGENAME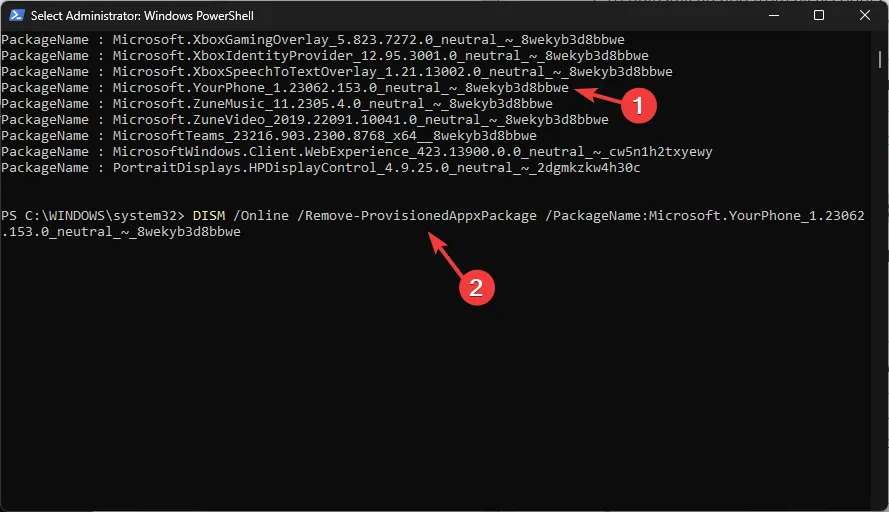
Deployment Imaging Service and Management o la riga di comando DISM è un altro ottimo modo per rimuovere le app dal tuo computer Windows 11 che non sono disponibili nel Pannello di controllo.
Come posso disinstallare le app utilizzando il comando Winget?
- Premi il Windows tasto , digita store e fai clic su Apri per avviare Microsoft Store .
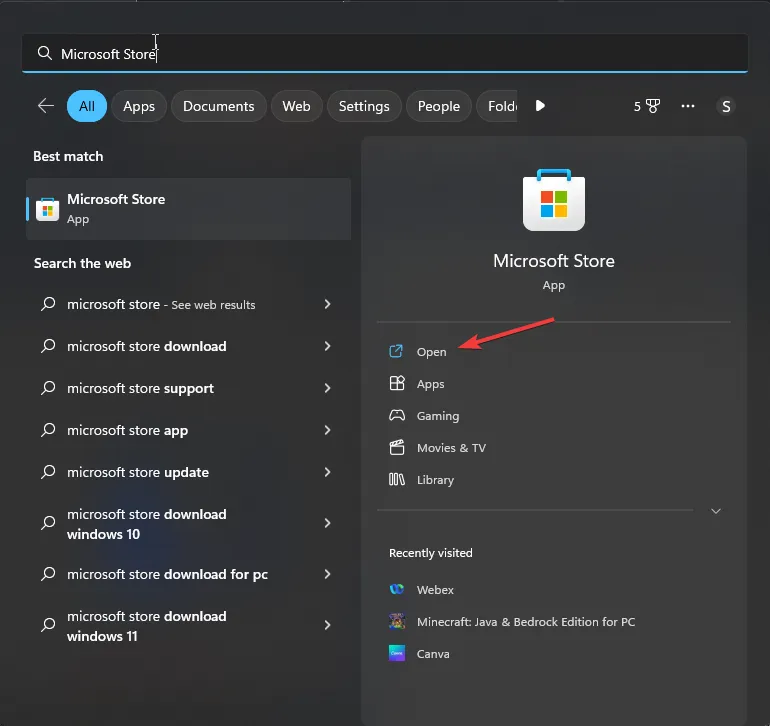
- Vai alla barra di ricerca, digita il programma di installazione dell’app e controlla se è installato. In caso contrario, fai clic su Ottieni .
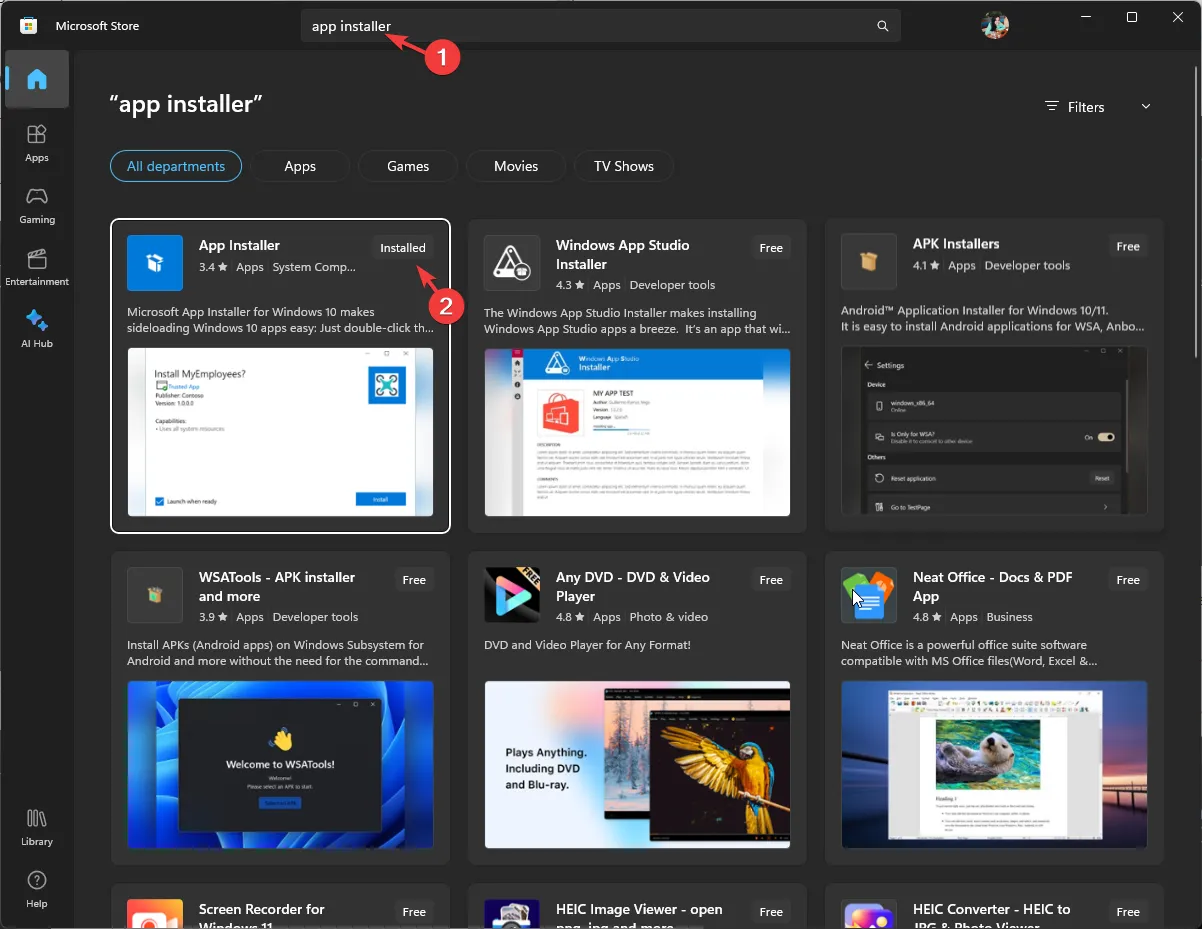
- Una volta installato, premi il Windows tasto , digita prompt dei comandi e fai clic su Esegui come amministratore.
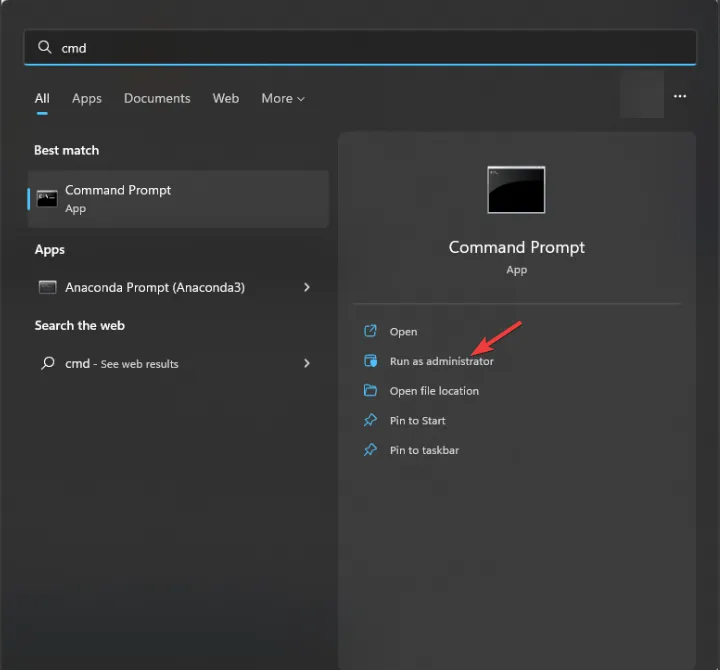
- Copia e incolla il seguente comando per ottenere l’elenco di tutte le app installate sul tuo dispositivo e premi Enter:
winget list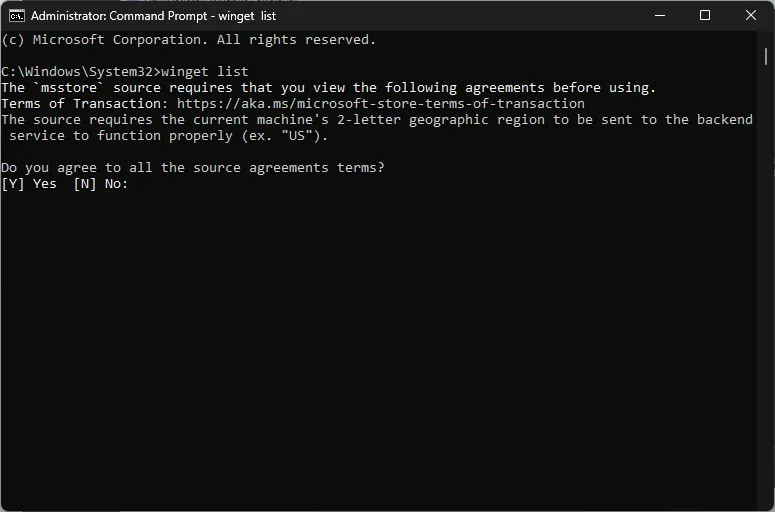
- Se ti viene chiesto di concordare i termini, digita Y per procedere. Una volta ottenuto l’elenco, individua l’app che desideri rimuovere e copia il nome dell’app.
- Digita il seguente comando dopo aver sostituito AppName con l’app e premi Enter:
Winget uninstall AppName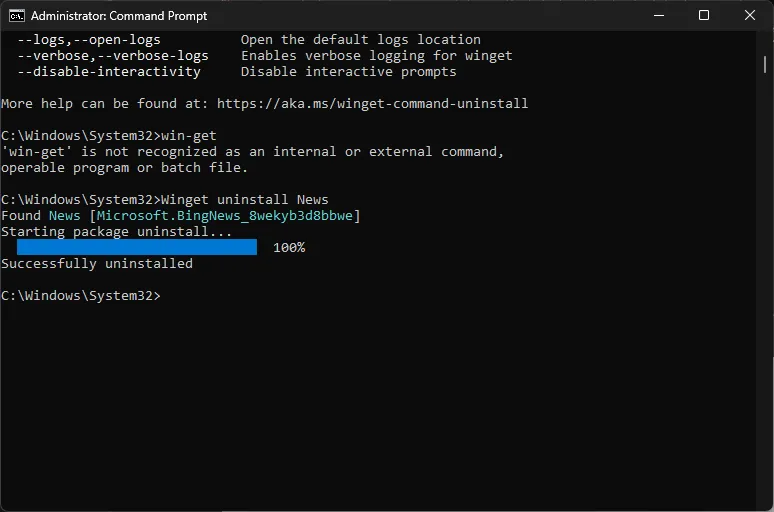
- Se ci sono altre app con lo stesso nome dell’app che provi a disinstallare, dovresti annotare l’ID invece del nome. Copia e incolla il seguente comando per sostituire l’ ID applicazione con quello che hai annotato e premi Enter:
winget uninstall --id=ApplicationID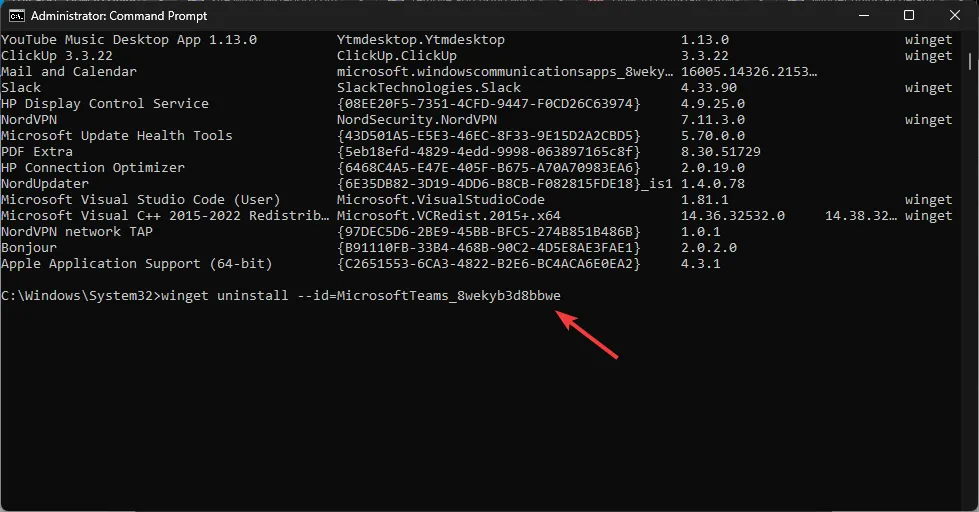
Come posso reinstallare le app di sistema su Windows 11?
1. Reinstallare un’app specifica
- Premere il Windows tasto, digitare PowerShell e fare clic su Esegui come amministratore.
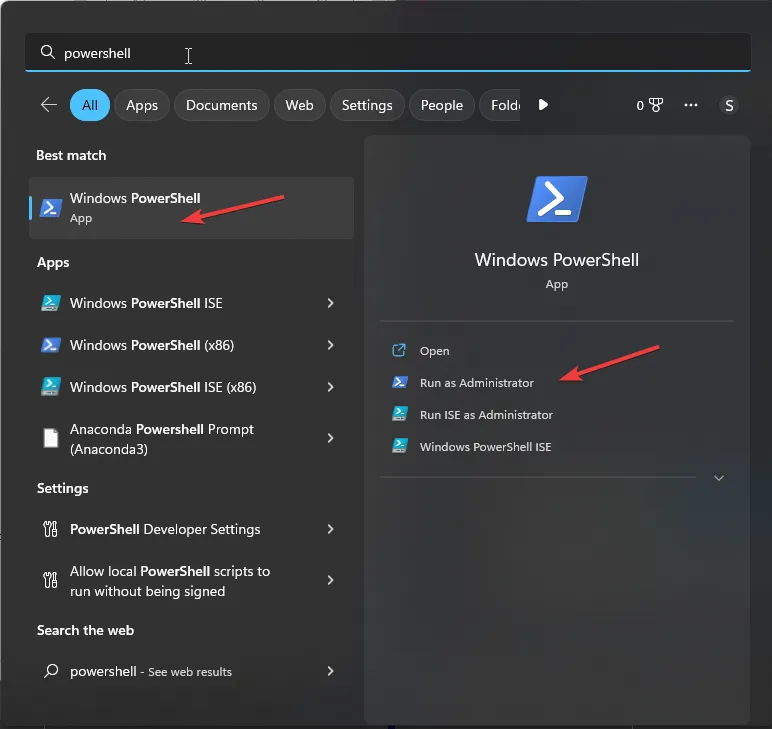
- Nella finestra di PowerShell, digita il seguente comando per ottenere l’elenco delle app di sistema disponibili nell’immagine di Windows e premi Enter:
Get-AppxPackage -allusers | Select Name, PackageFullName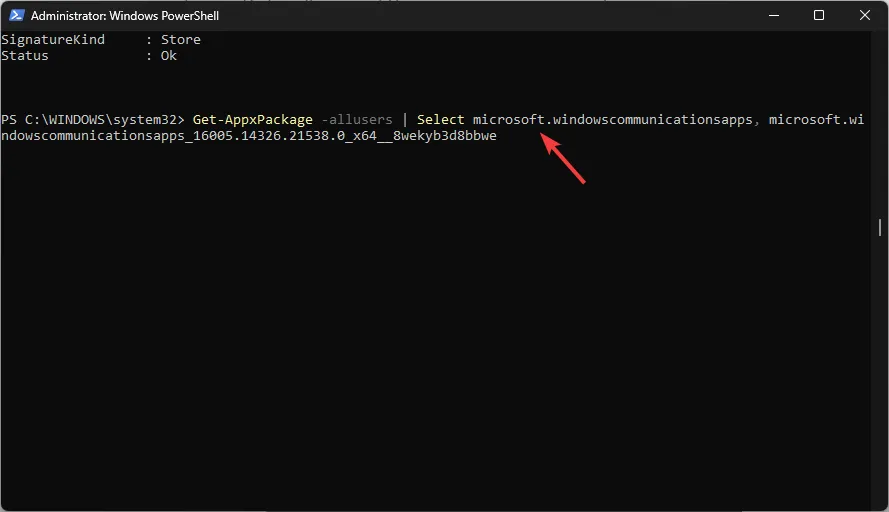
- Dall’elenco delle app, annota PackageFullName per l’app che desideri ripristinare.
- Quindi, copia e incolla il seguente comando dopo aver sostituito PackageFullName con quello che hai copiato e premi Enter:
Add-AppxPackage -register "C:\Program Files\WindowsApps\PackageFullName\appxmanifest.xml"-DisableDevelopmentMode
2. Reinstallare tutte le app
- Premere il Windows tasto, digitare PowerShell e fare clic su Esegui come amministratore.
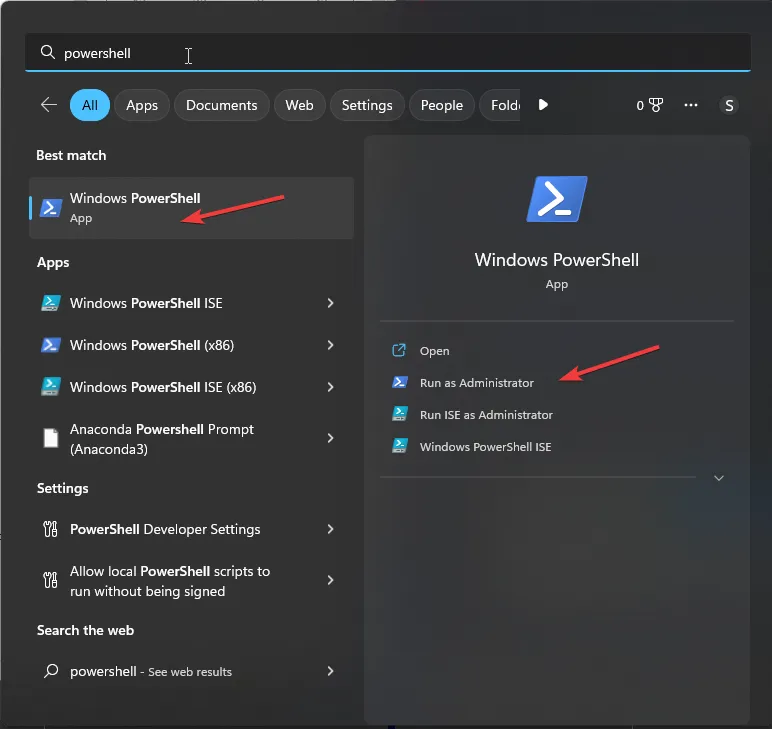
- Per reinstallare le app di sistema di Windows 11, copia e incolla il seguente comando e premi Enter:
Get-AppxPackage -AllUsers| Foreach {Add-AppxPackage -DisableDevelopmentMode -Register "$($_.InstallLocation)\AppXManifest.xml"}
Quindi, è così che puoi rimuovere le app predefinite di Windows 11 tramite PowerShell per il tuo account utente corrente o tutti i profili utente sul tuo computer.
Non esitare a fornirci informazioni, suggerimenti e la tua esperienza con il comando PowerShell per la rimozione dell’app nella sezione commenti di seguito.



Lascia un commento