Come disinstallare il pacchetto PIP Python e le sue dipendenze
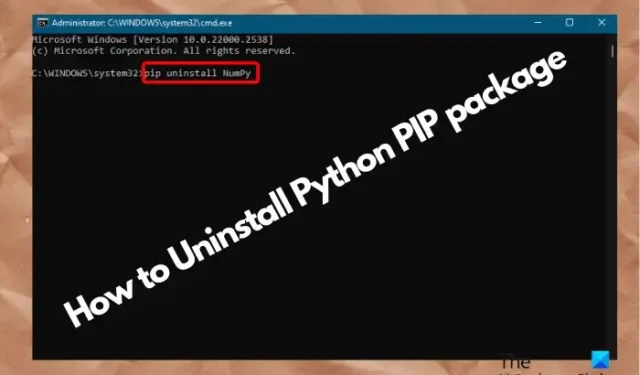
Vuoi disinstallare il pacchetto PIP Python che hai installato qualche tempo fa ma non sai come? A volte potresti voler rimuovere un pacchetto e le sue dipendenze perché non ti servono più o risolvere un problema di compatibilità.
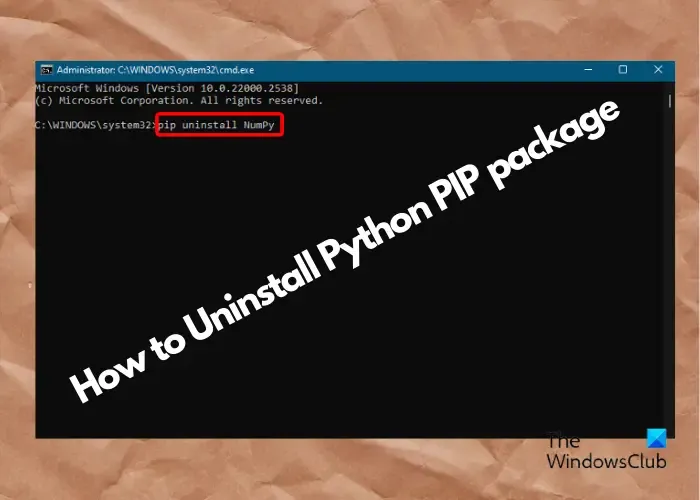
Tuttavia, disinstallare correttamente i pacchetti Python può farti risparmiare tempo e fatica preziosi. In questo articolo condivideremo alcuni suggerimenti degli esperti su come disinstallare i pacchetti e le dipendenze PIP.
Come disinstallare il pacchetto PIP Python e le dipendenze
PIP o Programma di installazione preferito è il gestore di pacchetti standard per Python che ne gestisce i pacchetti e le dipendenze. È scritto in linguaggio di programmazione Python e viene eseguito come riga di comando per installare, disinstallare o reinstallare i pacchetti Python e i relativi moduli. Viene preinstallato nella maggior parte delle versioni Python come Python 3.4 e successive e versioni successive. Python 2.7.9 e versioni successive.
Quindi, se un giorno vorrai disinstallare il pacchetto Python e le sue dipendenze utilizzando PIP, abbiamo tutto ciò che serve per te.
- Passaggi preparatori
- Disinstallare il singolo pacchetto Python
- Disinstallare i pacchetti e le dipendenze Python
- Disinstallare i pacchetti nell’ambiente virtuale Python
1] Fasi preparatorie

Prima di procedere alla disinstallazione del pacchetto Python tramite PIP, è necessario seguire le fasi preparatorie come mostrato di seguito:
Controlla se PIP è installato
Innanzitutto, devi verificare se PIP è già installato. Per farlo, apri il prompt dei comandi con diritti di amministratore, esegui il comando seguente e premi Invio :
pip --version
Se PIP è installato, verrà visualizzato il numero di versione.
Se PIP non è installato, potrebbe essere perché non hai selezionato la casella PIP durante l’installazione di Python. In tal caso, puoi seguire le linee guida menzionate nel nostro articolo dettagliato qui.
Aggiungi Python al percorso Windows
Una volta terminato il controllo della versione PIP, devi verificare se hai aggiunto Python al percorso Windows. In caso contrario, ecco come farlo:
Avvia la console Esegui (Win + .Proprietà del sistema. Verrà aperta la finestra di dialogo Inserisci > sysdm.cpl) > R
Qui, seleziona la scheda Avanzate e fai clic su Variabili d’ambiente.
Successivamente, sotto Variabili utente, fai clic su Nuovo .
Ora aggiungi il nome della variabile e il valore della variabile .
Nel campo Valore variabile, dovresti aggiungere l’applicazione Python percorso e script Python percorso. Segui le istruzioni seguenti per trovare i percorsi:
- Cerca l’app Python nella ricerca di Windows, fai clic con il pulsante destro del mouse su di essa e seleziona Apri percorso del file.
- Ora, fai clic con il pulsante destro del mouse sul collegamento Python e fai nuovamente clic su Apri posizione file.
- Il percorso dell’app dovrebbe apparire come C:\Users\cy\AppData\Local\Programs\Python\Python100
- Il percorso degli script dovrebbe apparire come C:\Users\cy\AppData\Local\Programs\Python\Python100\Scripts
- Assicurati di sostituire la versione Python con la tua.
- Copia questi due percorsi e incollali nel campo Valore variabile, separandoli con un punto e virgola.
Successivamente, procedi con la disinstallazione del pacchetto Python.
2] Disinstallare il singolo pacchetto Python
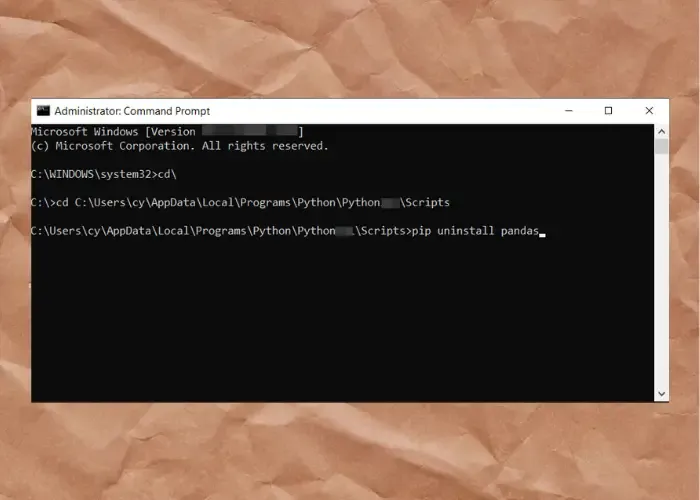
Per disinstallare i pacchetti PIP uno per uno, vai alla ricerca di Windows, digita Prompt dei comandi fai clic con il pulsante destro del mouse su di esso e seleziona .Invio e premi cd∖. Ora digita Esegui come amministratore
Ora esegui il comando nel formato seguente e premi Invio:
cd C:\Users\cy\AppData\Local\Programs\Python\Python100\Scripts
Assicurati di sostituire la versione del pacchetto Python (in grassetto) con la tua.
Ora esegui il comando seguente e premi Invio:
pip uninstall package_name
Sostituisci il nome del pacchetto con quello che hai installato, ad esempio NumPy, Pandas< /span>, ecc.Seaborn,
Quindi digita Y per procedere con la disinstallazione.
3] Disinstallare pacchetti e dipendenze Python
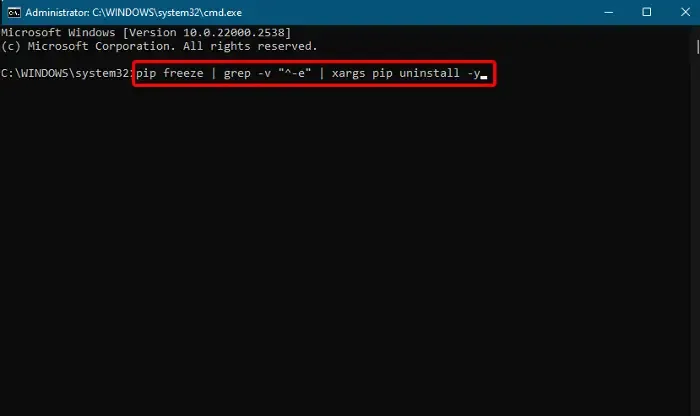
Per rimuovere tutti i pacchetti Python installati utilizzando PIP, puoi seguire la procedura seguente. Eseguendo il comando seguente (PIP freeze) puoi disinstallarli tutti senza alcuna conferma.
Il comando completo per questo sarebbe nel formato seguente:
pip uninstall -y -r <(pip freeze)
Puoi anche salvare i pacchetti installati nel file requirements.txt e disinstallare direttamente tutti i pacchetti PIP dal file. Per farlo, esegui i comandi seguenti uno dopo l’altro e premi Invio dopo ciascuno:
-
pip freeze > requirements.txt -
pip uninstall -r requirements.txt (To uninstall packages one by one) -
pip uninstall -r requirements.txt -y (To delete all the packages at once)
Inoltre, puoi anche utilizzare xargs per disinstallare tutti i pacchetti PIP. Digita il comando seguente e premi Invio:
pip freeze | xargs pip uninstall -y
Ma se hai installato pacchetti utilizzando VCS, ad esempio GitLab, Github, ecc., assicurati di rimuoverli.
È quindi possibile disinstallare i pacchetti Python con PIP utilizzando il comando seguente:
pip freeze | grep -v "^-e" | xargs pip uninstall -y
Per verificare se il pacchetto è stato disinstallato correttamente, esegui il comando seguente e premi Invio:
pip list
Se non vedi il pacchetto elencato nei risultati, significa che è stato disinstallato correttamente.
Ora, per disinstallare le dipendenze per il pacchetto che hai rimosso, esegui il comando seguente e premi Invio:
pip autoremove
Questo comando disinstallerà tutti i pacchetti che non sono più necessari al sistema.
Allo stesso tempo, mentre usi il comando PIP autoremove, ricontrolla quali pacchetti devono essere rimossi, altrimenti potrebbe disinstallarsi anche i pacchetti attualmente in uso.
4] Disinstallare i pacchetti nell’ambiente virtuale Python
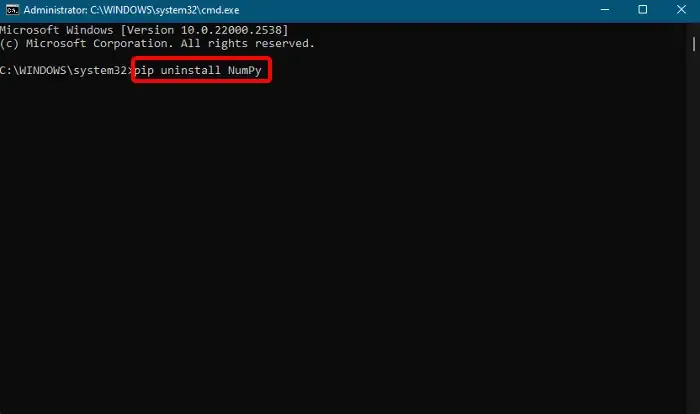
In questo caso è necessario attivare innanzitutto l’ambiente virtuale prima di eseguire il comando per disinstallare lo stesso.
Per attivare l’ambiente virtuale, vai alla directory in cui è installato. Ora, per attivarlo, digita il comando seguente e premi il tasto Invio:
venv\Scripts\activate.bat
Una volta attivato l’ambiente virtuale Python, esegui il comando seguente per disinstallarlo e premi Invio:
pip uninstall package_name
Ora che hai disinstallato il pacchetto, esegui il comando seguente per disattivare l’ambiente virtuale e premi Invio:
deactivate
Questo è tutto! Hai rimosso con successo i pacchetti Python utilizzando PIP.
Come posso eliminare i pacchetti pip inutilizzati?
Per rimuovere i pacchetti pip che non sono in uso, esegui il comando pip uninstall nome_pacchetto. Assicurati di sostituire package_name con il nome effettivo del pacchetto che desideri rimuovere, ad esempio Pandas. Digita il comando nel terminale o nel prompt dei comandi e conferma la disinstallazione quando richiesto.
Come disinstallare i pacchetti Python senza pip?
Per disinstallare i pacchetti Python senza PIP, puoi utilizzare il file setup.py. Quindi vai alla directory in cui è installato il pacchetto, esegui il comando python setup.py uninstall se disponibile o rimuovi manualmente la directory del pacchetto da all’interno del tuo ambiente Python. Assicurati però che ciò non influisca sulla stabilità del sistema.



Lascia un commento