Come disinstallare le app predefinite su Mac

Se sei come noi, apprezzerai il design elegante e le funzionalità intuitive di macOS Ventura . Ma che dire di quelle app preinstallate che rimangono lì, occupando spazio prezioso, che non ottengono mai un clic? Ti stiamo guardando, “azioni” e “scacchi”. Mentre trascinare e rilasciare app di terze parti nella cartella Cestino è un gioco da ragazzi, lo stesso non si può dire per quelle fornite in bundle con macOS. Ecco perché abbiamo preparato questa guida che mostra come disinstallare le app predefinite su Mac.
Le difficoltà di rimuovere le app Mac predefinite
Forse ti starai chiedendo perché è così difficile disinstallare queste app Mac predefinite. Ci sono due ragioni principali:
- Apple vuole proteggere gli utenti dai propri errori: immagina di disinstallare accidentalmente un’app critica, come Safari, quindi non puoi navigare in Internet per trovare una soluzione per reinstallarla. Rendendo queste app predefinite difficili da rimuovere, Apple si assicura essenzialmente di non cancellarti da un piano di backup.
- I criminali informatici hanno un vettore di attacco in meno da sfruttare: se fosse facile rimuovere le app predefinite, sarebbe altrettanto facile per gli individui malvagi sostituirle con copie dannose. Immagina di aprire la tua app di posta, ma senza rendertene conto, ti viene presentata una versione modificata per condividere tutte le tue e-mail con un criminale informatico.
In sostanza, l’impossibilità di disinstallare facilmente le app Mac predefinite ha lo scopo di proteggerti come utente e dovresti pensarci due volte prima di ignorare ciò da cui Apple vuole proteggerti e seguire le istruzioni seguenti.
Disinstallare le app predefinite sul tuo Mac
L’intera procedura dipende in gran parte dalla versione del sistema operativo Apple che stai utilizzando. Le versioni precedenti tendono ad avere metodi più semplici per disinstallare le app predefinite rispetto alle loro controparti più recenti, poiché non includono livelli di sicurezza aggiuntivi.
Per questo motivo, stiamo iniziando con OS X Yosemite e versioni precedenti prima di passare alle versioni più recenti e più complesse. Naturalmente, puoi passare alla versione che stai attualmente utilizzando e, se necessario, ti rimanderemo alle sezioni precedenti.
Disinstalla le app predefinite su OS X Yosemite (10.10) e precedenti
Se hai un vecchio Mac che esegue ancora OS X Yosemite o precedente, puoi disinstallare facilmente qualsiasi app predefinita:
- Apri Terminale in “Finder -> Applicazioni -> Utilità”.
- Entra
cd /Applications/in Terminale e premi return. - Utilizzare il
sudo rm -rf name.appcomando per rimuovere l’app. Sostituisci semplicemente “name.app” con il nome effettivo dell’app come mostrato di seguito. In questo esempio, stiamo rimuovendo l’app Borsa.
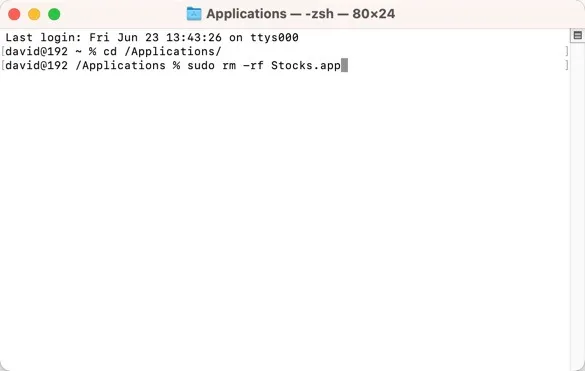
Disinstallare le app predefinite su OS X El Capitan (10.11) su macOS Mojave (10.14)
A partire da OS X El Capitan, Apple ha introdotto una funzionalità di sicurezza chiamata System Integrity Protection (SIP). Questa funzione, nota anche come “modalità rootless”, è stata creata come salvaguardia per limitare le autorizzazioni dell’utente root e impedire a software dannoso di provocare danni al sistema. Quando si tratta di rimuovere le app predefinite, SIP può essere un po’ un ostacolo, ma può essere disabilitato:
- Spegni il tuo Mac. Riaccendi il tuo Mac, segui premendo Command+ Rper riavviare il tuo Mac in modalità di ripristino (puoi controllare il nostro cheatsheet dell’opzione di avvio macOS per ulteriori opzioni di avvio).
- Fai clic su “Utilità” nella barra dei menu in alto, quindi seleziona “Terminale” dal menu a discesa.
- Digita
csrutil disablenella finestra Terminale e premi returnper disabilitare SIP. - Fai clic sul menu Apple e scegli “Riavvia”.
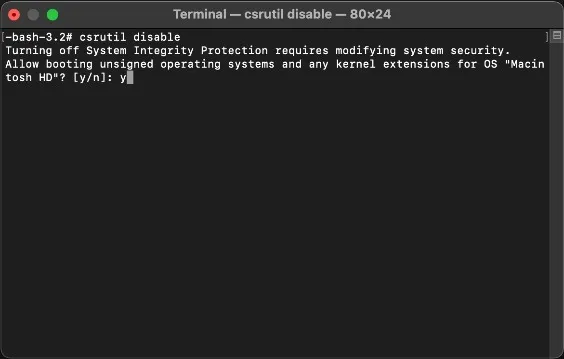
Con il SIP disabilitato, ora puoi rimuovere qualsiasi app predefinita con il sudo rm -rf name.appcomando.
Tieni presente che SIP è una funzionalità di sicurezza fondamentale e disabilitarla può aumentare notevolmente la vulnerabilità del tuo Mac a potenziali minacce. Pertanto, è fondamentale riattivarlo non appena hai finito di disinstallare le app che non ti servono.
Disinstalla le app predefinite su macOS Catalina (10.15)
In macOS Catalina, Apple divide il volume di avvio in due: il volume Sistema, dove risiede il sistema operativo, e il volume Dati, per i tuoi file e dati personali. Poiché gli utenti normalmente non hanno motivo di modificare il volume di sistema, è montato come di sola lettura per impostazione predefinita, rendendo i suoi contenuti (comprese le app predefinite) intoccabili in condizioni normali.
Per disinstallare le app predefinite in macOS Catalina, devi prima disabilitare SIP (come descritto nella sezione precedente), quindi rimontare il volume di sistema in modalità lettura/scrittura utilizzando il seguente comando di Terminale:
sudo mount -uw /
Rimuovi un’app predefinita seguendo gli stessi passaggi descritti per OS X Yosemite e versioni precedenti.
Disinstalla le app predefinite su macOS (11) Big Sur e versioni successive
macOS Big Sur e versioni successive, incluso macOS Ventura, adottano un approccio completamente nuovo per proteggere l’integrità del volume di sistema. Se pensavi che le cose si complicassero con Catalina, allora preparati per il Signed System Volume (SSV).
Fondamentalmente, SSV garantisce che ogni file sul volume di sistema abbia un hash crittografico (una sorta di impronta digitale) memorizzato nei metadati del file system. Questo hash viene confrontato con l’hash corrente dei dati letti, verificando che il file non sia stato manomesso o danneggiato (o cancellato). Ciò significa che abbiamo ancora un altro livello di sicurezza da disabilitare oltre a tutti i precedenti.
- Fai clic su “Menu Apple -> Impostazioni di sistema”.
- Fai clic su “Privacy e sicurezza” nella barra laterale, quindi vai su FileVault.
- Fai clic su “Disattiva”.
- Fai clic su “Disattiva crittografia”.
- Seguire le istruzioni nella sezione precedente per disabilitare SIP.
- Mentre sei ancora in modalità di ripristino, usa il
csrutil authenticated-root disablecomando per disabilitare il meccanismo di verifica crittografica.
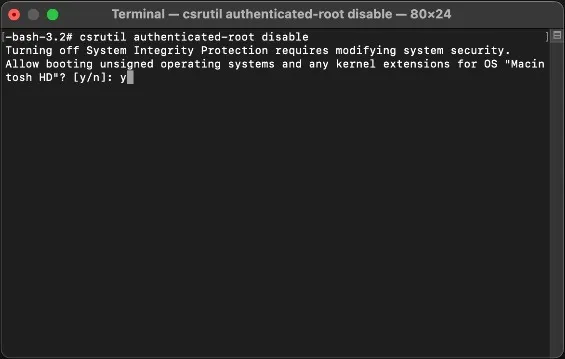
- Riavvia il tuo Mac.
- Apri un terminale e digita
mkdir -m777 ~/tempdirectory. Questo creerà una nuova directory scrivibile nella tua cartella Home. - Digita il
mountcomando. Cerca il primo dispositivo elencato. Dovrebbe assomigliare a:/dev/disk3s3s1 on / (apfs, sealed, local, read-only, journaled)
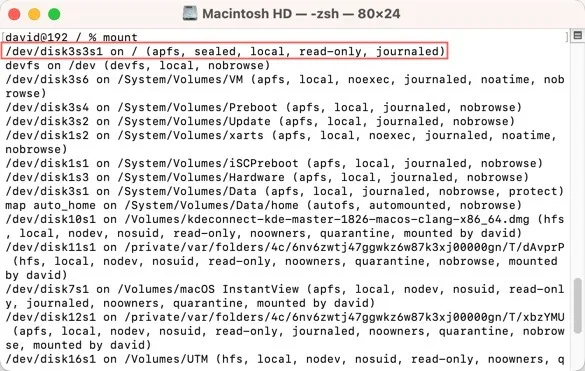
- Digita
sudo mount -o nobrowse -t apfs /dev/disk3s3 ~/tempdirectoryper montare il dispositivo root. - Eseguire il
sudo rm -rf name.appcomando per rimuovere le app predefinite desiderate. - Infine, digita il comando
sudo bless -folder /Users/<your-username>/tempdirectory/System/Library/CoreServices -bootefi -create-snapshotper dire al sistema di utilizzare la nuova versione dell’unità root:
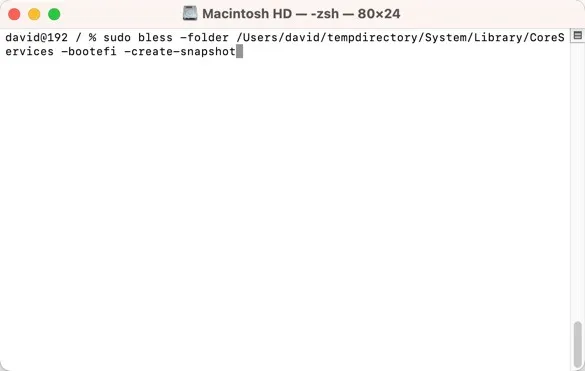
- Riavvia il tuo Mac e le modifiche apportate dovrebbero persistere.
Domande frequenti
La disinstallazione delle app predefinite può invalidare la mia garanzia Apple?
No, la disinstallazione delle app predefinite non annulla la garanzia Apple. Tuttavia, dovresti sempre prestare attenzione e assicurarti di non rimuovere alcun file di sistema essenziale, poiché ciò potrebbe potenzialmente danneggiare l’installazione di macOS.
La disinstallazione delle app predefinite migliorerà la velocità del mio Mac?
La disinstallazione delle app predefinite non avrà alcun impatto sulla velocità del tuo Mac, almeno non rispetto al semplice mantenimento delle app chiuse.
Quali sono le alternative alla disinstallazione delle app Mac predefinite se voglio solo liberare spazio di archiviazione?
Liberare spazio senza disinstallare le app Mac predefinite può essere semplice come ripulire il disco rigido e svuotare frequentemente il Cestino. Saresti sorpreso da quanto spazio puoi recuperare semplicemente riordinando regolarmente i tuoi file. Inoltre, il tuo Mac tende ad accumulare file di cache nel tempo e questi possono occupare molto spazio, quindi dovresti pulirli regolarmente .
Credito immagine: Pexels . Tutti gli screenshot di David Morelo.



Lascia un commento