Come disinstallare un aggiornamento su Windows 11
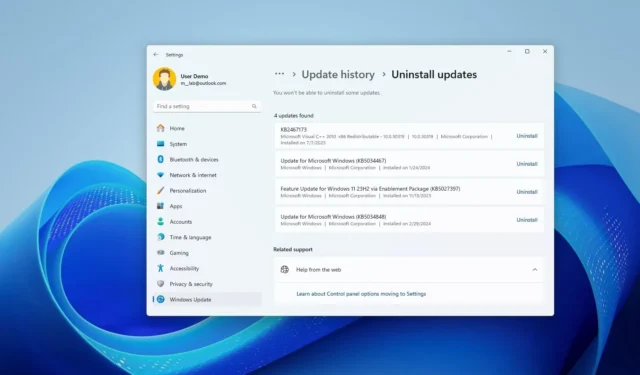
- Per disinstallare gli aggiornamenti su Windows 11, apri Impostazioni > Windows Update > Cronologia aggiornamenti, fai clic sull’opzione “Disinstalla aggiornamenti” e fai clic su “Disinstalla” per rimuovere l’aggiornamento.
- Puoi anche disinstallare un aggiornamento utilizzando il prompt dei comandi, PowerShell, WinRE e la modalità provvisoria.
Su Windows 11 , puoi disinstallare la maggior parte degli aggiornamenti tramite le impostazioni di “Windows Update”, utilizzando i comandi con il prompt dei comandi o PowerShell o avviando l’ambiente ripristino Windows (WinRE) o la modalità provvisoria se l’implementazione causa problemi che impediscono l’avvio del computer correttamente.
Sebbene Microsoft rilasci aggiornamenti di qualità per risolvere problemi e migliorare l’esperienza di Windows 11, a volte causano più problemi di quanti ne risolvono. Ad esempio, non è raro vedere un aggiornamento mensile con bug che interrompono funzionalità, driver, compatibilità e altri problemi che possono influire negativamente sull’esperienza dell’utente.
Tuttavia, indipendentemente dal fatto che il computer sia stato aggiornato automaticamente di recente o che tu abbia installato un aggiornamento manualmente , sono disponibili diversi modi per rimuoverlo e ripristinare il sistema al buono stato di funzionamento precedentemente noto.
In questa guida ti insegnerò i passaggi per disinstallare gli aggiornamenti su Windows 11.
- Disinstallare l’aggiornamento su Windows 11 da Impostazioni
- Disinstallare l’aggiornamento su Windows 11 dal prompt dei comandi
- Disinstallare l’aggiornamento su Windows 11 da PowerShell
- Disinstallare l’aggiornamento su Windows 11 dalle Opzioni avanzate
- Disinstallare l’aggiornamento su Windows 11 dalla modalità provvisoria
Disinstallare l’aggiornamento su Windows 11 da Impostazioni
Per disinstallare gli aggiornamenti su Windows 11, utilizzare questi passaggi:
-
Apri Impostazioni su Windows 11.
-
Fare clic su Windows Update .
-
Fare clic sulla scheda Cronologia aggiornamenti .
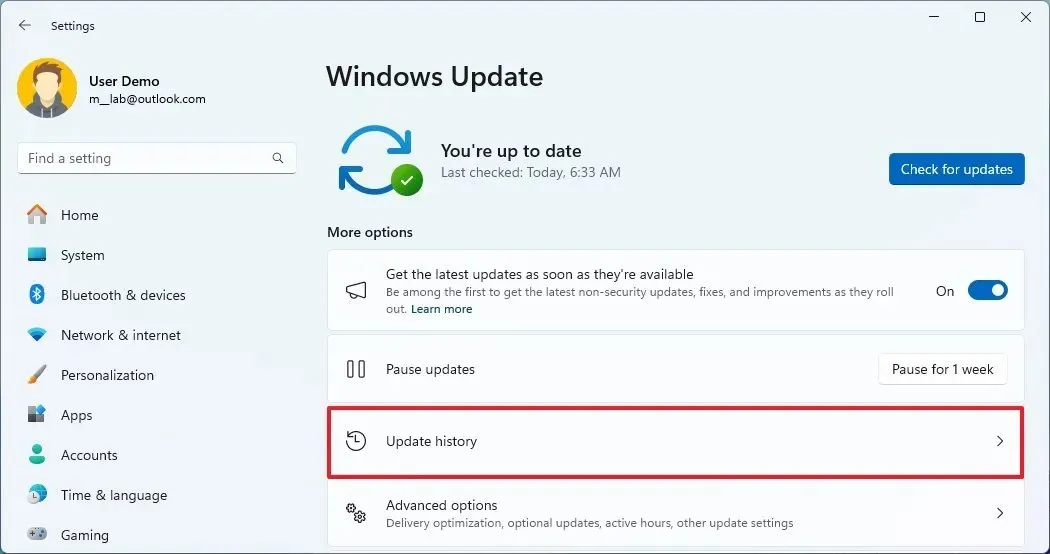
-
Fai clic sull’impostazione Disinstalla aggiornamenti nella sezione “Impostazioni correlate”.
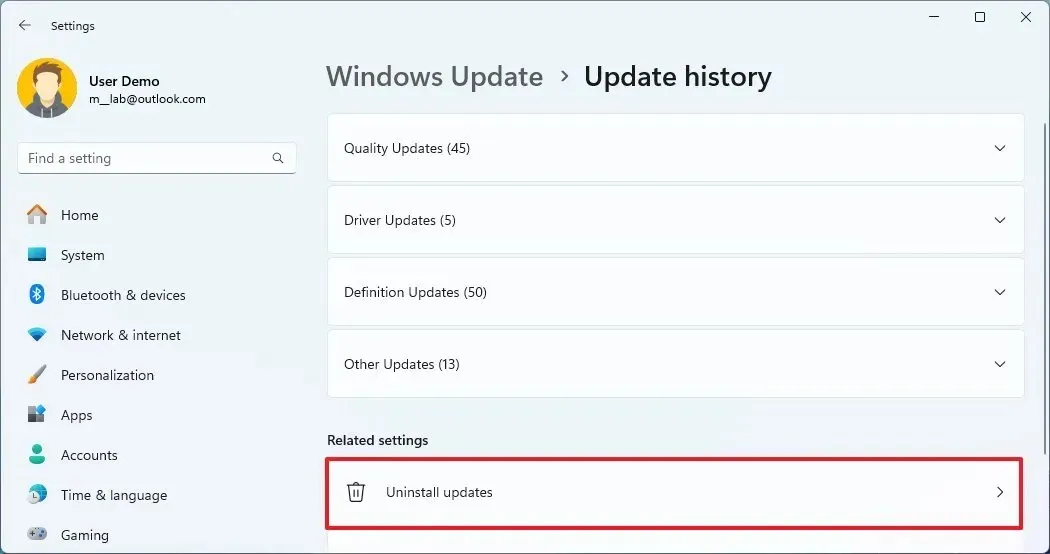
-
Fare clic sull’opzione Disinstalla per rimuovere l’aggiornamento da Windows 11.
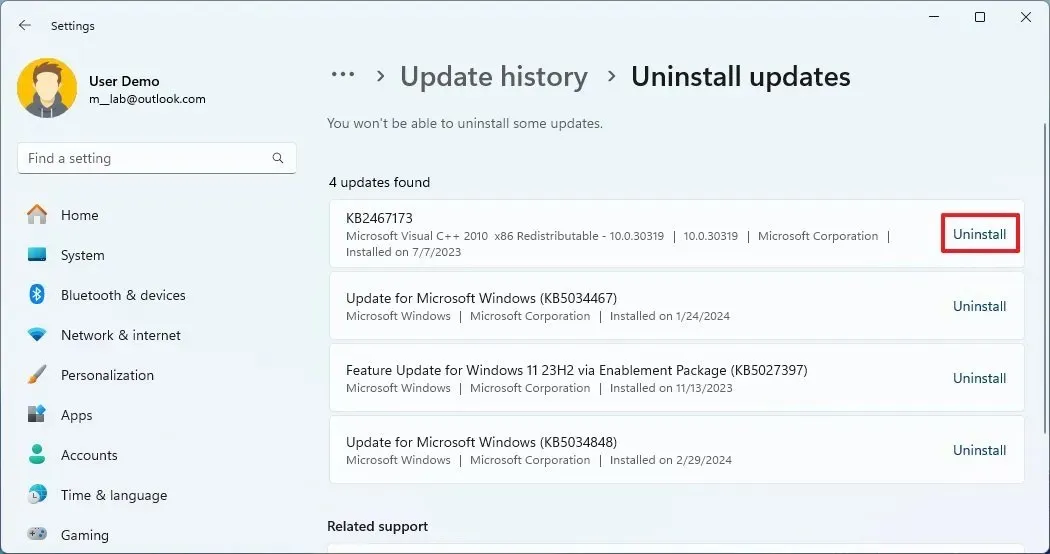
Dopo aver completato i passaggi, l’aggiornamento problematico verrà rimosso dal dispositivo.
A partire dalla versione 22H2, Windows 11 porta le impostazioni di disinstallazione degli aggiornamenti nell’app Impostazioni, rimuovendo le impostazioni legacy dal Pannello di controllo. Tuttavia, se utilizzi ancora la versione 21H2, in “Cronologia aggiornamenti”, fai clic sull’opzione “Disinstalla aggiornamenti” e rimuovi l’aggiornamento problematico dal Pannello di controllo .
Disinstallare l’aggiornamento su Windows 11 dal prompt dei comandi
Per disinstallare un aggiornamento tramite il prompt dei comandi, attenersi alla seguente procedura:
-
Apri Inizio .
-
Cerca Prompt dei comandi , fai clic con il pulsante destro del mouse sul risultato principale e seleziona l’ opzione Esegui come amministratore .
-
Digitare il seguente comando per visualizzare la cronologia degli aggiornamenti e premere Invio :
wmic qfe list brief /format:table
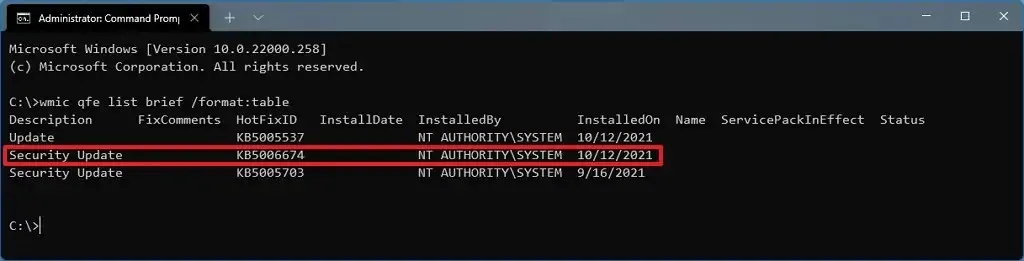
-
Controlla la cronologia di Windows Update del tuo dispositivo e identifica l’aggiornamento tramite le informazioni HotFixID e InstalledOn .
-
Digitare il comando seguente per disinstallare l’aggiornamento dal computer e premere Invio :
wusa /uninstall /kb:KBNUMBERNel comando sostituire “KBNUMBER” con il numero KB corrispondente all’aggiornamento da disinstallare. Questo esempio rimuove l’aggiornamento KB5029263 da Windows 11:
wusa /uninstall /kb:5029263
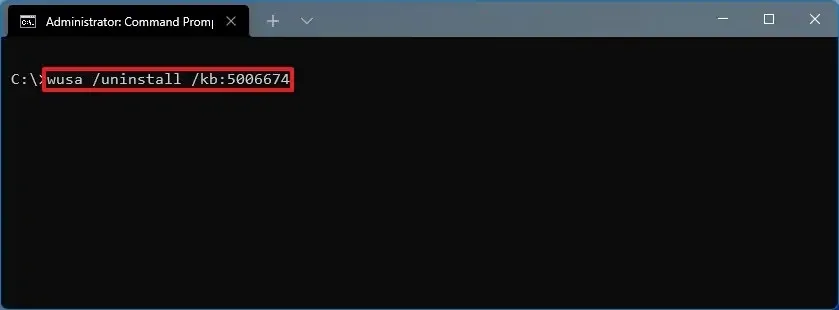
-
Fare clic sul pulsante Sì .
-
Continuare con le indicazioni sullo schermo (se applicabile).
Dopo aver completato i passaggi, l’aggiornamento verrà rimosso dal computer che esegue Windows 11.
Disinstallare l’aggiornamento su Windows 11 da PowerShell
Per rimuovere un aggiornamento su Windows 11 tramite PowerShell, utilizzare questi passaggi:
-
Apri Inizio .
-
Cerca PowerShell , fai clic con il pulsante destro del mouse sul risultato principale e seleziona l’ opzione Esegui come amministratore .
-
Digita il seguente comando per installare il modulo PowerShell per aggiornare Windows 11 e premi Invio :
Install-Module PSWindowsUpdate
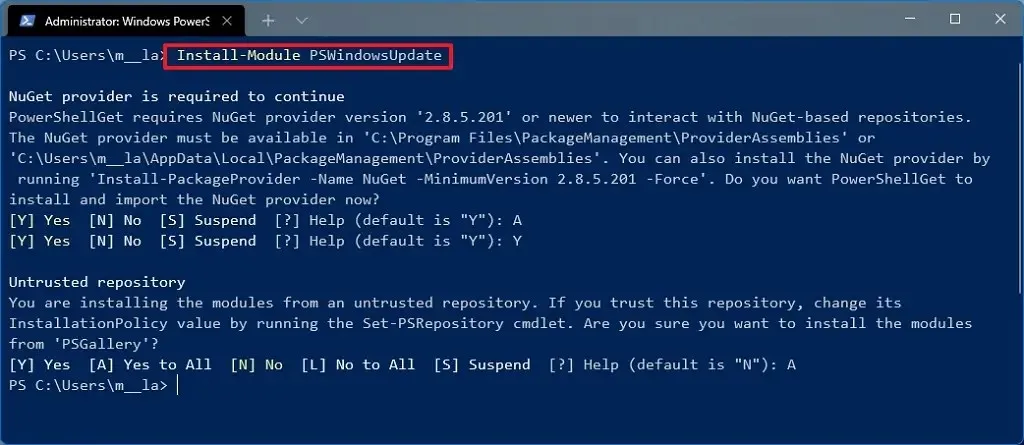
-
Digitare “Y” e “A” per accettare e installare il modulo, quindi premere Invio .
-
Digita il comando seguente per visualizzare un elenco dei 20 aggiornamenti più recenti e premi Invio :
Get-WUHistory | Select-Object -First 20
 Nota rapida: se il comando non funziona, potrebbe essere necessario modificare i criteri di esecuzione di PowerShell. Puoi provare questo comando:
Nota rapida: se il comando non funziona, potrebbe essere necessario modificare i criteri di esecuzione di PowerShell. Puoi provare questo comando:Set-ExecutionPolicy RemoteSigned. Dopo aver modificato la politica di esecuzione, dovresti essere in grado di eseguire i comandi. Dopo aver completato i passaggi, è possibile restringere nuovamente la policy con ilSet-ExecutionPolicy Restrictedcomando. -
Digitare il comando seguente per selezionare e rimuovere l’aggiornamento con PowerShell e premere Invio :
Remove-WindowsUpdate -KBArticleID KBNUMBERNel comando, sostituisci “KBNUMBER” con il numero di aggiornamento che desideri bloccare. Questo esempio blocca l’aggiornamento KB5029263:
Remove-WindowsUpdate -KBArticleID KB5029263 -
Digitare “A” per accettare e installare il modulo e premere Invio .
Una volta completati i passaggi, potrebbe essere necessario riavviare il dispositivo per completare il processo.
Se le istruzioni precedenti non funzionano, le istruzioni del prompt dei comandi dovrebbero funzionare anche con PowerShell.
Disinstallare l’aggiornamento su Windows 11 da WinRE
Per disinstallare un aggiornamento utilizzando l’ambiente ripristino Windows, attenersi alla seguente procedura:
- Avvia il PC su WinRE. Puoi utilizzare questa guida per apprendere tutti i metodi per accedere all’avvio avanzato e quindi continuare con i passaggi seguenti.
-
Fare clic su Risoluzione dei problemi .
-
Clicca su Opzioni avanzate .
-
Fare clic su Disinstalla aggiornamenti .

-
Fai clic sull’opzione “Disinstalla l’ultimo aggiornamento qualitativo” .
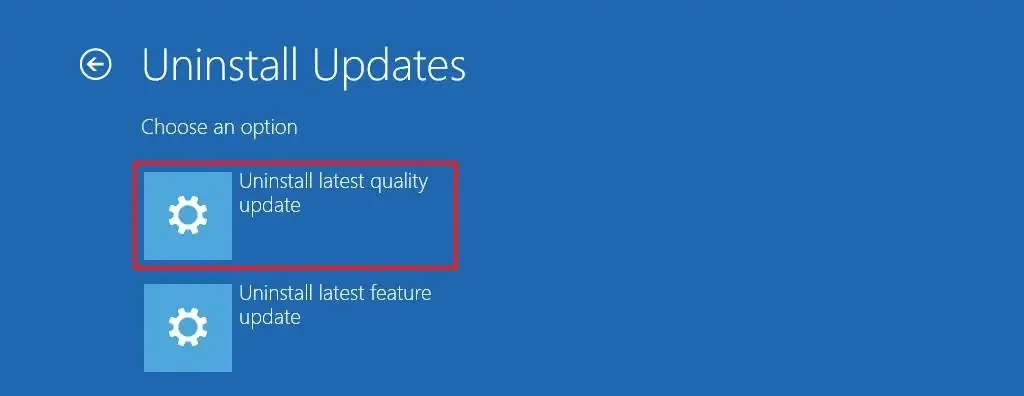
-
Accedi utilizzando le tue credenziali di amministratore.
-
Fare clic sul pulsante “Disinstalla aggiornamento qualitativo” .
Dopo aver completato i passaggi, il computer disinstallerà l’aggiornamento più recente dal dispositivo (se disponibile).
Disinstallare l’aggiornamento su Windows 11 dalla modalità provvisoria
Per rimuovere gli aggiornamenti su Windows 11 dalla modalità provvisoria, utilizzare questi passaggi:
-
Apri Inizio .
-
Cerca msconfig e fai clic su Configurazione di sistema per aprire l’app.
-
Fare clic sulla scheda Avvio .
-
Nella sezione “Opzioni di avvio”, seleziona l’ opzione Avvio sicuro .
-
Scegli l’ opzione Minima per avviare Windows 11 in modalità provvisoria. Oppure puoi selezionare l’ opzione Rete per avviare Windows 11 con supporto di rete.
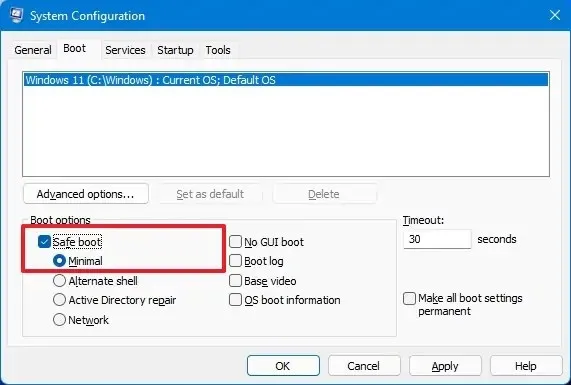
-
Fare clic sul pulsante Applica .
-
Fare clic sul pulsante OK .
-
Riavviare il computer.
-
Accedi al tuo account.
-
Utilizzare la scorciatoia da tastiera “Tasto Windows + R” per aprire il comando Esegui .
-
Digitare Pannello di controllo e fare clic sul pulsante OK .
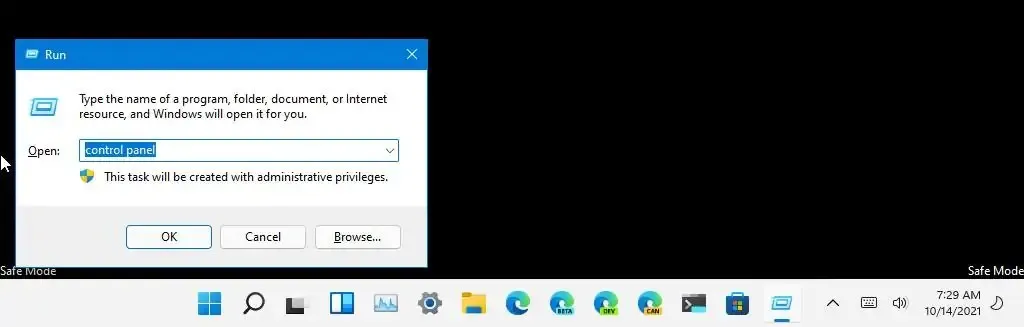
-
Fare clic su Programmi .

-
Fai clic sull’opzione “Visualizza aggiornamenti installati” .

-
Seleziona l’aggiornamento “KB” da rimuovere.
-
Fare clic sul pulsante Disinstalla .
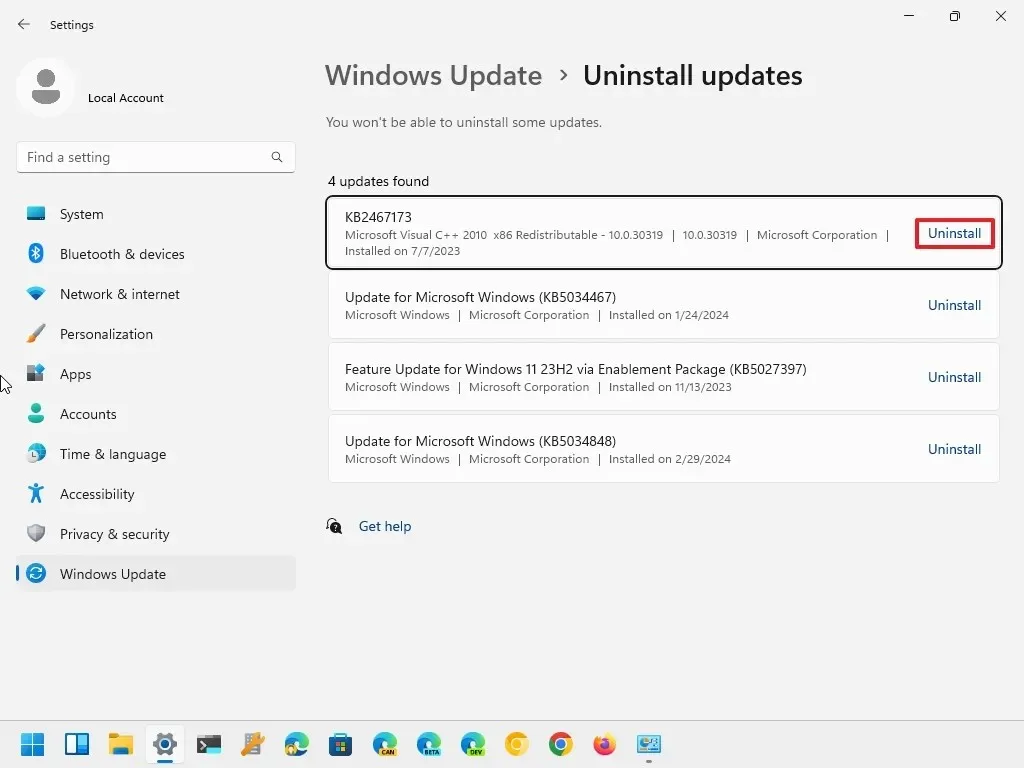
-
Fare clic sul pulsante Sì .
-
Riavviare il computer.
L’unico avvertimento con questa opzione è che Windows 11 continuerà ad avviarsi in modalità provvisoria finché non annullerai le modifiche.
Dopo aver risolto il problema con il dispositivo, puoi annullare le modifiche utilizzando le stesse istruzioni, ma al passaggio 4 deseleziona l’ opzione Avvio sicuro . Inoltre, esistono molte tecniche per accedere all’ambiente di ripristino “Opzioni di avvio avanzate”. Puoi fare riferimento a questa guida per apprendere i diversi metodi.
Oltre a utilizzare il Pannello di controllo, in modalità provvisoria puoi anche utilizzare i comandi del prompt dei comandi e di PowerShell per rimuovere gli aggiornamenti da Windows 11.
Aggiornamento 5 marzo 2024: questa guida è stata aggiornata per garantire la precisione e riflettere le modifiche al processo.



Lascia un commento