Come annullare il comando Pulisci DISKPART
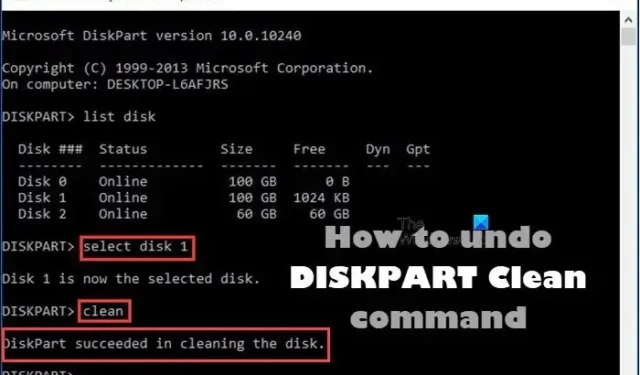
Clean è uno dei vari comandi DISKPART nativi del sistema operativo Windows. In questo post, ti mostreremo come annullare il comando di pulizia DISKPART su computer Windows 11 o Windows 10.
Comando Annulla pulizia DISKPART
Se per un motivo o per l’altro, ad esempio, hai eseguito erroneamente il comando DISKPART Clean sul disco sbagliato, puoi annullare l’operazione sul tuo PC Windows 11/10 seguendo i metodi che abbiamo descritto di seguito in questo post.
- Recupera partizione
- Eseguire solo il ripristino dei dati
Vediamo una breve descrizione di queste opzioni di recupero. Tieni presente che il comando DiskPart clean elimina o cancella solo dati e partizioni. Pertanto, è ancora possibile ripristinare file e partizioni dopo la pulizia di DISKPART. Tuttavia, se hai eseguito il comando pulisci tutto, in questo caso è impossibile annullare la pulizia di DISKPART.
1] Ripristina la partizione
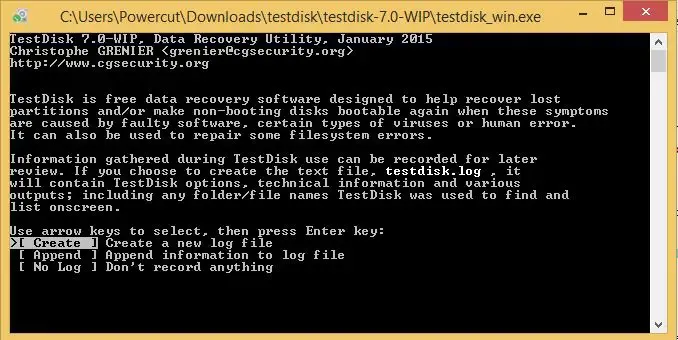
L’opzione per ripristinare la partizione dopo la pulizia di DISKPART è un modo più preferito rispetto all’opzione per ripristinare solo i dati, perché la procedura non solo recupererà i dati puliti, ma manterrà anche questi dati nelle loro partizioni originali.
2] Eseguire solo il ripristino dei dati

Un altro modo preferito per annullare DISKPART clean è eseguire solo il ripristino dei dati. Questa procedura è affidabile per trovare e ripristinare i dati originali dopo la pulizia di DISKPART e persino parte dei dati originali dopo che sono state apportate alcune modifiche all’unità disco rigido pulita.
Quindi, in ogni caso, a seconda dell’opzione scelta per annullare il comando DISKPART clean in Windows 11/10, è possibile utilizzare qualsiasi software di partizione/recupero dati disponibile, inclusi TestDisk e DiskGenius . Le istruzioni per la procedura saranno contenute nel manuale dell’utente o dettagliate sul sito Web ufficiale del fornitore del software.
Questo è tutto!
In conclusione, se hai eseguito un’operazione di pulizia DISKPART, l’inizializzazione del disco o l’assegnazione di una lettera di unità non ripristinerà i dati su quell’unità, la tua unica speranza è un’utilità di ripristino di terze parti per provare a ripristinare le partizioni originali su quella guidare. Quando utilizzi software di terze parti per ripristinare le partizioni, assicurati che il software sappia quale tipo di configurazione dell’unità ( GPT o MBR ) aveva. In caso contrario, il software ripristinerà diversi tipi di partizioni e non funzionerà correttamente.
Come recuperare le partizioni cancellate usando DISKPART?
Nel prompt dei comandi, digita “diskpart” e quindi digita “list disk”. Seleziona il disco. Ora digita “lista volume”. Cerca l’etichetta “ripristino” e seleziona quel volume. Per recuperare una partizione persa in Windows, puoi seguire questi passaggi:
- Scarica ed esegui TestDisk.
- Selezionare Crea un nuovo file di registro.
- Scegli il tuo disco rigido dall’elenco.
- Imposta il tipo di tabella delle partizioni dell’unità.
- Seleziona “Analizza”.
- Seleziona “Ricerca rapida”.
- Evidenzia la partizione rotta o mancante.
- Premi “A”.
Come recuperare i dati persi da DISKPART clean usando CMD?
È meglio provare un’utilità di terze parti per ripristinare la partizione o i file su quella partizione e ripristinare sempre su un’unità diversa, nel caso in cui si sovrascrivano altri file che si sta tentando di ripristinare. Quindi, quando il ripristino dei file è riuscito o meno, è possibile creare un nuovo volume su quell’unità e quindi riutilizzare quell’unità.



Lascia un commento