Come sottotensione la GPU per risparmiare energia


Potresti aver sentito parlare dell’overclocking della GPU per aumentare le prestazioni di gioco. La sottotensione della GPU può abbassare la tensione fornita alla scheda grafica, diminuendo così il suo assorbimento di potenza e il calore prodotto di conseguenza. Se eseguito correttamente, ciò può produrre temperature operative più basse con effetti minimi o nulli sugli FPS di gioco. A volte può anche aiutarti a ottenere prestazioni extra. Analizziamo come sottotensione la tua GPU per risparmiare sulle bollette elettriche e ottenere temperature più fresche.
Di cosa hai bisogno per l’undervolting della GPU?
Per modificare le impostazioni di voltaggio e frequenza della tua GPU Nvidia o AMD, devi scaricare l’ultima versione di MSI Afterburner. Per testare la stabilità dell’undervolt, scarica uno strumento di benchmarking gratuito, come Unigine Superposition.
Non consiglierò strumenti come Unigine Heaven o Furmark, a causa dei loro stress test non realistici (troppo morbidi o troppo difficili). Ma dovrai testare la stabilità della GPU in scenari di gioco reali, poiché anche le GPU stabili durante i benchmark di sovrapposizione possono bloccarsi dopo 30 minuti o un’ora di una sessione impegnativa.
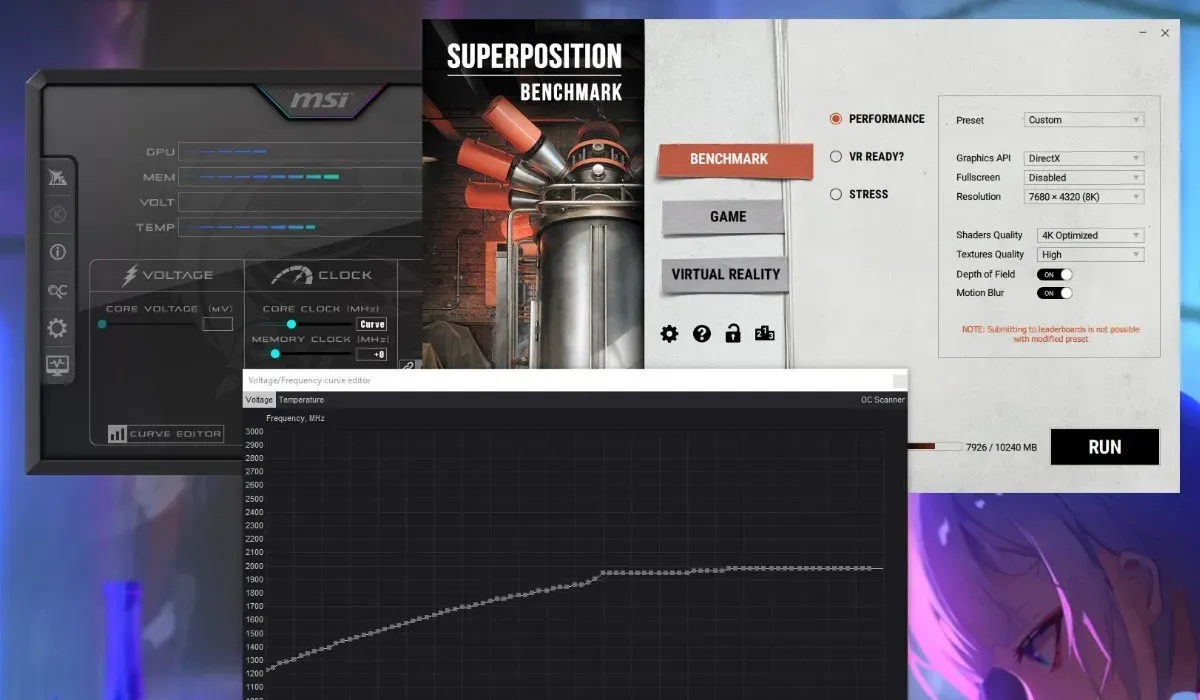
Una volta scaricato tutto, procedi sapendo che l’undervolting può causare strani problemi al tuo sistema. Se sottotensioni troppo la tua GPU, puoi causare artefatti della GPU, arresti anomali delle applicazioni e arresti del sistema. Ma se segui attentamente le istruzioni, questi problemi saranno temporanei.
Raffredda ad acqua la tua GPU per prestazioni migliori.
Come sottotensione la GPU con MSI Afterburner
MSI Afterburner è uno degli strumenti più semplici per overclockare e sottotensione la tua GPU, oltre ad aiutarti a monitorare le prestazioni di gioco con RivaTuner. Funziona sia su schede grafiche Nvidia che AMD ed è gratuito. Tieni presente che per alcune GPU meno recenti, come la serie 900 di Nvidia e le schede precedenti, potresti non visualizzare l’elenco completo delle impostazioni in Afterburner. Puoi ancora tecnicamente sottotensione tali carte, ma Afterburner non le supporta completamente.
Prima di iniziare, è importante eseguire il benchmark Unigine Superposition per avere un’idea delle prestazioni della GPU di serie.
Per fare ciò, installa Unigine Superposition, avvialo, seleziona Benchmark -> Prestazioni, quindi scegli la preimpostazione desiderata. In base alla risoluzione dello schermo e all’utilizzo della VRAM mostrato nella finestra, scegli la preimpostazione giusta per testare adeguatamente la tua GPU.

C’è anche un’opzione Personalizzato nel menu Preimpostato -down per consentirti un controllo più granulare. Se disponi di una GPU VRAM da 6 GB o inferiore, scegli la preimpostazione 4K ottimizzata. Per le GPU moderne, come le serie RTX 3000 e RX 6000 e successive, è meglio selezionare una preimpostazione personalizzata e scegliere un’impostazione che rientri nel limite VRAM ma abbastanza alto da darti un punto di riferimento più realistico.
Infine, scarica HWiNFO e mantienilo in esecuzione in background per consultarlo in seguito per verificare la frequenza massima e la tensione corrispondente che il tuo GPU raggiunta durante il benchmark.
Mantieni chiusi eventuali programmi aggiuntivi prima di avviare il benchmark. Infine, fai clic su Esegui per iniziare il benchmark. Non interrompere il benchmark passando a qualsiasi altro programma, poiché ciò lo interromperà. Attendi che finisca e salva uno screenshot dei risultati per dopo. Controlla HWiNFO per il valore massimo nel voltaggio core della GPU e righe. Annotateli.Orologio GPU
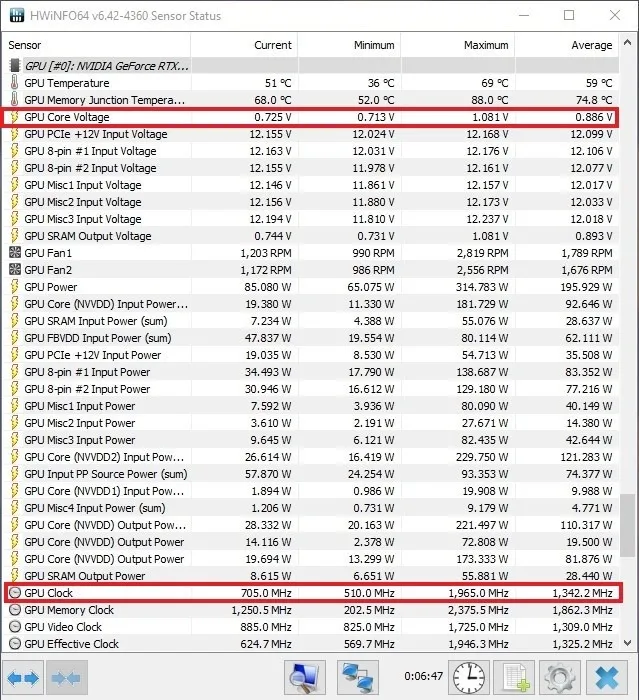
Avvia MSI Afterburner per iniziare ad inserire un nuovo voltaggio ridotto per la tua GPU. Nella sezione Tensione , fai clic su Editor curve per aprire la sezione tensione-frequenza curva in una nuova finestra.
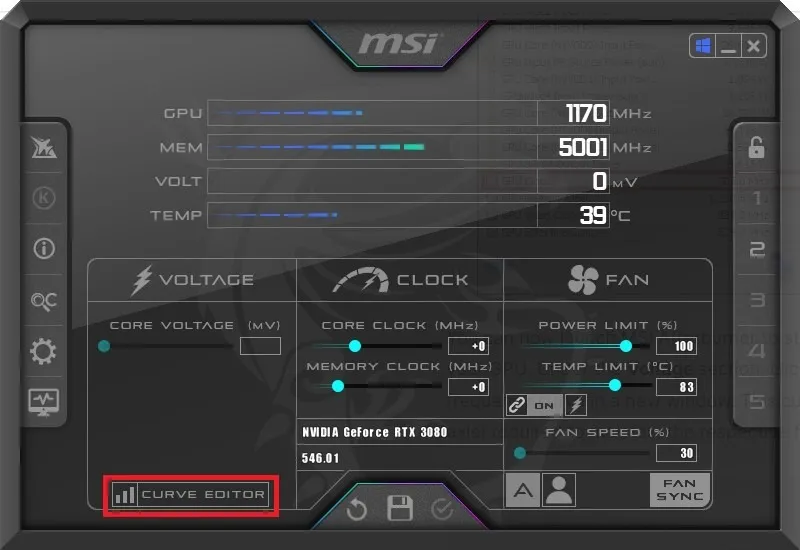
Questa curva indica le varie tensioni (asse X) necessarie per mantenere le rispettive frequenze (asse Y) per la tua GPU.
Nel mio esempio, la frequenza massima o orologio GPU potenziata dalla mia GPU era 1965 MHz, come mostrato da HWiNFO. Per la frequenza massima nel tuo caso, trova il quadrato sul grafico che più si avvicina a quel numero. Ci sarà un numero di tensione corrispondente evidenziato sull’asse X (1081 mV nel mio esempio). Il nostro obiettivo è ridurre questa tensione e far funzionare la GPU alla stessa frequenza massima o intorno a quella che funzionava prima della sottotensione.
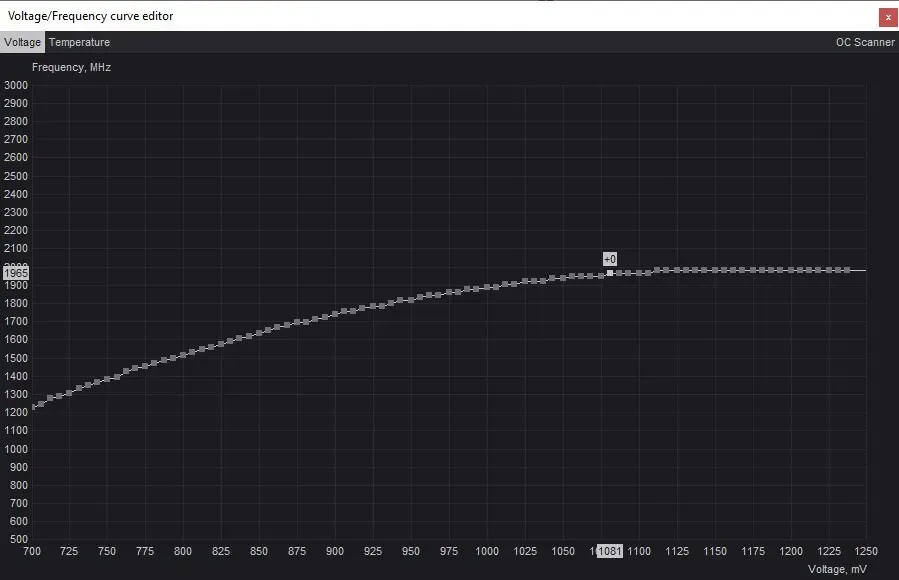
Per impostare una tensione più bassa, è meglio iniziare con un incremento minore, ad esempio, da 25 mV a 50 mV, per garantire stabilità ed evitare una sottotensione eccessiva in una volta sola. Per semplificare le cose, arrotondarlo al passo di 25 mV più vicino. Inizierò selezionando 1050 mV come primo numero di tensione da provare.
Per inserire questa tensione più bassa, fai clic sul quadrato corrispondente alla tensione che desideri inserire. Vedrai che una nuova frequenza più bassa sarà evidenziata sull’asse Y. Per consentire alla GPU di funzionare alla frequenza originale con il nuovo voltaggio, inizia a premere Up sulla tastiera fino a quando la frequenza sull’asse Y corrisponde alla frequenza massima originale.
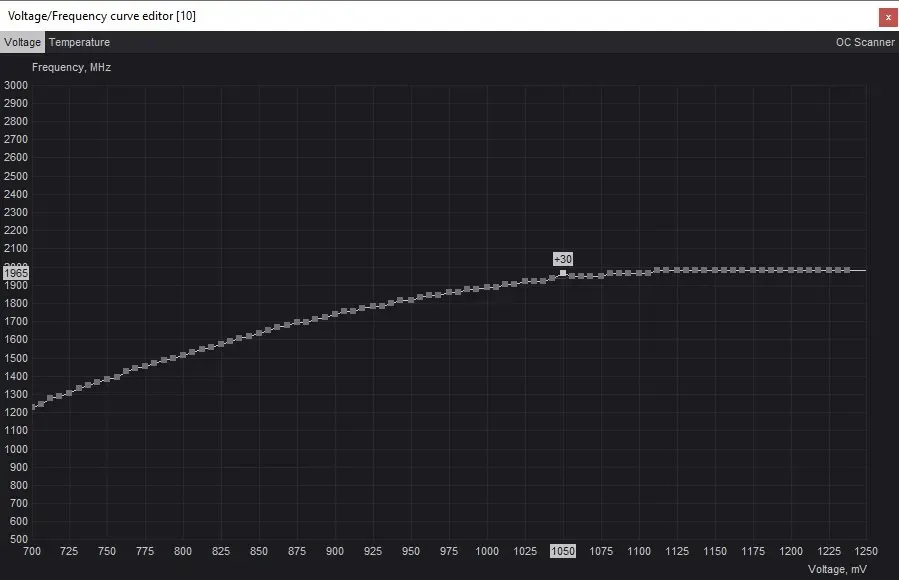
Per salvare queste impostazioni, passa alla finestra principale di Afterburner e fai clic sul pulsante Applica per applicare le nuove impostazioni di tensione e frequenza. Afterburner regolerà automaticamente la curva tensione-frequenza in base a questa impostazione per garantire che la tua GPU non superi la frequenza massima selezionata. Fai clic sul pulsante Salva , quindi seleziona uno dei profili a destra per salvare le impostazioni.
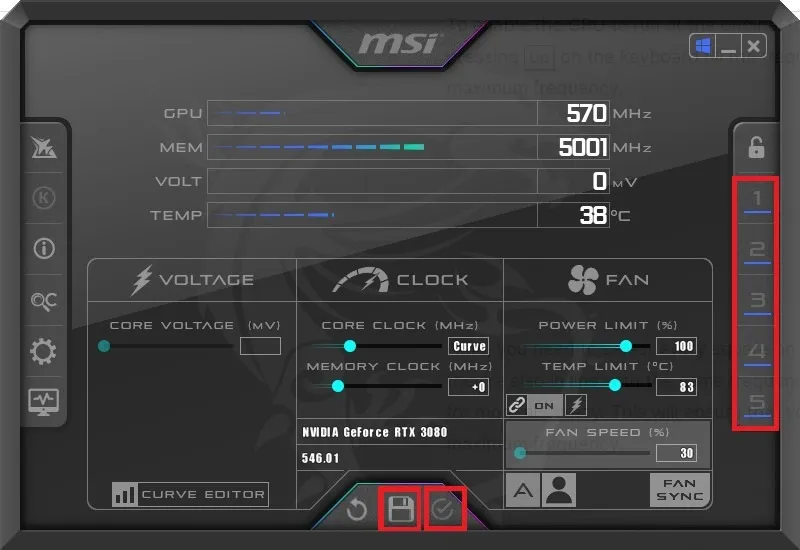
Dovrai testare la stabilità della sottotensione eseguendo nuovamente il benchmark Unigine Superposition. Prima di farlo, assicurati di premere il pulsante Reset (icona dell’orologio) in HWiNFO per cancellare il Minimo/ Valori massimi/medi per temperatura, tensione interna e Orologio GPU.
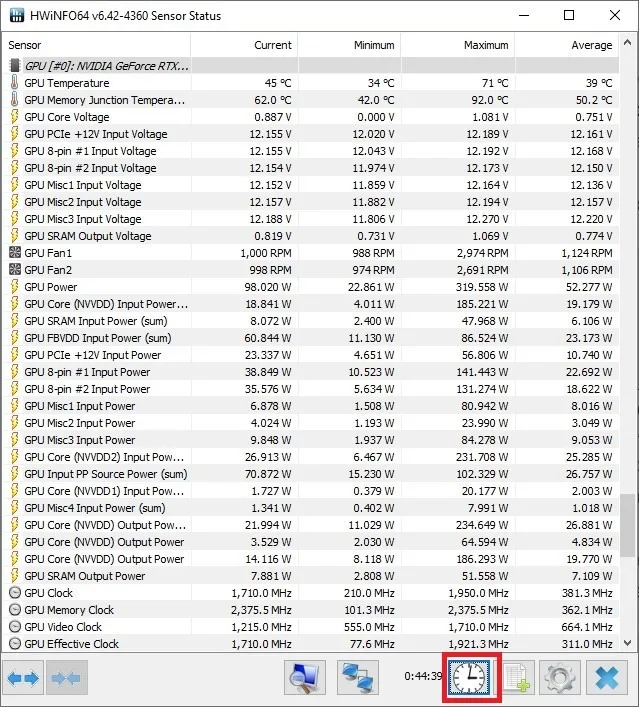
Esegui il benchmark con le stesse impostazioni per vedere se ci sono strani artefatti grafici, scatti o, peggio, arresti anomali durante il benchmark. Se viene completato senza problemi, il tuo undervolt è provvisoriamente stabile alle impostazioni attuali. Puoi controllare HWiNFO per verificare la temperatura massima raggiunta dalla tua scheda e se la frequenza massima corrisponde a quella impostata in Afterburner.
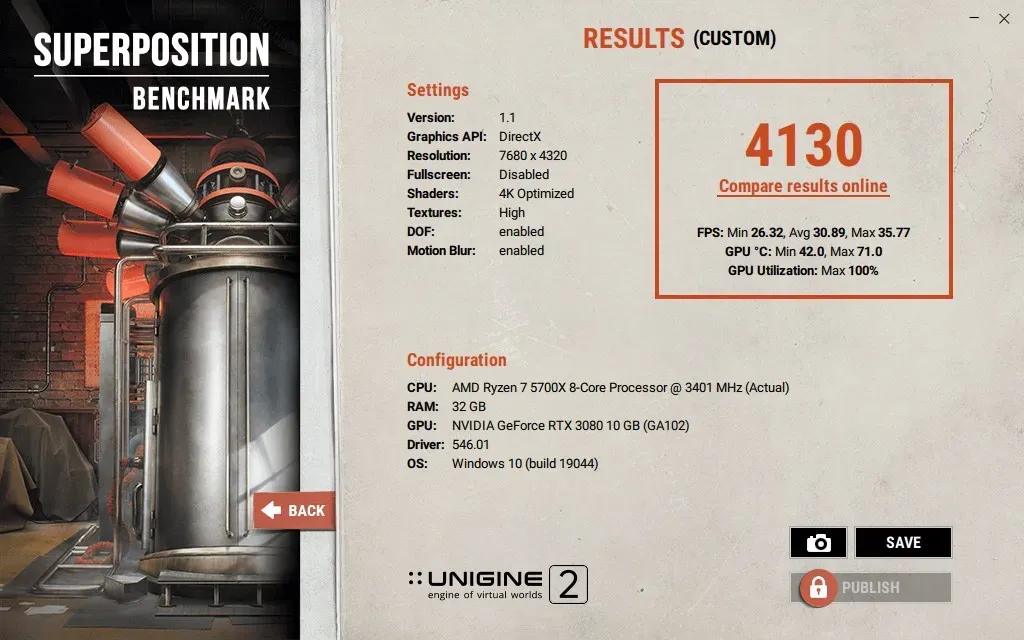
Provare una tensione inferiore seguendo nuovamente la stessa procedura. Prima di ciò, premi il pulsante Ripristina in Afterburner per ripristinare tutte le impostazioni originali.
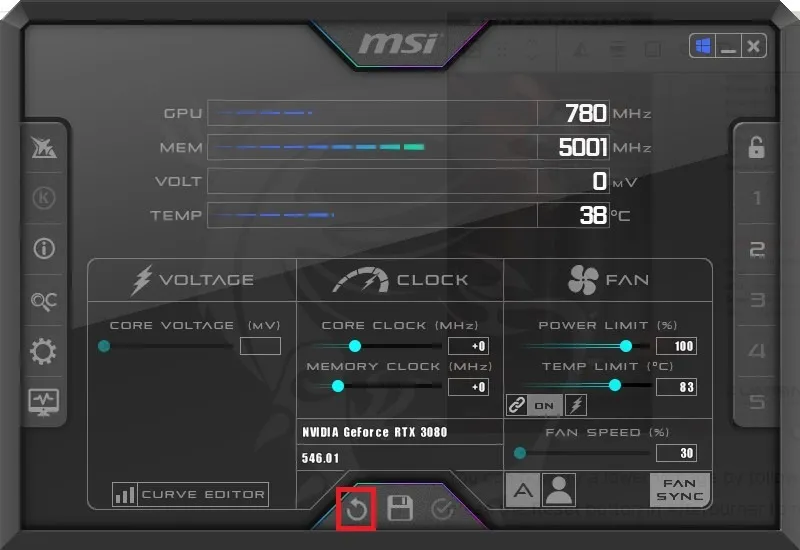
Torna all’editor delle curve e seleziona un quadrato corrispondente a una tensione ancora più bassa, scegliendo un valore inferiore di 25 mV o 50 mV rispetto a prima. Trascina il quadrato verso l’alto in modo che corrisponda alla frequenza massima target, la stessa di prima, e applica le impostazioni in Afterburner. Questa volta, salva le impostazioni su un profilo diverso in modo da avere il precedente profilo di sottotensione stabile a cui tornare se questo blocca il benchmark.
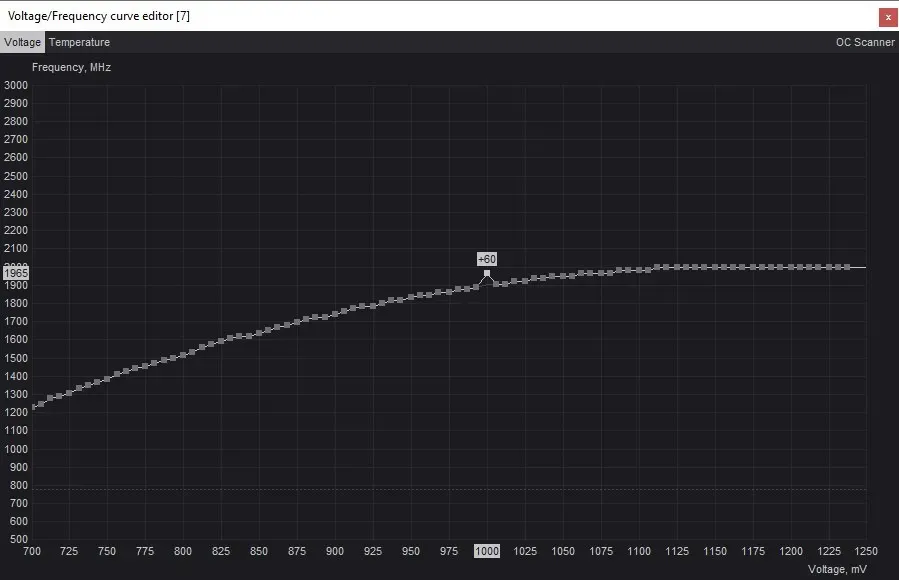
Esegui nuovamente il benchmark di sovrapposizione per vedere se questa tensione più bassa è stabile. Se riscontri problemi, puoi ripristinare l’impostazione stabile precedente o continuare a sperimentare con una tensione inferiore se il benchmark viene completato senza problemi. Continua a ripetere questo processo finché non trovi la tensione più bassa possibile alla quale la tua carta è stabile.
Infine, dovresti sempre testare il tuo undervolt finale eseguendo regolarmente i giochi a cui giochi (per circa un’ora), poiché alcuni undervolt sono stabili nei benchmark ma instabili durante il gioco. Questo ti fornirebbe ulteriori informazioni per aiutarti a modificare le impostazioni di tensione in Afterburner.

Controlla HWiNFO per confrontare i valori massimi di temperatura e assorbimento di potenza per la tua GPU con le impostazioni stock e con le impostazioni di sottotensione stabili. Questo indicherà il successo del processo di undervolting della GPU.
Cose da ricordare con l’undervolting della GPU
Se giochi su PC da un po’ di tempo, probabilmente hai armeggiato con l’overclocking e/o undervolting della CPU. Anche se l’overclocking della CPU presenta sicuramente alcuni vantaggi, overclocking della GPU invece probabilmente ti darà un incremento maggiore nelle prestazioni di gioco, specialmente a risoluzioni più elevate dove i giochi tendono a essere più legato alla GPU.
Similmente all’overclocking della GPU, anche sottotensione la GPU comporta la modifica delle sue impostazioni di potenza, ma offre una serie di vantaggi diversi.
- Invece di aumentare la tensione e la frequenza in tandem, la sottotensione riduce la tensione il più possibile senza incontrare problemi di instabilità.
- È sicuro sottotensione la tua GPU, poiché eventuali problemi grafici o arresti anomali che riscontri sono temporanei e la tua GPU interromperà semplicemente il gioco o l’applicazione prima che si danneggi. Se continui a vedere artefatti GPU anche dopo aver ripristinato le impostazioni predefinite, potrebbero esserci altri problemi che interessano la tua scheda grafica.
- È un modo semplice per far funzionare la tua GPU a temperature più basse del solito, prolungandone così la durata, pur continuando a goderti i tuoi giochi con le stesse prestazioni di prima.
- È necessario raggiungere un equilibrio ideale tra tensione e frequenza con alcuni tentativi ed errori. Nonostante riduca la potenza assorbita dalla tua GPU, non vuoi limitare troppo le sue prestazioni. Dopotutto, non vuoi sacrificare troppo i tuoi FPS solo per far funzionare la tua GPU un po’ più fresca.

Risparmia potenza GPU senza calo delle prestazioni
A seconda della scheda grafica, il margine di sottotensione sarà diverso. Ma quasi sicuramente puoi abbassare la temperatura della GPU e il consumo energetico di alcuni gradi su qualsiasi scheda. In alcuni casi, l’undervolting ti consente di migliorare le prestazioni consentendo alla tua GPU di ottenere un boost clock più stabile, migliorando i tempi di frame e gli FPS minimi. Anche se i risultati non sono i migliori, una GPU più fredda sembra migliore di una più calda, contribuendo a una maggiore durata della scheda grafica. Se riscontri problemi con la tua scheda grafica, possiamo aiutarti a diagnosticare un scheda grafica non funzionante e possiamo aiutarti a diagnosticarlo.
Credito immagine: Unsplash. Tutti gli screenshot di Tanveer Singh.



Lascia un commento