Come eseguire l’undervolt della CPU con Throttlestop in Windows

Più faticose sono le attività che svolgi sul tuo PC, più la tua CPU (processore) si surriscalda e più è vitale ridurre la temperatura della CPU. Il gioco, l’editing video e anche solo una scarsa ventilazione possono causare il surriscaldamento. Fortunatamente, puoi utilizzare uno strumento miracoloso al limite chiamato Throttelstop per ridurre la tensione della tua CPU per ridurre le alte temperature e il consumo energetico.
Cos’è l’undervoltaggio?
Prima di andare avanti, vale la pena sapere cos’è l’undervolting, poiché è un processo piuttosto serio. Mentre l’undervolting non danneggia la tua CPU, esagerare può rendere instabile il tuo sistema (sebbene sia facile da invertire). L’overvolting, d’altra parte, può danneggiare la tua CPU se abusato, ma usato con attenzione, può permetterti di overcloccare la tua CPU per velocità più elevate (non ne parleremo oggi).
L’undervolting riduce la quantità di alimentazione/tensione diretta alla CPU. Più potenza viene inviata, più diventa calda. Meno potenza, più si raffredda. Semplice. Un altro vantaggio dell’undervolting per gli utenti di laptop è che prolunga la durata della batteria.
Soprattutto, l’undervolt della CPU non influisce in modo significativo sulle prestazioni, anche durante attività ad alta intensità come i giochi. È davvero buono come sembra!
Caratteristiche dell’acceleratore
Throttlestop è uno strumento con molti scopi. Il suo stesso nome si riferisce al suo utilizzo per ignorare i sistemi di limitazione nella CPU per aumentare le prestazioni, ma qui facciamo l’opposto.
Innanzitutto, scarica e installa Throttlestop , quindi aprilo. Diamo un’occhiata alle numerose caselle di controllo nella schermata principale di Throttlestop:
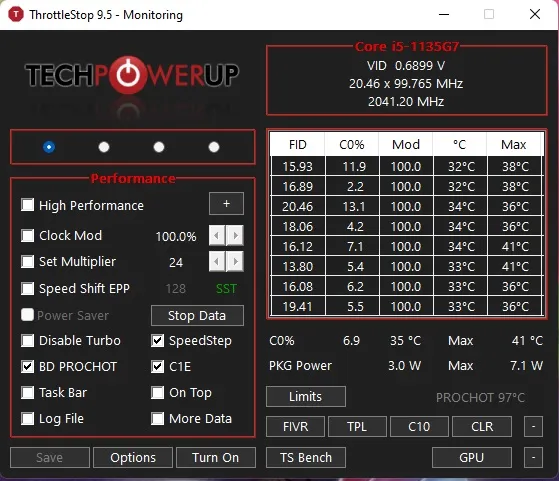
Stiamo esaminando solo quelli che sono rilevanti per le CPU moderne, poiché molti di questi box si riferiscono a funzionalità per PC molto più vecchi. Le seguenti sono le caratteristiche che dovresti cercare:
- Disabilita Turbo: questa impostazione assicurerà che nessuno dei core della tua CPU funzioni più velocemente della loro velocità di clock di base. Se disponi di una velocità di clock di base di 2,6 GHz in grado di aumentare fino a 3 GHz, selezionando questa casella assicurerai che rimanga nella regione di 2,6 GHz invece di aumentare.
- BD Prochot: una funzione di sicurezza che rallenta seriamente la tua CPU quando le cose si surriscaldano all’interno del tuo laptop. In genere, il throttling si attiva quando la CPU raggiunge i 100° C (212° F), ma con questa casella spuntata, la CPU rallenta anche quando la GPU diventa troppo calda. È una pratica misura di sicurezza che vale la pena attivare in quei rari casi estremi.
- Speed Shift: sulle CPU più recenti (dal 2016 in poi), Intel ha rilasciato questa funzione, che aiuta la CPU a rispondere più velocemente ai cambiamenti nella velocità di clock impostata dal software. Se questa opzione appare in Throttlestop per te, dovresti attivarla.
- SpeedStep: se la tua CPU è più vecchia della generazione Intel Skylake (2015), allora Speedstep fa lo stesso lavoro di Speed Shift. In ogni caso, attivalo se hai una CPU più vecchia.
- C1E: l’attivazione di questa opzione ti aiuterà a risparmiare energia quando la batteria sta per esaurirsi, poiché Throttlestop spegnerà automaticamente i tuoi core, in base a quanto sono sotto sforzo. Non è necessario averlo acceso quando è collegato alla rete elettrica.
Sottovolta la tua CPU usando Throttlestop
Una volta che sei all’interno del programma, controlla i quattro cerchi di selezione in alto a sinistra. Questi ti consentono di passare da un profilo all’altro, ognuno dei quali può avere le proprie impostazioni di sottotensione. Per spiegare come funzionano le cose, configureremo un profilo di gioco.
- Cambia il profilo utilizzando i pulsanti di opzione su “Gioco” o qualsiasi profilo desideri. Ad esempio, se lo imposti su “Batteria”, puoi ottimizzare la tua CPU per il risparmio della batteria.
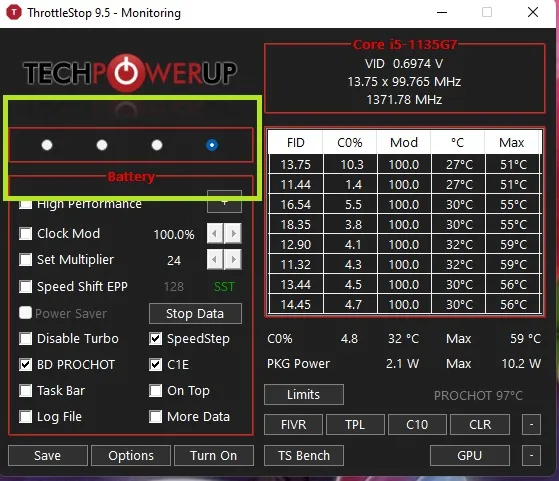
- Fai clic sul pulsante “FIVR” in basso a destra in Throttlestop.
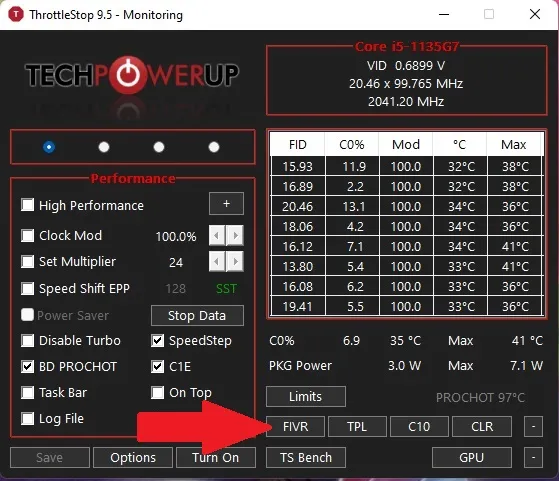
- Seleziona la casella “Sblocca tensione regolabile” nella nuova finestra. Se questa casella è disattivata, il tuo PC non supporta l’undervolting usando Throttlestop. Se disponi di un processore Intel, potresti invece provare l’ utility Intel Extreme Tuning .
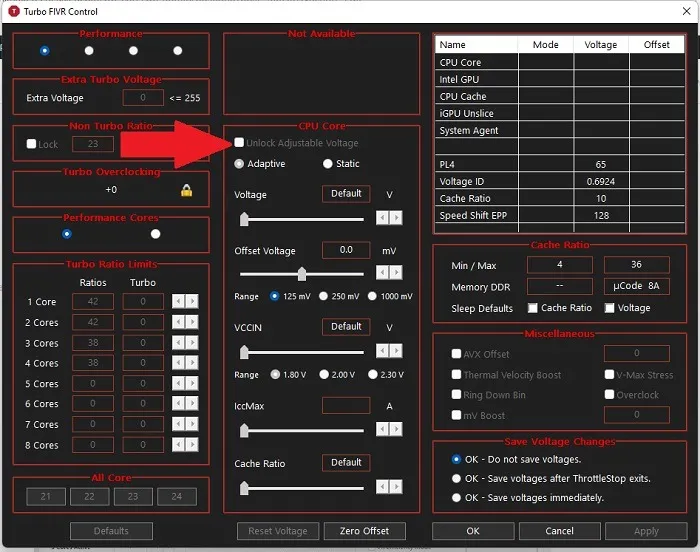
- Diminuire il cursore “Offset Voltage”, che è la parte di sottotensione. Si consiglia di ridurlo a “-100mV” per iniziare.
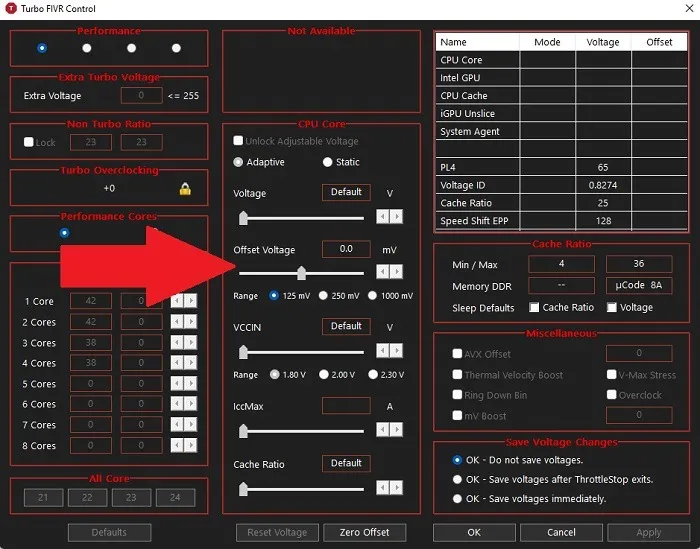
- Fare clic su “CPU Cache” nell’area “FIVR Control” nella parte superiore centrale della finestra. Impostare la “tensione di offset” di seguito alla stessa tensione . È fondamentale che CPU Core e CPU Cache abbiano sempre lo stesso offset di tensione.
- Se il tuo PC non supporta l’undervolt della tua CPU, non vedrai queste opzioni. Invece, vedrai una casella “Non disponibile” come quella del passaggio precedente che è apparsa sul primo PC che ho provato con Throttlestop. Altrimenti, la tua finestra dovrebbe apparire come quella qui sotto:

- Fai clic su “Applica” quando hai finito.
- Tieni d’occhio la stabilità del tuo sistema e le temperature della CPU. Ricorda che puoi anche tenere traccia delle temperature della CPU dalla finestra principale di Throttlestop.
- Se il tuo sistema rimane stabile (nessuna schermata blu si arresta in modo anomalo), puoi continuare a diminuire la tensione della cache della CPU e del core della CPU con incrementi di -10 mV per ridurre ulteriormente la temperatura della CPU. Se raggiungi un punto in cui il tuo sistema si arresta in modo anomalo, riavvia il PC, apri Throttlestop e riporta la tensione di offset verso un punto in cui il tuo sistema era stabile.
- CPU diverse possono gestire diversi livelli di sottotensione, quindi dovrai sperimentare un po’ per scoprire i limiti della tua CPU. Al termine delle regolazioni, fare clic su “OK” nel pannello di controllo FIVR, quindi su “Attiva” nella finestra principale di Throttlestop.
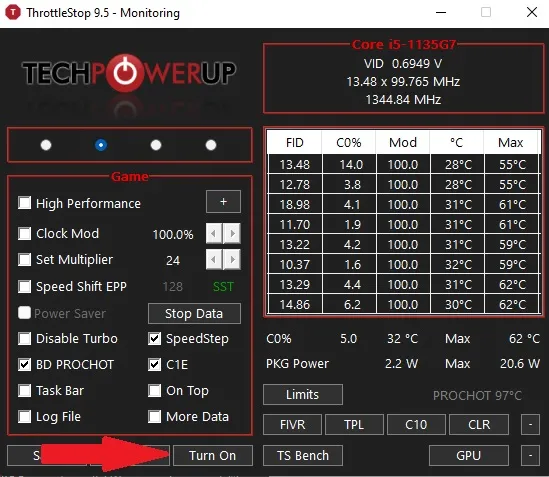
- Se vuoi evitare di dover aprire Throttlestop manualmente ogni volta che vuoi eseguire l’undervolt, puoi impostarlo in modo che si apra all’avvio di Windows. Consulta la nostra guida sull’automazione delle attività in Windows per sapere come.
Usando questo metodo, abbiamo ridotto la temperatura di gioco della nostra CPU da quasi 90°C (194° F) fino a un molto meno allarmante da 70ºC a 75°C (da 158° F a 167° F). può avere sulla temperatura della CPU dall’interno di Windows.
Se hai ancora problemi, però, potresti pensare di aprire il tuo PC per soffiare via la polvere.
Imparare a usare Throttlestop
Se vuoi vedere cos’altro puoi fare con Throttlestop, inizia con la guida fornita con Throttlestop quando lo scarichi. Questo aiuta a spiegare le varie impostazioni e come influenzano la CPU e il computer.
Per ulteriori indicazioni, dai un’occhiata a questo utile tutorial di YouTube che ti guida attraverso ogni schermata e le impostazioni. Sebbene all’inizio le opzioni possano sembrare travolgenti, imparerai rapidamente come utilizzare ciascuna opzione per migliorare le prestazioni del tuo computer.
Domande frequenti
Ci sono altri modi per ridurre la temperatura della CPU?
Se Throttlestop non funziona per te o non puoi usarlo, puoi ridurre la temperatura della CPU diminuendo quanto fai in una volta. Potresti anche prendere in considerazione l’installazione di un dispositivo di raffreddamento della CPU . Esistono diverse varietà per soddisfare al meglio le vostre esigenze. Potresti anche voler provare questi passaggi per la risoluzione dei problemi per vedere se qualcos’altro non va nel tuo PC.
Devo eseguire l’undervolt della mia CPU AMD?
La maggior parte delle moderne CPU AMD ha un’architettura diversa, soprattutto se confrontata con i processori Intel. Ciò è particolarmente vero con la serie Ryzen 5000 di AMD. Tuttavia, se noti temperature più elevate, puoi comunque provare a ridurre la tensione. Tuttavia, Throttlestop potrebbe non funzionare sulle CPU AMD Ryzen. In caso contrario, prova invece AMD Ryzen Master . Consulta la nostra guida sull’overclocking e l’undervolt delle CPU AMD Ryzen per ulteriore assistenza.
Perché Throttlestop non funziona su Windows 11?
Questo non è un problema per la maggior parte degli utenti di Windows 11, ma alcuni utenti che passano da Windows 10 a Windows 11 hanno segnalato che Throttlestop non funziona più per loro. Il tema comune sembra essere la virtualizzazione , in particolare i problemi con WSL 2 (Windows Subsytem for Linux) .
Puoi provare a disabilitare la virtualizzazione tramite il tuo BIOS , ma tieni presente che alcuni sistemi non hanno un’opzione per disabilitarla.
L’undervoltaggio di una CPU è sicuro?
Di solito, l’undervolt della tua CPU è completamente sicuro. Tuttavia, fallo solo in piccoli incrementi. Apportare una modifica estrema potrebbe influire negativamente sulle prestazioni e causare arresti anomali e persino problemi di BSOD. Fatto correttamente, in realtà potrebbe prolungare la vita della tua CPU. Se noti qualche problema, torna alle precedenti impostazioni della CPU e tutto andrà bene.
L’undervoltaggio di una GPU è sicuro?
Puoi ottenere gli stessi tipi di vantaggi dall’undervolt della tua GPU come della tua CPU. Sebbene Throttlestop non lo gestisca, puoi utilizzare l’ utilità MSI Afterburner gratuita . È uno strumento per l’overclocking, ma funziona bene anche per l’undervolting. Proprio come con la tua CPU, abbassa la tensione a piccoli incrementi fino a raggiungere le prestazioni e l’equilibrio di cui hai bisogno.
Credito immagine: Unsplash Tutti gli screenshot di Crystal Crowder



Lascia un commento