Come digitare il testo su un tracciato in Illustrator
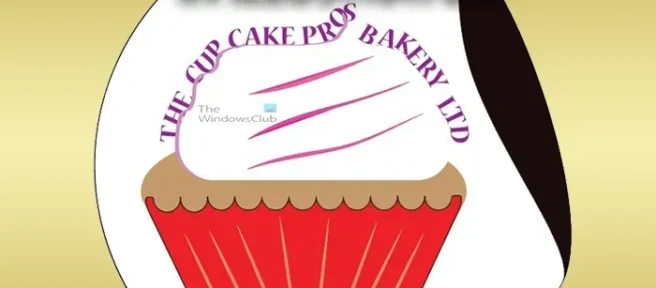
Sapere come digitare il testo su un percorso in Illustrator è un’abilità che vale la pena imparare. Scrivere sul percorso di una forma o di qualsiasi opera d’arte può aggiungere una nuova dimensione di creatività a qualsiasi opera d’arte. Il percorso dell’opera d’arte o dell’immagine è la linea invisibile esterna che la circonda. Il percorso assume la forma dell’immagine o dell’opera d’arte.
Come digitare il testo su un tracciato in Illustrator
Illustrator ti consente di scrivere sul percorso della tua opera d’arte come le forme che crei. Potresti avere un’immagine che hai salvato in uno qualsiasi dei formati di file e vuoi scrivere intorno ad essa. Questo potrebbe rivelarsi una sfida. Tuttavia, se usi le forme attorno all’immagine, puoi ottenere le parole attorno ad essa. Cioè usare il percorso di un’altra forma per scrivere attorno a un’immagine. Lo strumento penna può anche essere utilizzato per scrivere attorno a immagini che si stanno rivelando difficili da scrivere sul loro percorso. Questo articolo mostrerà come scrivere testo su un percorso e anche come utilizzare il percorso di strumenti o forme per scrivere attorno a un’immagine.
- Scrivi sul sentiero delle forme
- Capovolgere il testo inferiore
- Scrivere su altre forme
- Scrivere sul sentiero delle immagini
1] Scrivi sul sentiero delle forme
Illustrator ti consente di scrivere sul percorso delle forme che disegni utilizzando gli strumenti. Puoi scrivere attorno alla forma o all’interno della forma. In entrambi i casi, il testo assumerà il contorno della forma.
Scrivi sul sentiero esterno
Per scrivere sul percorso esterno di una forma, disegna la forma desiderata sulla tela. L’esempio che verrà utilizzato è il poligono.
Maiusc + Alt
Questo renderà lo strumento poligono distribuito uniformemente e una delle facce piatte verrà posizionata orizzontalmente. Se non tieni premuto Maiusc + Alt mentre trascini, un angolo appuntito sarà in basso invece di una faccia piatta. Il colore della forma non ha importanza in quanto il colore scompare non appena viene aggiunto il testo. Puoi assicurarti che un tratto sia attorno alla forma in modo da poterlo vedere.
Per iniziare ad aggiungere il testo al tracciato, seleziona la forma, quindi vai al pannello degli strumenti a sinistra e seleziona lo strumento di testo. Per alcune forme, una volta che passi con il mouse sopra il lato, passerà automaticamente allo strumento Digita su tracciato.
Per questa forma, se non selezioni lo strumento Testo su tracciato, passerà automaticamente allo strumento che fa scrivere il testo nel tracciato interno della forma. Il paragrafo di testo dei testi prenderà il contorno della forma e riempirà l’interno. Se guardi da vicino, vedrai una casella rossa con una croce + all’interno, che mostra che c’è un overflow (testo extra), puoi raddoppiare l’orologio su di esso per vedere il testo extra. Puoi anche eliminare il testo extra.
Digita su uno strumento tracciato
Questo è il risultato dell’utilizzo dello strumento Testo su tracciato per scrivere sul bordo esterno della forma. Noterai la casella rossa con la croce al centro. Ciò sta dimostrando che c’è un eccesso di testo.
Questo è il testo attorno al poligono prima che il testo inferiore venga capovolto. Il tipo di carattere è stato modificato in modo che sia più facile vedere le differenze.
2] Capovolgimento del testo inferiore
Per capovolgere i testi inferiori in un’altra direzione avrai bisogno di due forme. Puoi selezionare la forma e copiarla, quindi incollarla davanti all’altra forma. Puoi anche tenere premuto Alt, quindi fare clic e trascinare la forma in modo che venga duplicata. Quando hai le due forme, eliminerai il testo superiore dalla seconda forma. Noterai che il testo inferiore sostituisce automaticamente il testo superiore che è stato eliminato. Un altro modo per farlo sarebbe stato semplicemente scrivere del testo sulla parte superiore della forma prima della duplicazione. Ciò eliminerebbe la necessità di eliminare il testo inferiore. Passeresti semplicemente al passaggio successivo dopo la duplicazione.
Seleziona la forma che si trova nella parte anteriore con i testi che vuoi capovolgere, quindi vai alla barra dei menu in alto e seleziona Tipo, quindi scegli Digita su tracciato quindi Digita su opzioni tracciato.
Apparirà la finestra delle opzioni Tipo su percorso e Arcobaleno sarà l’ effetto preselezionato. Fai clic su Anteprima in modo da poter vedere le modifiche in tempo reale sull’opera d’arte. Seleziona Capovolgi in modo che il testo possa essere capovolto. Puoi anche modificare la spaziatura delle lettere, se lo desideri. La spaziatura predefinita è Auto.
Questo è il poligono con le parole inferiori capovolte in modo che il testo sia scritto da un’altra direzione.
3] Scrivere su altri strumenti
Spirale
Puoi scrivere su una varietà di forme e strumenti. Questa è un’altra forma che verrà provata, è la spirale. Vai alla barra dei menu a sinistra e scegli la spirale, è nello stesso gruppo del segmento di linea. Dopo aver scelto la forma a spirale, metti un tratto per renderlo visibile.
Vai al pannello degli strumenti a sinistra e seleziona lo strumento Testo o premi T sulla tastiera. Per questa forma, puoi selezionare anche il tipo normale. Quando passi con il mouse sopra la forma a spirale, lo strumento testo cambierà automaticamente in testo su un tracciato. Faresti quindi clic per digitare. Se devi digitare lungo l’intera lunghezza della spirale, dovrai fare clic all’estremità della coda e quindi digitare.
Strumento arco
L’ultimo che verrà provato è mettere il testo sul percorso dello strumento Arco. Vai al pannello degli strumenti a sinistra e fai clic sullo strumento Arco. Lo strumento Arco è nello stesso gruppo degli strumenti Spirale e Segmento di linea.
Quando disegni l’arco sulla tela, prova a usare Maiusc o Alt o una combinazione di entrambi Maiusc + Alt per spostare e ruotare l’arco per adattarlo a ciò che desideri. Disegnare l’arco senza alcuna combinazione di tasti renderà il bordo sinistro ancorato mentre posizioni il bordo destro ovunque. Tenendo premuto Shift anche il lato sinistro sarà ancorato, ma l’Arco si muoverà più velocemente e in modo più uniforme. Disegnare mentre si tiene farà muovere entrambe le estremità ma si sposteranno l’una di fronte all’altra (un’estremità in alto vedrà l’altra scendere). Se tieni premuto Maiusc + Alt mentre disegni l’arco, il punto di rotazione sarà al centro.
Questo è l’Arco finito con il testo scritto sul suo percorso. A seconda di come disegni l’arco, il testo scritto avrà un’angolazione diversa. Puoi sperimentare con diverse angolazioni per vedere quale si adatta meglio al tuo progetto.
4] Scrivere sul sentiero delle immagini
Illustrator consente di scrivere testo su un percorso attorno al percorso di un’immagine come fa Photoshop. Potresti avere un’immagine JPEG su cui vuoi scrivere del testo. puoi usare alcuni modi per farlo. Puoi tracciare l’immagine con lo strumento Penna e quindi scrivere attorno alla traccia dello strumento penna. L’immagine può avere uno sfondo, quindi puoi utilizzare l’opzione Traccia immagine per eliminare lo sfondo, quindi utilizzare lo strumento Scrivi su un tracciato per scrivere attorno all’immagine.
Questo cupcake aveva uno sfondo bianco e la traccia Immagine è stata utilizzata per rimuovere lo sfondo, quindi il testo è stato scritto attorno ad esso utilizzando lo strumento Testo su un tracciato.
Il cupcake è usato come logo
Come inserisco il testo in un tracciato in Illustrator?
Dal menu a discesa Strumento testo, scegli lo strumento Testo su tracciato. Passa il cursore su un bordo della linea e fai clic una volta. La linea curva verrà trasformata in un tracciato di testo. Ora puoi digitare un testo e applicare la formattazione nello stesso modo in cui faresti per il testo in una cornice di testo.
Come posso modificare il testo su un tracciato in Illustrator?
Per modificare il testo su un percorso in Illustrator, puoi seguire la guida sopra menzionata. Ci sono principalmente quattro passaggi che devi seguire. Tuttavia, quando devi modificare il testo esistente, puoi semplicemente fare clic sul testo che desideri modificare e avviare il processo di modifica in movimento. Sia che tu lo abbia usato su un’immagine o una forma, il processo è lo stesso.



Lascia un commento