Come digitare in coreano su Windows 11/10
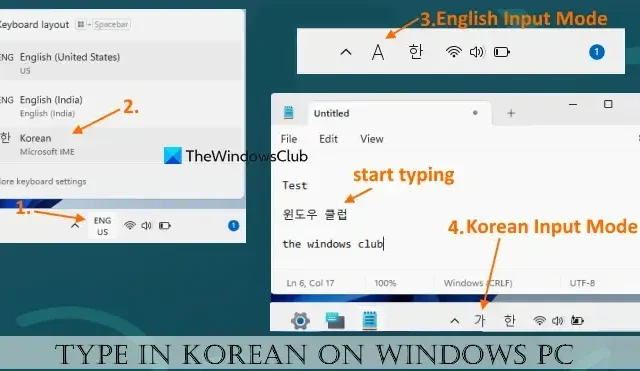
In questo tutorial, ti mostreremo come digitare in coreano su computer Windows 11/10. Per fare ciò, è necessario scaricare e installare la lingua coreana per la digitazione di base e altre funzionalità linguistiche, quindi modificare il layout della tastiera in coreano. Successivamente, puoi utilizzare IME Pad o Microsoft IME come editor del metodo di input o la tua tastiera fisica per digitare caratteri in lingua coreana. Sarai anche in grado di modificare il layout della tastiera hardware per digitare comodamente sulla tua tastiera fisica.
Come aggiungo la lingua coreana a Windows?
Per aggiungere la lingua coreana al tuo computer Windows 11/10, dovrai installare il language pack coreano. Per fortuna, l’ app Impostazioni di Windows 11/10 ti consente di aggiungere qualsiasi lingua, incluso il coreano, insieme a funzionalità opzionali, sintesi vocale, caratteri, ecc. Puoi anche impostare la lingua coreana come lingua di visualizzazione di Windows, se necessario.
Come digitare in coreano su Windows 11/10
Il processo per digitare in coreano su un sistema Windows 11/10 è il seguente:
- Installa la lingua coreana utilizzando l’app Impostazioni
- Cambia il layout della tastiera in coreano.
Controlliamo questo processo in dettaglio.
1] Installa la lingua coreana utilizzando l’app Impostazioni
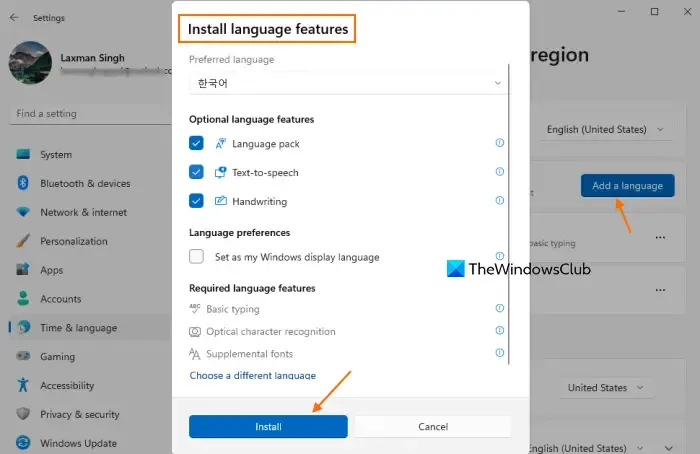
I passaggi per installare la lingua coreana utilizzando l’app Impostazioni in Windows 11/10 sono i seguenti:
- Usa il tasto di scelta rapida Win + I per aprire l’app Impostazioni
- Seleziona la categoria Ora e lingua
- Accedi alla sezione Lingua e regione . In Windows 10, devi accedere alla sezione Lingua
- In Lingue preferite premi il pulsante Aggiungi una lingua
- Apparirà una casella Scegli una lingua da installare
- Cerca la lingua coreana, selezionala e premi il pulsante Avanti
- In Installa funzionalità della lingua , puoi deselezionare le funzionalità della lingua facoltative (Pacchetto lingue, Scrittura a mano e Sintesi vocale) o mantenerle selezionate. Le funzionalità della lingua richieste che includono la digitazione di base, i caratteri supplementari e il riconoscimento ottico dei caratteri verranno installate per impostazione predefinita
- Premi il pulsante Installa .
Ora attendi un po ‘fino a quando tutte le funzionalità non vengono scaricate e installate. Successivamente, vedrai che la lingua coreana è visibile nell’elenco delle lingue preferite.
2] Cambia il layout della tastiera in coreano
Ora la lingua coreana è installata, devi cambiare il layout della tastiera in coreano. Per questo:
- Fare clic sull’icona della lingua disponibile nella barra delle applicazioni della barra delle applicazioni
- Si aprirà una casella dove potrai vedere tutti i layout di tastiera disponibili per il tuo sistema. Seleziona il layout della tastiera coreana da quelle opzioni. In alternativa, puoi utilizzare il tasto di scelta rapida Win+Barra spaziatrice per passare da un layout di tastiera all’altro
- Quando lo fai, l’icona della lingua coreana apparirà nella barra delle applicazioni. Poco prima di quell’icona, sarà visibile un’icona A che indica la modalità di immissione inglese. Fare clic su quell’icona per passare alla modalità di immissione coreana
- Ora apri Blocco note o qualsiasi altro editor di testo e puoi iniziare a digitare le sillabe coreane utilizzando la tastiera collegata, la tastiera su schermo o il pad IME.
Per la modalità di immissione coreana, Microsoft IME è impostato come Input Method Editor predefinito. Puoi anche usare la tastiera Microsoft Old Hangul. Oltre a ciò, puoi anche aprire IME Pad facendo clic con il pulsante destro del mouse sull’icona della modalità di immissione coreana e selezionando l’opzione IME Pad.
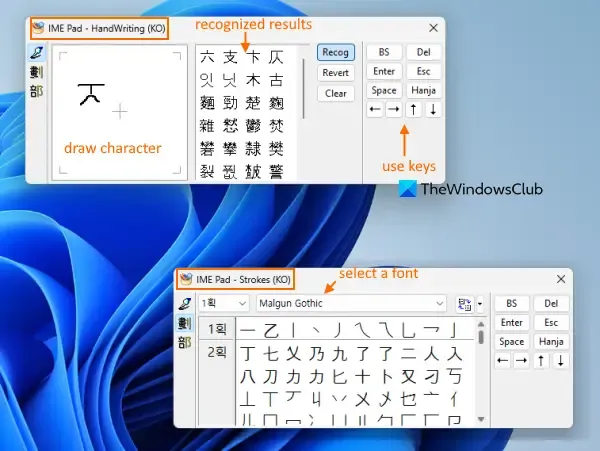
Quando l’IME Pad è aperto, puoi usarlo per:
- Disegna un carattere coreano nella casella data (usando la modalità HandWriting (KO)) e usa il risultato riconosciuto dalla seconda casella per aggiungerlo al tuo editor di testo
- Passa alla modalità Strokes (KO) per cambiare il carattere e inserisci una delle sillabe disponibili con quel carattere nell’editor di testo
- Accedi alla modalità Radicale (KO) per utilizzare più caratteri
- Premi Canc, Esc, Hanja, Spazio, i tasti freccia, ecc.
Il menu di scelta rapida della modalità di immissione coreana consente inoltre di modificare la larghezza del carattere in Half-width o Full-width, utilizzare l’opzione Hanja Convert e aprire la pagina delle impostazioni di Microsoft IME nell’app Impostazioni di Windows 11/10.
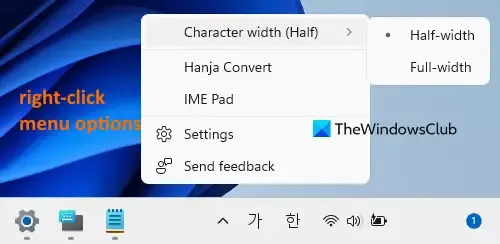
Dopo aver effettuato l’accesso a quella pagina, puoi attivare Extended Hanja, Scegli il tipo di tastiera hardware su 2 Beolsik , 3 Beolsik Final e 3 Beolsik 390 .
Accedi alle opzioni della lingua per modificare il layout della tastiera, le funzionalità della lingua e altro ancora
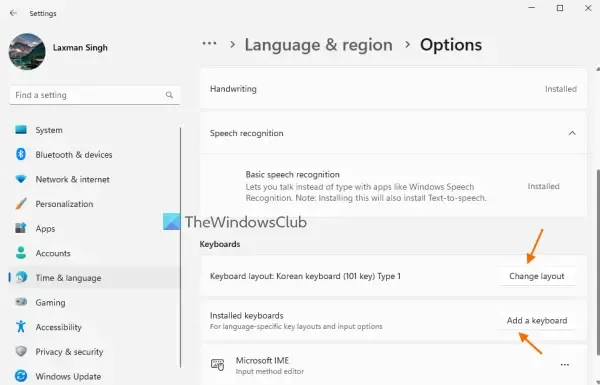
Puoi anche accedere alla sezione Opzioni lingua della lingua coreana che hai installato e utilizzare le opzioni disponibili lì. Per fare questo:
- Apri l’app Impostazioni di Windows 11/10
- Fare clic sulla categoria Ora e lingua
- Seleziona lingua e regione Se utilizzi Windows 10, seleziona la regione della lingua
- Fare clic sull’icona dei tre punti orizzontali (nelle lingue preferite) disponibile per la lingua coreana e selezionare le opzioni della lingua
- Ora usa le opzioni disponibili come:
- Scarica Scrittura a mano
- Scarica Pacchetto lingue
- Cambia il layout della tastiera hardware: se disponi di una tastiera coreana fisica, puoi selezionare un layout adatto per essa. I layout di tastiera hardware disponibili sono tastiera coreana (103/106 tasti) con Hangul/Inglese Toggle: Han/Eng, Hanja Conversione: Hanja, tastiera coreana (101 tasti) Tipo 2 con Hangul/Inglese Toggle: CTRL destro, conversione Hanja: ALT destro , ecc. Sarà necessario riavviare il PC dopo aver selezionato un layout
- Aggiungi una tastiera: se il Microsoft IME predefinito (nuova versione aggiornata) non è compatibile e riscontri problemi, puoi aggiungere una tastiera Microsoft Old Hangul per la digitazione. Sono presenti solo queste due modalità di input da aggiungere come tastiera.
Spero che questo sarà utile.
Come scrivo Hangul sulla tastiera di Windows?
Poiché Hangul è l’alfabeto coreano e il sistema di scrittura ufficiale per la lingua coreana, devi prima aggiungere la lingua coreana per digitare Hangul sul tuo sistema Windows 11/10. Una volta aggiunto il language pack, passa al layout di tastiera coreano e utilizza la tastiera per iniziare a digitare i caratteri coreani.



Lascia un commento