Come digitare euro, centesimi, yen e altri simboli di valuta sul tuo Mac


Indipendentemente dal fatto che tu sia nuovo su macOS o utilizzi una nuova tastiera, potresti avere difficoltà a trovare caratteri e simboli speciali. Per questo post, ti mostriamo come utilizzare il Visualizzatore caratteri e il Visualizzatore tastiera per digitare caratteri come il simbolo dell’Euro sul Mac. Ciò include altri simboli valutari, come lo Yen o il Centesimo, e anche caratteri e simboli speciali.
Come cambiare il layout della tastiera di macOS
Puoi sempre passare a un layout di tastiera diverso tramite le Preferenze di Sistema del tuo Mac. Ad esempio, potresti decidere di passare al layout della tastiera del Regno Unito per accedere ad alcuni caratteri speciali.
Per modificare il layout, vai prima alla schermata “Preferenze di Sistema -> Tastiera”.
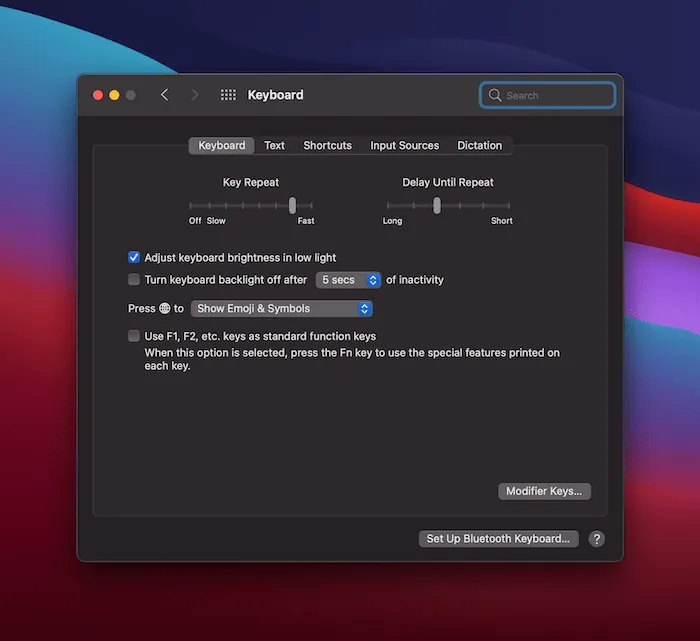
Da qui, seleziona la scheda “Sorgenti di input”.
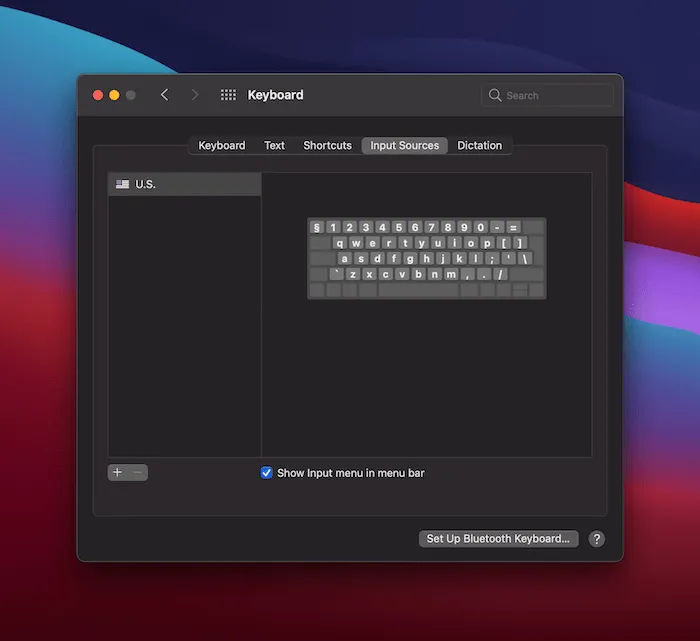
In questa schermata, assicurati di selezionare la casella di controllo “Mostra icona di input nella barra dei menu”.
Per sfogliare tutti i layout di tastiera disponibili, seleziona l’icona “+” sul lato sinistro. Dalla finestra di dialogo pop-up, seleziona il layout di tastiera che desideri utilizzare, quindi fai clic su “Aggiungi”.
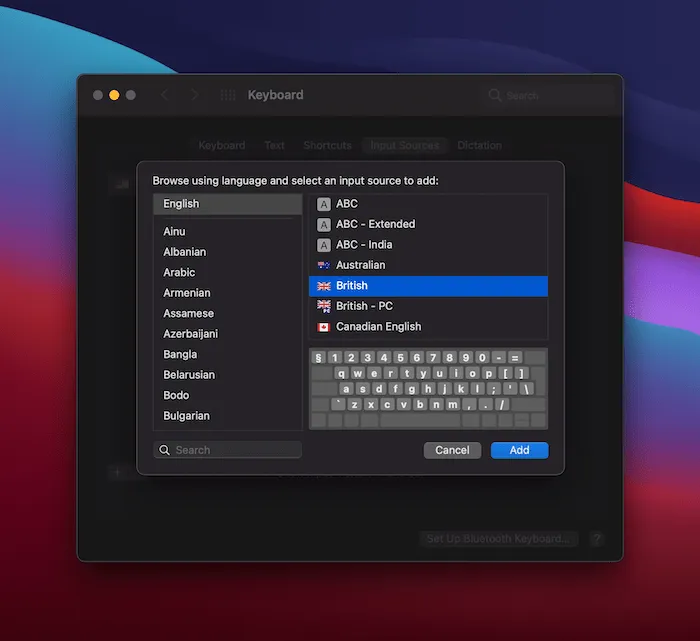
Puoi risciacquare e ripetere qui per aggiungere più layout di tastiera al tuo elenco.
Se dai un’occhiata al menu a discesa della barra dei menu, sarai in grado di alternare tra tutti i layout di tastiera disponibili, con un indicatore di bandiera per la tua lingua preferita.
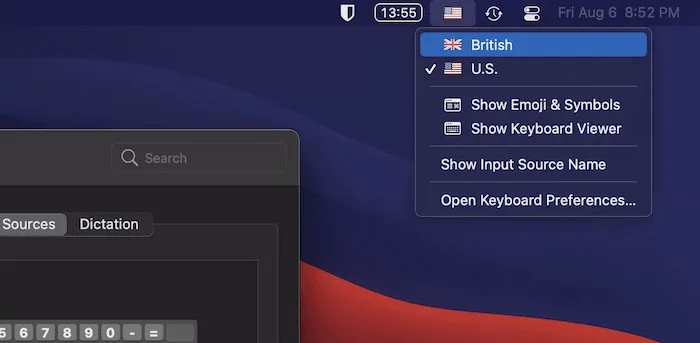
Come digitare il simbolo dell’euro e altri simboli di valuta su Mac
Esistono diversi caratteri di valuta supportati dalla tastiera macOS che non vengono visualizzati sui tasti fisici. Scoprirai spesso che sono disponibili i simboli della sterlina e del dollaro, ma dovrai cercare il resto. Se vedi riquadri con punto interrogativo dove dovrebbe trovarsi un simbolo, è perché il carattere che stai utilizzando non supporta quel particolare simbolo.
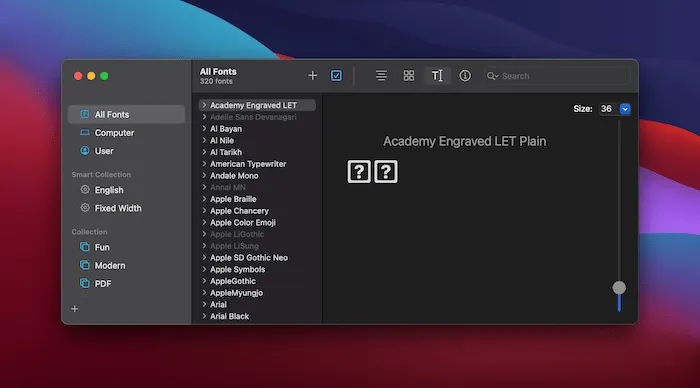
Se hai bisogno di cambiare il tuo carattere con uno che supporti i simboli che ti servono, prova Libro Font. Puoi digitare liberamente i simboli, quindi scorrere i caratteri per trovare qualcosa di adatto.
Esaminiamo come digitare vari simboli comuni sulle tastiere statunitensi e britanniche:
- €: Euro : per le tastiere statunitensi, puoi digitare il simbolo dell’Euro (€) su Mac utilizzando Alt/ Option+ Shift+ 2. Per le tastiere del Regno Unito, utilizza la scorciatoia Alt/ Option+ 2.
- £: Sterlina britannica : le tastiere statunitensi possono utilizzare Alt/ Option+ 3, mentre le tastiere britanniche utilizzeranno Shift+ 3.
- $ e ¢: dollari e centesimi. Puoi digitare il simbolo del dollaro utilizzando la scorciatoia da tastiera Shift+ 4. Se vuoi digitare il simbolo del centesimo (¢), usa Alt/ Option+4
- ¥: Yen giapponese e Yuan/Renminbi cinese. Digita il simbolo “¥”, utilizzando la scorciatoia da tastiera Option+ Ysu tutte le tastiere.
Ancora una volta, vale la pena notare che ciò dipenderà dall’esatto layout della tastiera e dalla lingua, ma per le tastiere QWERTY standard che utilizzano una variazione dell’inglese, questo è probabilmente corretto.
Come utilizzare il visualizzatore tastiera per aiutarti a trovare caratteri speciali
Il Mac include una serie di funzionalità di accessibilità, una delle quali è il Keyboard Viewer. Per i nostri scopi, possiamo usarlo per trovare caratteri speciali sulla tastiera senza tentativi ed errori.
Per aprirlo, vai al menu Input nella barra dei menu e fai clic su “Mostra visualizzatore tastiera”.
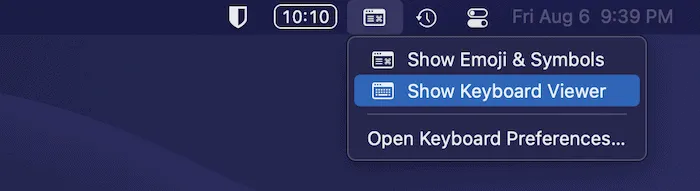
Verrà visualizzata una sovrapposizione della tastiera corrente:

Da qui, tieni premuto un tasto e il display cambierà per mostrarti quali altri modificatori e tasti sono disponibili:
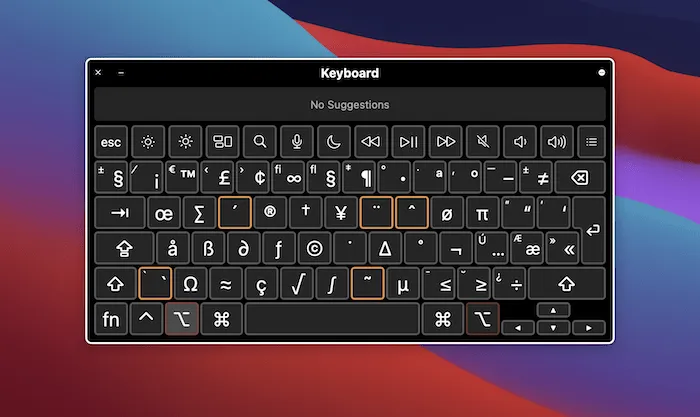
La cosa bella del Keyboard Viewer è che vedrai anche i “tasti morti”, quei tasti che non potrai premere utilizzando un modificatore specifico.
Come aggiungere altri caratteri speciali utilizzando il visualizzatore caratteri
Se devi utilizzare un simbolo di valuta non supportato da una scorciatoia da tastiera, puoi utilizzare il Visualizzatore caratteri integrato. Ciò ti consente di accedere a una serie di caratteri aggiuntivi, tra cui frecce, punti elenco, stelle e “simboli simili a lettere”, come Fahrenheit, Celsius e il segno del marchio.
Per avviare il Visualizzatore caratteri, puoi selezionare “Modifica -> Emoji e simboli” dalla barra dei menu di qualsiasi app.
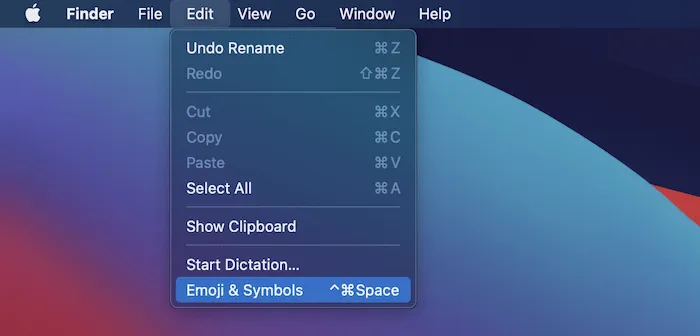
In alternativa, puoi impostare il Functiontasto nella schermata “Preferenze di Sistema -> Tastiera” per aprire il Visualizzatore caratteri.
Entrambe queste opzioni apriranno una sovrapposizione di visualizzazione rapida.
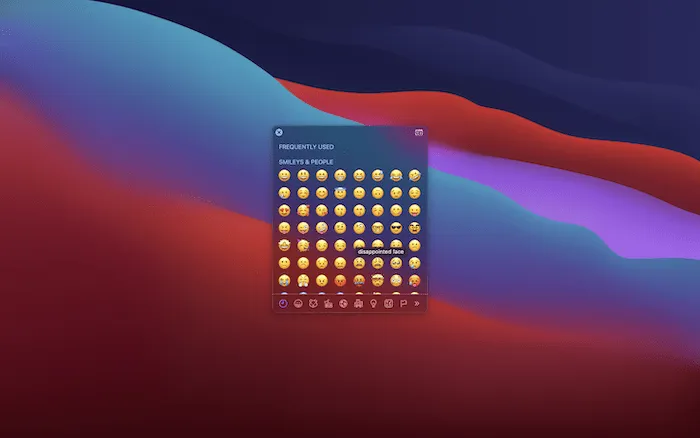
Se fai clic sull’icona Input nell’angolo in alto a destra, puoi aprire il visualizzatore caratteri completo.
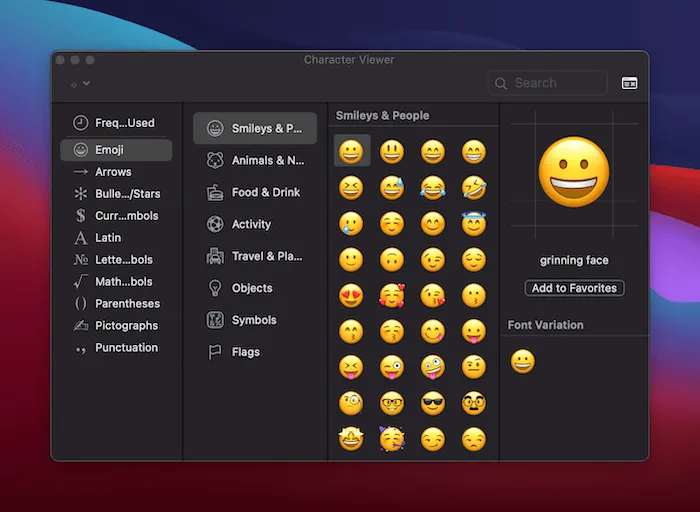
Una volta aperta la schermata, l’opzione “Simboli di valuta” aprirà i relativi simboli:
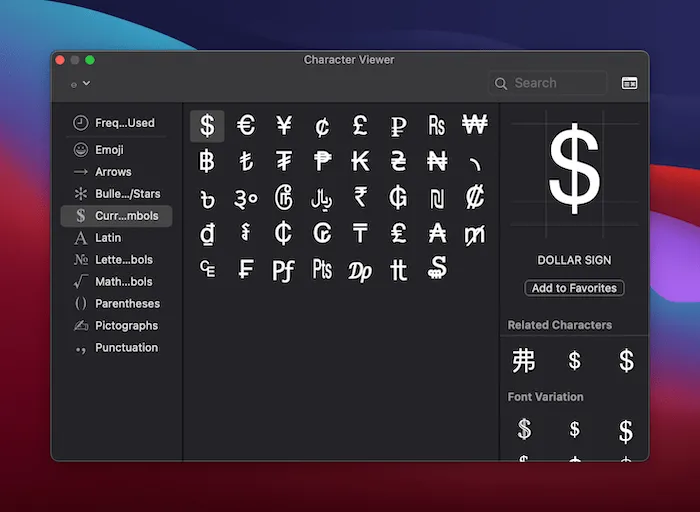
Se clicchi sul simbolo che vuoi inserire, vedrai anche tutte le varianti di carattere disponibili. Per inserire il carattere nel documento, fai doppio clic su una variante.
Come utilizzare l’espansione del testo per digitare caratteri speciali su Mac
Una delle funzionalità sottoutilizzate di macOS è l’opzione di espansione del testo. Questo è un modo per digitare frasi complete utilizzando lettere abbreviate e acronimi. È “txtspk” per il tuo Mac. La funzionalità è ottima anche per la visualizzazione dei simboli.
Ad esempio, apri il pannello “Preferenze di Sistema -> Tastiera”, quindi seleziona la scheda “Testo”.
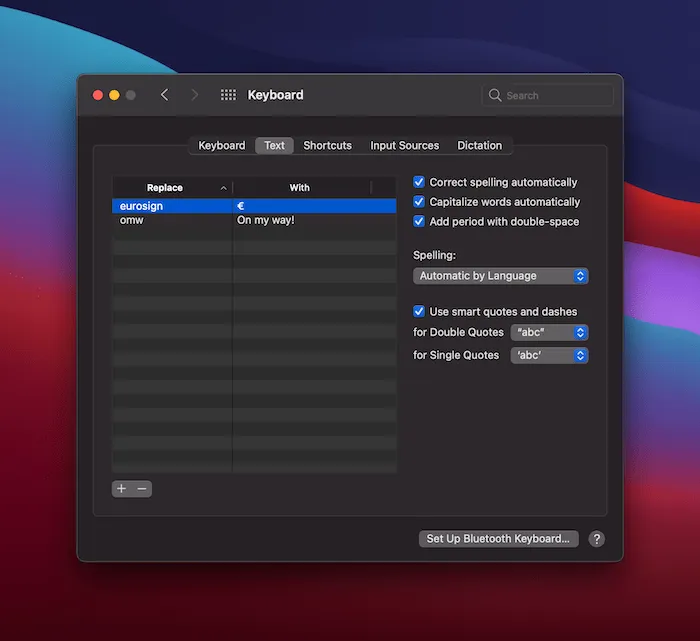
Da qui, macOS ti offrirà la possibilità di utilizzare il simbolo ogni volta che digiti la frase di attivazione.
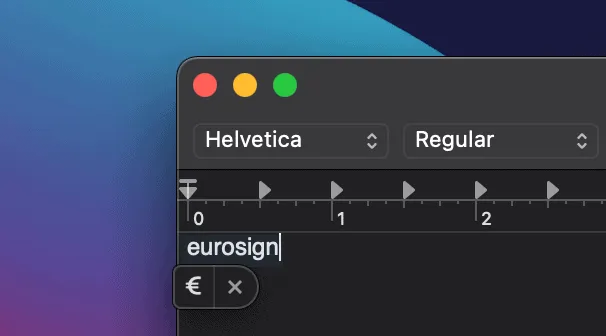
Domande frequenti
1. Esiste un modo per salvare alcuni dei simboli che utilizzo frequentemente?
SÌ. Puoi risparmiare un po’ di tempo digitando i simboli e aggiungere quelli che usi più spesso alla cartella “Preferiti”.
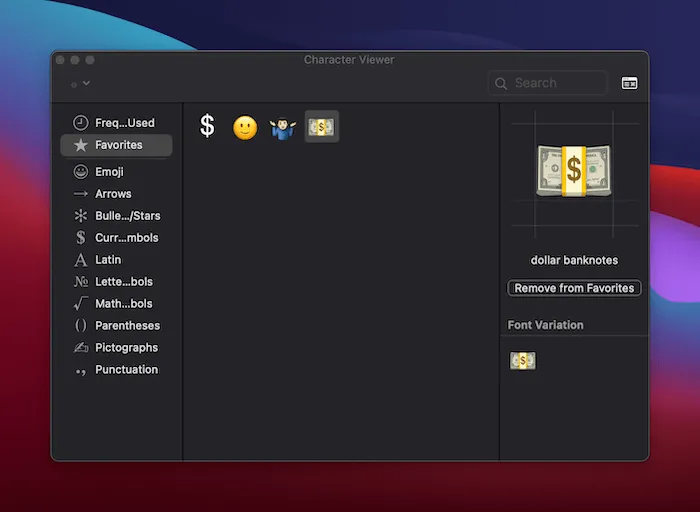
Seleziona il simbolo come prima, quindi fai clic sul pulsante “Aggiungi ai preferiti” sul lato destro. Per rimuovere un personaggio dalla cartella Preferiti, seleziona la cartella stessa dal Visualizzatore caratteri, fai clic sul simbolo desiderato e seleziona “Rimuovi dai preferiti”.
C’è anche una sezione “Utilizzato frequentemente” nel Visualizzatore personaggi.
2. Perché alcune tastiere macOS hanno layout diversi?
In poche parole, i layout della tastiera possono variare a seconda della tua posizione. Ad esempio, le tastiere del Regno Unito e degli Stati Uniti hanno layout leggermente diversi nonostante supportino la stessa lingua, mentre le tastiere di altre lingue straniere presentano una miriade di differenze. Ciò significa che non tutte le scorciatoie da tastiera funzioneranno in tutte le applicazioni, in particolare nelle applicazioni di terze parti.
Le scorciatoie da tastiera menzionate in precedenza in questo articolo dovrebbero funzionare su tutte le applicazioni Apple, ma non possiamo garantire che funzioneranno allo stesso modo su tutte le app di terze parti. Ciò si estende ai browser Web non Apple, come Chrome e Firefox.
3. Puoi digitare il simbolo dell’Euro su Mac con layout di tastiera diversi come Dvorak?
Certamente puoi, ma spesso ci sarà una scorciatoia specifica per il layout di tastiera scelto.
4. Esiste un modo per consentire il cambio automatico delle lingue in base al documento corrente?
Sì, puoi farlo su Mac dalla schermata “Tastiera -> Sorgenti di input”. Attiva l’opzione “Passa automaticamente alla sorgente di input di un documento”.
Avvolgendo
Non è una faticaccia digitare il simbolo dell’Euro su Mac o qualsiasi altro simbolo. Apple ti offre molte opzioni e molta flessibilità. Puoi anche imparare come digitare caratteri speciali in Windows 10 e Linux. Hai qualche scorciatoia da tastiera o altri suggerimenti sui caratteri speciali non trattati in questo articolo? Fatecelo sapere nella sezione commenti qui sotto!



Lascia un commento