Come trasformare il tuo Raspberry Pi in un bridge Wi-Fi


È un presupposto per lo più valido che tutti i dispositivi moderni supportino e utilizzino il Wi-Fi, ma la parola chiave è “moderno”. Basta guardare indietro di qualche anno per trovare dispositivi che non riescono a connettersi a Internet in modalità wireless. È qui che un Raspberry Pi può tornare utile: permettendoti di creare un bridge Wi-Fi in grado di connettere questi dispositivi più vecchi alla tua rete wireless.
Cos’è un bridge Wi-Fi e perché dovrei trasformarlo nel mio Raspberry Pi?
Un bridge Wi-Fi si connette alla tua rete in modalità wireless e reindirizza il segnale in una connessione cablata. Quando trasformi il tuo Raspberry Pi in un bridge di questo tipo, consenti a qualsiasi dispositivo solo Ethernet di accedere alla tua rete tramite un cavo Ethernet collegato al Raspberry Pi. Questa configurazione è particolarmente utile per i dispositivi privi di funzionalità Wi-Fi intrinseche.

Ecco alcuni usi pratici per questa configurazione:
- Computer desktop: molti computer desktop meno recenti non dispongono del Wi-Fi integrato. Utilizza un Raspberry Pi per connettere questi computer in modalità wireless alla rete ed eliminare la necessità di una connessione Ethernet diretta tra il computer e il router.
- Telecamere di sicurezza: per le telecamere di sicurezza che dispongono solo di porte Ethernet, un Raspberry Pi che funge da bridge ti consente di posizionare le telecamere in modo più flessibile in casa senza preoccuparti dei vincoli di cablaggio.
- Collega stampanti legacy: dai un nuovo scopo a quella vecchia e affidabile stampante senza Wi-Fi collegandola alla tua rete tramite Raspberry Pi. Ora puoi stampare da qualsiasi dispositivo di casa tua.
- Integrazione della casa intelligente: integra i dispositivi per la casa intelligente non Wi-Fi nella tua configurazione moderna. Controlla luci, termostati o telecamere di sicurezza che dispongono solo di porte Ethernet.
- Streaming di contenuti multimediali su televisori più vecchi: collega i televisori più vecchi e non intelligenti alla rete domestica tramite Raspberry Pi, consentendo loro di trasmettere in streaming contenuti multimediali da servizi come Netflix o YouTube.
Sebbene sia importante notare che un dispositivo connesso tramite un bridge Wi-Fi Raspberry Pi potrebbe non raggiungere la stessa velocità e stabilità di uno connesso direttamente alla rete, i vantaggi spesso superano questa limitazione. Nelle situazioni in cui non è possibile connettere fisicamente un dispositivo solo Ethernet al router, utilizzare un Raspberry Pi che già possiedi come bridge Wi-Fi è una soluzione economica per colmare il divario di connettività.
Di cosa avrai bisogno
Per trasformare il tuo Raspberry Pi in un bridge Wi-Fi, avrai bisogno di:
- Modello Raspberry Pi con Wi-Fi (integrato, con Raspberry Pi Zero W, Pi3 o Pi4 o dongle Wi-Fi) con il sistema operativo Raspberry Pi più recente
- Alimentatore per Raspberry Pi
- Tastiera esterna
- Cavo HDMI o micro HDMI, a seconda del modello di Raspberry Pi
- Monitor esterno
- cavo Ethernet
1. Aggiorna il Pi
Il primo passo in qualsiasi operazione come questa è assicurarsi che il tuo Pi sia aggiornato. Se non l’hai già fatto, collega la tastiera esterna, il monitor e qualsiasi altra periferica al tuo Raspberry Pi, quindi collega il tuo Pi a una fonte di alimentazione.
Apri un nuovo Terminale facendo clic sull’icona “Terminale” nella barra degli strumenti di Raspbian, quindi esegui i seguenti comandi:
2. Configura i servizi di rete: dnsmasq
Installa dnsmasq, che fornisce il Domain Name System (DNS) memorizzazione nella cache e un < un server i=4>DHCP (Dynamic Host Configuration Protocol). Utilizza questo pacchetto per elaborare le richieste DNS, che consentiranno al tuo Raspberry Pi di fungere da mini-router per un dispositivo solo Ethernet.
Per installare dnsmasq, esegui il comando seguente:
3. Configurare la connessione Ethernet
Per aprire questo file di configurazione, esegui il comando seguente:
Aggiungi quanto segue a questo file:
Salva le modifiche premendo Ctrl + O. Per chiudere il file di configurazione, premere Ctrl + X.
Queste modifiche verranno implementate una volta riavviato il servizio dhcpcd:
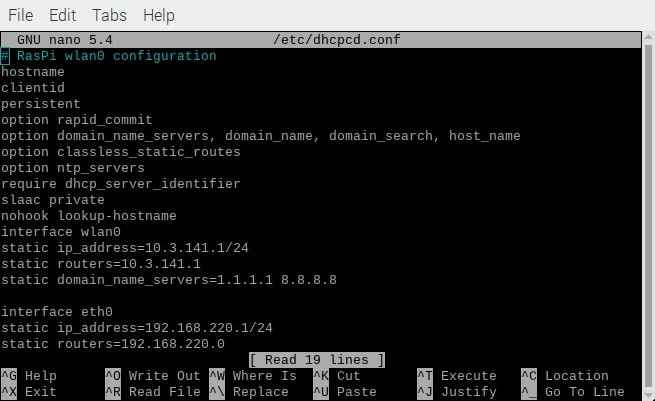
4. Sostituzione del file di configurazione dnsmasq
Il pacchetto dnsmasq fornisce un file di configurazione predefinito, ma è necessario sostituirlo con le proprie impostazioni personalizzate che indicano a dnsmasq come gestire il traffico DHCP e DNS.
Prima di apportare qualsiasi modifica, eseguire il backup del file dnsmasq.conf originale. Questo è utile nel caso in cui si rovini tutto e sia necessario reimpostarlo:
Apri il file di configurazione sostitutivo per la modifica:
Aggiungi quanto segue al file:
Salva le modifiche premendo Ctrl + O. Per chiudere il file di configurazione, premere Ctrl + X.
5. Abilita l’inoltro IP
Abilita l’inoltro IP in modo che il tuo Raspberry Pi possa accettare pacchetti di rete dalla connessione Ethernet e inoltrarli al router.
Per abilitare l’inoltro IP ipv4p, modifica il file di configurazione “sysctl.conf”:
Il file “sysctl.conf” verrà ora avviato nell’editor di testo Nano. Trova la seguente riga in questo file:
Rimuovi il # in modo che questa riga diventi:
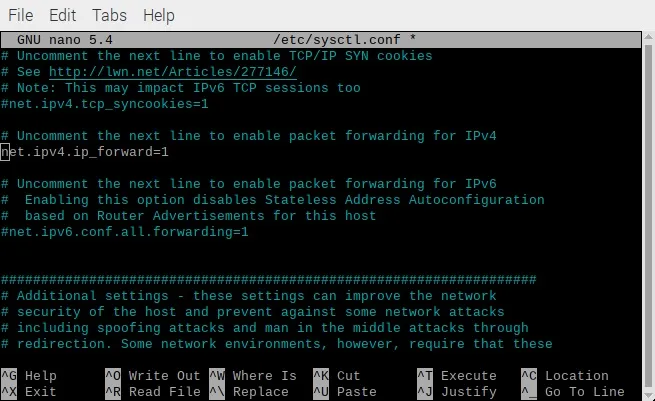
Salva le modifiche premendo Ctrl + O. Per chiudere il file di configurazione, premere Ctrl + X.
Ora rendi operativo il tuo nuovo file di configurazione “sysctl.conf”:
6. Inoltrare il traffico da Ethernet a Wi-Fi
Ora che hai abilitato inoltro IP, puoi configurare il tuo firewall per inoltrare il traffico dall’interfaccia Ethernet (eth0) al Wi- Connessione Fi. Con questo inoltro in atto, qualsiasi dispositivo che si connette al Raspberry Pi tramite Ethernet avrà accesso alla connessione Wi-Fi (wlan0) del Pi.
Aggiungi alcune regole che dicono al tuo Raspberry Pi come inoltrare tutti i pacchetti di dati che riceve:
Salva queste nuove regole:
Queste regole verranno cancellate ogni volta che il tuo Raspberry Pi si riavvia, quindi assicurati che vengano ricaricate all’avvio.
Definisci cosa succede all’avvio modificando il file “rc.local”:
Il file “rc.local” verrà ora aperto nell’editor di testo Nano. Trovi quanto segue nell’editor:
Aggiungi quanto segue direttamente sopra la riga “uscita”:
Salva le modifiche premendo Ctrl + O. Per chiudere il file di configurazione, premere Ctrl + X. ter.”
7. Testare il ponte Wi-Fi
Il passaggio finale è l’avvio del servizio dnsmasq:
Metti alla prova il tuo bridge Wi-Fi! Collega qualsiasi dispositivo solo Ethernet al tuo Raspberry Pi tramite un cavo Ethernet. Il tuo Raspberry Pi fornirà una connessione Internet a questo dispositivo solo Ethernet.
Con il tuo Raspberry Pi ora configurato con successo come bridge Wi-Fi, hai sbloccato un mondo di possibilità per i tuoi dispositivi più vecchi.



Lascia un commento