Come attivare o disattivare il Wi-Fi su Windows 11 (facile e veloce)
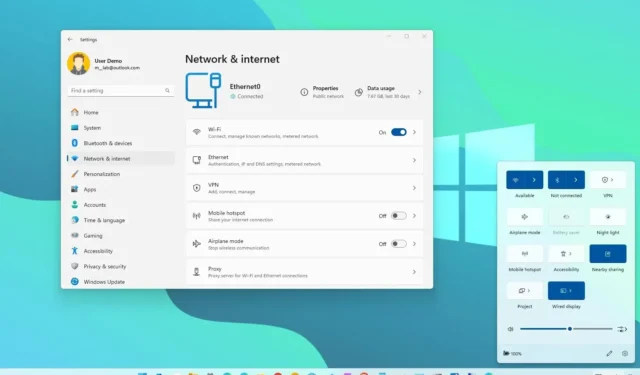
AGGIORNATO 20/10/2023: Su Windows 11 , attivare o disattivare il Wi-Fi senza disabilitare l’adattatore di rete può tornare utile in molte situazioni. Ad esempio, se desideri disattivare il wireless per prolungare la durata della batteria del tuo laptop o in un luogo che non consente segnali radio, come in un aereo.
Indipendentemente da ciò, Windows 11 include diversi modi per gestire lo stato della connettività wireless tramite la barra delle applicazioni e l’app Impostazioni.
In questa guida , illustrerò i passaggi rapidi per gestire la connettività Wi-Fi su Windows 11.
Attiva o disattiva il Wi-Fi su Windows 11
Su Windows 11, puoi gestire la connettività wireless dal riquadro a comparsa Impostazioni rapide, Impostazioni di rete e Internet e utilizzando la modalità aereo. Ecco come.
1. Gestisci funzionalità da Impostazioni rapide
Per attivare o disattivare rapidamente il Wi-Fi dalle Impostazioni rapide, procedi nel seguente modo:
-
Fare clic sul pulsante di rete sulla barra delle applicazioni per aprire Impostazioni rapide .
Suggerimento rapido: puoi anche utilizzare la scorciatoia da tastiera “Tasto Windows + A” per aprire le Impostazioni rapide.
-
Fare clic sul pulsante Wi-Fi per disattivare la connettività di rete.
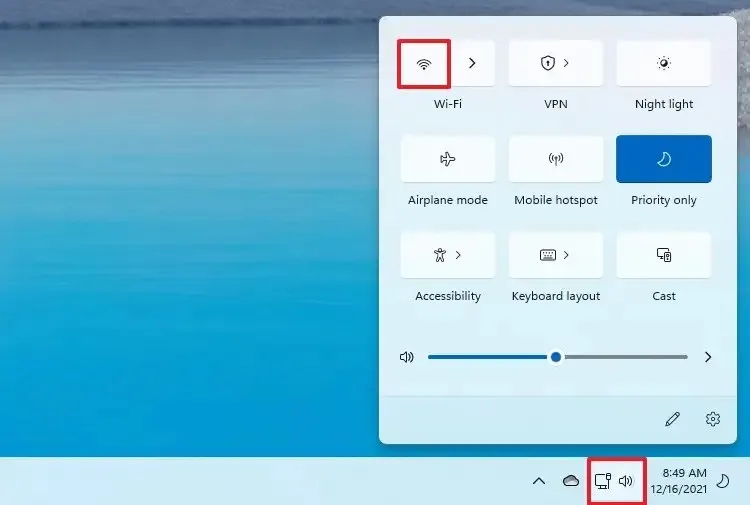
-
(Facoltativo) Fare clic sul pulsante Gestisci connessioni Wi-Fi ( “>” ).
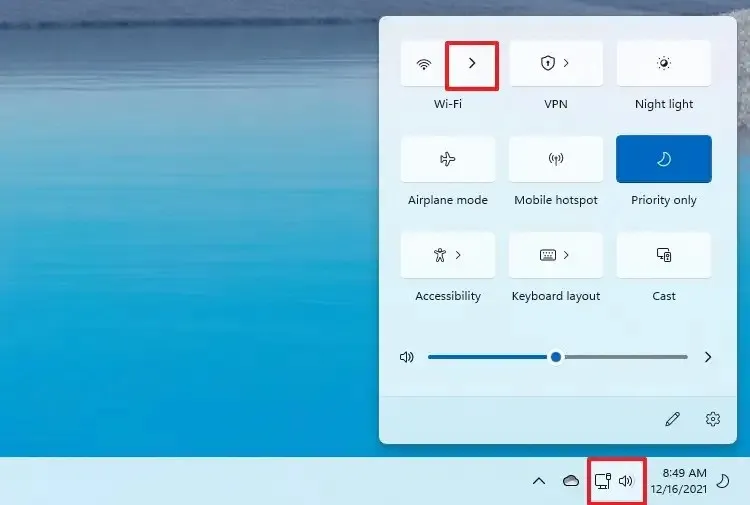
-
Utilizza l’impostazione “Riattiva Wi-Fi” per specificare quando l’adattatore deve riattivarsi automaticamente.
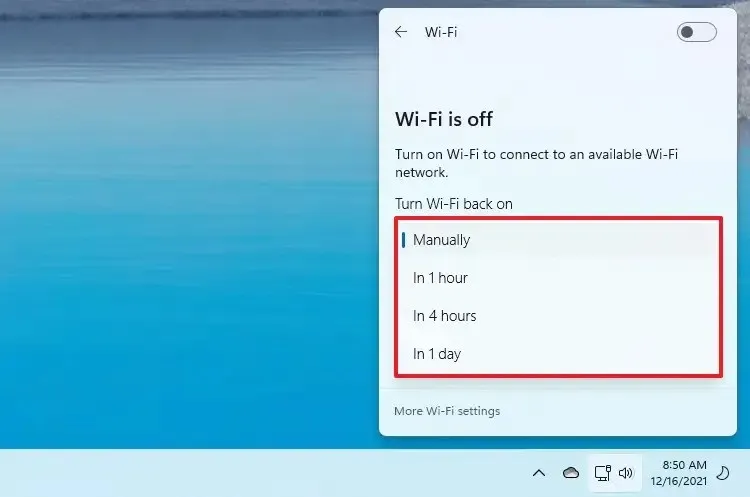
Nota rapida: questa impostazione include varie opzioni, tra cui “1” e “4” ore o “1” giorno. Se scegli l’ opzione “Manualmente” , la rete non sarà disponibile finché non riattiverai manualmente la connessione wireless. -
Fare clic sul pulsante Wi-Fi per attivare la connettività wireless.
Se riesci a trovare il pulsante “Wi-Fi”, fai clic sul pulsante “Modifica impostazioni rapide” (penna) nell’angolo in basso a destra, fai clic sul pulsante “Aggiungi” , scegli l’ opzione “Wi-Fi” e fai clic su ” Pulsante “Fine” .
2. Gestisci funzionalità dalle impostazioni di rete
Per abilitare o disabilitare la connessione wireless su Windows 11, utilizzare questi passaggi:
-
Apri Impostazioni .
-
Fare clic su Rete e Internet .
-
Disattivare l’ interruttore Wi-Fi per disattivare la connettività wireless.
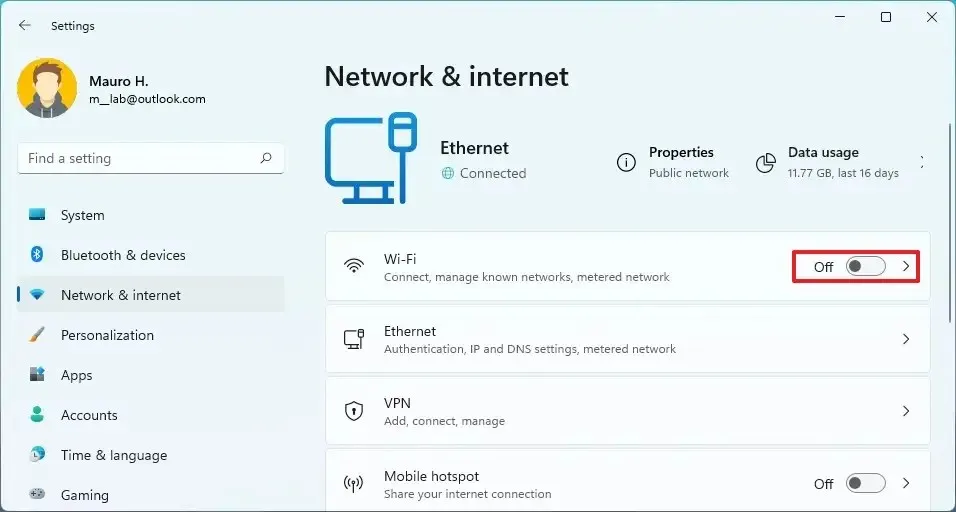
-
(Facoltativo) Fare clic sulla scheda Wi-Fi .
-
Utilizza l’impostazione “Riattiva Wi-Fi” per specificare quando l’adattatore deve riconnettersi automaticamente.

-
Attiva l’ interruttore Wi-Fi per abilitare la connettività wireless. (Puoi anche attivare la funzione dalla pagina “Rete e Internet”.)
3. Gestisci funzionalità dalla modalità aereo
Per abilitare o disabilitare il Wi-Fi con la modalità aereo, procedi nel seguente modo:
-
Apri Impostazioni .
-
Fare clic su Rete e Internet .
-
Disattiva l’ interruttore di attivazione/disattivazione della modalità aereo .
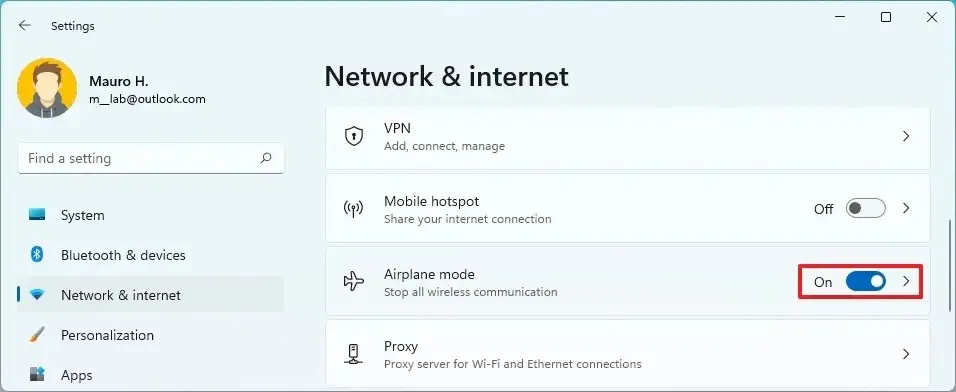
-
(Facoltativo) Attiva l’ interruttore della modalità aereo .
Una volta completati i passaggi, sarai in grado di attivare o disattivare la connettività wireless senza abilitare o disabilitare l’adattatore di rete.
Aggiornamento del 20 ottobre 2023: questa guida è stata aggiornata per garantire la precisione e riflettere le nuove modifiche.



Lascia un commento