Come attivare/disattivare le notifiche delle app di Windows 10 tramite il centro operativo
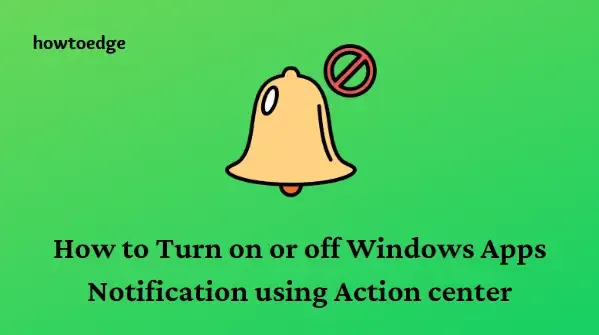
Ti infastidisce la continua comparsa di notifiche delle app di Windows 10 ? Se sì, allora dovresti leggere questa guida per sapere come disattivare tutti i pop-up indesiderati dal tuo Centro operativo. Per disattivare la notifica di un’applicazione, devi semplicemente andare alle impostazioni di notifica dell’applicazione tramite Centro operativo senza prima aprirla.
Al giorno d’oggi, le notifiche push sono una funzionalità popolare sulla maggior parte dei siti Web. Nel momento in cui clicchi su di esse, gli aggiornamenti inizieranno ad apparire nell’Action Center. Questi tipi di problemi sono molto comuni tra le app scaricate e installate da Microsoft Store. Diamo un’occhiata a come puoi disattivarle sul tuo computer.

Attivare o disattivare le notifiche delle app di Windows 10 tramite il Centro operativo
È estenuante rintracciare e attutire l’app che genera fastidiose notifiche. Fortunatamente, c’è una soluzione. Basta fare clic con il pulsante destro del mouse sulla notifica e selezionare Impostazioni o disattivare le notifiche per l’app che stai utilizzando.
CONSIGLIATO – Insider Preview Build 18312 Funzionalità di Windows 10 1903
Concentriamoci su tre argomenti:
- Attiva/disattiva le notifiche di app specifiche.
- Modifica la priorità delle notifiche per determinate app.
- Limita il numero di notifiche visualizzate nel Centro operativo per una determinata app.
1. Come attivare/disattivare le app specifiche di Windows 10 in Windows 10
Segui i passaggi indicati di seguito per attivare o disattivare le notifiche delle app di Windows 10 sul tuo sistema:
- Fare clic con il pulsante destro del mouse sul pulsante Start e scegliere l’ opzione Impostazioni .
- Successivamente seleziona Sistema > Notifiche .
- Ora scorri verso il basso il cursore e disattiva l’interruttore a levetta di quelle applicazioni da cui non vuoi ricevere alcuna notifica.
Qui disattiviamo la notifica di Microsoft Store (vedi snapshot).
2. Modificare la priorità delle notifiche per determinate app
Se desideri ricevere la notifica di alcune app immediatamente, a differenza delle altre, puoi impostarne la priorità. Ecco la procedura:
- Premere contemporaneamente i tasti di scelta rapida Windows+I per aprire Impostazioni.
- Selezionare Sistema, quindi scegliere l’ opzione Notifica e Azione dal riquadro a sinistra.
- Fai clic e seleziona l’app specifica di cui vuoi modificare le impostazioni.
- Fare nuovamente clic sull’opzione priorità.
Nota: qui avrai tre opzioni e sono:
- Normale : se impostato su questa modalità, riceverai notifiche a intervalli regolari.
- Alto : una volta selezionato, le notifiche appariranno frequentemente.
- In alto : la notifica sarà sempre presente e si troverà nella parte superiore del centro operativo.
- Infine, fare clic sul pulsante Conferma per applicare le modifiche.
3. Limita il numero di notifiche che vengono visualizzate nel Centro operativo per un’app specifica
Puoi anche limitare il numero di notifiche visualizzate nel centro operativo per determinate app.
- Premi i tasti Windows+I per aprire l’app Impostazioni.
- Di nuovo vai su Sistema > Notifiche .
- Seleziona l’app per la quale desideri modificare la notifica.
- Infine, qui puoi regolare il numero di notifiche.
Cosa sono le notifiche nel Centro operativo?
Action Center fornisce notifiche su tutte le attività del sistema, come e-mail in arrivo, consigli di manutenzione, avvisi di sicurezza e altro. Inoltre, riceverai notifiche da Microsoft quando una rete Wi-Fi è nelle vicinanze.
Per quanto tempo le notifiche rimangono nel Centro operativo?
L’impostazione predefinita per le notifiche in Windows 10 è di apparire per cinque secondi, quindi scomparire nell’Action Center. Di solito funziona bene per la maggior parte delle persone, ma se vuoi che le notifiche rimangano più a lungo, puoi farlo.



Lascia un commento