Come attivare/disattivare gli angoli arrotondati in Microsoft Edge

Questo tutorial mostra come attivare o disattivare gli angoli arrotondati nel browser Microsoft Edge su PC Windows 11/10 . È possibile attivare o disattivare gli angoli arrotondati per le schede del browser e le finestre del browser (angoli arrotondati attorno a una cornice della finestra del browser) per la separazione visiva utilizzando le opzioni native del browser Edge. Se la funzione angoli arrotondati è abilitata per impostazione predefinita e non ti piace, può essere disabilitata con semplici passaggi e viceversa. L’immagine seguente mostra una finestra di Microsoft Edge con angoli arrotondati per una scheda e una cornice della finestra del browser (che mostra gli angoli arrotondati su una pagina Web).
Nell’immagine sottostante, puoi vedere una finestra del browser senza angoli arrotondati nel browser Edge. La differenza è abbastanza chiara e puoi avere qualsiasi impostazione desideri secondo le tue esigenze.

Come attivare/disattivare gli angoli arrotondati in Microsoft Edge
Esistono due modi integrati per attivare o disattivare gli angoli arrotondati in Microsoft Edge. Questi sono:
- Utilizzando la pagina Impostazioni
- Utilizzo della pagina Microsoft Edge Flags.
Controlliamo entrambe queste opzioni.
Attiva o disattiva gli angoli arrotondati in Microsoft Edge utilizzando la pagina Impostazioni
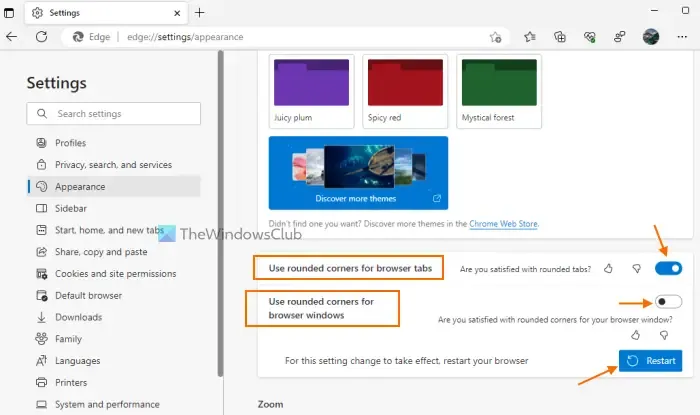
La funzione per attivare/disattivare gli angoli arrotondati in Microsoft Edge utilizzando la pagina Impostazioni è attualmente disponibile con Microsoft Edge Canary, ma verrà presto implementata nella versione stabile.
Lì avrai due opzioni; uno per gli angoli arrotondati per le schede del browser e un altro per gli angoli arrotondati per le finestre del browser. La versione stabile di Microsoft Edge non include ancora tali opzioni nella pagina Impostazioni. Ecco i passaggi:
- Apri il browser Microsoft Edge
- Utilizzare il tasto di scelta rapida Alt+F per aprire Impostazioni e altri popup
- Seleziona l’ opzione Impostazioni in quel pop-up
- Seleziona la categoria Aspetto dalla sezione a sinistra della pagina Impostazioni
- Utilizzare l’interruttore disponibile per l’opzione Usa angoli arrotondati per le schede del browser e l’opzione Usa angoli arrotondati per le finestre del browser per attivare o disattivare gli angoli arrotondati nel browser Edge
- Premere il pulsante Riavvia per applicare le modifiche.
Abilita o disabilita gli angoli arrotondati in Microsoft Edge utilizzando la pagina Flag
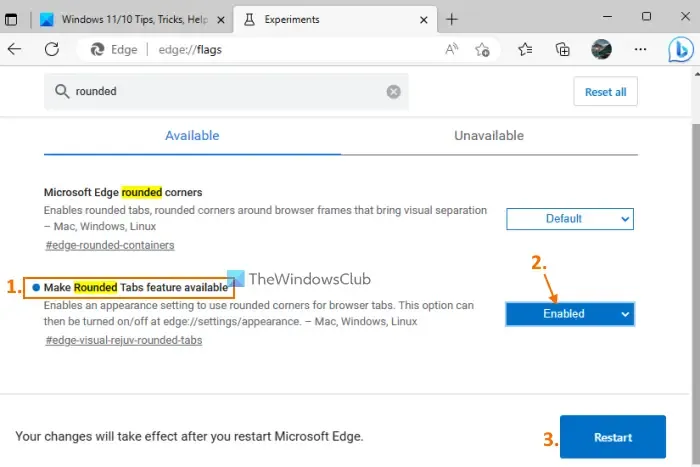
Puoi attivare o disattivare gli angoli arrotondati per le schede del browser nella versione stabile di Microsoft Edge utilizzando la pagina dei contrassegni. Tuttavia, la versione stabile non supporta ancora gli angoli arrotondati per l’opzione Windows del browser. Potrebbe arrivare più tardi man mano che la funzione avanza. Per utilizzare questa funzione, aggiorna il tuo browser Edge all’ultima versione (se non l’hai già fatto) e segui questi passaggi:
- Apri il browser Microsoft Edge
- Digita
edge://flagspagina nella barra degli indirizzi o Omnibox e premi il tasto Invio per aprire la pagina Segnalazioni o la pagina Esperimenti - Utilizzare la casella di ricerca per trovare l’ opzione Rendi disponibili le schede arrotondate
- Per tale opzione, utilizzare il menu a discesa e selezionare l’ opzione Abilitato
- Premi il pulsante Riavvia .
Ora vedrai gli angoli arrotondati per qualsiasi scheda che aprirai nel tuo browser Edge.
Per disattivare questa funzione, puoi ripetere i passaggi sopra descritti e selezionare l’ opzione Predefinito nel menu a discesa dell’opzione Rendi disponibili le schede arrotondate. Utilizzare il pulsante Riavvia per applicare le modifiche.
Come abilito gli angoli arrotondati in Windows 11?
La funzionalità degli angoli arrotondati in Windows 11 è già presente per Esplora file, Blocco note, menu contestuale del tasto destro, menu Start, ecc. Tuttavia, se per qualche motivo gli angoli arrotondati sono disabilitati, attiva l’accelerazione hardware e verifica se funziona. Inoltre, assicurati che il dispositivo della scheda video non sia disabilitato. In caso affermativo, abilitalo utilizzando Gestione dispositivi. Puoi anche scaricare uno strumento chiamato Win11DisableRoundedCorners ed eseguire il suo file EXE che aiuta a ripristinare o disabilitare gli angoli arrotondati in Windows 11 .
Come si disattiva Microsoft Edge WebView2?
Se vuoi impedire l’installazione automatica di Microsoft Edge WebView2 Runtime nei dispositivi della tua organizzazione, accedi all’interfaccia di amministrazione di Microsoft 365 Apps e vai a Personalizzazione > Configurazione dispositivo > Impostazioni app moderne . Successivamente, deseleziona l’opzione Abilita installazione automatica di WebView2 Runtime disponibile per Microsoft Edge WebView2.



Lascia un commento