Come attivare Network Discovery su Windows 11: 4 metodi e 3 correzioni
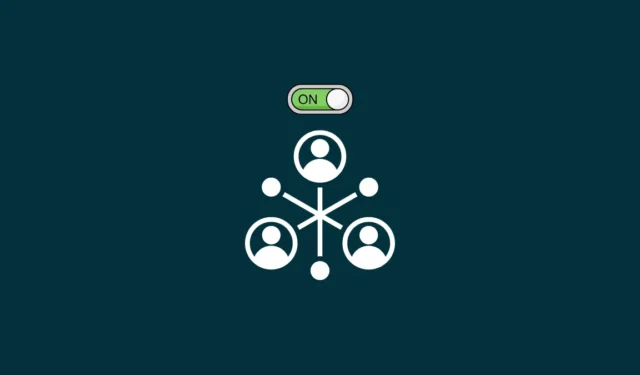
L’individuazione della rete è un’importante impostazione di Windows per coloro che desiderano condividere file e cartelle su una rete. Con esso abilitato, il tuo computer diventa visibile agli altri su una rete e contemporaneamente, loro a te.
È sicuro attivare Network Discovery?
La sicurezza, come molte altre cose, è relativa. Se tu e i tuoi colleghi al lavoro o a scuola siete connessi a una rete privata condivisa, l’attivazione dell’individuazione della rete ti consente di unirti alla festa e condividere liberamente file e cartelle. Ma se sei in un bar o in un terminale con altri pendolari che condividono la stessa rete Wi-Fi, attivare l’individuazione della rete potrebbe non essere così saggio, soprattutto se hai ancora file importanti impostati per la condivisione. Tutto si riduce alla tua posizione e al tipo di rete. E un po’ di fiducia.
Come verificare se Network Discovery è attivato?
Qualunque sia il motivo, il modo più rapido per verificare se l’individuazione della rete è attivata è da Esplora file.
Aprire Esplora file (premere Win+E) e fare clic su Rete nel riquadro a sinistra.
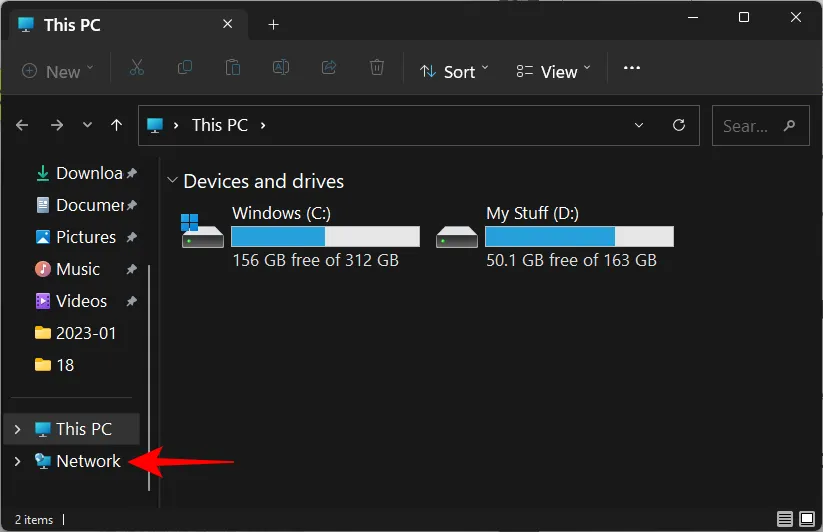
Se l’individuazione della rete è disattivata, riceverai un messaggio che ti dice lo stesso.
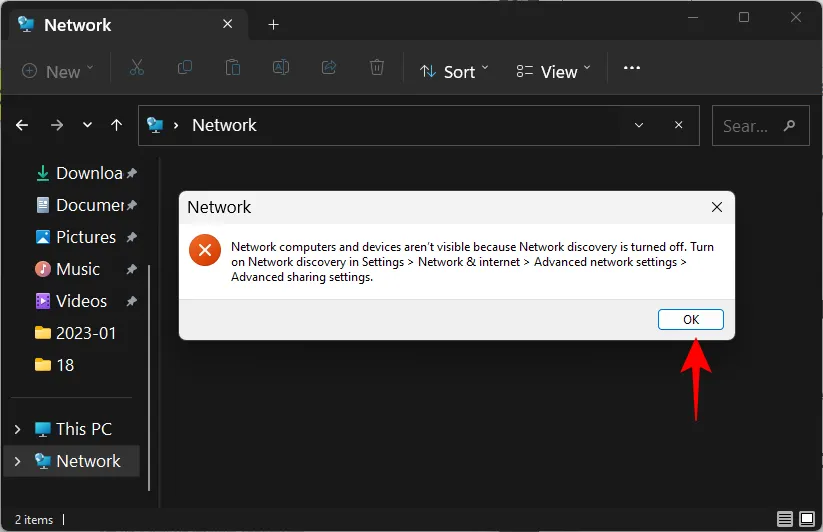
E ottieni lo stesso di una notifica banner.
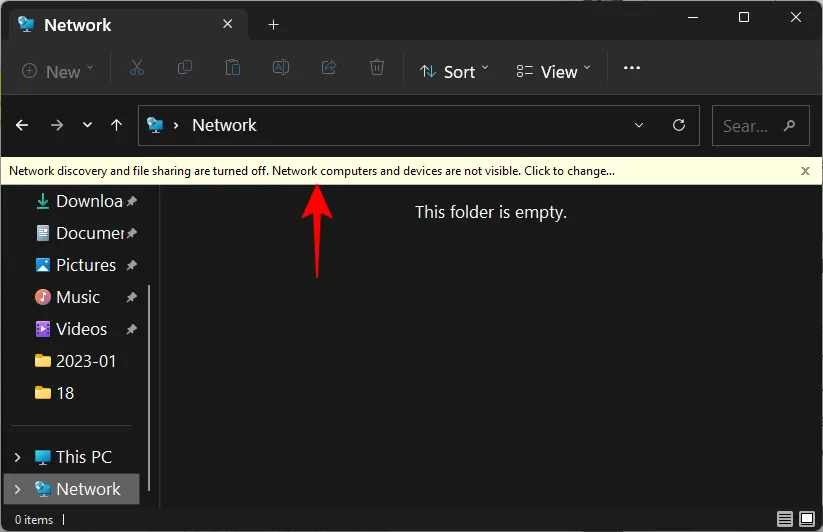
Se è acceso, vedrai una cartella con sopra il nome del tuo computer.
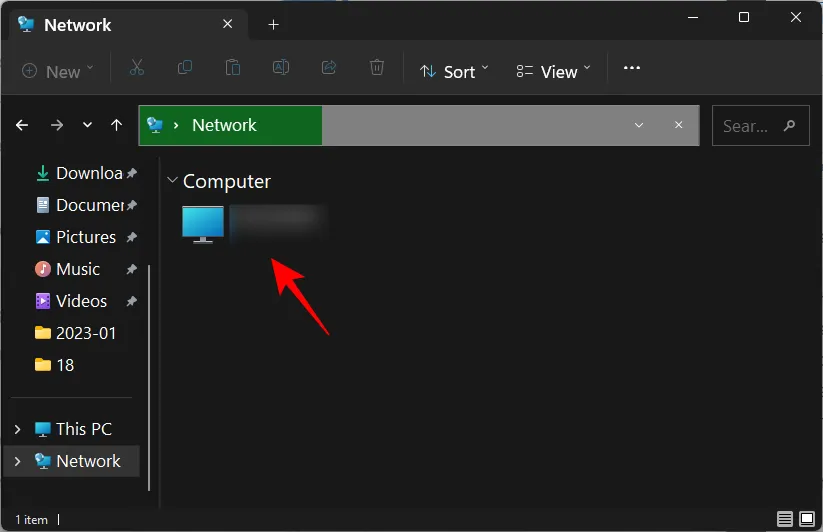
Al suo interno troverai le cartelle impostate per la condivisione sul tuo computer.
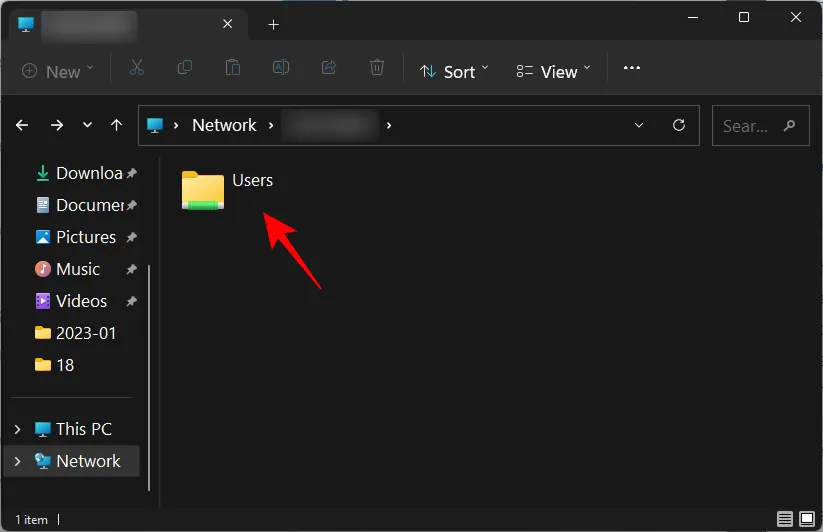
Come attivare Network Discovery su Windows 11
Esistono alcuni modi per attivare l’individuazione della rete su Windows 11. Esaminiamoli passo dopo passo in modo che tu possa decidere quale funziona meglio per te.
1. Da Esplora file
Ricordi il banner di Esplora file che ti ha notificato che il rilevamento della rete era disattivato? Basta fare clic su di esso per modificare la rilevabilità della rete da off a on. Quindi seleziona Attiva individuazione rete e condivisione file .
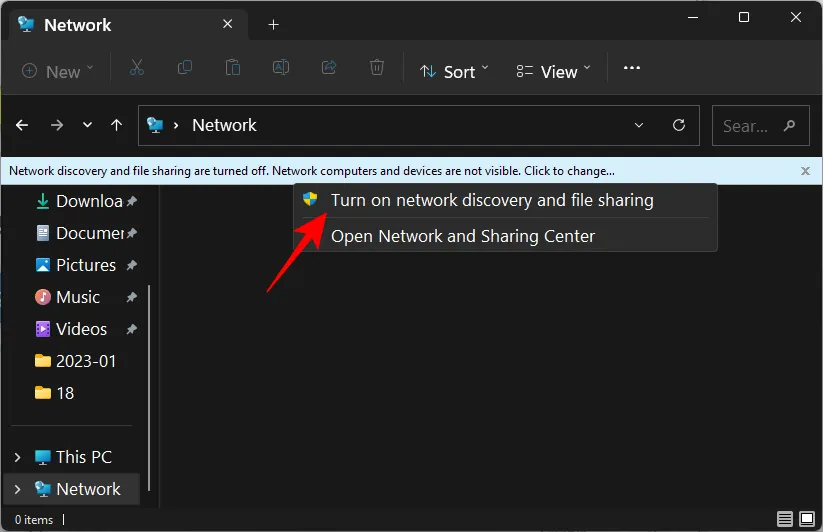
E proprio così, hai attivato il rilevamento della rete.
Per impostazione predefinita, Windows attiverà la rilevabilità solo per le reti contrassegnate come “private”. Ma se sei connesso a una rete impostata come “pubblica”, riceverai un messaggio aggiuntivo.
Qui puoi rendere la rete una rete privata e mantenere invariate le impostazioni predefinite. Oppure lascia che rimanga una rete pubblica e attiva l’individuazione della rete per tutte le reti pubbliche. Tenendo presente i motivi di sicurezza menzionati in precedenza, è meglio scegliere il primo e rendere la rete a cui si è connessi una rete privata piuttosto che attivare la rilevabilità per tutte le reti pubbliche. In breve, fai clic su No .

Ora hai attivato l’individuazione della rete per la tua rete privata.
2. Da Impostazioni
Dopo aver incluso una serie di opzioni del pannello di controllo, l’app Impostazioni è diventata l’unico cappuccio per tutte le impostazioni di Windows, comprese quelle che aiutano a gestire le reti. Ecco come usarlo per attivare Network Discovery.
Premere Win+Iper aprire l’app Impostazioni. Quindi fare clic su Rete e Internet nel riquadro a sinistra.

Fai clic su Impostazioni di rete avanzate in basso.
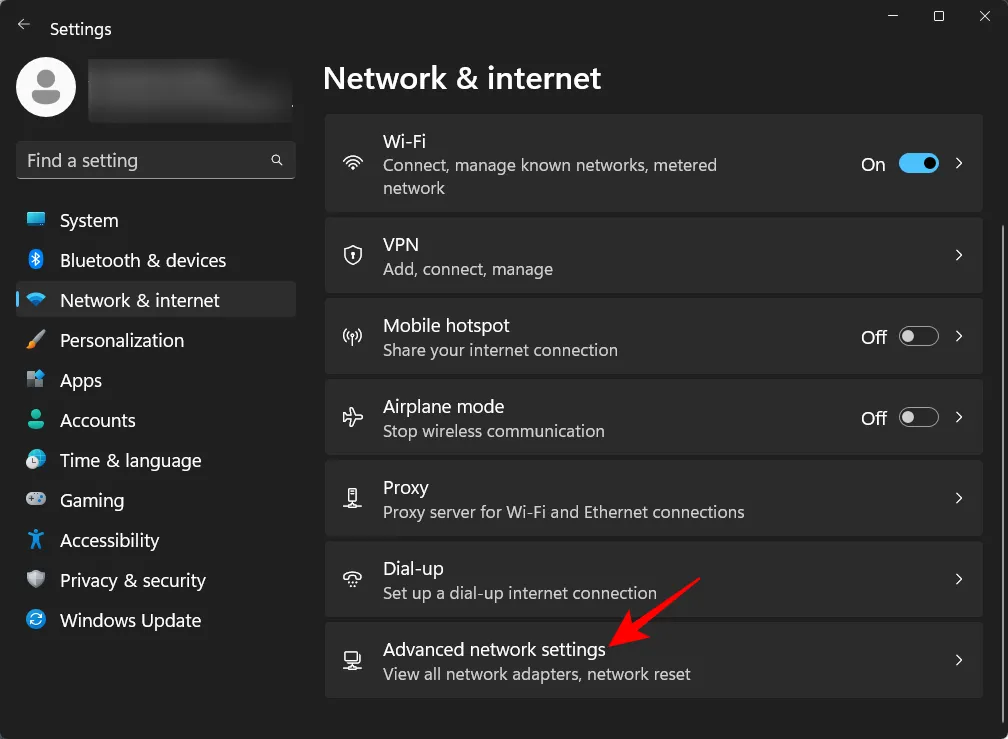
Fai clic su Impostazioni di condivisione avanzate in “Altre impostazioni”.

Ora attiva l’ individuazione della rete in “Reti private”.

Abilita anche Condivisione di file e stampanti .
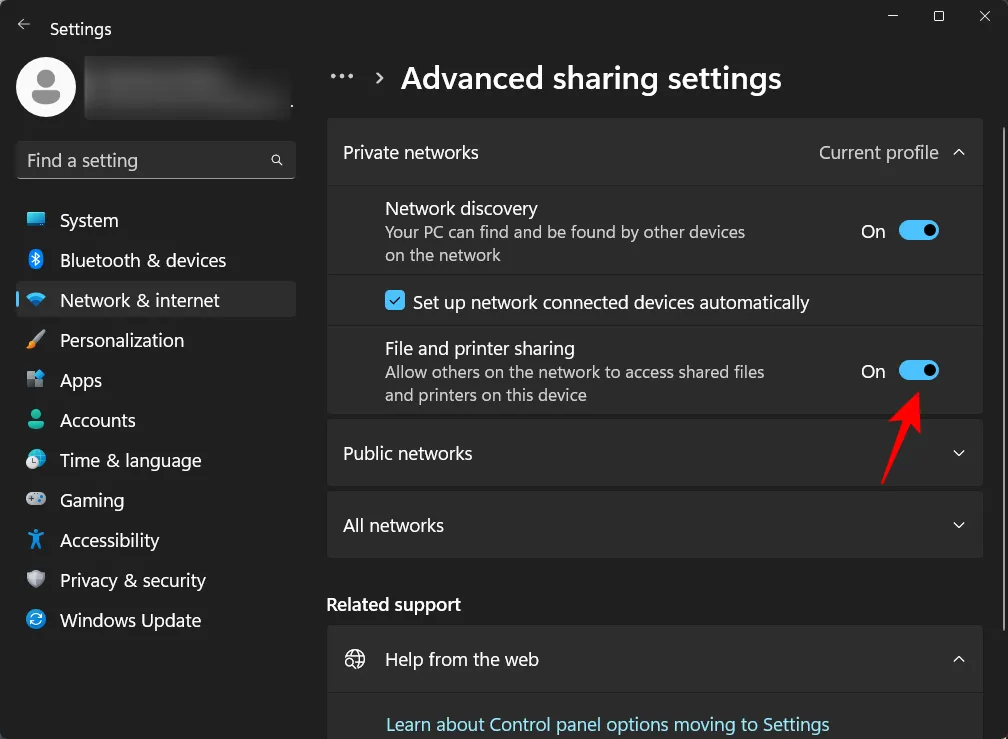
Se vuoi abilitare il rilevamento della rete per le reti pubbliche, puoi fare lo stesso espandendo la sezione Reti pubbliche …
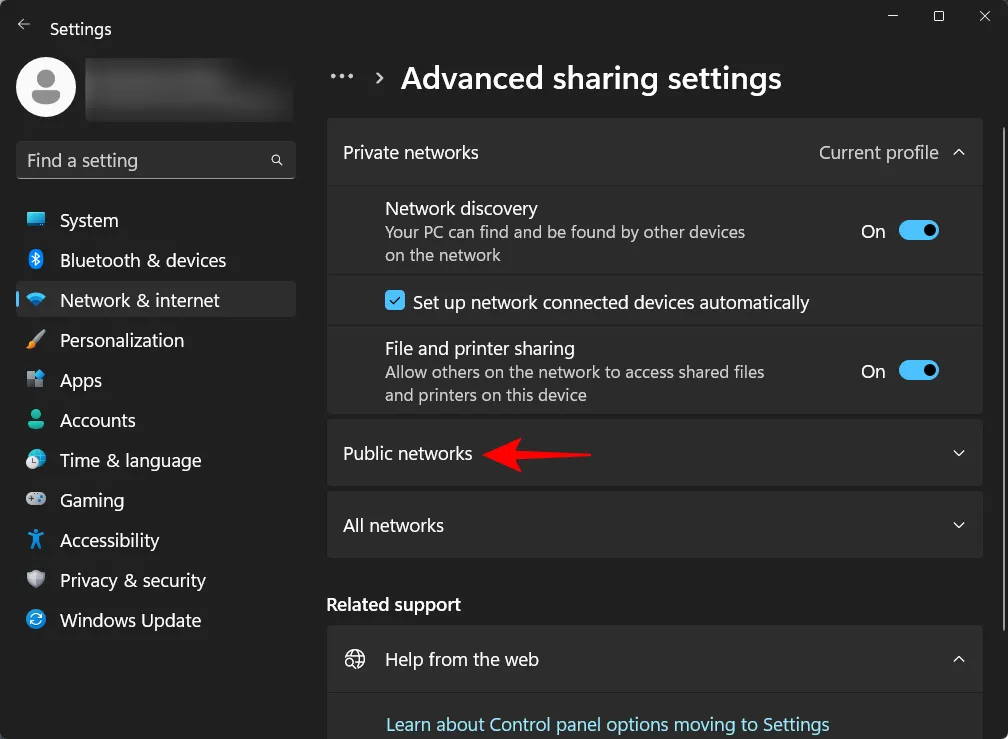
E poi attivando “Scoperta rete” e “Condivisione file e stampanti”.

3. Utilizzo del prompt dei comandi
Ecco come utilizzare il prompt dei comandi per abilitare il rilevamento della rete:
Innanzitutto, apri il prompt dei comandi dal menu Start.
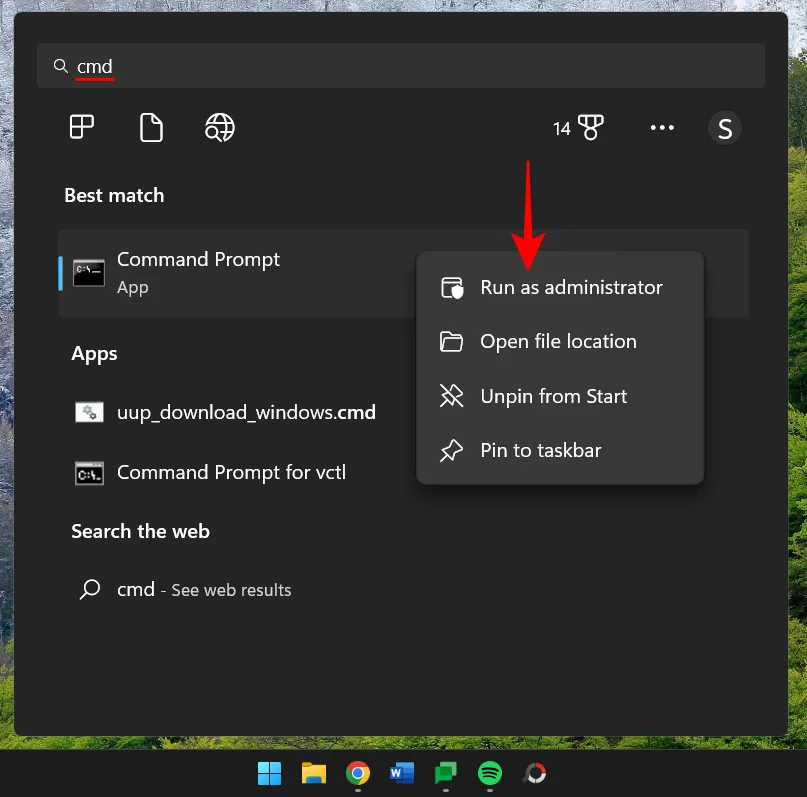
Ora digita il seguente comando:
netsh advfirewall firewall set rule group="Network Discovery"new enable=Yes
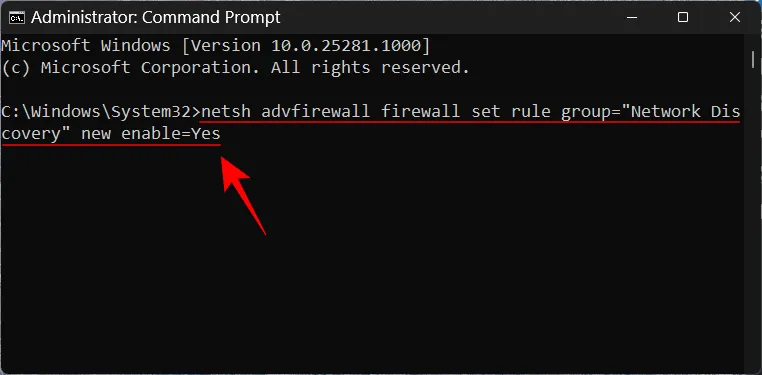
Quindi premi Invio. Una volta ricevuto il messaggio “regola aggiornata”, il rilevamento della rete verrà attivato.
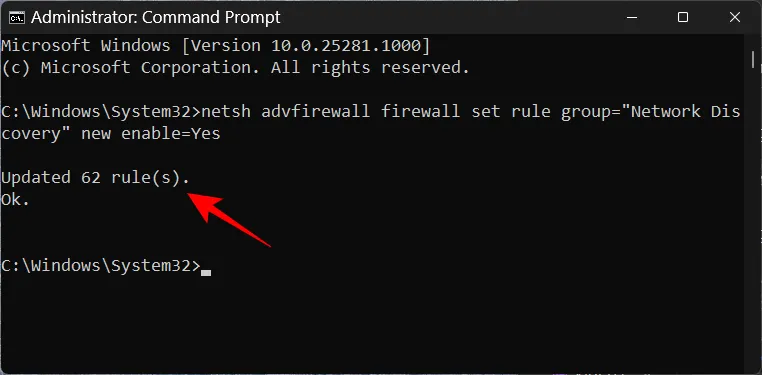
4. Utilizzo di PowerShell
Per coloro che preferiscono PowerShell, ecco come usarlo per abilitare il rilevamento della rete:
Premi Start, digita powershell , fai clic destro su di esso ed eseguilo come amministratore.
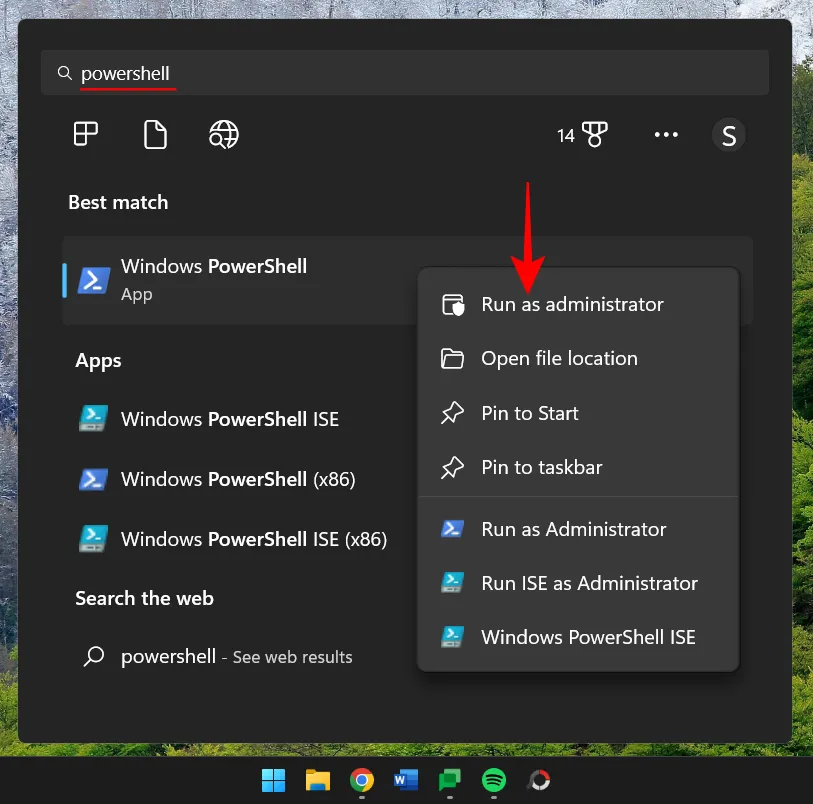
Ora digita il seguente comando per abilitare il rilevamento della rete per le reti private:
Get-NetFirewallRule -DisplayGroup 'Network Discovery' | Set-NetFirewallRule -Profile 'Private' -Enabled true

Quindi premi Invio. Attendere l’applicazione della regola.
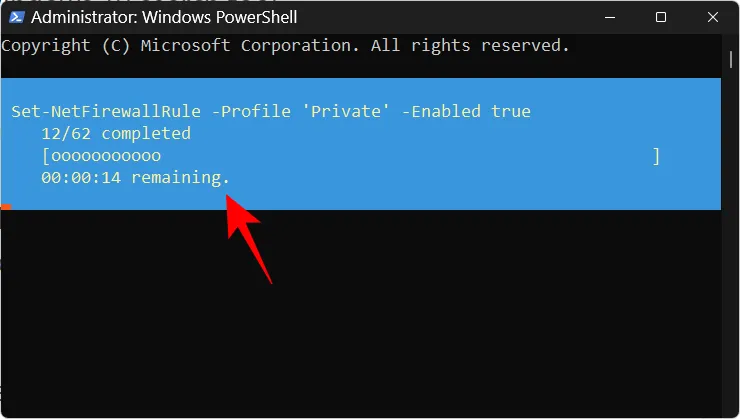
Al termine, l’individuazione della rete sarà attiva per le reti private.
Per abilitare l’individuazione della rete per le reti pubbliche, digitare quanto segue:
Get-NetFirewallRule -DisplayGroup 'Network Discovery' | Set-NetFirewallRule -Profile 'Public' -Enabled true
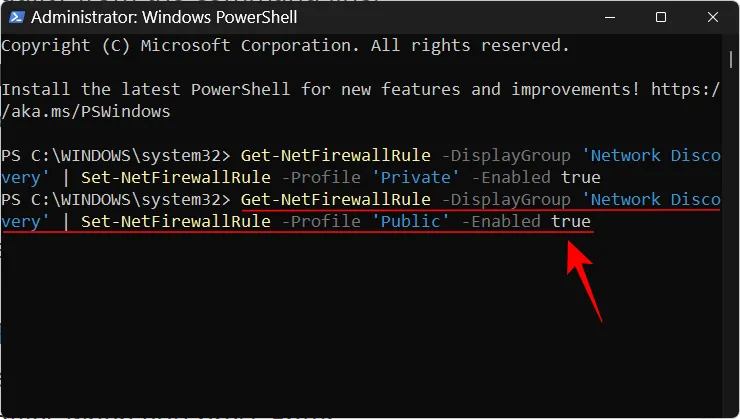
Premere Invio. Come prima, attendi l’applicazione della regola.
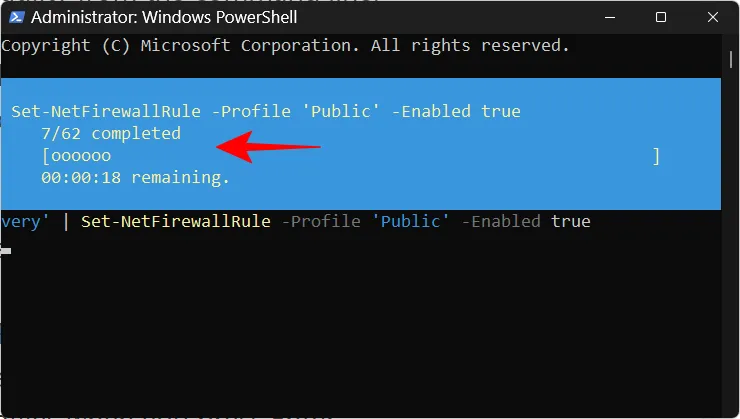
Il tuo computer sarà ora rilevabile sulle reti pubbliche.
RISOLTO: Network Discovery continua a spegnersi in Windows 11
Le tue impostazioni di rilevamento della rete dipendono non solo dal piccolo pulsante che lo abilita o disabilita. Ci sono alcuni servizi che devono essere in esecuzione (o impostati per l’esecuzione automatica quando necessario) e anche il firewall di Windows Defender deve dare il via libera. Nella maggior parte dei casi, questi non devono essere manipolati. Ma se riscontri problemi con le impostazioni di rilevamento della rete, sono necessarie alcune modifiche.
1. Impostare i servizi Network Discovery per l’esecuzione “Automaticamente”
Esistono cinque servizi che devono essere impostati per l’esecuzione automatica quando si abilita l’individuazione della rete. Questi sono i seguenti:
- Scoperta SSDP
- Cliente DNS
- Funzione Discovery Pubblicazione delle risorse
- Funzione Discovery Provider Host
- Host dispositivo UPnP
In caso contrario, potresti riscontrare problemi con la rilevabilità della rete su una rete. Ecco come verificare che questi servizi siano in esecuzione:
Premi Start, digita services e premi Invio.
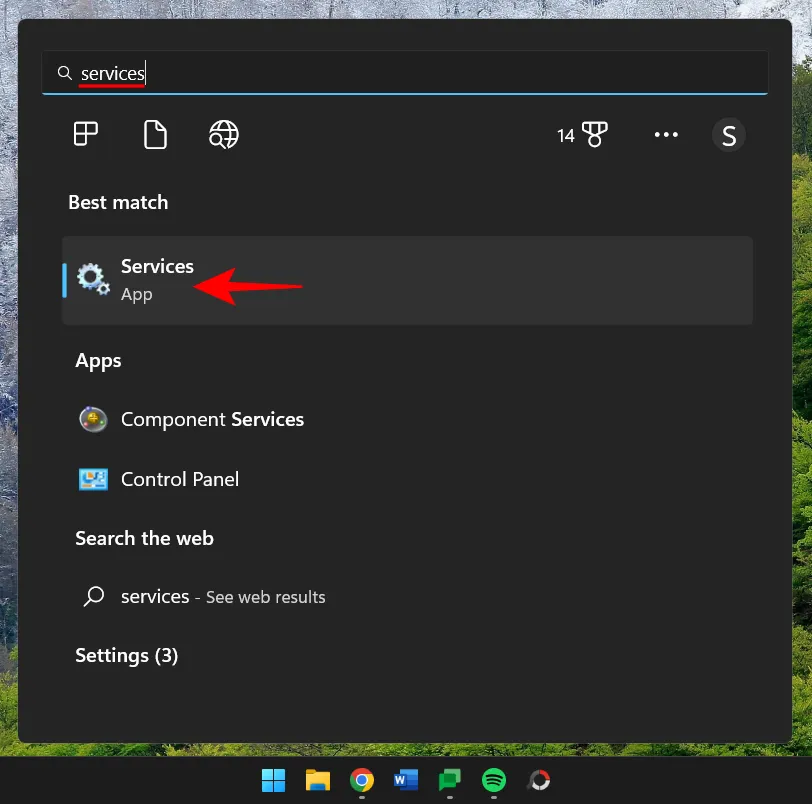
Trova un servizio, ad esempio SSDP Discovery, e fai doppio clic su di esso.

Assicurati che il “Tipo di avvio” sia impostato su Automatico .
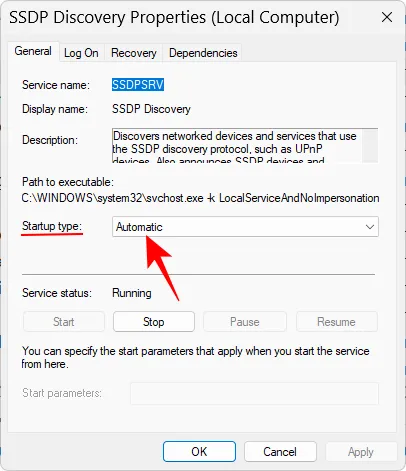
In caso contrario, seleziona “Automatico” dal menu a discesa.
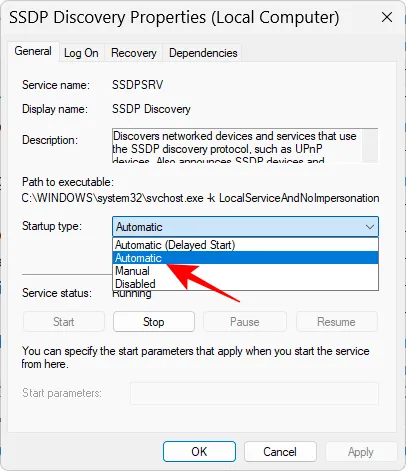
Assicurarsi inoltre che lo stato del servizio sia “In esecuzione”. In caso contrario, fare clic su “Start”.
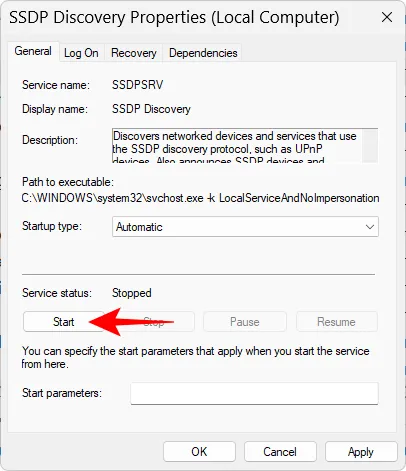
Puoi anche riavviare il servizio facendo clic su “Stop” e quindi su “Start”. Al termine, fare clic su OK .
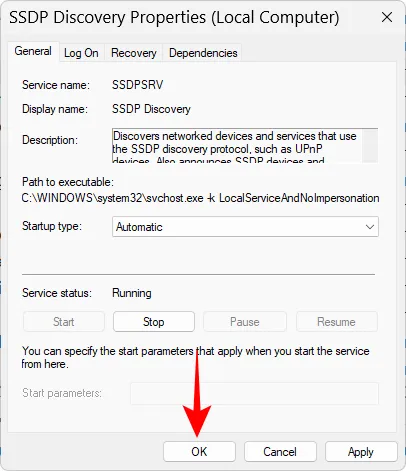
Fallo per tutti i servizi sopra menzionati e quindi attiva il rilevamento della rete come menzionato sopra.
2. Assicurati che Network Discovery sia consentito sul tuo firewall
L’abilitazione del rilevamento della rete non porterà a molto se il tuo firewall non è d’accordo. Se l’individuazione della rete non si attiva, potrebbe essere necessario modificare le impostazioni del firewall. Ecco come procedere:
Abilita il rilevamento della rete come mostrato sopra. Quindi premi Start, digita windows defender firewall e selezionalo dai risultati.
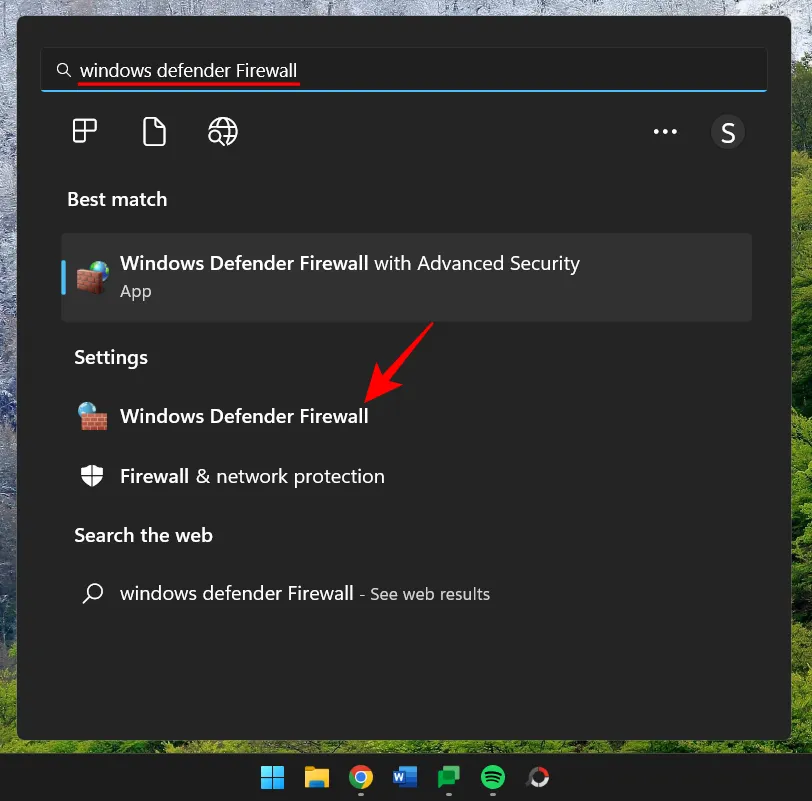
Una volta aperto, fai clic su Consenti un’app o una funzionalità tramite Windows Defender Firewall a sinistra.

Scorri verso il basso e trova “Network Discovery”. Se non è abilitato, fai clic su Modifica impostazioni .
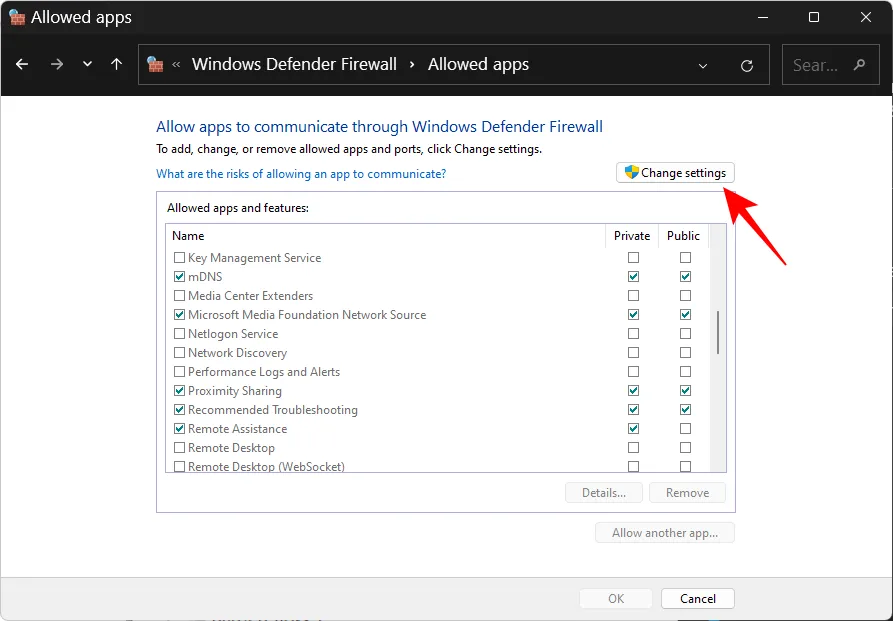
Quindi apporre un segno di spunta prima di “Scoperta rete”. Ciò consentirà l’individuazione della rete per le reti private.
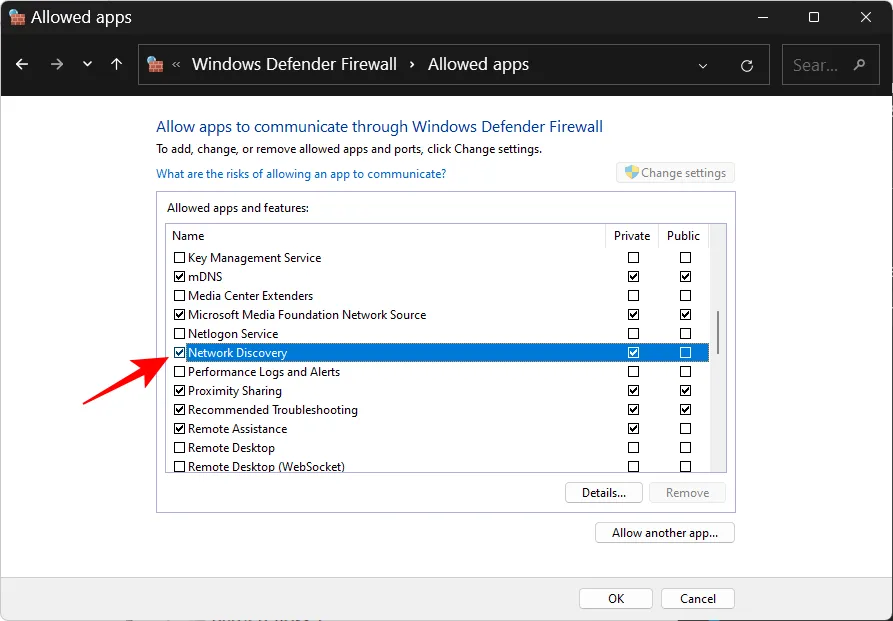
Per consentire l’individuazione della rete per le reti pubbliche, metti un segno di spunta anche sotto la colonna “Pubblico”.
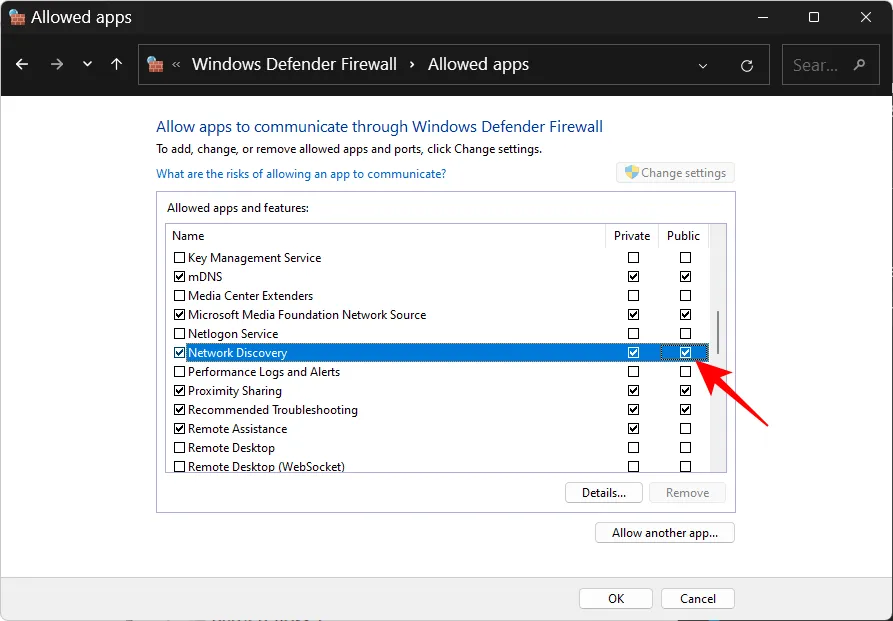
Quindi fare clic su OK .
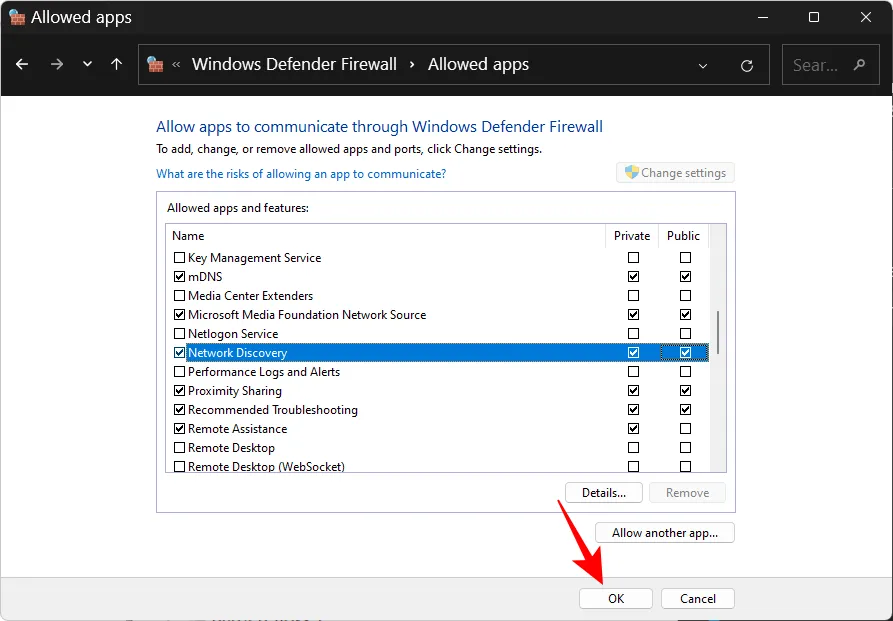
3. Ripristina rete, rinnova IP, svuota DNS
Se il rilevamento della rete si sta ancora spegnendo da solo, potrebbe essere utile ripristinare le impostazioni di rete, rinnovare l’IP e svuotare il DNS. Questi consentiranno a Windows di ripristinare le impostazioni di rete predefinite. Ecco come procedere:
Premi Start, digita cmd , fai clic destro su di esso e seleziona Esegui come amministratore .

Ora digita i seguenti comandi per ripristinare la tua rete:
netsh int IP reset reset.txt
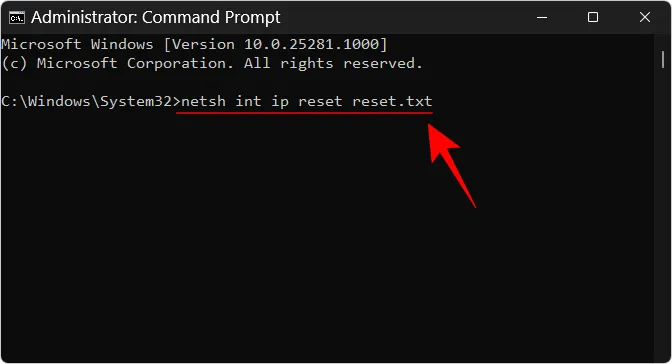
Premi Invio.
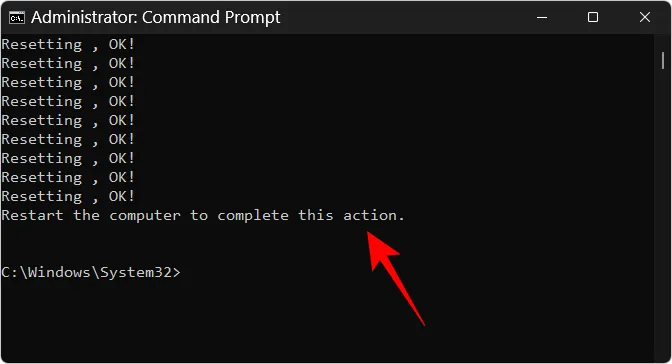
Ora digita quanto segue:
netsh winsock reset
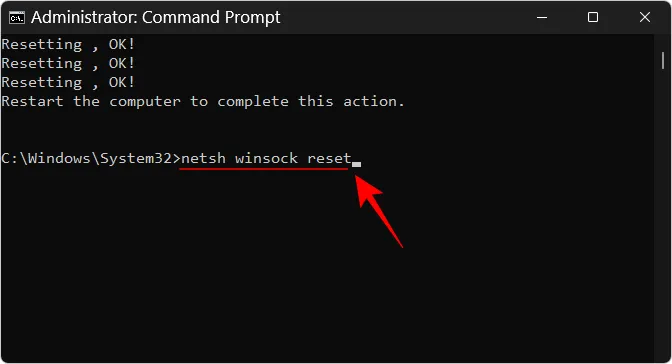
Premi Invio.

Successivamente, digitare quanto segue per reimpostare le regole del firewall:
netsh advfirewall reset
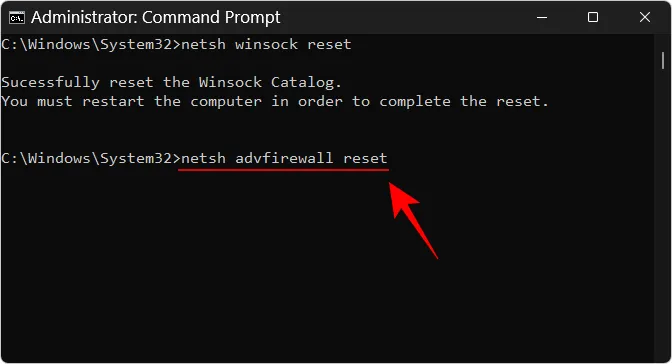
Premi Invio.

Quindi digita i seguenti tre comandi per rinnovare l’IP e svuotare il DNS e premi Invio dopo ognuno di essi:
ipconfig /release
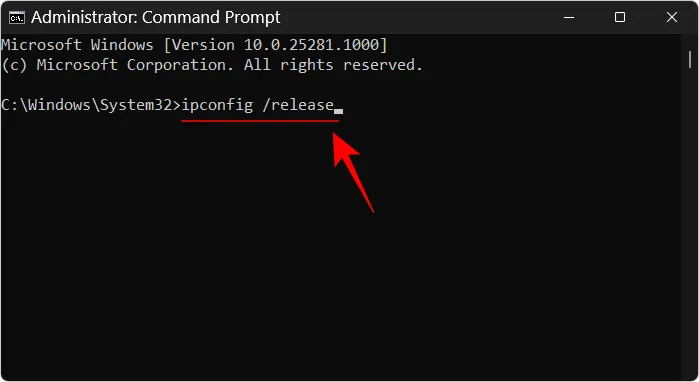
ipconfig /renew
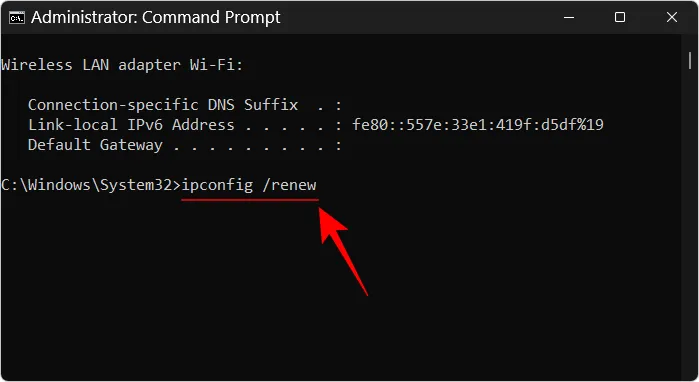
ipconfig /flushdns
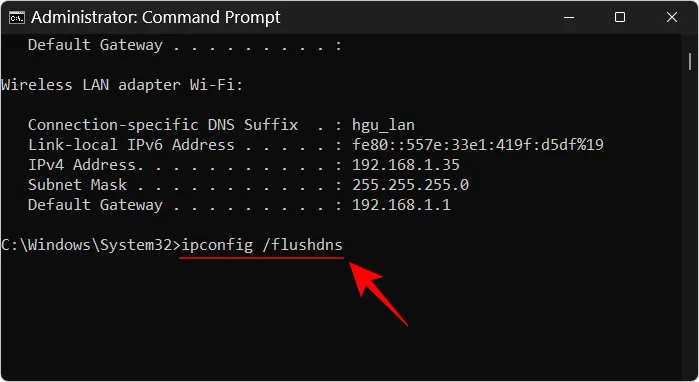
Al termine, riavvia il computer. Puoi anche reimpostare la rete dalla pagina delle impostazioni di rete e Internet. Seleziona “Impostazioni di rete avanzate”, quindi “Ripristino rete” e fai clic su Ripristina ora .

Una volta fatto tutto ciò, attiva il rilevamento della rete e quindi consenti lo stesso nel firewall. Non dovresti avere problemi a mantenere attivo il rilevamento della rete.
Se le impostazioni del gruppo di lavoro non sono impostate correttamente, potresti non essere in grado di vedere i computer rilevabili sulla rete anche se il rilevamento della tua rete è attivato. Ma puoi sempre reindirizzare il tuo PC verso di loro aggiungendoli al gruppo di lavoro. Ecco come procedere:
Premi Win+Ie apri l’app Impostazioni. Quindi scorri in basso a destra e seleziona Informazioni su .
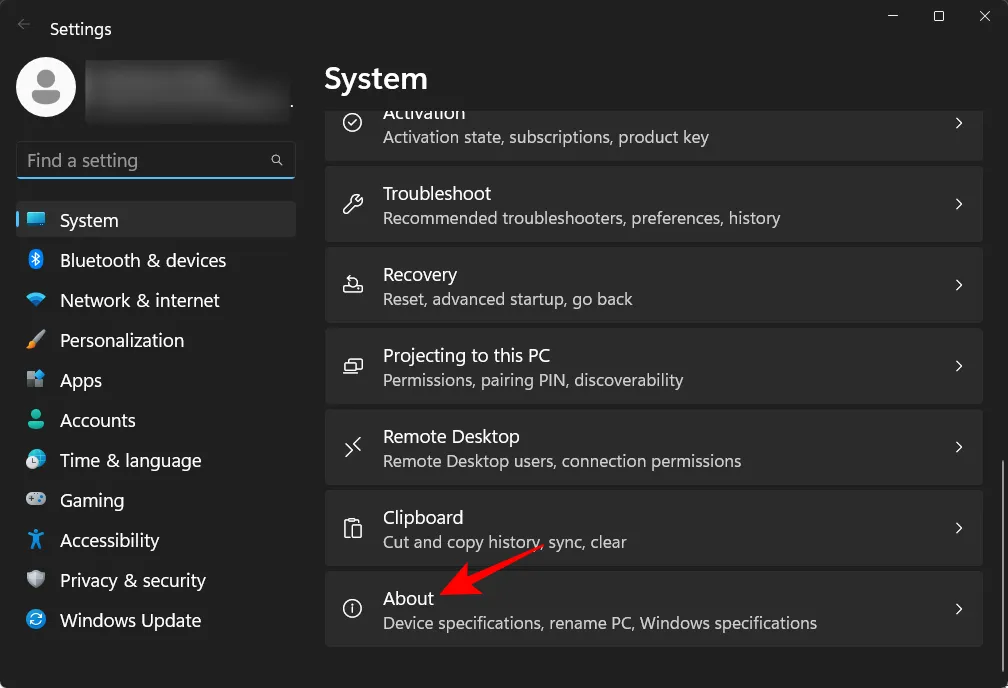
Fare clic su Impostazioni di sistema avanzate .
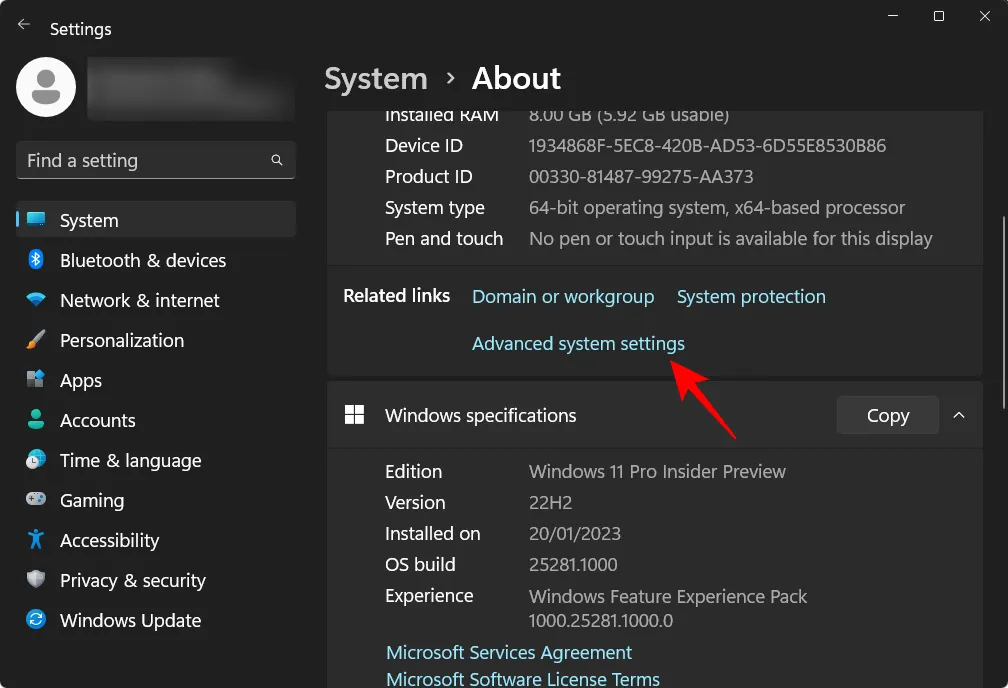
Seleziona la scheda Nome computer .
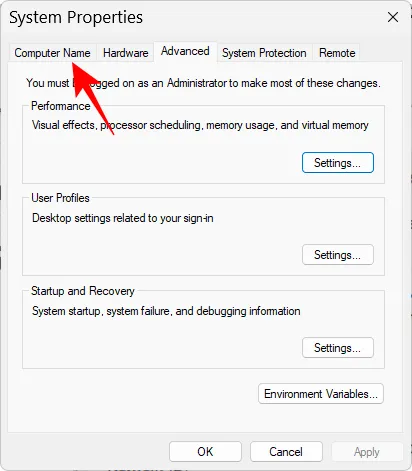
Fare clic su ID di rete…

Selezionare “Questo computer fa parte di una rete aziendale; Lo uso per connettermi ad altri computer al lavoro”. Quindi fare clic su Avanti .

Seleziona La mia azienda utilizza una rete senza dominio . Quindi fare clic su Avanti .

Digita il nome del tuo gruppo di lavoro o fai semplicemente clic su Avanti .
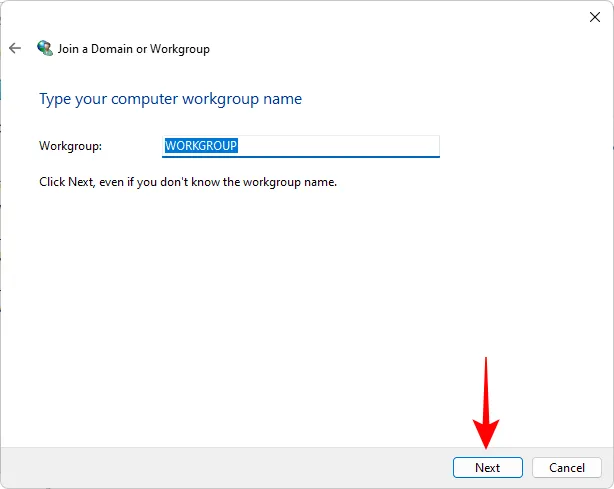
Infine, fai clic su Fine .
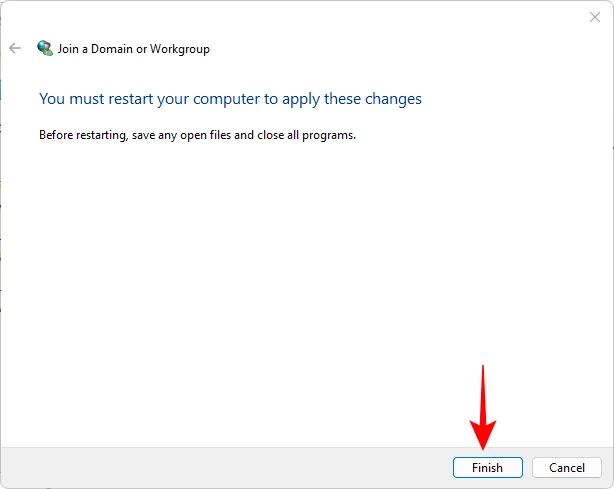
Fare clic su OK .

Riavvia il computer e verifica la presenza di PC individuabili nell’ambiente di rete.
Domande frequenti
In questa sezione, diamo un’occhiata ad alcune domande frequenti relative all’individuazione della rete su Windows 11.
Come si attiva l’individuazione della rete?
Puoi attivare l’individuazione della rete in diversi modi: dalla sezione “Rete” in Esplora file, da “Impostazioni di rete avanzate” nella pagina delle impostazioni di rete e Internet o utilizzando i terminali della riga di comando. Fare riferimento alla nostra guida sopra per verificare la procedura dettagliata.
Perché non riesco a vedere tutti i computer sulla mia rete Windows 11?
Se non riesci a vedere tutti i computer su una rete, potrebbe essere a causa di impostazioni errate del gruppo di lavoro. Fare riferimento all’ultima sezione della guida sopra per sapere come aggiungerli nuovamente alla rete.
Come abilito la condivisione di file e stampanti in Windows 11?
L’opzione per abilitare la condivisione di file e stampanti è disponibile appena sotto il rilevamento della rete nell’app Impostazioni. Fare riferimento alla guida sopra per sapere come abilitare la condivisione di file e stampanti per reti private e pubbliche.
Ci auguriamo che tu sia riuscito ad attivare l’individuazione della rete sul tuo PC Windows. Nel caso in cui l’individuazione della rete si disattivi automaticamente non appena esci dall’app Impostazioni, potrebbe essere necessario ripristinare le impostazioni di rete e/o consentire l’individuazione della rete in Windows Defender Firewall. È tutto gente! Rimani al sicuro.



Lascia un commento