Come attivare e configurare l’accesso assistito su iPhone
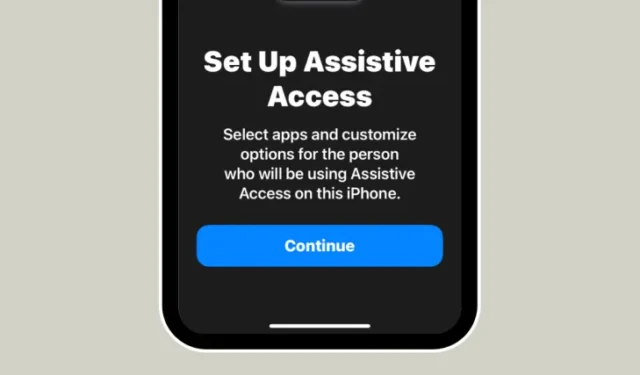
Cosa sapere
- Assistive Access è una funzionalità di accessibilità iOS progettata per le persone con disabilità cognitive per facilitare loro l’utilizzo di un iPhone.
- Disponibile su iOS 17 o versioni più recenti, Assistive Access rimuove le funzionalità non necessarie da iOS e le sostituisce con un’interfaccia più semplice con cui è facile interagire.
- Puoi abilitare e configurare Accesso assistito su un iPhone andando su Impostazioni > Accessibilità > Accesso assistito > Configura Accesso assistito e seguendo le istruzioni visualizzate sullo schermo per configurarlo come desideri.
- Durante la configurazione, Assistive Access può essere configurato con app, contatti, funzionalità e opzioni in-app limitate per impedire la visualizzazione sullo schermo di elementi e animazioni indesiderati.
Cos’è l’Accesso Assistivo su iPhone?
Assistive Access è una funzionalità di accessibilità che rende più semplice l’utilizzo di un iPhone per le persone con disabilità cognitive. Assistive Access può aiutare questi utenti a evitare di interagire con opzioni, gesti, testi, immagini e animazioni complessi. Per fare ciò, Apple ha sostituito gesti e opzioni complessi con pulsanti facili da usare e gesti più semplici.
Quando l’accesso assistito è abilitato, gli utenti possono impostare la schermata iniziale in modo che venga visualizzata con grandi icone a griglia o grandi righe di app con testo, in modo che sia facile per loro sapere con quale app stanno interagendo. Offrendo un’interfaccia minimale, Apple si assicura che le persone con disabilità cognitive non siano sopraffatte da opzioni e animazioni non necessarie.
Anche le app in modalità Assistive Access sono state ottimizzate con interfacce utente più semplici e opzioni di grandi dimensioni in modo che i contenuti su di esse siano facilmente decifrabili mentre i contenuti meno necessari vengono rimossi dalle loro interfacce. Ad esempio, l’app Chiamate sostituirà l’app Telefono e ti consentirà di effettuare chiamate solo per persone selezionate, mentre i Messaggi possono essere configurati per includere solo una tastiera emoji per aiutare le persone che preferiscono comunicare visivamente.
Allo stesso modo, l’app Foto mostrerà miniature grandi in due colonne invece di piccole anteprime e non mostrerà le opzioni per ingrandire un’immagine o modificarne una. Lo stesso vale per l’app Fotocamera che può essere configurata per mostrare opzioni limitate come Foto, Selfie o Video. Puoi catturare un video o una foto solo da questa interfaccia e l’app non sovraccaricherà gli utenti con le varie impostazioni della fotocamera.
Di cosa hai bisogno per configurare Assistive Access su iPhone?
Sebbene abilitare la funzione Accesso assistito sia piuttosto semplice, ci sono alcune cose che dovresti notare o impostare prima di attivare la funzione su un iPhone.
- Assicurati che il tuo iPhone abbia iOS 17 o una versione più recente.
- Assicurati che l’iPhone sia stato accoppiato con tutte le reti wireless a cui dovrebbe connettersi.
- Configura Face ID per la persona che utilizzerà questo iPhone.
- In alternativa, imposta un codice numerico del dispositivo con 4 o 6 cifre. Le password possono essere evitate poiché potrebbero diventare troppo complesse per la persona interessata. Puoi evitare di aggiungere un passcode se la persona per cui stai configurando l’iPhone potrebbe non sentirsi a suo agio.
- Assicurati che tutte le app di cui la persona potrebbe aver bisogno siano già state installate prima di attivare Assistive Access.
- Se stai configurando l’iPhone per una persona con disabilità cognitive, assicurati di aver salvato i numeri di contatto e gli indirizzi email solo delle persone importanti. Evita di aggiungere informazioni di contatto di persone con cui non comunicano spesso.
Come configurare e attivare l’Accesso Assistivo su iPhone
Quando l’iPhone è stato configurato con i requisiti spiegati nella sezione precedente, puoi procedere ad abilitare l’Accesso Assistivo su di esso seguendo le istruzioni di seguito. Per iniziare, apri l’ app Impostazioni sull’iPhone.
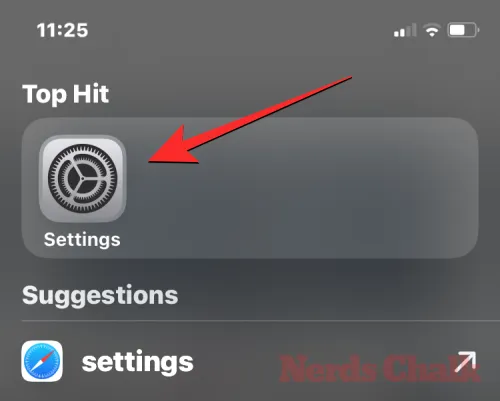
All’interno di Impostazioni, scorri verso il basso e seleziona Accessibilità .
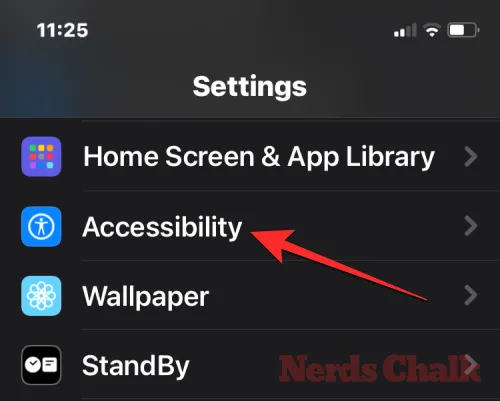
Nella schermata Accessibilità, tocca Accesso assistito in “Generale”.
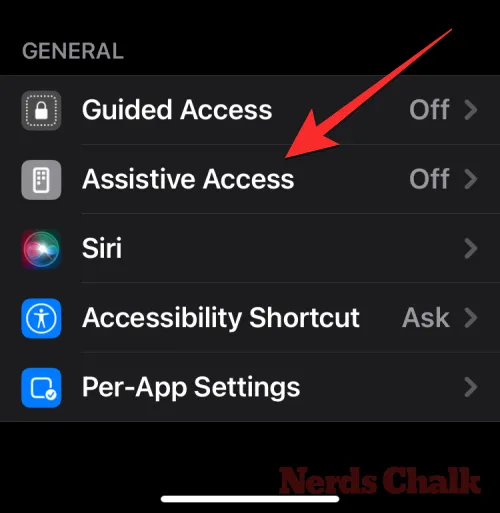
Nella schermata successiva, tocca Configura accesso assistito .

Ora vedrai la schermata Configura accesso assistito. Qui, tocca Continua per avviare il processo di configurazione.
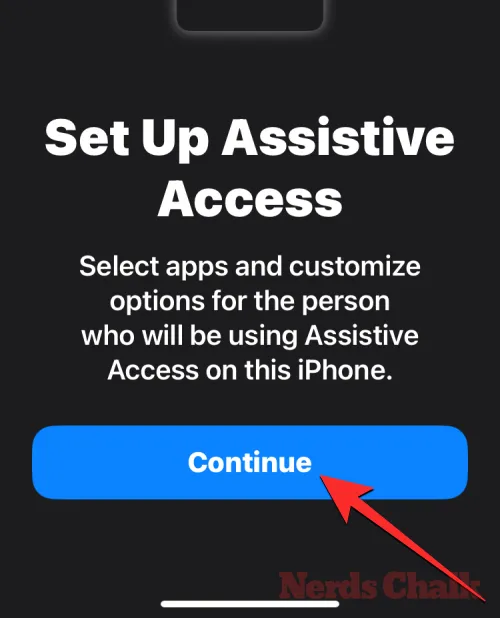
Nella schermata successiva, Apple informerà a chi è associato questo iPhone mostrandoti il nome e l’indirizzo email utilizzati per configurare l’iPhone.
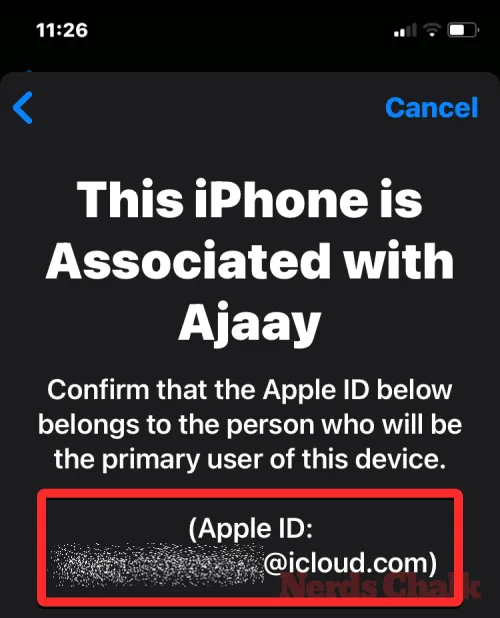
È consigliabile configurare Assistive Access con l’ID Apple della persona che lo utilizzerà. Quindi, se l’ID Apple esistente appartiene a te ma lo stai configurando per qualcun altro, puoi toccare Cambia ID Apple in basso e seguire le istruzioni visualizzate per aggiungere un altro account Apple sull’iPhone. Se l’ID Apple visualizzato sullo schermo è corretto, puoi invece toccare Continua .
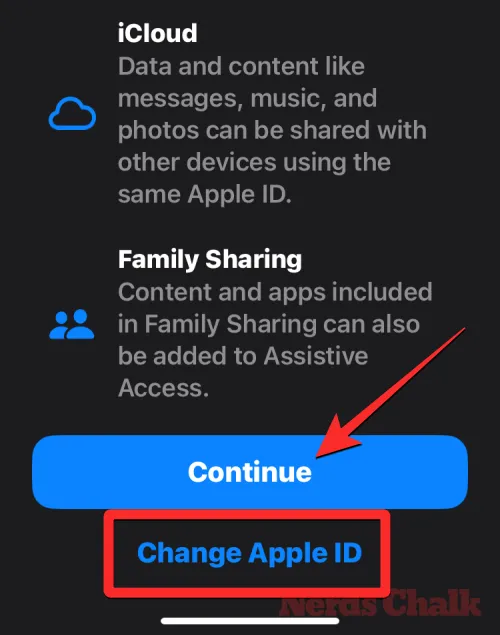
Nel passaggio successivo ti verrà chiesto di scegliere uno stile di aspetto per la schermata iniziale e potrai scegliere Righe o Griglia . Rows mostra un elenco di app disponibili con dimensioni del testo maggiori mentre Grid mostrerà le tue app con icone di app di grandi dimensioni in 2 colonne. Dopo aver scelto lo stile di aspetto preferito, tocca Continua in basso.
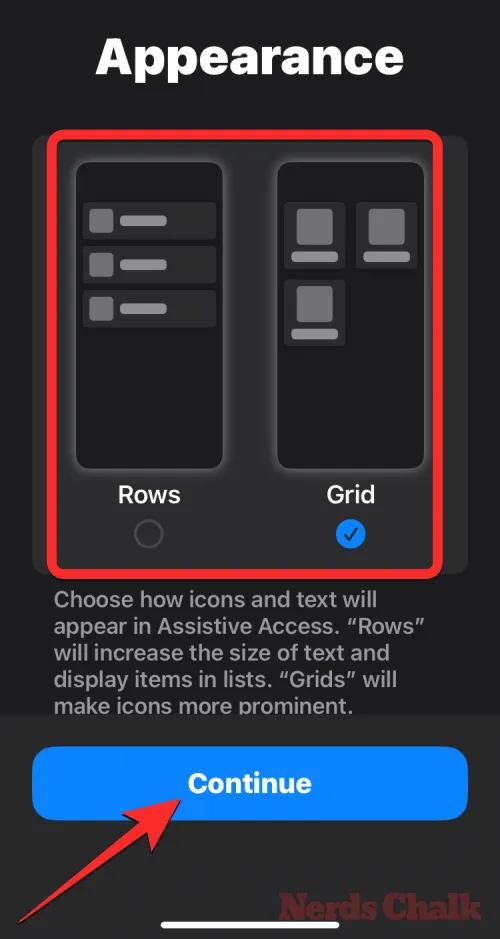
Ora arriverai alla schermata Seleziona app. Qui vedrai alcune app selezionate elencate in “Ottimizzato per Accesso Assistivo” e, come dice l’etichetta, queste app saranno configurate per funzionare con Accesso Assistivo. Per ora, possiamo anche aggiungere le seguenti app alla schermata principale di Assistive Access: Chiamate , Fotocamera , Messaggi e Foto . Per aggiungere una di queste app, tocca l’ icona verde Più sul lato sinistro dell’app desiderata.
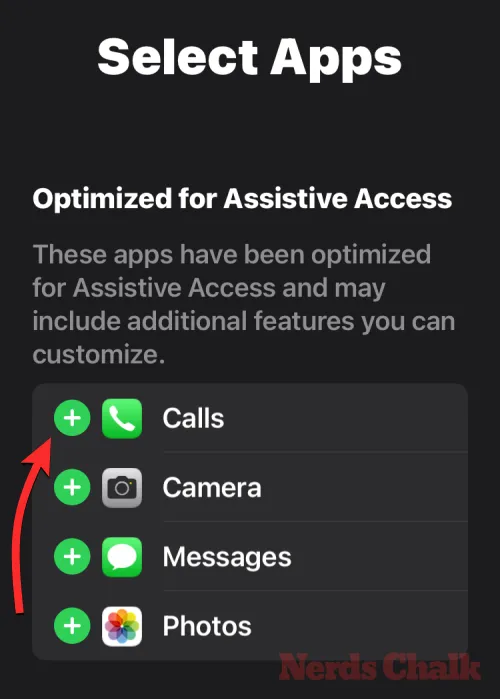
Quando aggiungi un’app da questa sezione, verrà visualizzata una nuova schermata che ti chiederà di configurare le impostazioni e le funzionalità per l’app selezionata. Ad esempio, quando aggiungi l’app Chiamate dall’elenco sopra alla schermata iniziale di Assistive Access, avrai la possibilità di scegliere da chi puoi ricevere chiamate su questo iPhone (tutti o solo i contatti selezionati), a chi puoi effettuare chiamate (aggiungendo contatti a questo elenco) e attiva/disattiva il combinatore, la tastiera e l’altoparlante per le tue chiamate. Una volta terminata la configurazione delle impostazioni di un’app, puoi toccare Continua nella parte inferiore dello schermo per confermare queste impostazioni.
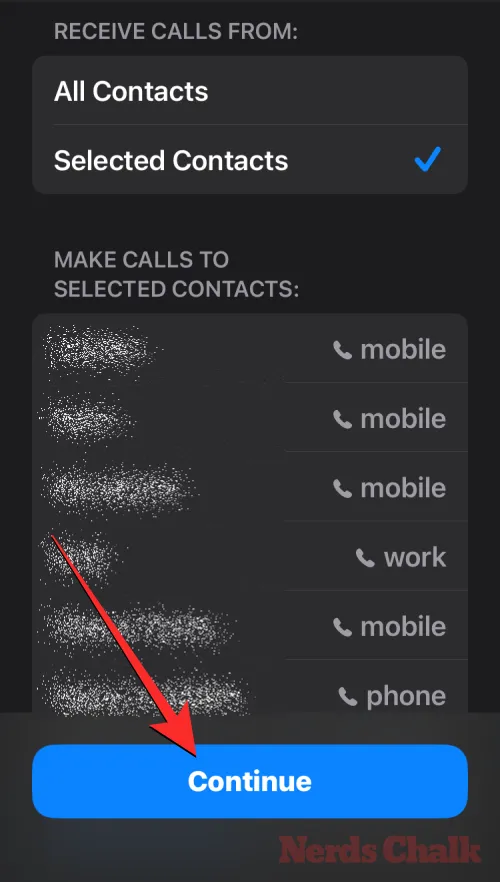
Puoi ripetere il passaggio precedente per configurare altre app ottimizzate dall’elenco sopra. Ecco un’anteprima di ciò che puoi configurare con le app Fotocamera , Messaggi e Foto .
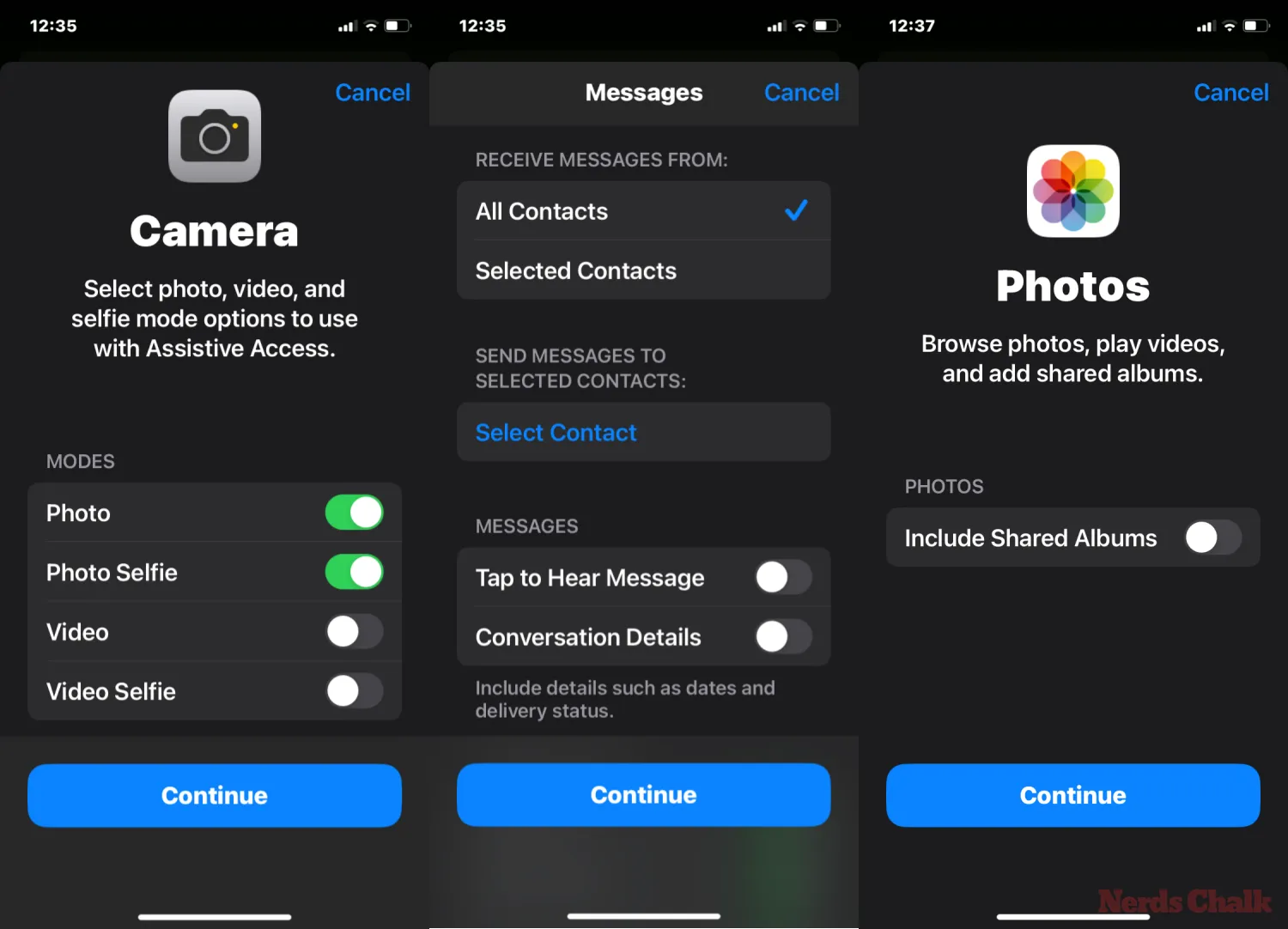
Quando aggiungi app ad Assistive Access, verranno visualizzate nella sezione “App selezionate” nella schermata Seleziona app.
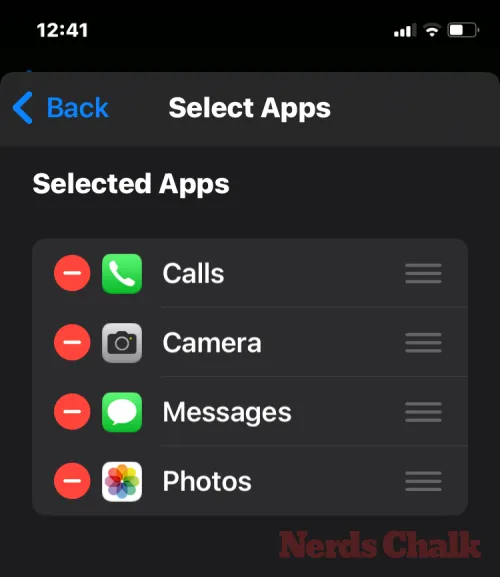
Puoi anche sfogliare altre app che non sono ottimizzate per Assistive Access scorrendo verso il basso fino alla sezione “Altre app” nella schermata Seleziona app. In questa sezione vedrai un elenco di tutte le app installate sull’iPhone. Per aggiungerli alla schermata iniziale di Assistive Access, tocca l’ icona verde Più sul lato sinistro dell’app desiderata.

Analogamente a come hai configurato in precedenza le app ottimizzate, aggiungendo alcune app dall’elenco “Altre app” verranno visualizzate schermate aggiuntive da cui puoi configurare le impostazioni dell’app. A differenza delle app configurate, l’aggiunta di qualsiasi app dall’elenco “Altre app” ti consentirà solo di gestire le autorizzazioni per l’app selezionata ma non ti mostrerà le opzioni per gestire i contenuti dell’app.
Supponiamo che tu voglia aggiungere l’app Gmail all’elenco “App selezionate”. Quando scegli un’app, iOS ora ti richiederà diverse richieste di autorizzazione che potresti consentire o meno per l’app scelta. A seconda dell’app scelta, ti verrà richiesto di concedere all’app autorizzazioni come l’accesso a Contatti, Face ID, Movimento e fitness, Foto, Fotocamera e Microfono. Puoi scegliere Consenti o Non consentire su queste istruzioni in base al tipo di accesso che desideri concedere a questa app. Dopo aver effettuato la scelta, puoi toccare Continua per passare al messaggio successivo finché l’app selezionata non viene aggiunta all’elenco delle app.
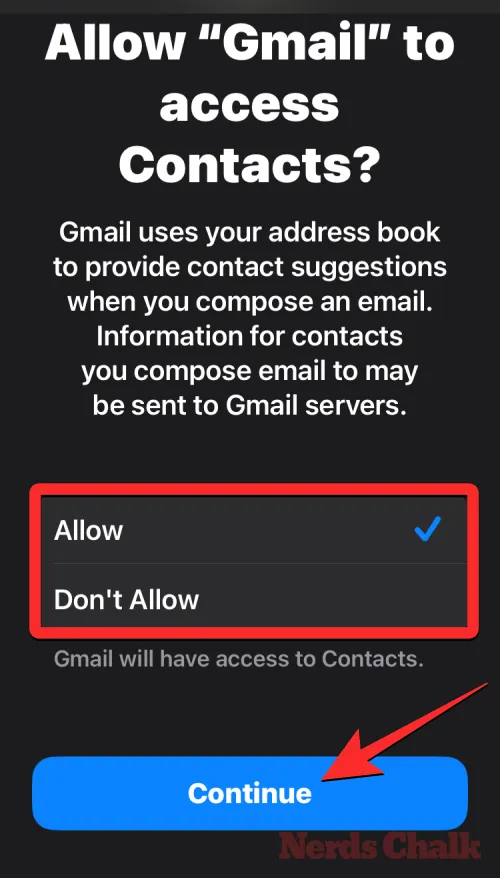
Puoi aggiungere tutte le app che desideri vedere nella schermata iniziale di Assistive Access ma poiché l’obiettivo è mantenere l’interfaccia più semplice, ti suggeriamo di aggiungere solo le app veramente necessarie. Una volta che sei soddisfatto delle app che hai aggiunto alla sezione “App selezionate”, puoi toccare Continua in basso per procedere al passaggio successivo.
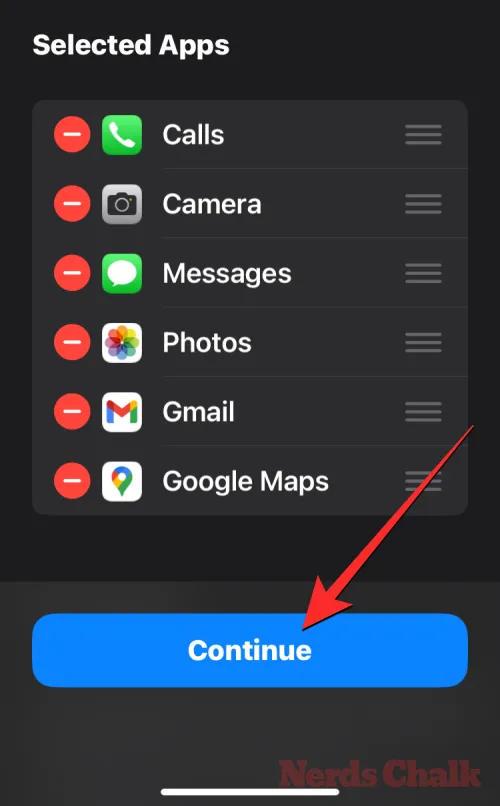
Fatto ciò, arriverai alla schermata Utilizzo di Accesso Assistivo. Qui, Apple spiegherà una serie di modi su come iOS funziona in modo diverso con l’accesso assistito abilitato. Dopo aver letto questi dettagli e averlo spiegato alla persona che potrebbe utilizzare Assistive Access, puoi toccare Continua in basso per procedere.
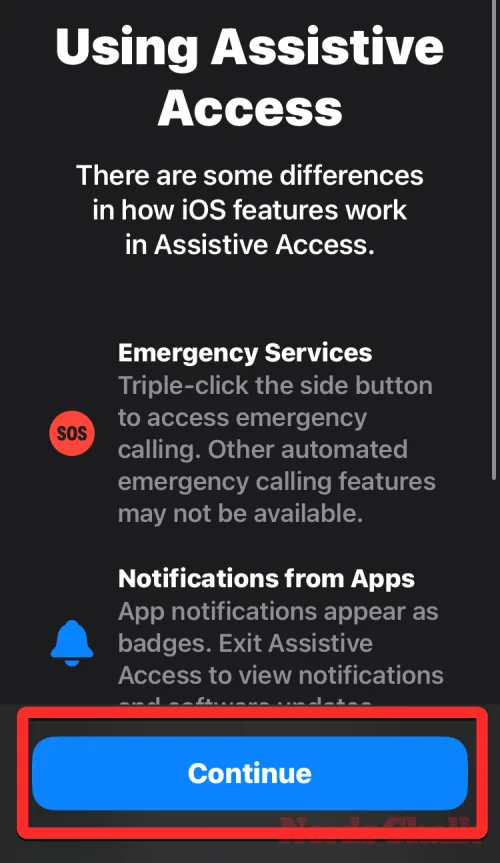
Nella schermata successiva, iOS ti dirà se Face ID e passcode del dispositivo sono stati impostati o meno sull’iPhone. Se sono stati configurati correttamente, puoi toccare Continua in basso per procedere oppure puoi selezionare Modifica impostazioni di sicurezza per modificare il Face ID e il passcode del dispositivo.
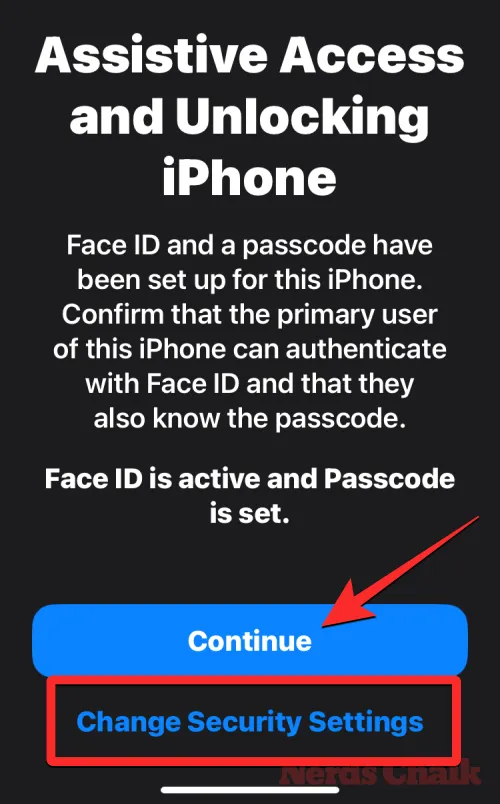
Ora arriverai alla schermata Imposta passcode di accesso assistivo in cui puoi inserire un passcode di 4 cifre per entrare e uscire da Accesso assistivo su iPhone. Questo passcode può essere diverso dal passcode del dispositivo che potresti aver già impostato sull’iPhone ma se la persona che dovrebbe utilizzare Assistive Access potrebbe trovarlo in difficoltà, puoi mantenere lo stesso passcode per il dispositivo e anche per Assistive Access.

Nella schermata successiva, dovrai reinserire il passcode che hai digitato nell’ultima schermata.
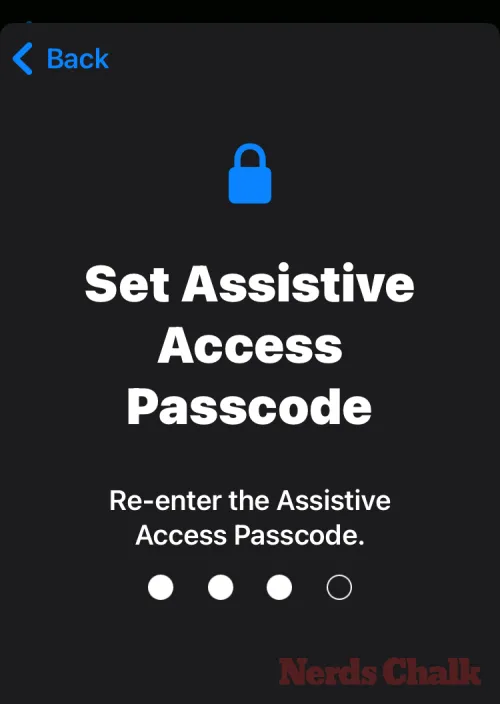
iOS ora ti chiederà di impostare un ID Apple di ripristino per quando tu o questa persona potreste dimenticare il codice di accesso assistivo. Se desideri aggiungere un ID Apple di ripristino, puoi toccare Imposta ID Apple di ripristino oppure toccare Non ora per evitare completamente questo passaggio.
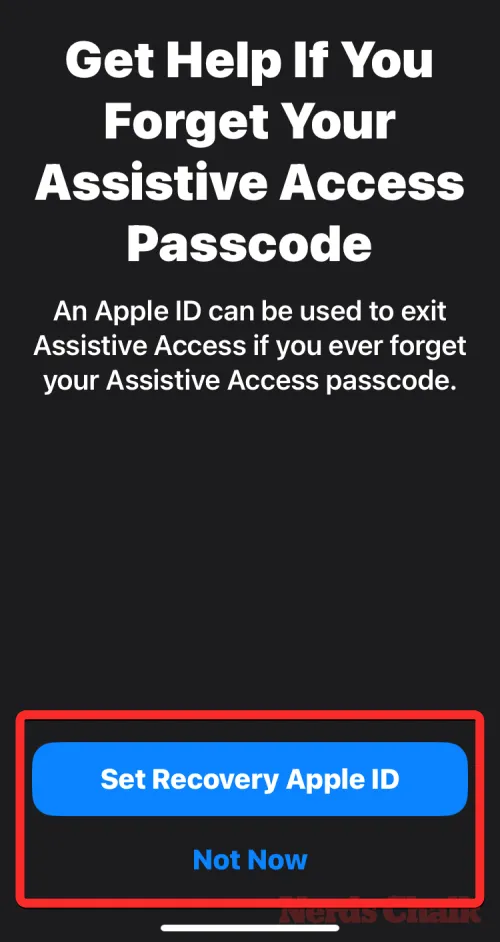
iOS ora spiegherà come uscire da Assistive Access una volta abilitato. Puoi farlo premendo tre volte il pulsante laterale, digitando il codice di accesso ad Assistive Access e selezionando Esci da Assistive Access. Una volta capito come funziona, puoi toccare Continua in basso per procedere.
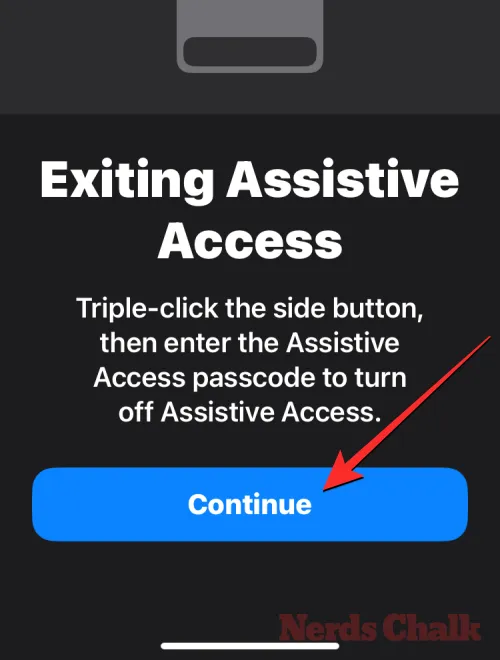
Ora vedrai la schermata “Assistive Access è pronto per l’uso”. Puoi toccare Inizia a utilizzare l’accesso assistito per abilitare subito questa modalità o toccare Inserisci più tardi se desideri attivarla in un altro momento.
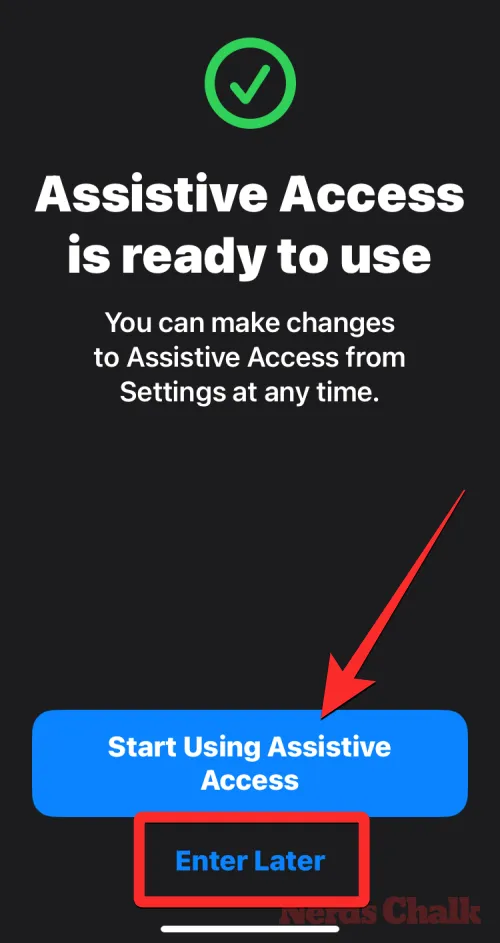
Se hai selezionato la prima opzione, ovvero Inizia a utilizzare Assistive Access, ti verrà richiesto di inserire il codice di accesso Assistive Access sullo schermo.
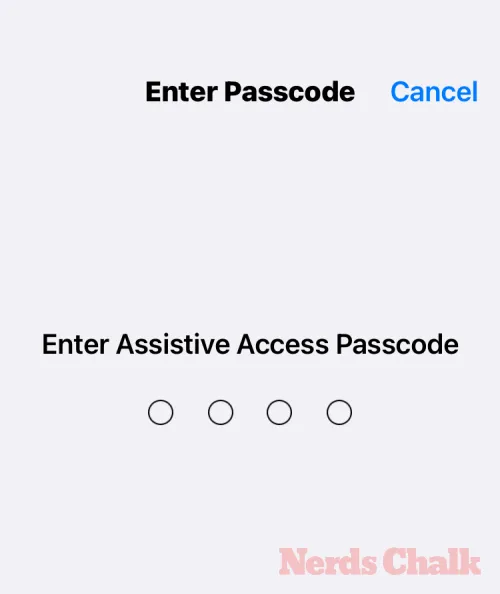
Non appena inserisci questo passcode, lo schermo diventerà nero e leggerà il messaggio “Inserimento dell’accesso assistito”.
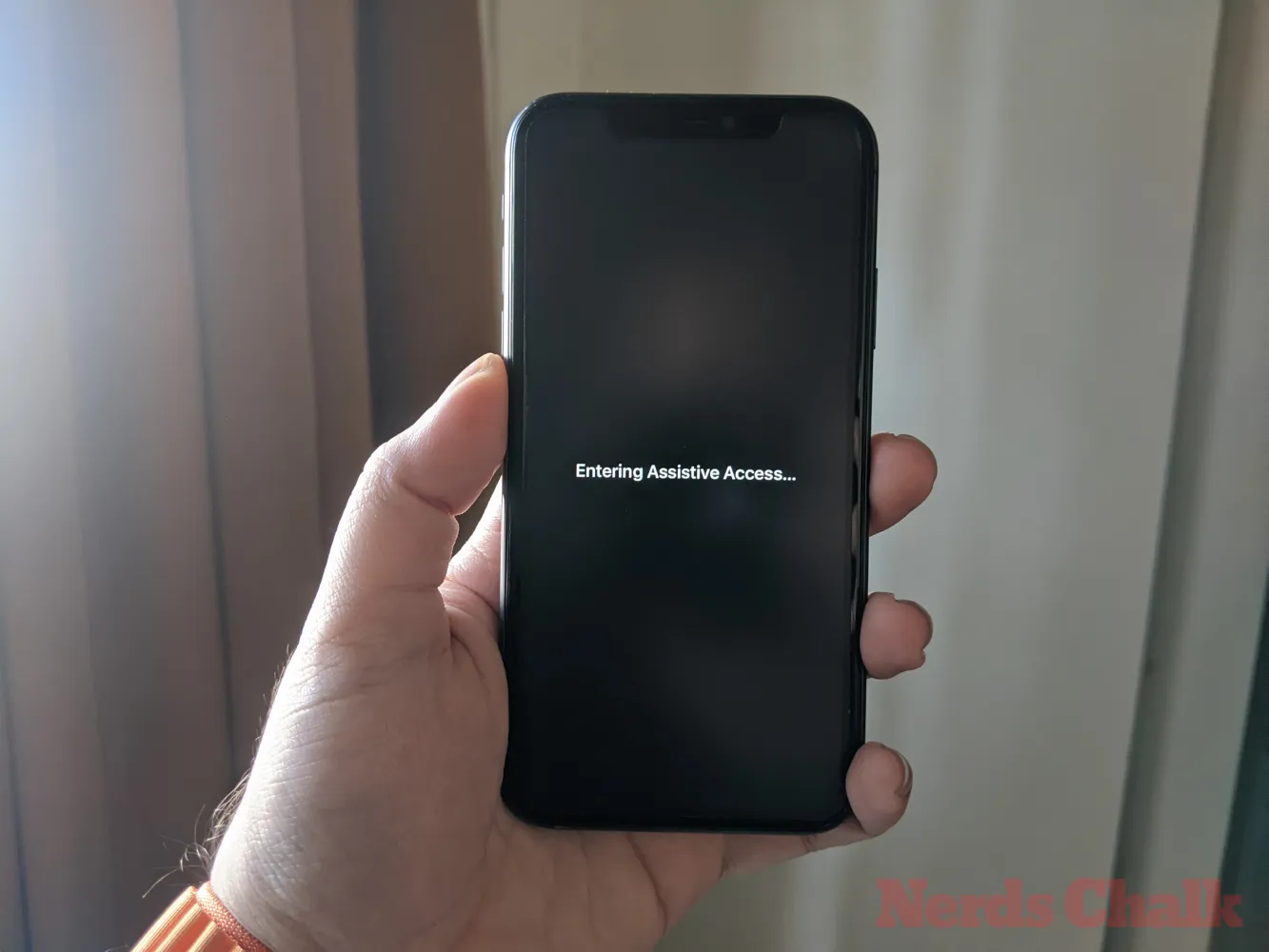
In pochi secondi vedrai la schermata iniziale di Assistive Access sull’iPhone e da lì potrai iniziare a usarlo.

Questo è tutto ciò che devi sapere sull’attivazione e la configurazione dell’accesso assistito su un iPhone.
Lascia un commento