Come disattivare le notifiche di suggerimenti e suggerimenti in Windows 11
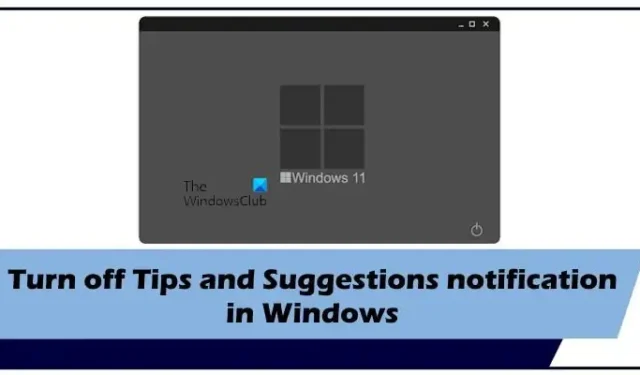
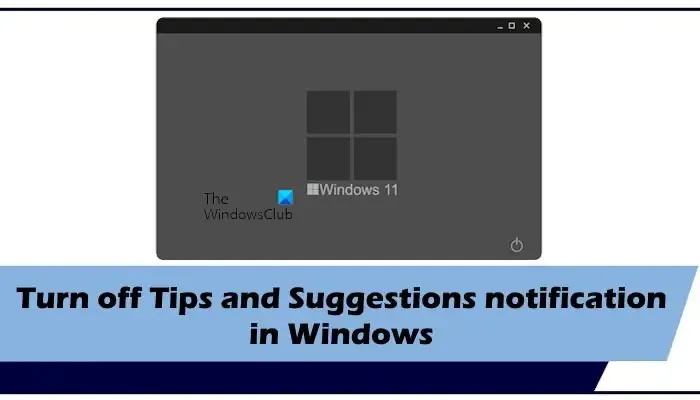
Come disattivare le notifiche di suggerimenti e suggerimenti in Windows 11
Possiamo disattivare le notifiche di suggerimenti e suggerimenti in Windows 11 utilizzando tre semplici metodi. Utilizzare i seguenti metodi per disattivare le notifiche di suggerimenti e suggerimenti in Windows 11.
- Tramite Impostazioni di sistema
- Tramite l’editor del registro
- Tramite Editor Criteri di gruppo locali
Iniziamo.
1] Tramite Impostazioni di sistema
Il modo più semplice per disattivare le notifiche di suggerimenti e suggerimenti in Windows 11 è tramite Impostazioni di sistema. Per fare ciò, seguire i passaggi indicati di seguito:
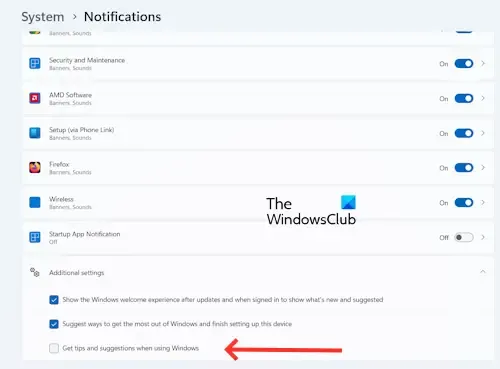
- Premi il pulsante “Start” e fai clic su “Impostazioni” oppure puoi premere il tasto Windows + I.
- Fare clic su Sistema.
- Clicca su Notifiche.
- Scorri verso il basso ed espandi la sezione “Impostazioni aggiuntive”.
- Ora deseleziona “Ricevi suggerimenti e suggerimenti quando usi Windows” per disattivare questa funzione.
Dopo aver completato i passaggi precedenti, le notifiche di suggerimenti e suggerimenti saranno disabilitate sul tuo PC Windows 11. Se desideri abilitare nuovamente questa funzionalità in futuro, segui gli stessi passaggi e seleziona la casella di controllo “Ricevi suggerimenti e suggerimenti quando usi Windows”.
2] Tramite l’editor del registro
Il secondo metodo consiste nel disattivare le notifiche di suggerimenti e suggerimenti tramite l’editor del registro. Questa funzionalità apporta alcune modifiche all’editor del registro di Windows. Questo metodo è tecnico rispetto ad altri metodi. Prima di procedere assicurati di creare un punto di ripristino, poiché ciò ti aiuterà a ripristinare le impostazioni di Windows in caso di problemi. Ti consigliamo inoltre di eseguire il backup del registro prima di procedere.
Utilizza le seguenti istruzioni per disattivare le notifiche di suggerimenti e suggerimenti sul tuo PC Windows. Segui attentamente i passaggi, poiché eventuali modifiche errate all’editor del registro possono rendere instabile il tuo sistema.
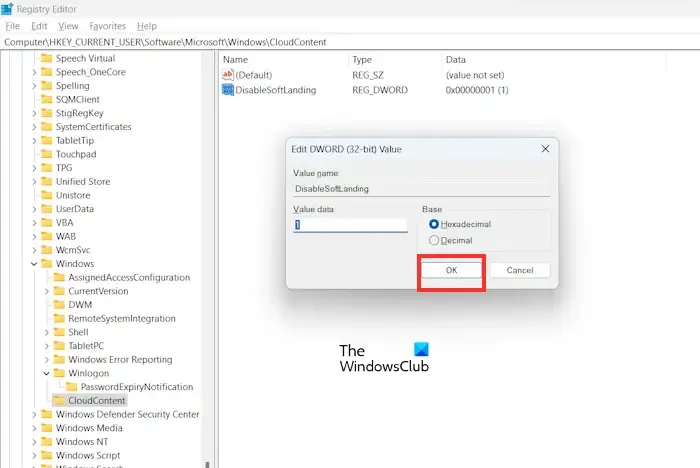
Per eseguire la casella, premi il tasto Windows + R. Digita regedit nella casella di ricerca e premi. Fai clic su Sì nel prompt dell’UAC. Questo aprirà l’editor del registro. Ora, vai al seguente percorso. Il modo più semplice per seguire il percorso seguente è copiarlo e incollarlo nella barra degli indirizzi dell’editor del registro.
HKEY_LOCAL_MACHINE\SOFTWARE\Policies\Microsoft\Windows\CloudContent
Se la sottochiave CloudContent manca in Windows chiave, è necessario crearla. Per fare ciò, fai clic con il pulsante destro del mouse sulla cartella Windows e seleziona Nuovo > Chiave. Chiamalo CloudContent.
Fai clic con il pulsante destro del mouse su un’area vuota sul lato destro della finestra e seleziona Nuovo > Valore DWORD (32 bit). Assegna un nome al valore “DisableSoftLanding” e premi Invio. Fai doppio clic su questa voce appena creata e imposta i suoi dati valore su 1.
Ora fai clic su OK per salvare le modifiche.
Esci dalla finestra dell’editor del registro e riavvia il PC Windows. Le notifiche di suggerimenti e suggerimenti verranno disabilitate sul computer dopo il riavvio. Se desideri abilitare la funzione, segui gli stessi passaggi e modifica i dati del valore su 0. In alternativa, puoi anche eliminare la voce DisableSoftLanding.
3] Tramite Editor Criteri di gruppo locali
Il terzo metodo consiste nel disattivare le notifiche di suggerimenti e suggerimenti in Windows 11 tramite l’editor dei criteri di gruppo locale. Gli utenti di Windows 11 Home possono saltare questo passaggio perché l’Editor Criteri di gruppo locali non è disponibile nelle edizioni Windows 11 Home. Controlla i passaggi seguenti per disattivare le notifiche di suggerimenti e suggerimenti.
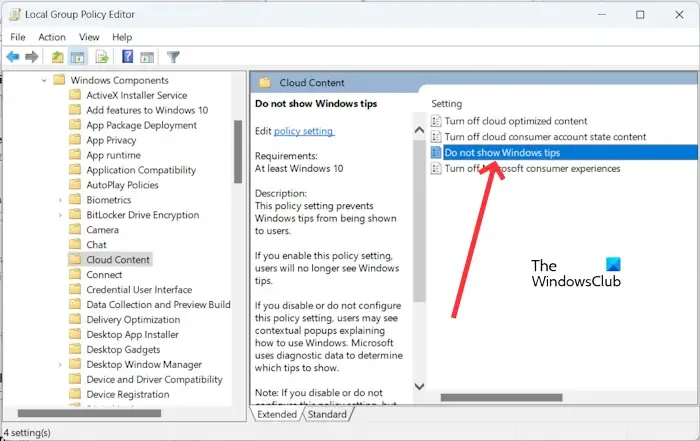
Premi il tasto Windows + R. Digita gpedit.msc nella casella di ricerca e premi OK. Questo si aprirà l’Editor criteri di gruppo locale.
Nell’editor del Registro di sistema, accedere al seguente percorso:
Configurazione computer > Modelli amministrativi > Componenti di Windows > Contenuto cloud
Seleziona Abilitato e fai clic su Applica e .OK
Ora riavvia il tuo PC Windows. Per annullare le modifiche, seguire gli stessi passaggi e selezionare Disabilitato.
Spero che questo articolo ti abbia aiutato a disattivare le notifiche di suggerimenti e suggerimenti sul tuo PC.
Come disabiliti i suggerimenti, i trucchi e altro ancora sulla schermata di blocco?
Puoi disattivare facilmente la funzionalità “Ottieni fatti divertenti, suggerimenti, trucchi e altro sulla schermata di blocco” in Windows 11 utilizzando le Impostazioni di sistema. Apri Impostazioni > Personalizzazione > Blocca schermo. Ora apri la schermata Personalizza la tua serratura. Deseleziona “Ricevi fatti divertenti, suggerimenti, trucchi e altro sulla schermata di blocco”. Questa opzione non sarà disponibile se utilizzi Windows Spotlight per la schermata di blocco.
Come posso disattivare le azioni suggerite in Windows 11?
Per disattivare le azioni suggerite in Windows 11. Apri Sistema Impostazioni > Sistema > Appunti. Ora disattiva l’interruttore Azioni suggerite per disabilitare la funzione.



Lascia un commento