Come disattivare Palm Check in Windows 11/10
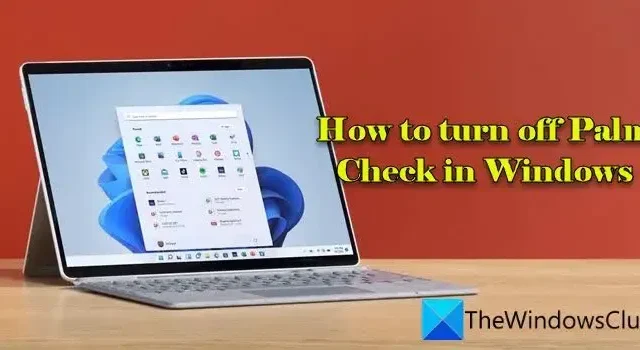
In questo post ti mostreremo come disattivare Palm Check su un PC Windows 11/10. Palm Check è una funzionalità progettata per impedire che tocchi o movimenti involontari del palmo o di altre parti della mano vengano registrati come input durante la digitazione. Si trova comunemente nelle impostazioni del touchpad sui dispositivi con superfici sensibili al tocco, come i laptop.
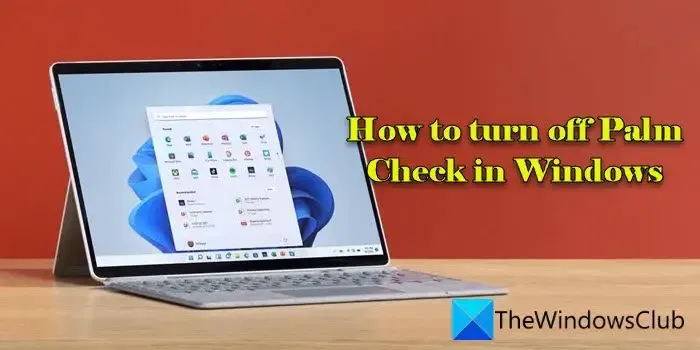
Ci sono situazioni in cui potresti voler disabilitare Palm Check o una funzione simile di rifiuto del palmo per ottenere un controllo preciso su ciascun input del touchpad (ad esempio durante il gioco o l’esecuzione di applicazioni o attività che potrebbero richiedere la digitazione e l’uso simultanei del touchpad). In questo post vedremo come disattivare Palm Check sul tuo PC Windows 11/10.
Cos’è Palm Check su un touchpad?
I palmi o altre parti della mano potrebbero toccare accidentalmente il touchpad durante la digitazione, provocando movimenti o clic involontari del cursore. I touchpad abilitati per Palm Check rilevano la pressione o i modelli associati alla digitazione e ignorano i tocchi o la pressione accidentali del palmo, consentendoti di digitare attivamente senza fare clic o spostare accidentalmente il cursore.
Come disattivare Palm Check in Windows 11/10
Quando disabiliti Palm Check, il touchpad è più sensibile ai movimenti involontari del cursore se ci appoggi accidentalmente il palmo della mano. Tuttavia, se ritieni che questa funzionalità sia troppo restrittiva, puoi disattivare Palm Check in Windows 11/10 seguendo questi metodi:
- Disattiva Palm Check dalle Impostazioni del touchpad
- Disattiva Palm Check utilizzando l’editor del Registro di sistema
Vediamolo in dettaglio.
1] Disattiva Palm Check dalle Impostazioni del touchpad
Fai clic sulla scheda Elan nelle Proprietà del mouse apparire. Vedrai il tuo ELAN Smart-Pad elencato nella sezione Dispositivi. Fai clic sul pulsante Opzioni. Verrà visualizzata la finestra da cui puoi configurare il funzionamento di determinate funzionalità del touchpad (gesti o tocchi) sul tuo PC Windows 11/10.
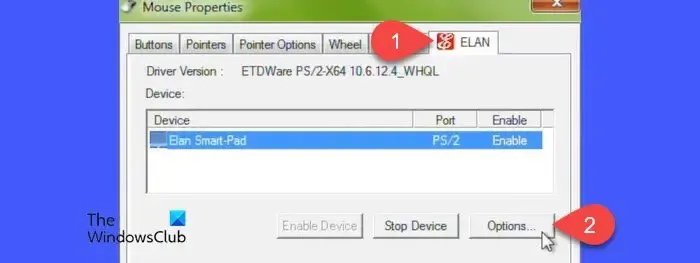
Fai clic sulla scheda Ulteriori. Quindi fare clic su PalmTracking. Diminuire l’impostazione della sensibilità PalmTracking spostando il cursore verso sinistra (verso minimo).
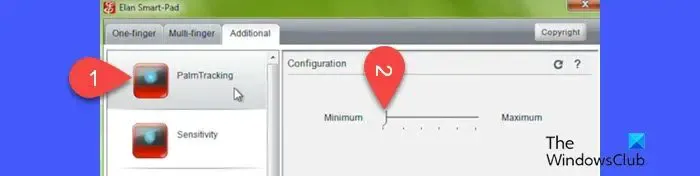
Fare clic su Applica e poi su OK per chiudere la finestra. Riavvia il PC per applicare le modifiche al tuo PC Windows 11/10.
Allo stesso modo, per Touchpad Synaptics, puoi seguire questi passaggi per disattivare Palm Check dalle Impostazioni del touchpad:
Apri la finestra Proprietà del mouse e fai clic su Impostazioni dispositivo scheda. Seleziona il tuo dispositivo Touchpad e fai clic sul pulsante Impostazioni.

Nella Proprietà del touchpad Synaptics, seleziona PalmCheck-Enhanced opzione e fai clic sull’icona Ingranaggio accanto ad essa.
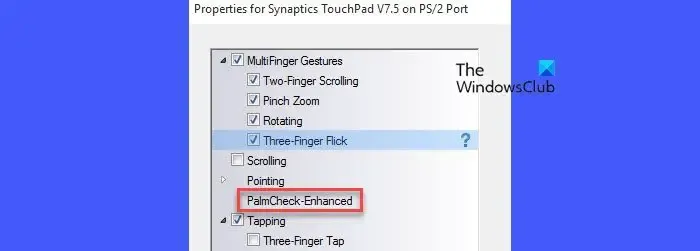
Trascina il cursore PalmCheck verso sinistra (verso Off) nel popup PalmCheck-Enhanced. Fai clic su Chiudi, seguito da Applica, quindi OK. Riavvia il PC per applicare le modifiche.
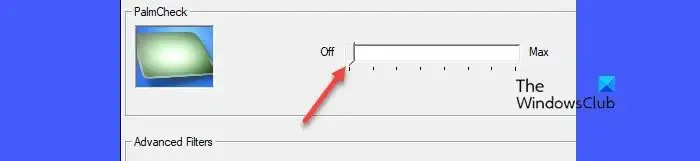
2] Disattiva Palm Check utilizzando l’editor del Registro di sistema
Il seguente metodo dimostra il processo per Synaptics Touchpads. Procedi con cautela ed esegui il backup dei dati e del registro prima di apportare qualsiasi modifica.
Premi Win+R e digita ‘regedit‘ nella finestra di dialogo Esegui. Premi il tasto Invio. Fai clic sul pulsante Sì nel popup Controllo account utente.
Passare al seguente percorso nella finestra Editor del Registro di sistema:
Computer\HKEY_LOCAL_MACHINE\SOFTWARE\Synaptics\SynTP\TouchPad
Fare doppio clic sul tasto PalmDetectConfig nel pannello di destra. Imposta i Dati valore su 0, mantenendo la base come esadecimale e fare clic sul pulsante OK.
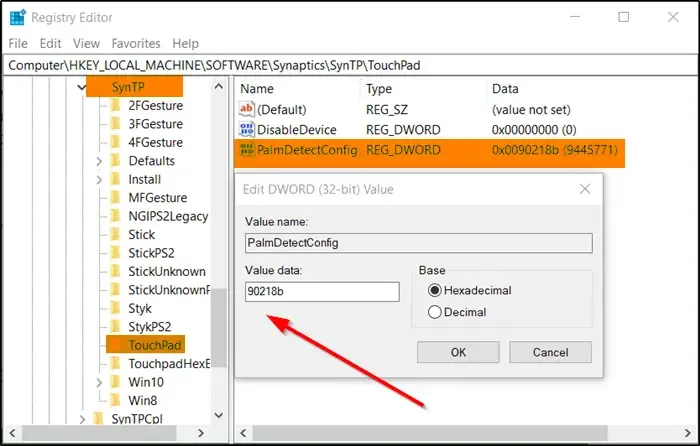
Ripetere la procedura sopra descritta anche per il seguente percorso:
Computer\HKEY_LOCAL_MACHINE\SOFTWARE\Synaptics\OEM\TouchPad
Chiudi l’editor del registro e riavvia il PC affinché le modifiche abbiano effetto.
Spero che aiuti.
Come abilito il mio Touchpad su Windows 11?
È abbastanza semplice abilitare un touchpad su un PC Windows 11. Premi Win+I per aprire Windows Impostazioni. Vai a Bluetooth e amp; dispositivi > Touchpad. Cerca l’interruttore attiva/disattiva touchpad nella parte superiore delle impostazioni del touchpad. Sposta l’interruttore sulla posizione On per abilitare il touchpad. In alternativa, premi Win+X per visualizzare il menu Power User e seleziona Gestione dispositivi. Passa a Mouse e altri dispositivi di puntamento, fai clic con il pulsante destro del mouse sul tuo dispositivo touchpad e seleziona Abilita dispositivo.



Lascia un commento