Come disattivare le app verificate da Microsoft in Windows 11
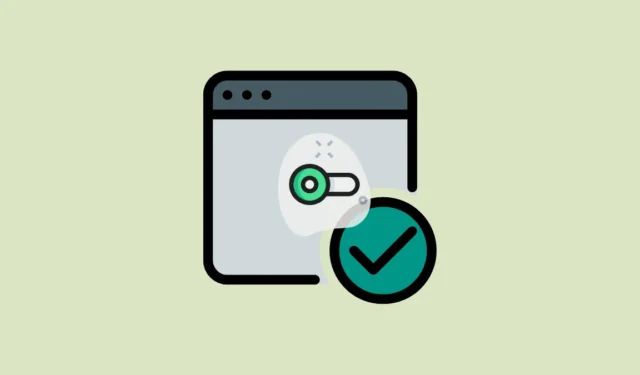
Durante l’installazione di un’app di terze parti sul tuo computer Windows, potresti esserti imbattuto in un messaggio “L’app che stai tentando di installare non è un’app verificata da Microsoft” che a volte impedisce l’installazione dell’app.
Questo messaggio viene solitamente visualizzato per le app di terze parti scaricate da Internet. Per fortuna, non è la fine del mondo e puoi facilmente aggirare quel muro.
Esistono diversi modi per farlo a seconda della versione di Windows in uso. Ma prima di andare a questo, cerchiamo di capire cosa significa esattamente Windows per app “verificate da Microsoft”.
Cosa sono le app verificate da Microsoft?
Significa semplicemente app che provengono dal Microsoft Store. Microsoft consente inoltre agli sviluppatori di terze parti di firmare digitalmente la propria app utilizzando la tecnologia Microsoft Authenticode per garantire l’integrità dei dati e impedire la visualizzazione di qualsiasi finestra di dialogo quando si tenta di installare il software.
Tuttavia, poiché non tutti gli sviluppatori lo scelgono, occasionalmente è possibile che si verifichi il pop-up di avviso. Ciò non significa che l’app sia dannosa o dannosa, ma trasferisce anche la responsabilità di assicurarsi che l’app non sia dannosa sulle tue spalle.
Ora che hai capito quali sono le app verificate da Microsoft, passiamo a come disabilitare il messaggio.
Disabilita l’app verificata da Microsoft dall’app Impostazioni
Innanzitutto, vai al menu Start e fai clic sull’icona “Impostazioni”.
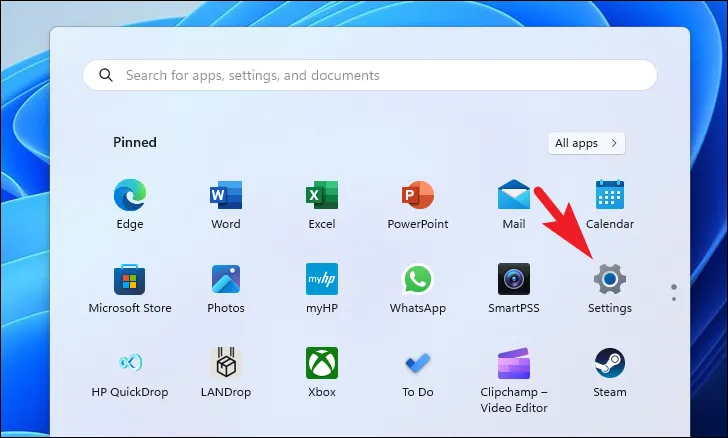
Successivamente, fai clic sulla scheda “App” dalla barra laterale sinistra per procedere.
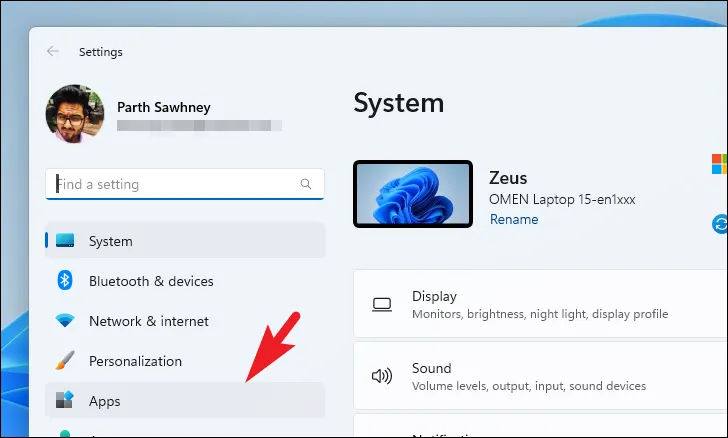
Successivamente, fai clic sul riquadro “Impostazioni app avanzate” nella sezione a destra.
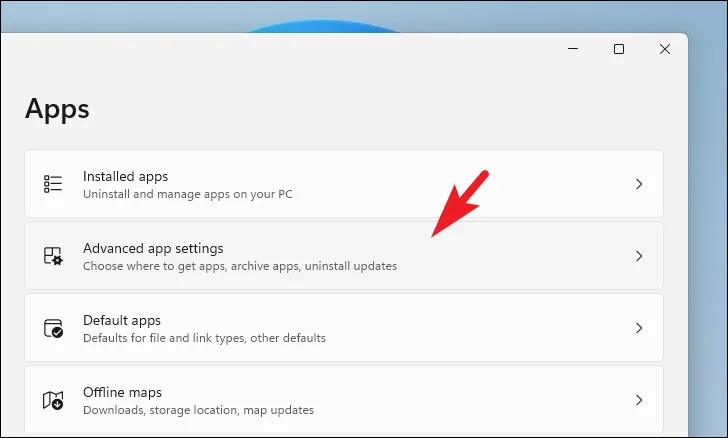
Nella schermata successiva, fai clic sul menu a discesa nel riquadro “Scegli dove scaricare le app”.
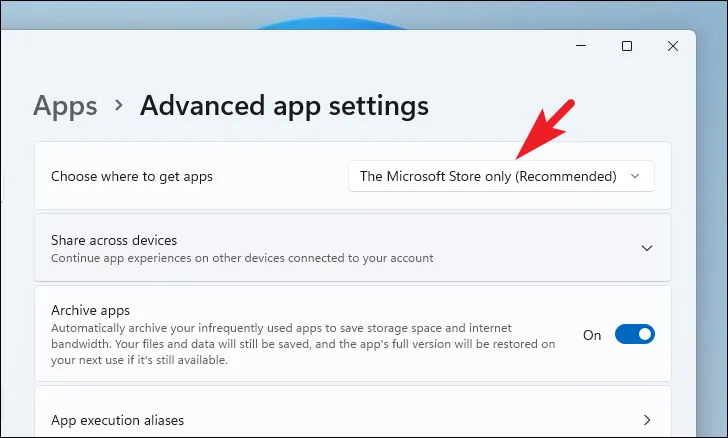
Quindi, fai clic sull’opzione “Ovunque” dall’elenco.
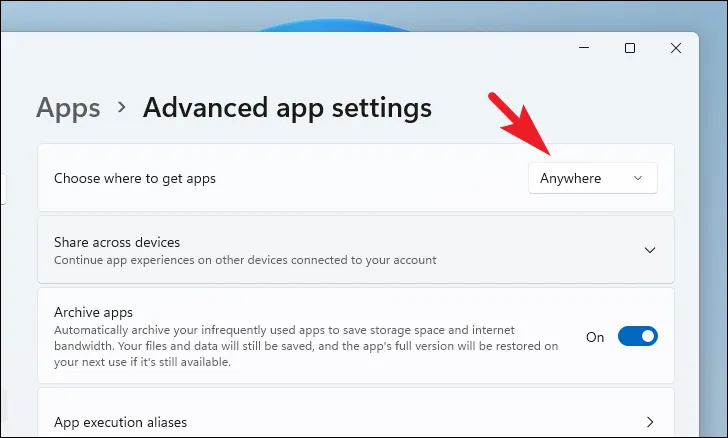
Ora dovresti essere in grado di installare qualsiasi app sul tuo sistema da qualsiasi luogo. Ma ricorda che la responsabilità di garantire che queste app siano sicure per il tuo sistema ora ricade su di te.
Utilizzare l’Editor criteri di gruppo
Puoi anche utilizzare l’Editor criteri di gruppo per apportare questa modifica se ti senti più a tuo agio nell’usarlo o se devi modificare l’impostazione per un gruppo di PC nella tua organizzazione.
Innanzitutto, vai al menu Start e digita “Criteri di gruppo” per eseguire una ricerca. Quindi, fai clic sul riquadro “Editor criteri di gruppo” per procedere.

Successivamente, fai clic sulla sezione “Configurazione computer” per espanderla. Quindi, fai doppio clic su “Modelli amministrativi”. Infine, espandi la sezione “Componenti di Windows”.
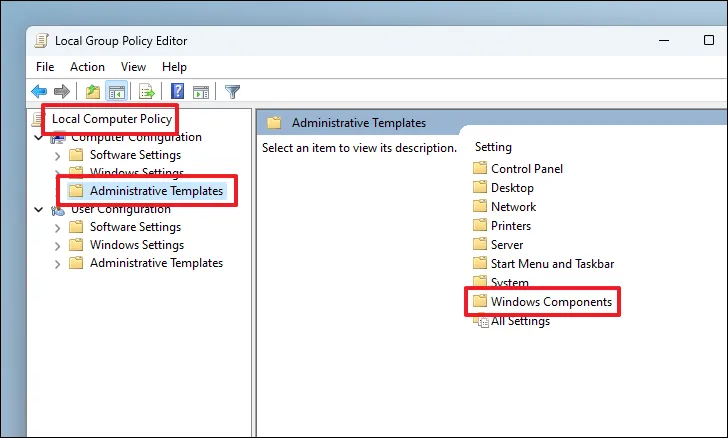
Successivamente, individua e fai clic sulla cartella “Windows Defender SmartScreen”.
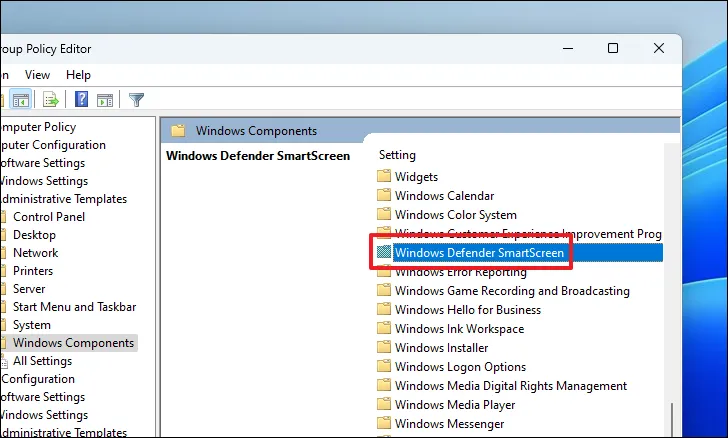
Quindi, fai doppio clic sulla cartella “Explorer” per procedere.
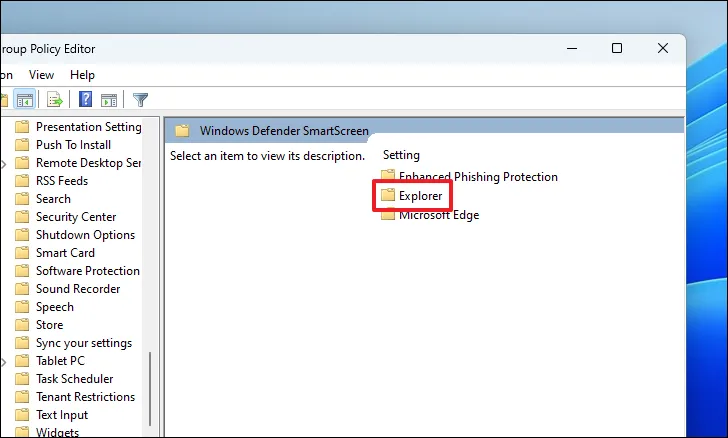
Successivamente, fai clic sull’impostazione “Configura controllo installazione app” per procedere. Si aprirà una nuova finestra sullo schermo.

Ora, per prima cosa, fai clic sull’opzione “Abilitato”. Quindi, fai clic sul menu a discesa nella sezione “Opzioni” e seleziona l’opzione “Disattiva consigli”. Infine, fai clic sui pulsanti “Applica” e “OK” per salvare le modifiche.
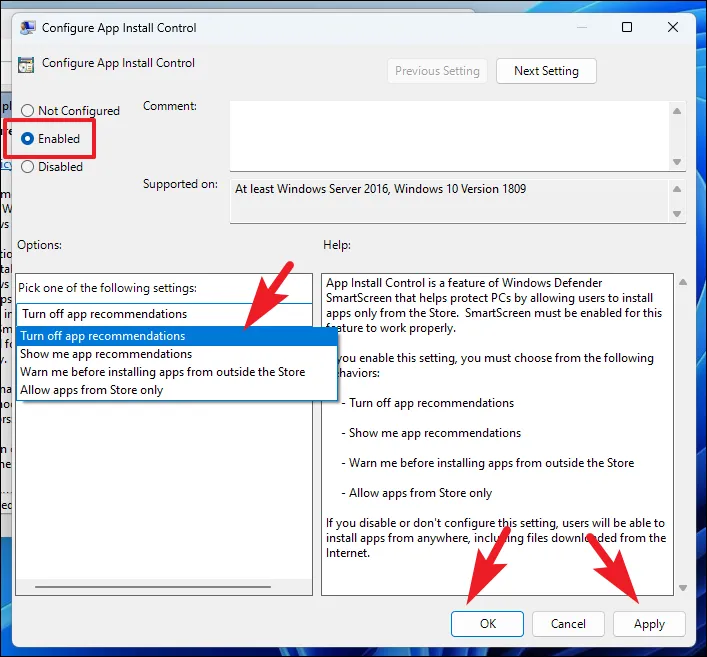
Disattiva completamente Microsoft Store
Se sei arrivato qui trovando un modo per disabilitare completamente Microsoft Store, segui le istruzioni riportate di seguito. Puoi ottenerlo utilizzando gli strumenti “Editor del registro”, “Editor criteri di gruppo” o “Criteri di sicurezza locali”. Per tua comodità, li abbiamo elencati tutti qui.
Utilizzo dell’editor del registro
Innanzitutto, vai al menu Start e digita “Registro” per eseguire una ricerca. Dai risultati della ricerca, fai clic sul riquadro “Editor del registro”.
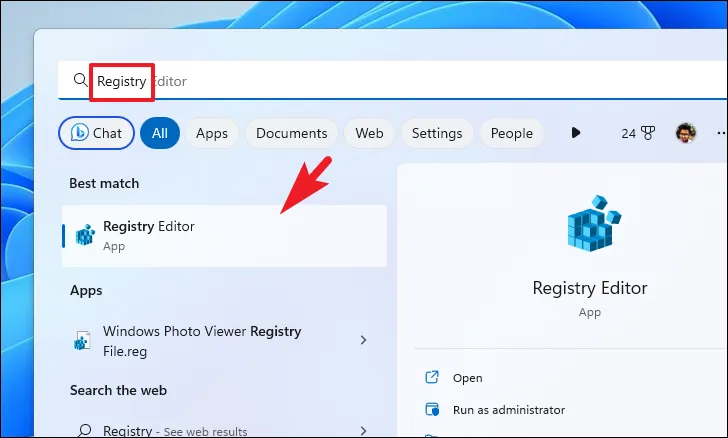
Quindi, copia e incolla o digita l’indirizzo indicato di seguito nella barra degli indirizzi e premi Invio per raggiungerlo.
HKEY_LOCAL_MACHINE\SOFTWARE\Policies\Microsoft\
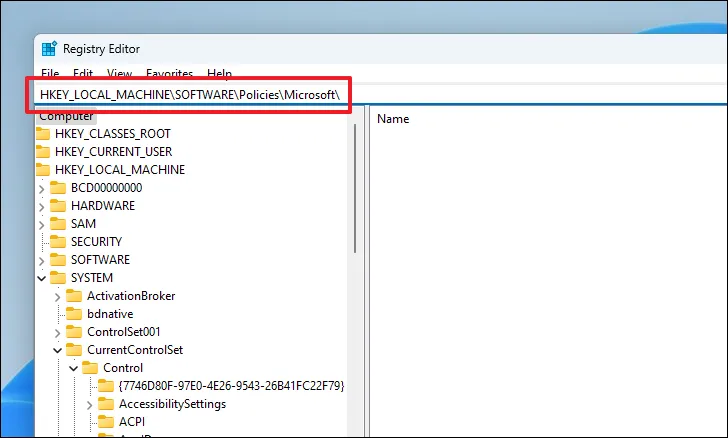
Quindi, fai clic con il pulsante destro del mouse sulla chiave “Microsoft” e passa con il mouse sopra l’opzione “Nuovo”. Quindi, fai clic sull’opzione “Chiave” e rinomina la nuova chiave in WindowsStore.

Dopo aver creato una chiave, vai nella sezione destra della finestra e fai clic con il pulsante destro del mouse per visualizzare il menu contestuale. Successivamente, passa con il mouse sopra l’opzione “Nuovo” e seleziona l’opzione “DWORD”. Assicurati di rinominare il file DWORD in RemoveWindowsStore.
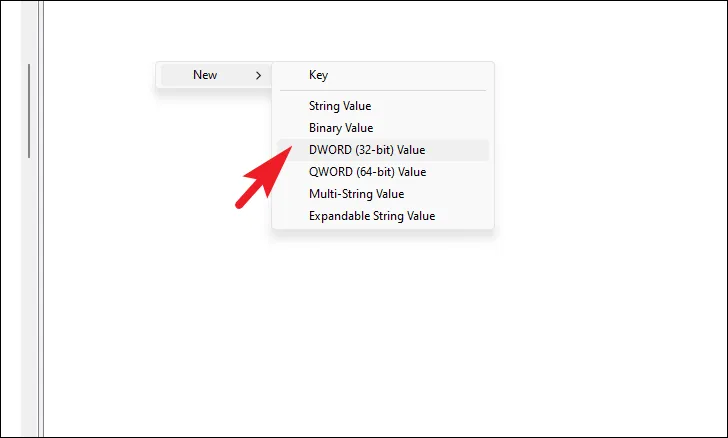
Al termine, fai doppio clic sul file DWORD “RimuoviWindowsStore” e inserisci 0il valore nel campo. Quindi, fare clic su “OK” per salvare le modifiche.
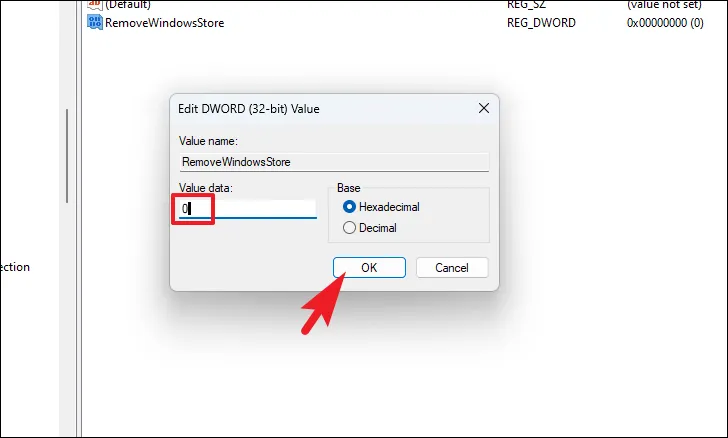
Al termine, riavvia il PC per rendere effettive le modifiche.
Utilizzare l’Editor criteri di gruppo
Vai al menu Start e digita “Criteri di gruppo” per eseguire una ricerca. Dai risultati della ricerca, fai clic sul riquadro “Editor criteri di gruppo”.
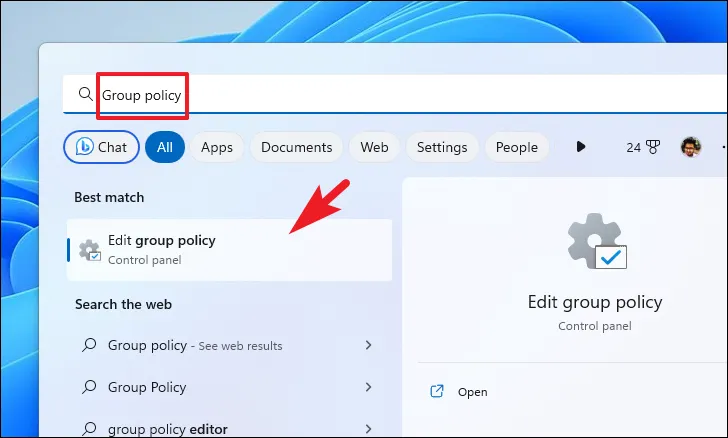
Successivamente, fai doppio clic sull’opzione “Configurazione computer”. Quindi, espandi l’opzione “Modello amministrativo”. Successivamente, fai doppio clic sulla sezione “Componenti di Windows”.
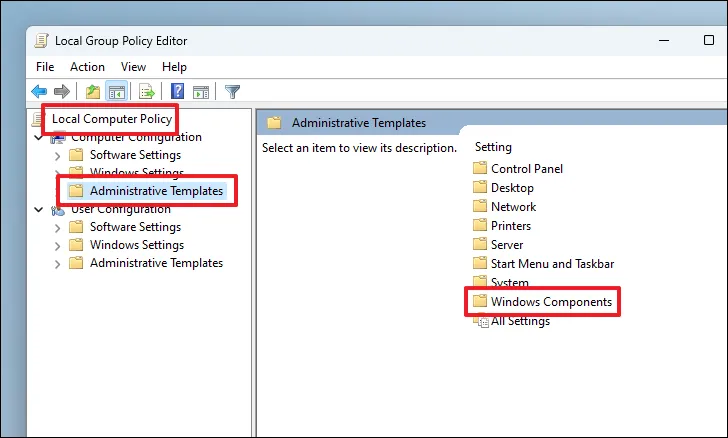
Successivamente, fai clic sull’opzione “Store”. Quindi, dalla sezione destra della finestra, fai doppio clic sull’opzione “Store”.
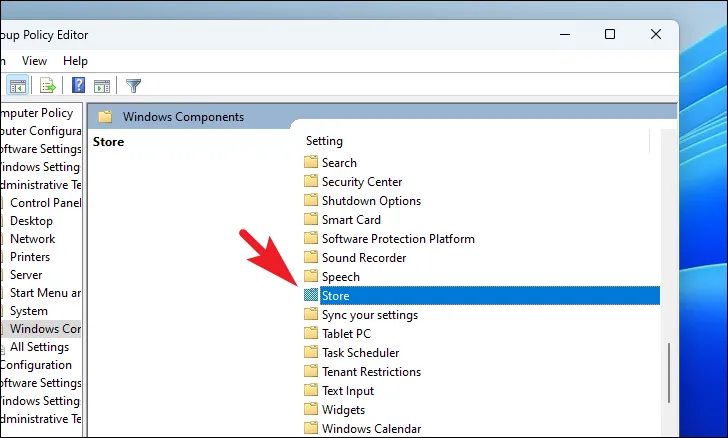
Quindi, fai doppio clic sull’impostazione “Disattiva l’applicazione Store”. Questo porterà una finestra in sovrimpressione sullo schermo.
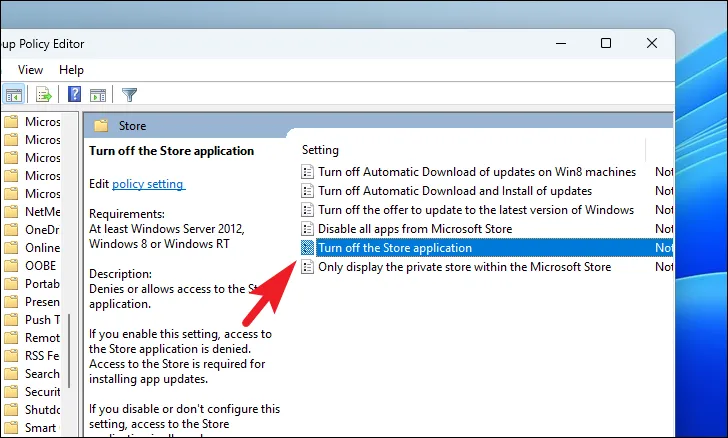
Nella finestra delle proprietà, fare clic sull’opzione ‘Abilitato’ e quindi fare clic sui pulsanti ‘Applica’ e ‘OK’ per salvare le modifiche. Al termine, riavvia il PC per rendere effettive le modifiche.
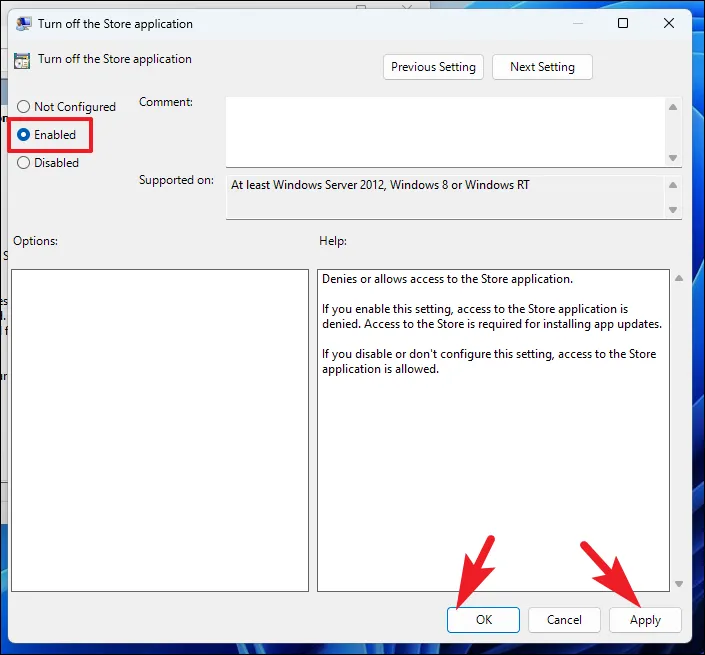
Usa criteri di sicurezza locali
Vai al menu Start e digita “Sicurezza locale” per procedere. Quindi, dai risultati della ricerca, fai clic sul riquadro “Politica di sicurezza locale”.
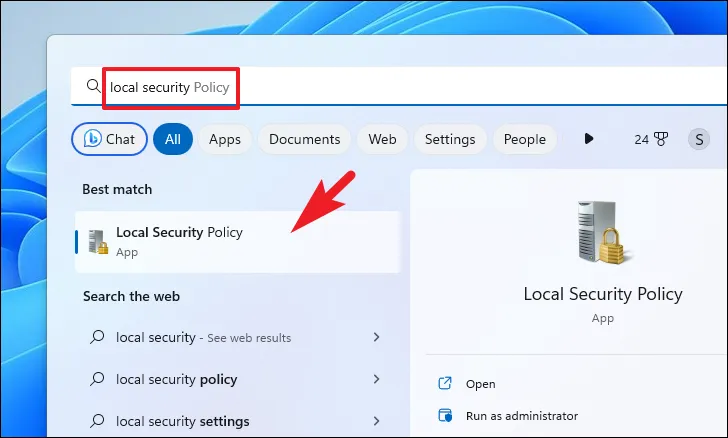
Quindi, assicurati di aver selezionato l’opzione “Impostazioni di sicurezza” dalla sezione sinistra della finestra. Successivamente, fai doppio clic sulla sezione “Politica di restrizione software” per espanderla. Successivamente, fai clic sull’opzione “Regole aggiuntive”.
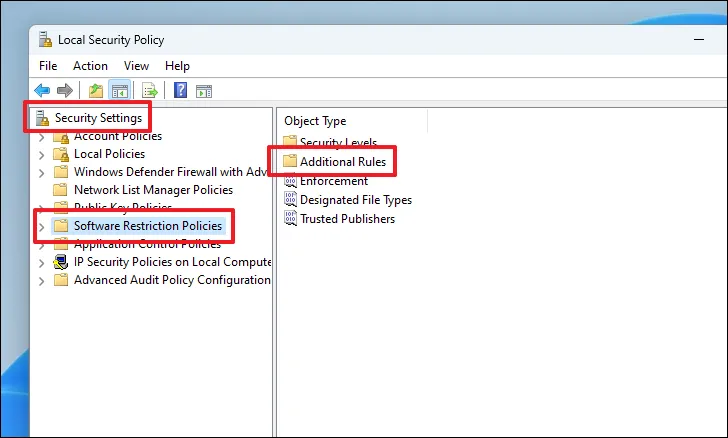
Infine, fai clic con il pulsante destro del mouse nella sezione destra della finestra e seleziona l’opzione “Nuova regola del percorso” dal menu. Questo porterà una finestra in sovrimpressione sullo schermo.
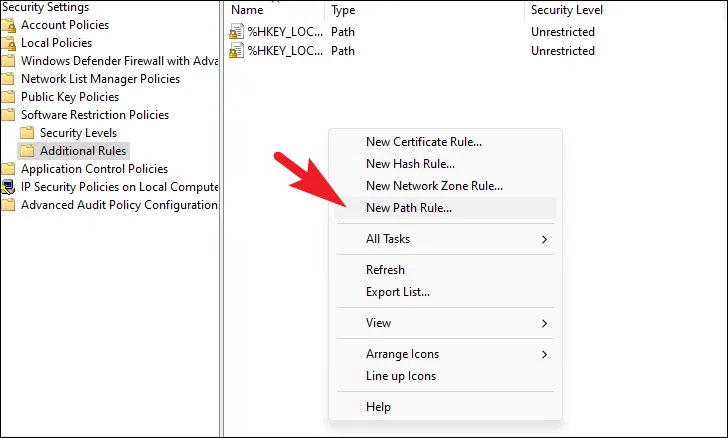
Successivamente, digita o copia e incolla la directory indicata di seguito nel campo “Percorso”. Successivamente, fai clic sul menu a discesa “Livello di sicurezza” e seleziona l’opzione “Non consentito”. Infine, fai clic sul pulsante “Applica” e “OK”.
%programfiles%\WindowsApps\Microsoft.WindowsStore*
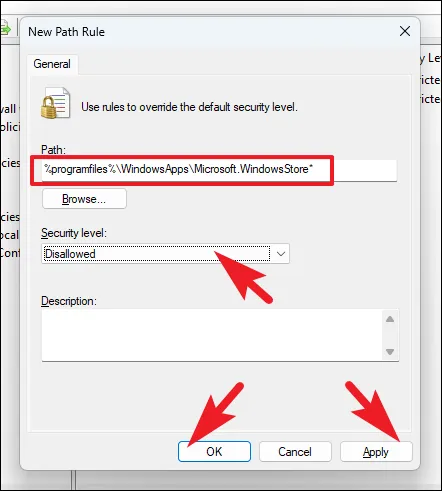
Riavvia il PC dopo aver completato il passaggio precedente per rendere effettive le modifiche.
Disattivare il messaggio di avviso per la mancata installazione di un’app verificata da Microsoft è facile. Inoltre, utilizzando il metodo sopra menzionato, puoi anche disabilitare Microsoft Store sul tuo computer Windows 11, se lo stavi cercando. Qualunque sia la tua esigenza, questa guida è in grado di soddisfarla



Lascia un commento