Come disattivare gli aggiornamenti automatici dei driver in Windows

Sebbene gli aggiornamenti dei driver di Windows siano pensati per essere utili, a volte causano solo caos con l’hardware. Puoi disattivare gli aggiornamenti automatici dei driver in Windows utilizzando diversi metodi.
Come nascondere gli aggiornamenti dei driver di Windows
Se prevedi di installare eventualmente gli aggiornamenti dei driver di Windows, nascondili temporaneamente. Puoi scegliere di mostrare gli aggiornamenti quando sei pronto per l’installazione in un secondo momento o mai. Esistono diversi modi per farlo. Se desideri disabilitare permanentemente gli aggiornamenti dei driver in Windows per tutti i dispositivi o solo per un dispositivo specifico, passa a quelle sezioni.
Impostazioni
Windows ti consente di sospendere tutti gli aggiornamenti disponibili per un massimo di cinque settimane. Durante questo periodo, se lo desideri, puoi scegliere i singoli aggiornamenti da installare. Ciò sospenderà tutti gli aggiornamenti, inclusi gli aggiornamenti dei driver.
Vai su “Start -> Impostazioni -> Windows Update”.
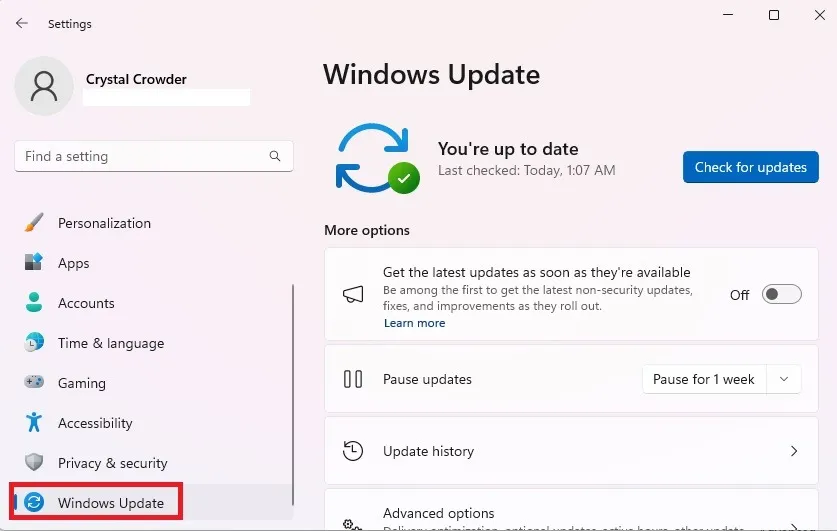
Scegli per quanto tempo desideri sospendere gli aggiornamenti dalla casella a discesa “Pausa aggiornamenti”.
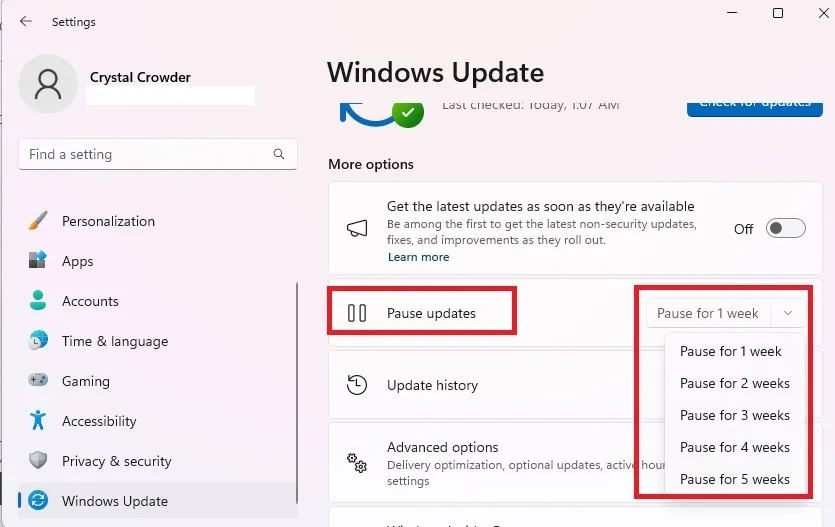
Questo metodo è temporaneo. Al termine delle cinque settimane, Windows installerà tutti gli aggiornamenti disponibili, inclusi gli aggiornamenti dei driver.
PowerShell
Se conosci il nome dell’aggiornamento che desideri nascondere, puoi utilizzare PowerShell per nasconderlo. Fortunatamente, puoi anche ottenere un elenco degli aggiornamenti disponibili all’interno di PowerShell.
Segui la nostra guida per abilitare PowerShell a nascondere gli aggiornamenti e scopri come nascondere aggiornamenti specifici.
Strumento Nascondi aggiornamento di Microsoft
Come avvertimento, a volte Microsoft rimuove questo strumento in modo casuale. Inoltre, Microsoft ritirerà questo strumento e altri strumenti per la risoluzione dei problemi nelle future versioni di Windows 11. Inoltre, alcuni utenti hanno segnalato che non funziona, mentre altri non hanno riscontrato problemi. Lo abbiamo utilizzato personalmente per nascondere aggiornamenti specifici, inclusi driver grafici e alcuni aggiornamenti di funzionalità difettose (fino a quando non sono stati risolti).
Scarica wushowhide.diagcab da Microsoft ed esegui l’utilità.
Fare clic su “Avanti” per avviare lo strumento. Attendi che Windows rilevi gli aggiornamenti che possono essere nascosti.
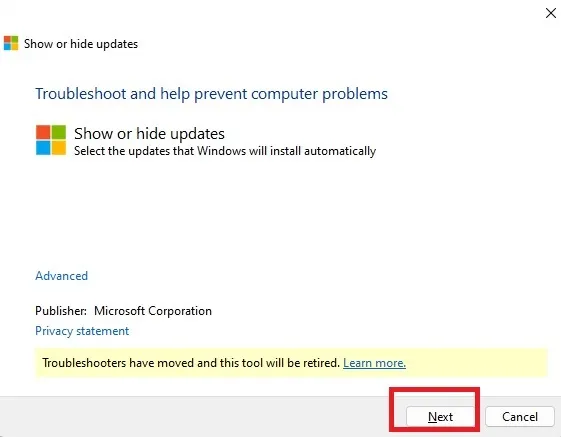
Seleziona “Nascondi aggiornamenti”. La prima volta che lo esegui, potresti semplicemente ottenere un elenco di aggiornamenti. In tal caso, salta il passaggio successivo.
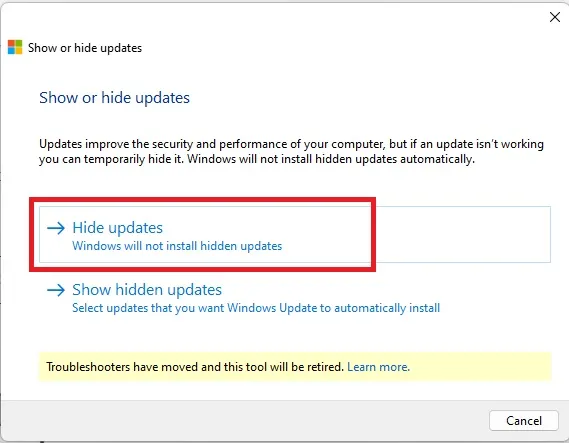
Controlla gli aggiornamenti che desideri nascondere. Gli aggiornamenti facoltativi non sono elencati qui. Fare clic su “Avanti”.
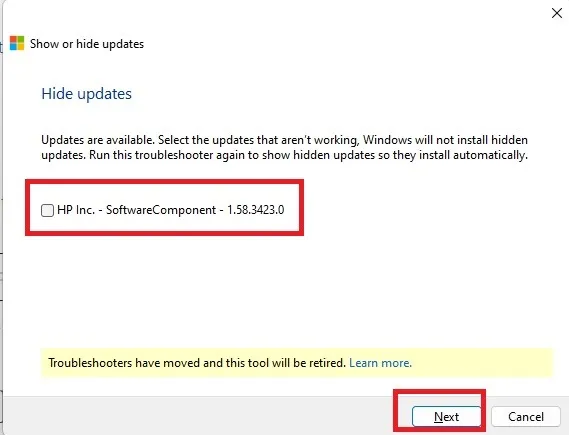
Puoi eseguire nuovamente lo strumento in qualsiasi momento e selezionare “Mostra aggiornamenti nascosti” per selezionare quelli che desideri installare.
Come disattivare completamente gli aggiornamenti dei driver in Windows
Se vuoi fare qualcosa di più che nascondere gli aggiornamenti dei driver, ci sono ancora una volta diverse opzioni per farlo. Questi vanno dalla modifica del registro all’utilizzo dell’editor Criteri di gruppo. Tutti consentono di invertire il processo per riattivare gli aggiornamenti automatici dei driver.
Pannello di controllo
Apri il menu Start e cerca “pannello di controllo”. Fai clic sul risultato a destra.
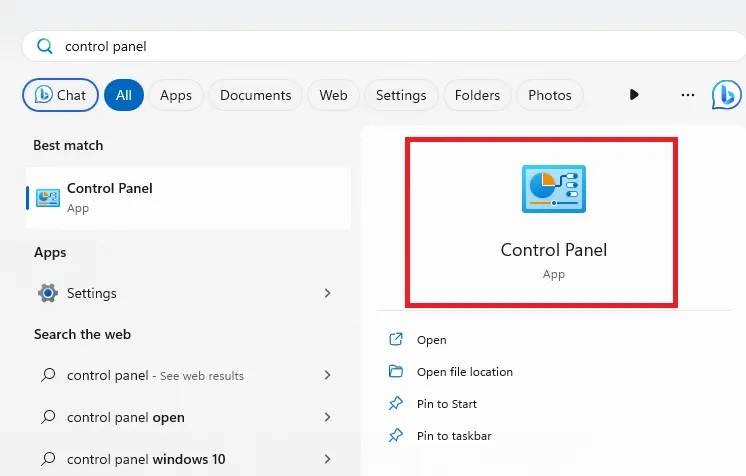
Seleziona “Sistema e sicurezza”. Se non lo vedi, modifica la visualizzazione in alto a destra in “Categoria”.
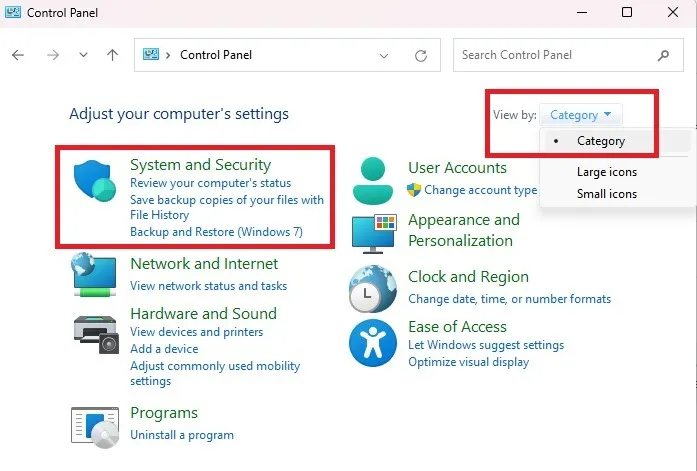
Seleziona “Sistema”. A seconda della versione di Windows, verrai indirizzato alle Impostazioni di Windows oppure rimarrai nel Pannello di controllo. In Windows 11, questo ti porta alle Impostazioni di Windows.
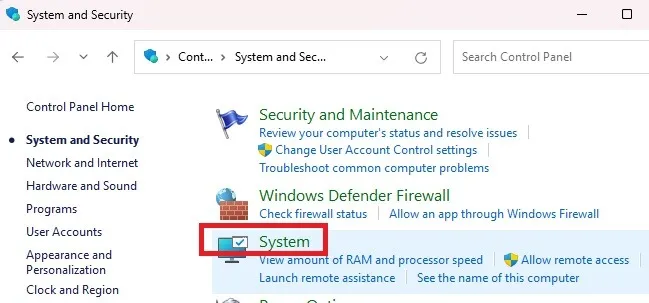
Fai clic su “Impostazioni di sistema avanzate”. Questa opzione verrà visualizzata nel Pannello di controllo in alcune versioni di Windows.
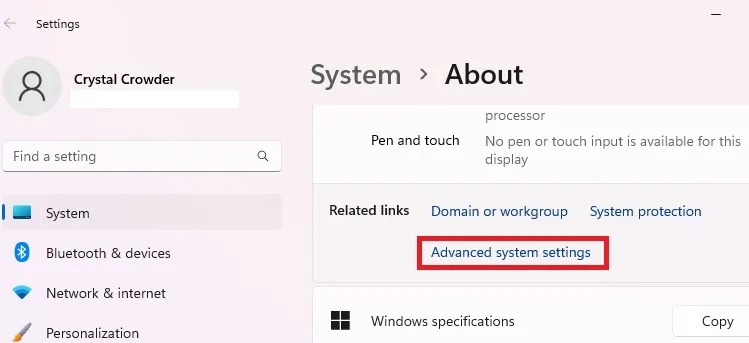
Nella scheda “Hardware”, seleziona “Impostazioni installazione dispositivo”.
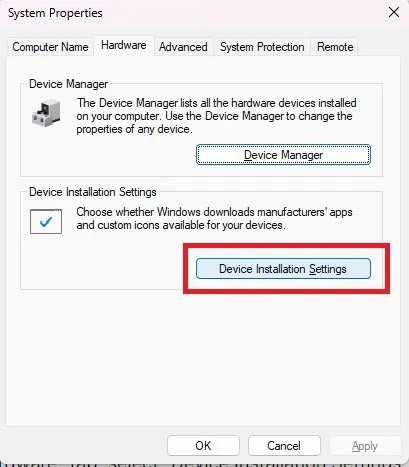
Fai clic su “No (il tuo dispositivo potrebbe non funzionare come previsto)”, quindi su “Salva modifiche” per salvare le tue preferenze. Su alcune versioni di Windows, vedrai “No, lasciami scegliere cosa fare”. In tal caso, seleziona “Non installare mai il software del driver da Windows Update”.
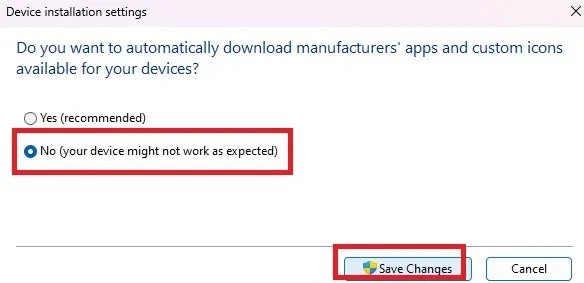
Se preferisci ignorare il Pannello di controllo e passare direttamente alla finestra Proprietà del sistema, procedi come segue:
Premi Win+ R, digita sysdm.cple fai clic su “OK”.

Una volta aperta la finestra Proprietà del sistema, segui le istruzioni sopra per disabilitare gli aggiornamenti dei driver.
Editor criteri di gruppo
Premere Win+ Rper aprire la finestra di dialogo Esegui. Digitare gpedit.msce premere “OK”.
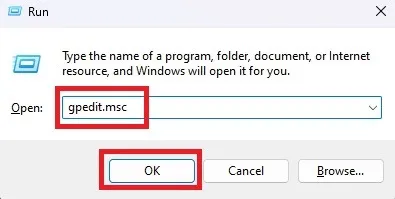
Nel riquadro di sinistra, espandere “Configurazione computer -> Modelli amministrativi -> Componenti di Windows -> Windows Update -> Gestisci aggiornamenti offerti da Windows Update”.
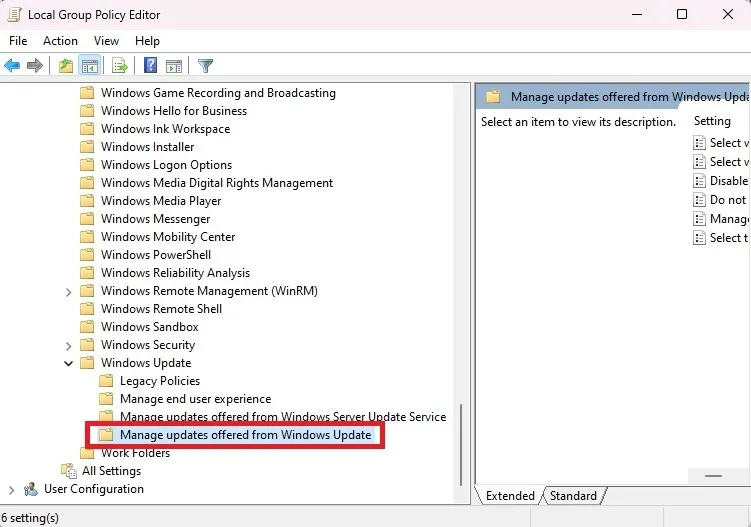
Fai clic con il pulsante destro del mouse su “Non includere i driver con gli aggiornamenti di Windows” e seleziona “Modifica”.
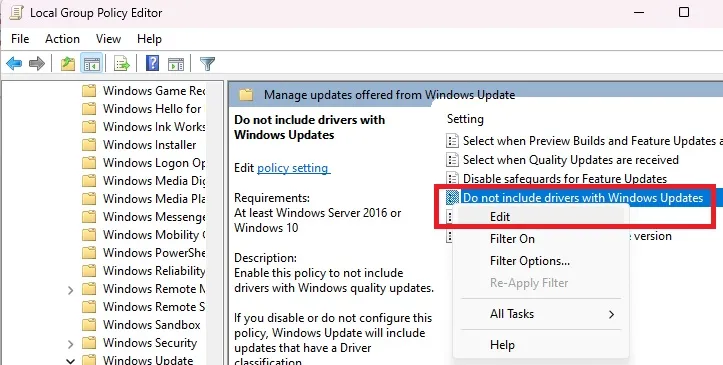
Fare clic sull’opzione “Abilita” e selezionare “Applica”.
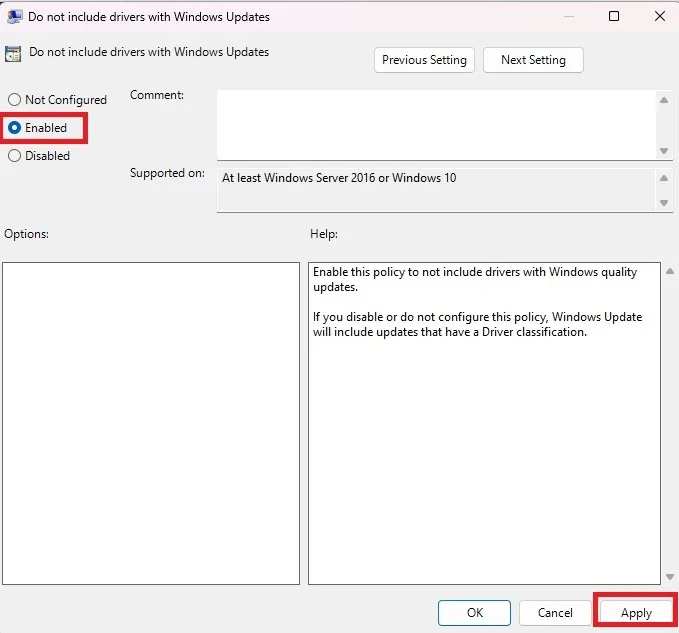
Editor del registro
Anche se hai dimestichezza con la modifica del registro di Windows, è comunque una buona idea eseguirne il backup prima di apportare qualsiasi modifica. Segui la nostra guida per eseguire il backup e ripristinare il registro di Windows prima di procedere. Una volta eseguito il backup di tutto, è il momento di interrompere gli aggiornamenti automatici dei driver in Windows utilizzando l’editor del Registro di sistema.
Premi Win+ Re digita regedit. Fare clic su “OK” per aprire l’editor del Registro di sistema.
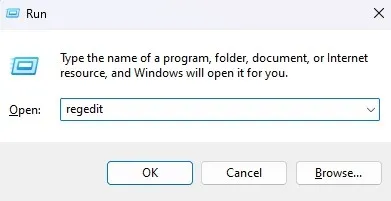
Nel riquadro di sinistra, espandere quanto segue: “Computer\HKEY_LOCAL_MACHINE\SOFTWARE\Microsoft\Windows\CurrentVersion\DriverSearching”.
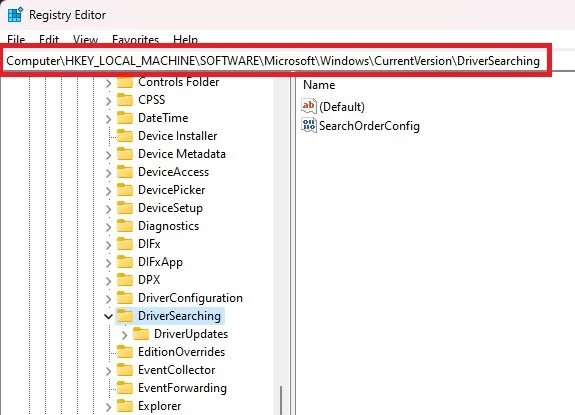
Fare clic con il pulsante destro del mouse su “SearchOrderConfig” nella cartella “DriverSearching”. Seleziona “Modifica”.
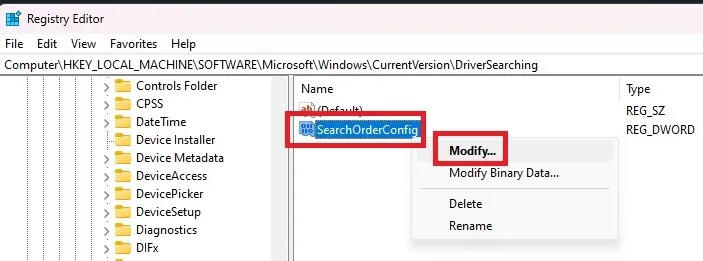
Modifica il valore in “0”. Se ad un certo punto è necessario riattivare gli aggiornamenti, ripristina il valore in “1”. Premi “OK” per salvare le modifiche e uscire dall’editor del Registro di sistema.
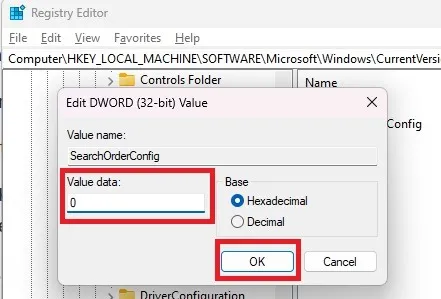
Come bloccare gli aggiornamenti dei driver per un dispositivo specifico
A volte, consentire a Windows di aggiornare automaticamente i driver va bene, ad eccezione di un dispositivo specifico. Se Windows continua a sostituire il driver del produttore con uno Windows generico, puoi bloccare gli aggiornamenti automatici dei driver per dispositivi specifici.
Al momento in cui scrivo, puoi ancora utilizzare lo strumento Nascondi aggiornamento di Microsoft menzionato sopra. Poiché potrebbe non essere sempre disponibile, esistono altri modi per bloccare gli aggiornamenti dei singoli driver.
Ricorda, puoi anche utilizzare PowerShell per bloccare alcuni aggiornamenti, ma non necessariamente per dispositivo. Per ulteriori dettagli, vedere la sezione “Come nascondere gli aggiornamenti dei driver di Windows”.
Trova l’ID del dispositivo
Innanzitutto, devi conoscere l’ID del dispositivo di cui verranno bloccati i driver. Ne avrai bisogno nelle prossime sezioni.
Premi Win+ Xe seleziona “Gestione dispositivi”.
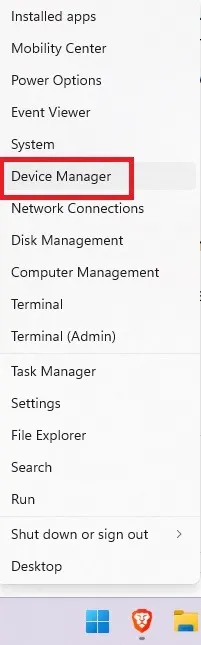
Fai clic con il pulsante destro del mouse sul tuo dispositivo. Sto usando il mio mouse come esempio. Seleziona “Proprietà”.
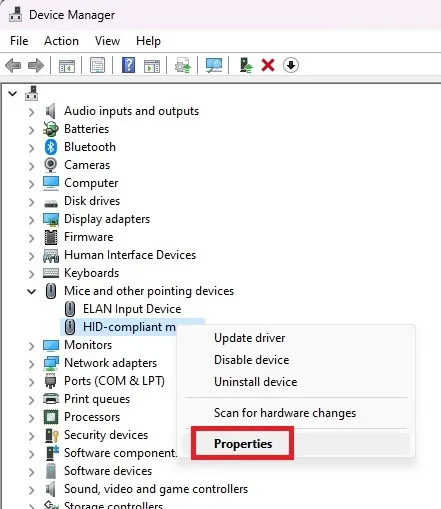
Apri la scheda “Dettagli”. Seleziona “ID hardware” dall’elenco a discesa.
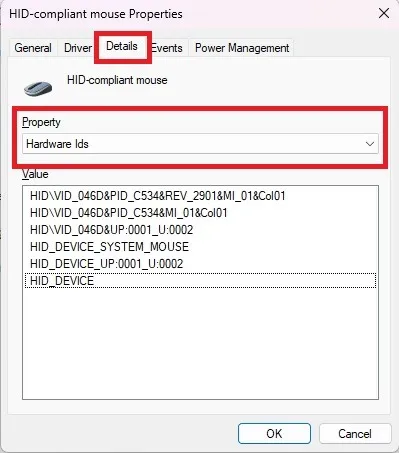
Copia gli ID nell’elenco nel Blocco note o in un altro editor di testo. Fare clic all’interno della casella “Valore” e premere Ctrl+ Aper selezionarli tutti, quindi premere Ctrl+ Cper copiarli. Infine, premi Ctrl+ Vper incollarli nel tuo editor di testo.
Uscire da tutte le finestre di Gestione dispositivi prima di continuare.
Apri Editor Criteri di gruppo locali
Tieni presente che se blocchi gli aggiornamenti in questo modo, non potrai nemmeno aggiornare manualmente il driver. Dovrai rimuovere gli ID dall’elenco, eseguire l’aggiornamento manualmente, quindi bloccarli nuovamente.
Apri l’Editor criteri di gruppo locale come mostrato sopra.
Espandi “Configurazione computer -> Modelli amministrativi -> Sistema -> Installazione dispositivo -> Restrizioni installazione dispositivo”.

Fai clic con il pulsante destro del mouse su “Impedisci l’installazione di dispositivi che corrispondono a uno di questi ID dispositivo” e seleziona “Modifica”. Oppure fai doppio clic su di esso.
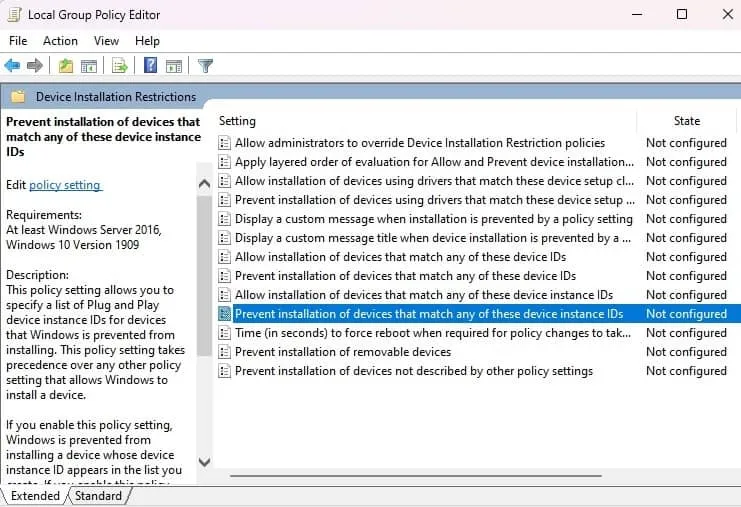
Fai clic su “Abilita” e sul pulsante “Mostra” in “Opzioni”.
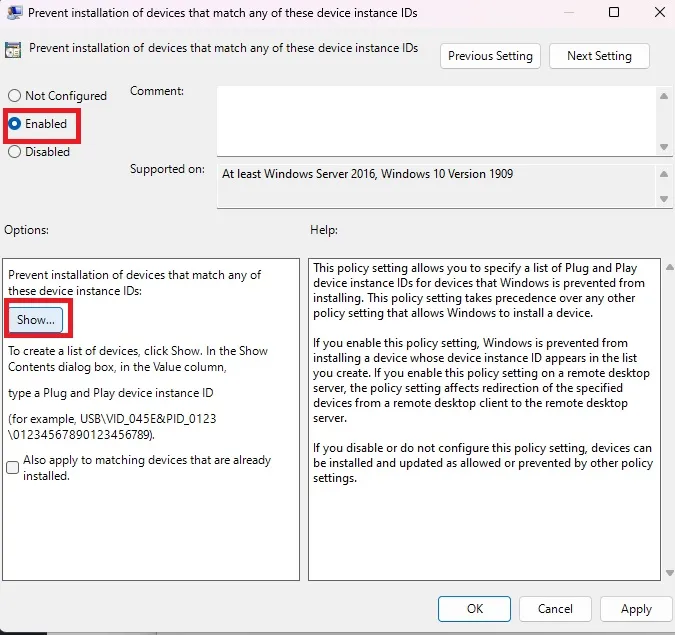
Copia ciascuno degli ID hardware che hai salvato in precedenza nella casella. Dovrai farli uno alla volta. Premi “OK” quando hai finito.
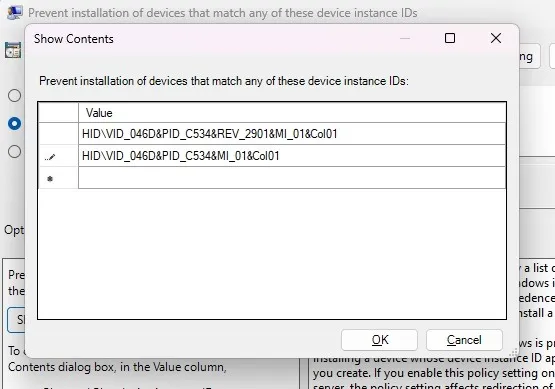
Premi “Applica” nella schermata successiva per salvare le modifiche. Esci dalle finestre rimanenti.
Ulteriori cose da considerare
Se riscontri problemi con l’aggiornamento dei driver e i dispositivi non funzionano correttamente, è una buona idea bloccare gli aggiornamenti dei driver. Tuttavia, è comunque necessario aggiornare regolarmente i driver del dispositivo. In caso contrario, i dispositivi potrebbero non funzionare bene o non funzionare affatto, poiché Windows rilascia nuove funzionalità e aggiornamenti del sistema operativo.
A seconda del dispositivo stesso, l’aggiornamento dei driver può migliorare le prestazioni del PC. Ad esempio, l’aggiornamento del driver della scheda grafica aiuta a migliorare la tua esperienza di gioco. Se noti problemi di prestazioni dopo aver disattivato gli aggiornamenti automatici dei driver in Windows, inizia ad aggiornare i driver manualmente oppure attiva gli aggiornamenti automatici dei driver e blocca semplicemente quelli problematici.
Nel caso in cui Windows utilizzi un driver generico o addirittura completamente sbagliato, è meglio farlo manualmente piuttosto che avere il driver sbagliato.
Ottimizzazione dell’esperienza del PC
Dopo aver preso in carico il modo in cui Windows aggiorna i tuoi driver, potresti anche voler dedicare un momento a sbarazzarti dei driver vecchi, obsoleti e inutili che non vengono più utilizzati. Se stai tentando di aggiornare manualmente i driver, potresti riscontrare problemi con i driver AMD . Scopri come risolvere questi problemi con questi suggerimenti.
Tutte le immagini e le screencaps sono di Crystal Crowder.



Lascia un commento