Come disattivare la correzione automatica su Mac (in 3 rapidi passaggi)
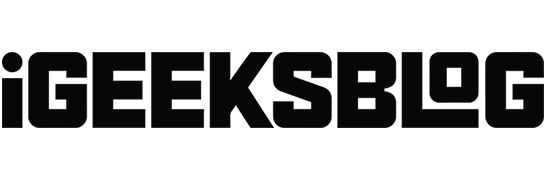
Tutti dobbiamo correggerci quando digitiamo velocemente. Sebbene la funzione di correzione automatica su Mac possa aiutare a risolvere questo problema, non è sempre affidabile. Occasionalmente suggerisce o sostituisce le parole in modo errato, con conseguente modifica aggiuntiva. In questa guida, dimostrerò come disattivare la correzione automatica su Mac.
- Come disabilitare la correzione automatica su Mac
- Perché dovresti disattivare la correzione automatica su Mac?
Come disabilitare la correzione automatica su Mac
- Fai clic sul logo Apple ( ) nella barra dei menu → Scegli Impostazioni di sistema .

- Scorri verso il basso e seleziona Tastiera → Fai clic su Modifica .
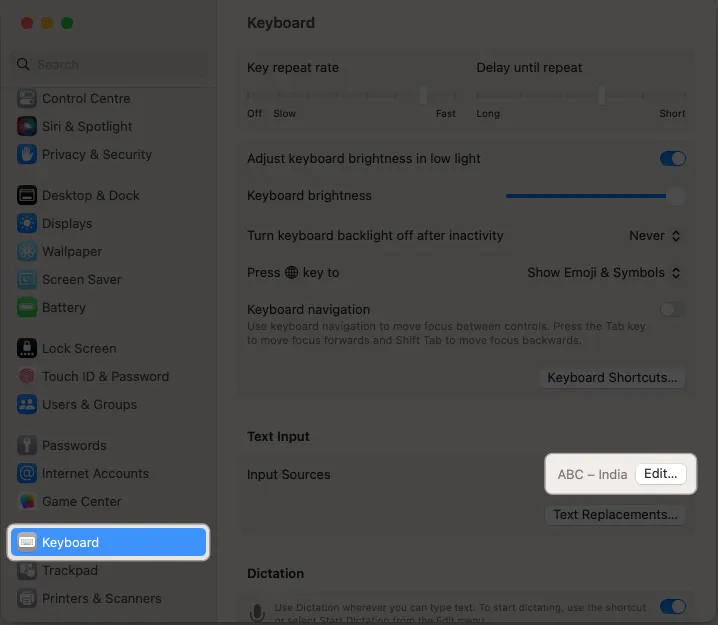
- Disattiva Correggi ortografia automaticamente → Fai clic su Fine .
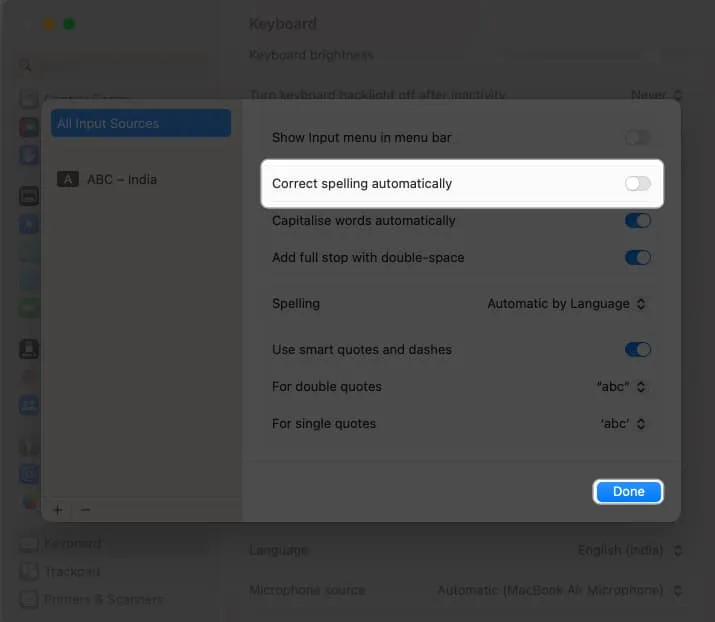
Ora nessuna delle app sul tuo Mac correggerà automaticamente gli errori di battitura. Inoltre, app come Pages , Notes , TextEdit , ecc. evidenzieranno le parole errate in modo da poter correggere rapidamente le bozze.
Perché dovresti disattivare la correzione automatica su Mac?
Diversi motivi possono spingerti a disattivare la correzione automatica su un Mac.
- Preferenza personale: a volte può apportare modifiche non intenzionali o errate al testo, soprattutto se si utilizzano spesso gergo, slang o nomi propri specifici del settore. Alcuni utenti potrebbero trovarlo fastidioso o fastidioso e preferiscono avere il pieno controllo sulla digitazione senza correzione automatica.
- Lingua o dialetto: alcune lingue o dialetti non sono adatti per la correzione automatica. La funzione di correzione automatica introduce errori o non riesce a riconoscere l’ortografia o la grammatica corretta se si passa spesso da una lingua all’altra o se si utilizza una lingua non supportata come lingua principale.
- Stile di scrittura: lo strumento può anche modificare lo stile di scrittura o il tono dei tuoi messaggi. Se desideri mantenere uno stile di scrittura specifico o utilizzare lettere maiuscole, punteggiatura o abbreviazioni non convenzionali, la disattivazione della correzione automatica assicura che il testo rimanga così come lo digiti.
- Accuratezza e precisione: occasionalmente sostituisce le parole scritte correttamente con alternative errate, causando incomprensioni o problemi di comunicazione. La disabilitazione della correzione automatica può anche aiutarti a evitare tali errori, in particolare in contesti professionali o formali in cui l’accuratezza e la precisione sono cruciali.
- Accessibilità: alcuni utenti con determinate disabilità o disabilità visive potrebbero trovare più facile digitare senza correzione automatica, in quanto elimina qualsiasi potenziale confusione o modifiche impreviste che possono verificarsi quando si fa affidamento sulla correzione automatica.
Domande frequenti
La disattivazione della correzione automatica influirà su altre caratteristiche o funzioni sul mio Mac?
No, la disattivazione della correzione automatica disattiverà solo la funzione di correzione automatica durante la digitazione. Non influirà su altre funzioni o caratteristiche del tuo Mac.
Posso disabilitare in modo selettivo la correzione automatica per applicazioni specifiche?
No, le impostazioni di correzione automatica su Mac si applicano a tutto il sistema e non possono essere personalizzate per singole applicazioni.
Posso personalizzare i suggerimenti di correzione automatica?
Sì, puoi aggiungere parole o frasi personalizzate al dizionario di correzione automatica del tuo Mac. Ciò consente di riconoscere determinate parole o frasi e di correggerle automaticamente come desiderato. Per aggiungere parole personalizzate, vai su Impostazioni di sistema → Tastiera → Sostituzioni testo → Fai clic sul pulsante (+) → Aggiungi nuove voci in Sostituisci e Con → Fai clic su Aggiungi .
Senza errori! ✅
La correzione automatica può essere uno strumento utile per garantire che i tuoi documenti siano privi di errori ortografici e grammaticali. Tuttavia, se scopri che la correzione automatica ti sta ostacolando, puoi disattivarla facilmente sul tuo Mac seguendo i passaggi indicati nell’articolo sopra. Per ulteriori informazioni, consulta il nostro elenco di semplici suggerimenti e trucchi per Mac .



Lascia un commento