Come trasformare un’immagine in un PDF su iPhone
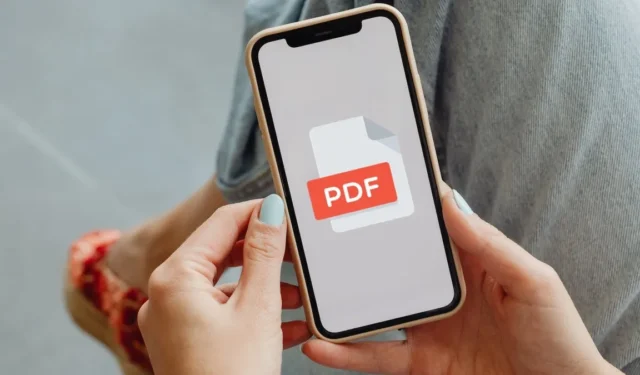

Hai bisogno di trasformare velocemente un’immagine in un file PDF sul tuo iPhone ma non sai come fare? Questa guida descrive tre diversi approcci: due che coinvolgono il menu Condividi e l’altro che utilizza app di terze parti per una maggiore personalizzazione.
Metodo 1: funzionalità di stampa di iPhone
Trasformare un’immagine in un PDF sul tuo iPhone è sorprendentemente semplice, grazie a una funzionalità iOS integrata disponibile anche su iPadOS. Approfittane seguendo i passaggi seguenti:
Avvia l’app Foto e apri la foto che desideri convertire. Se stai cercando di convertire più foto, premi Seleziona nell’angolo in alto a destra e scegli quante ne ti servono.
Tocca l’icona Condividin nell’angolo in basso a sinistra dello schermo. Ora, ecco una piccola svolta: invece di condividere, tocca Stampa.
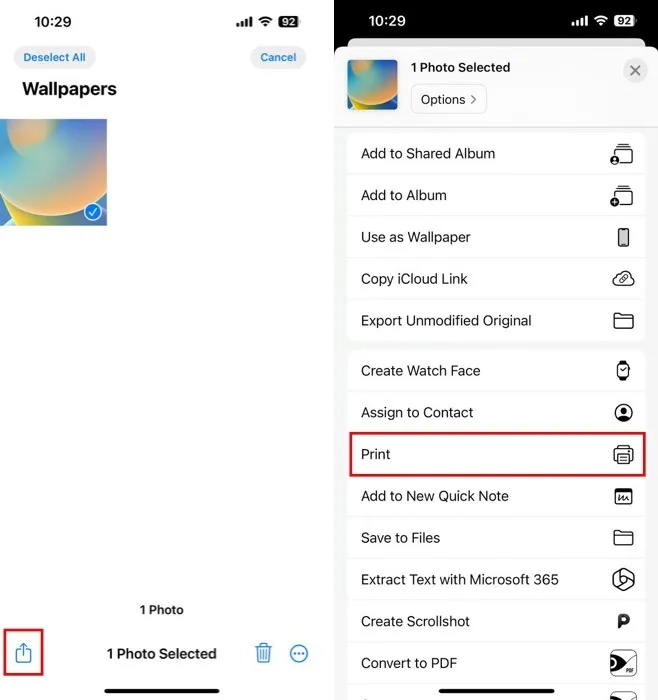
In genere, dovresti toccare il pulsante Stampa nella schermata Anteprima di stampa. Invece, tocca l’icona Condividi accanto ad essa. Verrà creato un file PDF con le tue foto e potrai condividerlo con altri oppure toccare Salva in File opzione per salvarlo sul tuo dispositivo.
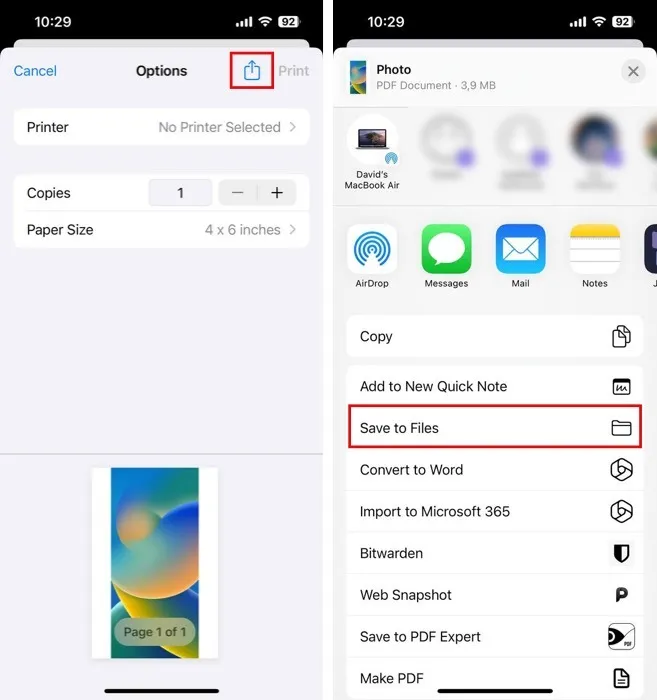
Metodo 2: crea un collegamento PDF
Tutti gli iPhone con iOS 13 e versioni successive (lo stesso vale per gli iPad con iPadOS 13 e versioni successive) sono dotati dell’app Scorciatoie. Questa app ti consente di automatizzare tantissime cose sul tuo iPhone, inclusa la conversione da immagini a PDF.
Non è necessario creare un collegamento personalizzato da zero: ce n’è già uno creato da Apple nella sezione Galleria. Avvia l’app Scorciatoie, vai alla scheda Galleria e cerca “PDF.” Tocca l’icona + per installare il collegamento.
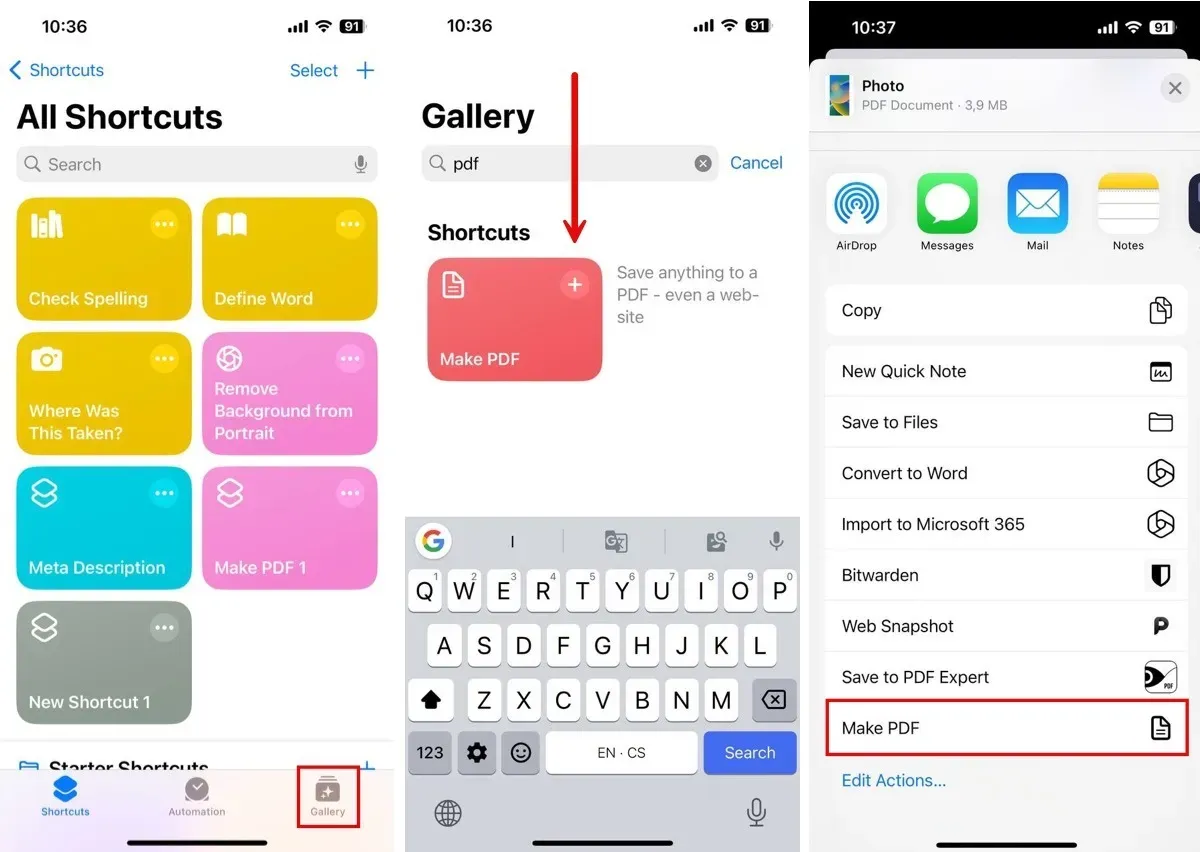
Apri la foto (o le foto) che desideri convertire nell’app Foto, tocca l’icona Condividi, quindi scorri verso il basso e tocca Crea PDF opzione. La tua foto si trasformerà in un PDF da condividere o salvare sul tuo dispositivo.
Metodo 3: app di conversione PDF di terze parti
Se stai cercando maggiore controllo e funzionalità quando trasformi le tue immagini in PDF, le app di terze parti sono la strada da percorrere. C’è un intero mondo di app per questo, ognuna con il proprio set di campanelli e fischietti.
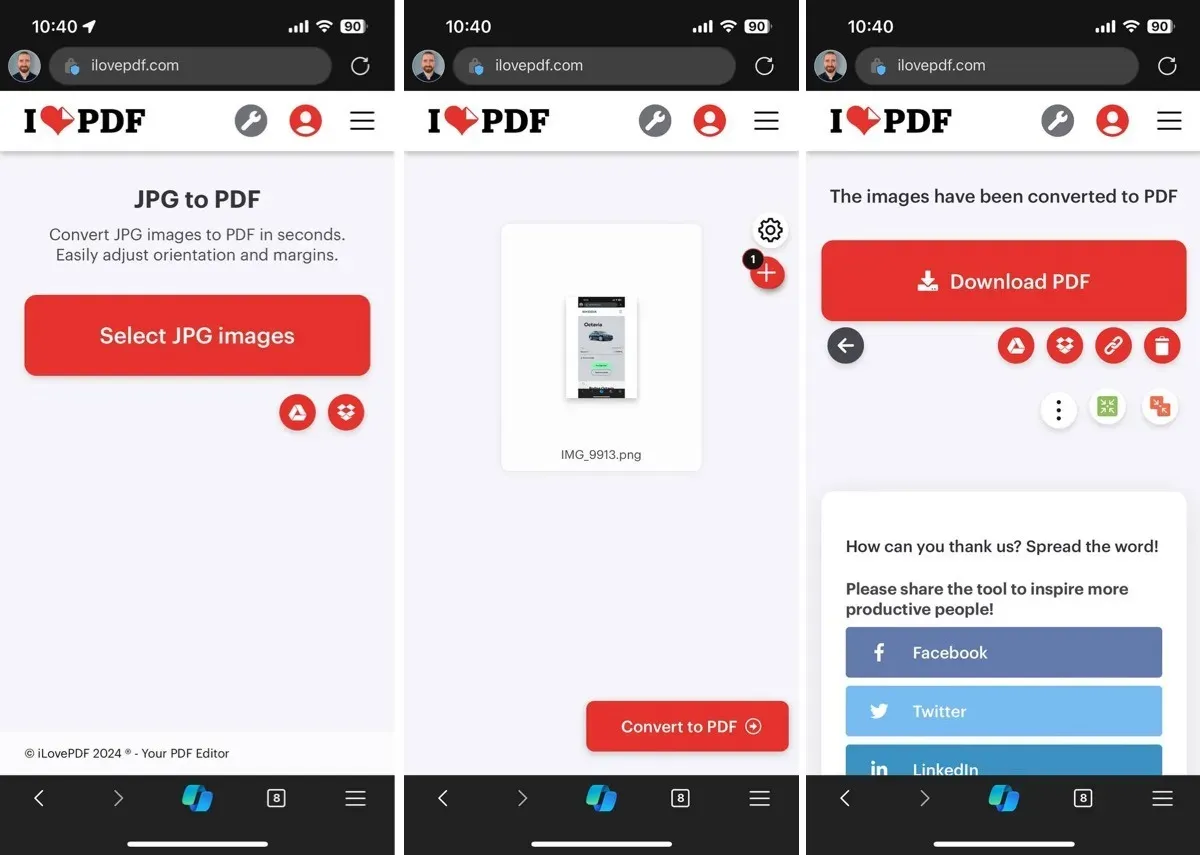
Per conversioni rapide, app basate sul Web come JPG in PDF e iLovePDF sono super utili. Funzionano direttamente nel tuo browser, quindi non è nemmeno necessario scaricare nulla. Basta caricare la tua foto e verrà convertita online. Tuttavia, se hai a che fare con immagini sensibili, pensaci due volte, poiché queste conversioni avvengono su un server remoto, quindi non è il percorso più sicuro per le tue foto private.
Quando la privacy è importante o quando cerchi funzionalità extra, le app iOS dell’App Store sono la soluzione migliore. La mia app preferita per convertire immagini in PDF-iOS è PDFGenius. Può convertire, dividere, unire, comprimere, proteggere con password e molto altro. Puoi scaricarlo gratuitamente ed è disponibile una licenza a vita economica che rimuove tutte le limitazioni della versione gratuita.
Esistono molti modi per trasformare un’immagine in un PDF sul tuo iPhone, inclusi i metodi pratici e diretti mostrati qui. Buona conversione!
Credito immagine: Pexel + Flaticon. Tutti gli screenshot di David Morelo.



Lascia un commento