Come risolvere i problemi di Windows Update

I codici di errore di Windows Update sono problemi abbastanza frequenti nei PC Windows 11 e 10. Quando si verifica un codice di errore, il dispositivo non riesce ad eseguire l’aggiornamento al successivo sistema operativo build disponibile. In questo post, abbiamo discusso 10 soluzioni funzionanti che ti aiuteranno a risolvere i problemi di Windows Update e a risolvere il codice di errore nel minor tempo possibile.
1. Controlla la tua connessione Internet
Prima di applicare qualsiasi correzione, devi assicurarti che il tuo dispositivo abbia una connessione Internet stabile. Questo è essenziale poiché il servizio Windows Update richiede la connessione ai server Microsoft online. Solo quando disponi di una connessione Internet stabile, il tuo sistema scarica e installa gli aggiornamenti in sospeso sul tuo computer.
Puoi seguire questa guida su come ripristinare la rete se non ricevi la connettività Internet sul tuo PC.
2. Riavvia il computer
A volte i problemi interni del computer possono impedire il corretto svolgimento di Windows Update. In tal caso, l’aggiornamento fallirà sempre a causa di un codice di errore o di un altro.
Per evitare ciò, è necessario riavviare il computer e verificare se gli aggiornamenti sono ora installati correttamente.
3. Esegui lo strumento di risoluzione dei problemi di Windows Update
Questo è uno strumento integrato in Windows sviluppato per trovare e correggere le cause sottostanti sul tuo PC Windows. Per questo, è necessario accedere all’impostazione corretta e avviare l’attività di risoluzione dei problemi.
Finestre11 :
Impostazioni (Win + I) > Sistema > Risoluzione dei problemi > Altri strumenti per la risoluzione dei problemi > Windows Update > Esegui

Windows10 :
Impostazioni (Windows + I) > Aggiornamento e sicurezza > Risoluzione dei problemi > Ulteriori strumenti per la risoluzione dei problemi > Windows Update > Esegui lo strumento di risoluzione dei problemi
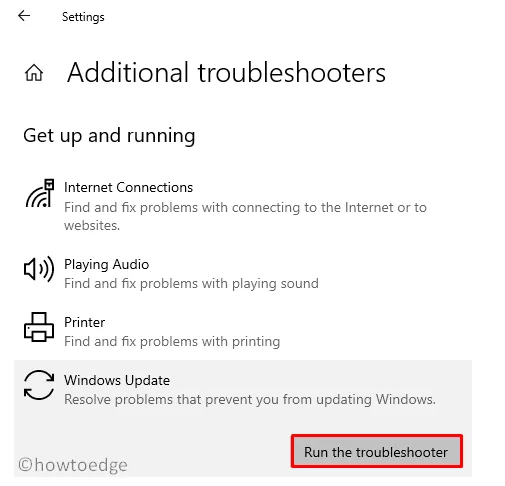
Quando si apre la finestra di risoluzione dei problemi, fai clic su Avanti e segui le istruzioni sullo schermo che appaiono andando avanti. Questo strumento verifica le cause sottostanti e risolve quelle scoperte in pochissimo tempo.
4. Controlla gli aggiornamenti in sospeso
È possibile che vi siano aggiornamenti in sospeso che devono essere installati prima che altri possano essere installati correttamente. Non puoi mai esserne sicuro a meno che non trovi e installi altri aggiornamenti in sospeso sul tuo PC Windows.
Ecco come –
- Premi Windows + I per avviare Impostazioni.
- Vai a Windows Update dal riquadro di sinistra e premi Controlla aggiornamenti .
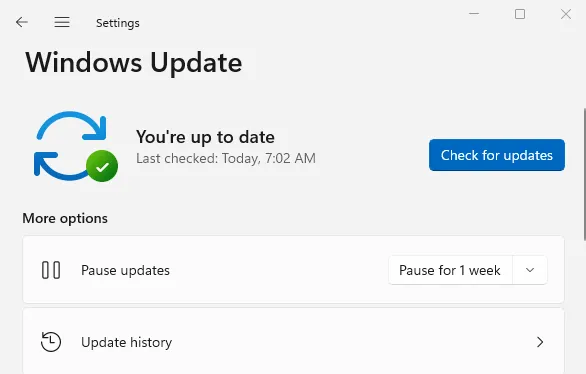
- Il sistema controllerà automaticamente gli aggiornamenti in sospeso.
- Se trova qualche aggiornamento in sospeso, lo stesso verrà scaricato e installato sul tuo computer.
Al termine, puoi riavviare il PC e verificare se ora puoi aggiornare Windows normalmente.
5. Libera spazio su disco
La mancanza di spazio su disco a volte può anche impedire l’installazione degli aggiornamenti. In tal caso, devi eliminare file e cartelle che non sono importanti e che consumano inutilmente spazio di archiviazione sul tuo PC.
Per questo, vai su Impostazioni > Sistema > Archiviazione ed elimina tutto ciò che è presente nei file temporanei . Potresti eliminare alcune app installate, video e altri non utilizzati che non sono importanti per te.
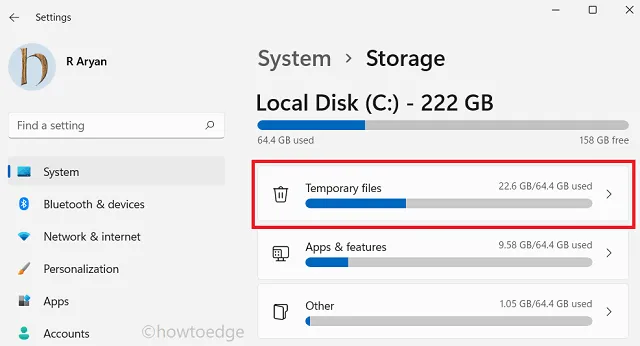
In alternativa, puoi anche utilizzare lo strumento Pulizia disco per trovare ed eliminare file non necessari dal tuo PC Windows.
6. Disattiva il software di sicurezza
Sebbene ci siano meno possibilità che un’app di sicurezza interferisca con gli aggiornamenti di Windows, ciò potrebbe essere possibile, soprattutto quando si utilizzano app di terze parti. In tal caso, devi disattivare antivirus e firewall e verificare se ora puoi aggiornare Windows normalmente.
7. Reimpostare i componenti di aggiornamento
- Premi Windows + R per avviare la finestra di dialogo Esegui .
- Digita CMD su di esso e premi Ctrl + Maiusc + Invio.
- In questo modo si aprirà il prompt dei comandi come amministratore.
- Sulla console elevata, esegui i seguenti codici uno dopo l’altro:
net stop wuauserv
net stop cryptSvc
net stop bits
net stop msiserver
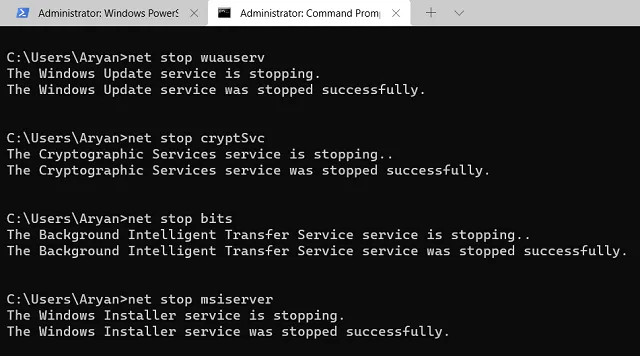
- Successivamente, rinomina entrambe le cartelle Cache di Windows eseguendo questi due codici.
ren C:\Windows\SoftwareDistribution SoftwareDistribution.old
ren C:\Windows\System32\catroot2 catroot2.old
- Dopo aver rinominato entrambe le cartelle della cache, riavvia tutti i servizi che hai interrotto in precedenza. Per questo è necessario eseguire questi comandi uno dopo l’altro.
net start wuauserv
net start cryptSvc
net start bits
net start msiserver
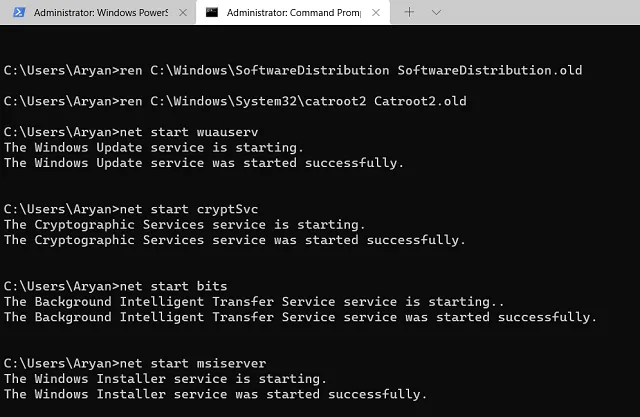
- Chiudi il CMD e riavvia il PC.
Si spera che ora tu sia in grado di aggiornare Windows senza entrare in alcuni codici di errore.
8. Scarica e installa manualmente gli aggiornamenti in sospeso
A volte, quando non sei in grado di aggiornare Windows normalmente, verificare la disponibilità dei pacchetti autonomi e installarli è la soluzione ideale.
Ecco una linea guida completa su come trovare e installare manualmente gli aggiornamenti in sospeso sui PC Windows 11 o Windows 10 .
9. Utilizzare un punto di ripristino del sistema
Se riscontri un errore di aggiornamento dopo aver installato alcune app o aggiornato Windows, Ripristino configurazione di sistema è lo strumento perfetto per ripristinare il tuo PC allo stato stabile precedente.
10. Considera l’aggiornamento sul posto
Se nessuna delle soluzioni di cui sopra funziona per risolvere i problemi di Windows Update sul tuo computer, ti rimane solo una soluzione. Questa correzione consiste nell’eseguire un aggiornamento sul posto di Windows.
Assicurati di optare per mantenere intatti tutti i tuoi file e le tue app mentre scegli questa opzione. Altrimenti, tutti i tuoi file importanti scompariranno e non potranno essere recuperati.



Lascia un commento