Come risolvere i problemi dello strumento di risoluzione dei problemi di Windows quando non funziona
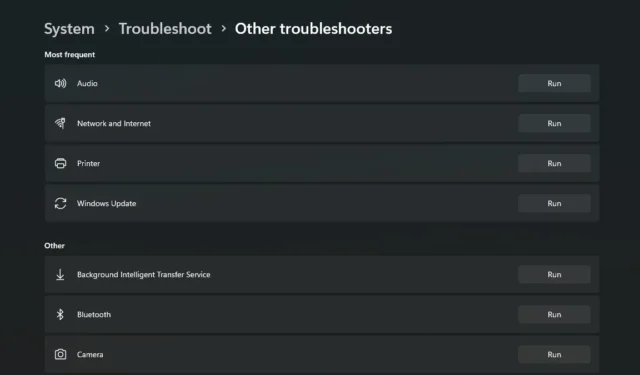
Lo strumento di risoluzione dei problemi di Windows è una raccolta di strumenti destinati a risolvere una varietà di problemi diversi, dalla connettività Internet e problemi di Windows Update alla registrazione audio e problemi di prestazioni Bluetooth . Ma in alcuni casi, potresti scoprire che gli strumenti per la risoluzione dei problemi riscontrano errori imprevisti e smettono di funzionare. Fortunatamente, ci sono semplici soluzioni per risolvere i problemi degli strumenti di risoluzione dei problemi di Windows.
Cosa fare quando la risoluzione dei problemi di Windows smette di funzionare
Lo strumento di risoluzione dei problemi di Windows è spesso il primo strumento diagnostico disponibile per la maggior parte degli utenti Windows ogni volta che qualcosa va storto. Ma proprio come altri strumenti diagnostici di Windows cruciali, come la scansione SFC , lo strumento di risoluzione dei problemi di Windows a volte può smettere di funzionare. Gli utenti potrebbero riscontrare i seguenti errori:
- Si è verificato un errore durante la risoluzione dei problemi relativi a 0x80300113
- Un problema impedisce l’avvio dello strumento di risoluzione dei problemi
- Il servizio di risoluzione dei problemi in linea di Windows è disabilitato
Potresti riscontrare codici di errore diversi da quelli sopra elencati in base allo specifico strumento di risoluzione dei problemi che stai tentando di eseguire. Le seguenti correzioni hanno lo scopo di affrontare tutti i potenziali colpevoli e risolverli per far funzionare nuovamente lo strumento di risoluzione dei problemi di Windows.
1. Assicurarsi che i servizi di crittografia siano abilitati
I servizi di crittografia sono necessari per il corretto funzionamento dello strumento di risoluzione dei problemi di Windows. È possibile controllare l’applicazione Servizi per verificare se l’opzione è abilitata e attivarla in caso contrario.
- Digita “services.msc” nella barra di ricerca di Windows e seleziona “Servizi” dai risultati della ricerca.
- Trova “Servizi di crittografia” e fai doppio clic su di esso per aprire la finestra “Proprietà”.
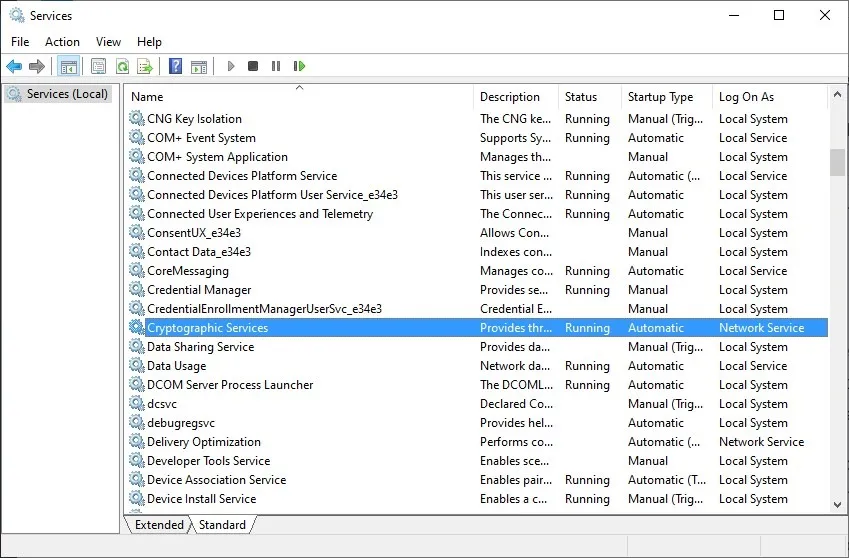
- Assicurati che “Tipo di avvio” sia impostato su “Automatico”. Inoltre, se il servizio non è in esecuzione in “Stato del servizio”, fai clic su “Avvia” per avviarlo.
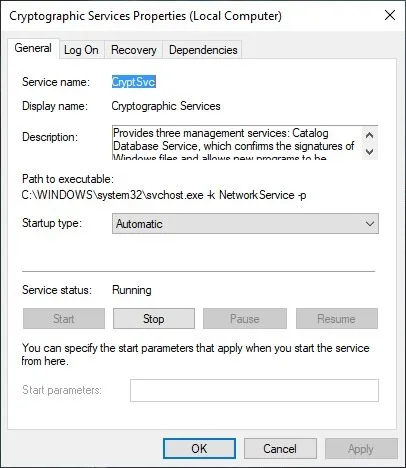
- Fai clic su “Applica” e riavvia il PC, quindi prova a eseguire nuovamente lo strumento di risoluzione dei problemi di Windows per vedere se funziona.
2. Controllare le variabili d’ambiente
Affinché lo strumento di risoluzione dei problemi di Windows funzioni correttamente, Windows deve essere in grado di individuare le cartelle in cui sono archiviati i file temporanei. Questi percorsi sono configurati in “Variabili d’ambiente” nelle impostazioni di sistema. Per assicurarti che siano impostati i percorsi corretti, procedi nel seguente modo:
- Digita “Pannello di controllo” nella casella di ricerca di Windows e seleziona la corrispondenza migliore sotto.
- Nella finestra del Pannello di controllo, digita “ambiente” nella casella di ricerca in alto a sinistra.
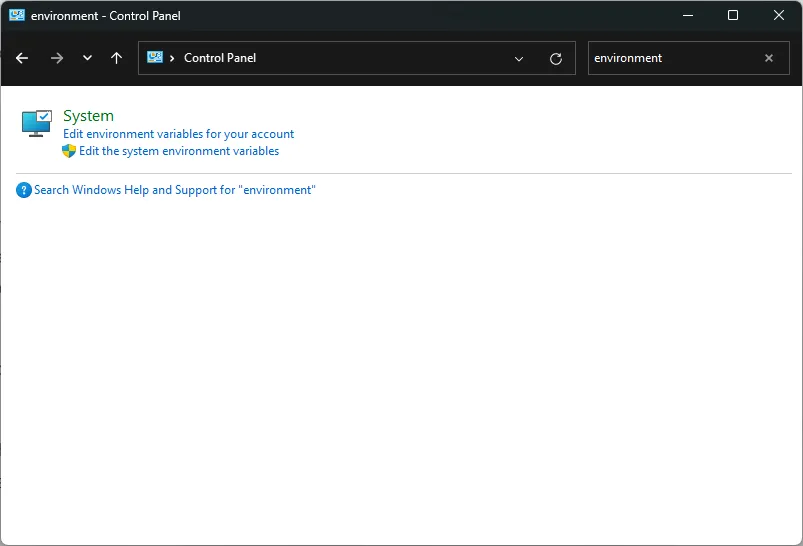
- Fai clic su “Modifica le variabili di ambiente di sistema” dal risultato visualizzato in “Sistema”.
- Nella finestra “Proprietà del sistema”, fai clic su “Variabili d’ambiente” in basso.

- Nella finestra “Variabili d’ambiente”, vedrai “TEMP” e “TMP” tra le altre variabili in “Variabili utente per [nome utente]”.
- Fare doppio clic sulla voce “TEMP” e immettere “C:\Temp” nel campo “Valore variabile”. Ripeti lo stesso per “TMP”.
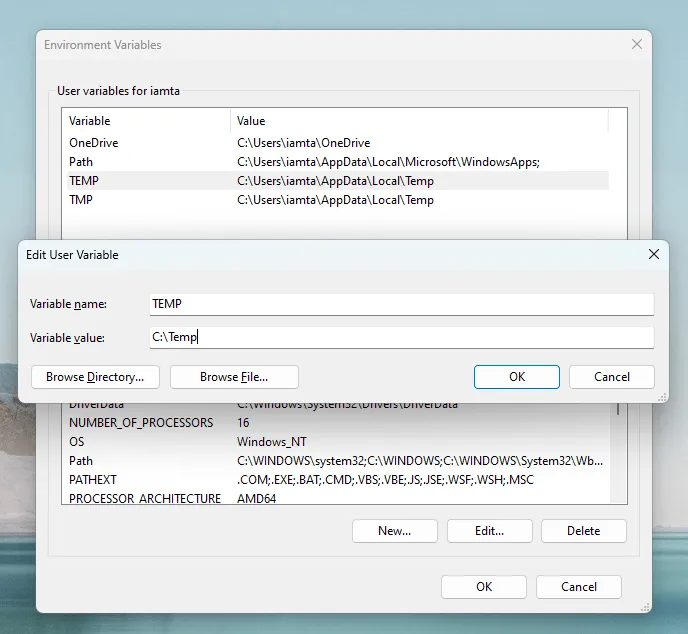
- Fare clic su “OK” per salvare le modifiche ed eseguire lo strumento di risoluzione dei problemi di Windows per verificare se l’errore è stato risolto.
3. Eseguire la scansione SFC
I file di Windows corrotti possono spesso essere la causa principale dei problemi comuni della risoluzione dei problemi di Windows. È possibile eseguire una scansione SFC per riparare automaticamente eventuali file di sistema corrotti che potrebbero impedire il corretto funzionamento dello strumento di risoluzione dei problemi di Windows.
4. Disabilita l’antivirus
I programmi antivirus possono spesso causare conflitti con lo strumento di risoluzione dei problemi di Windows e impedirgli di cercare soluzioni su Internet. Puoi disabilitare temporaneamente il tuo antivirus e verificare se lo strumento di risoluzione dei problemi ha ripreso a funzionare.
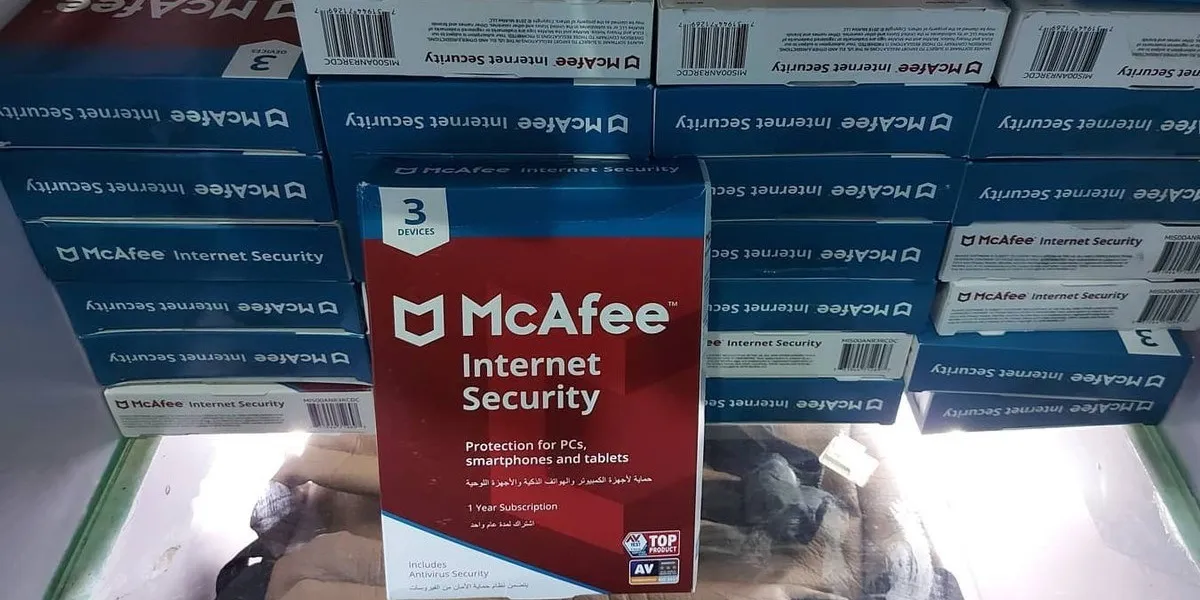
Se non hai installato un programma antivirus di terze parti, puoi disabilitare temporaneamente Microsoft Defender dalle applicazioni di sicurezza di Windows in Impostazioni.
5. Controllare Editor criteri di gruppo
A volte le impostazioni dei Criteri di gruppo sono in errore per la risoluzione dei problemi di Windows che non funziona. Per risolvere questo problema, assicurati che alcune impostazioni siano configurate correttamente.
- Digita “Criteri di gruppo” nella barra di ricerca di Windows e fai clic su “Modifica criteri di gruppo”.
- Passare a “Configurazione computer -> Modelli amministrativi -> Sistema -> Risoluzione dei problemi e diagnostica -> Diagnostica con script”.
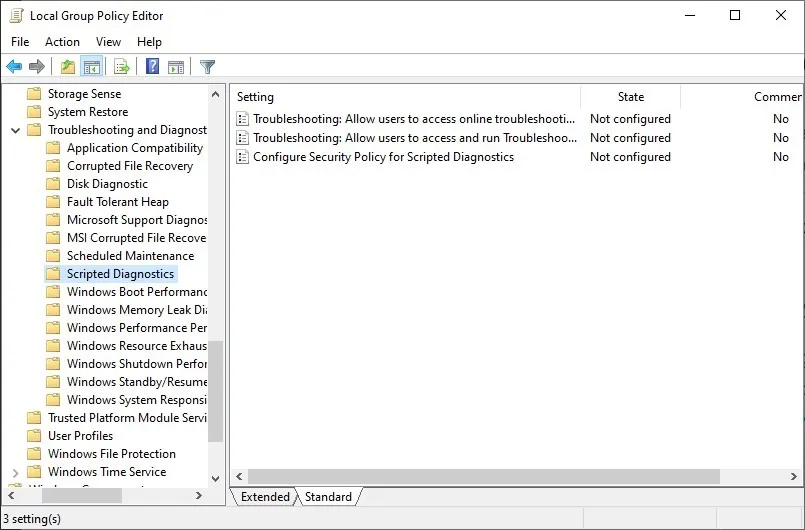
- Fare doppio clic sulla prima voce a destra: “Risoluzione dei problemi: Consenti agli utenti di accedere online”.
- Controlla se l’opzione “Disabilitato” è spuntata. In caso affermativo, seleziona “Abilitato” o “Non configurato”. Procedere allo stesso modo per le altre due voci.
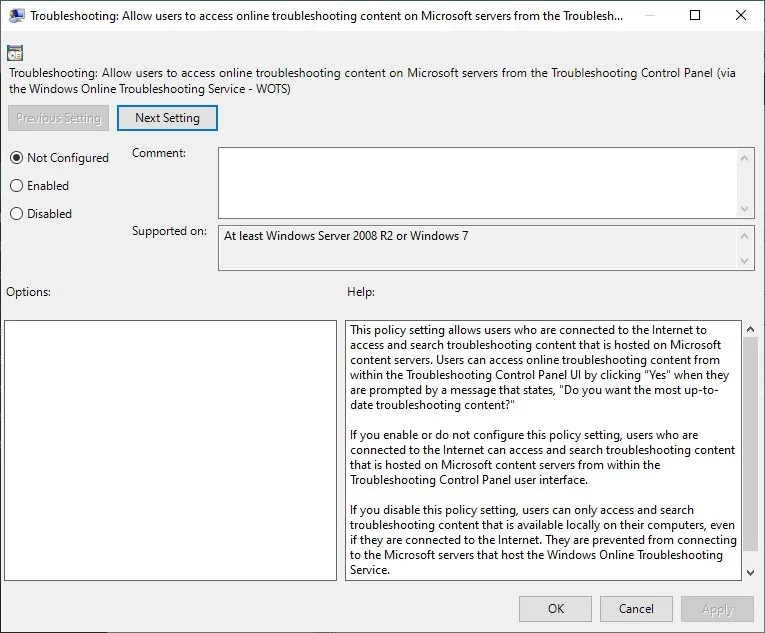
- Al termine, prova a eseguire nuovamente lo strumento di risoluzione dei problemi di Windows.
Cordiali saluti : dai un’occhiata a questi utili hack del registro per ottimizzare la tua esperienza sul tuo PC Windows.
6. Modifica registro
In alcuni casi, apportare alcune modifiche al registro può risolvere lo strumento di risoluzione dei problemi di Windows. Tuttavia , assicurati di creare un backup del registro di Windows prima di apportare modifiche. Segui i passaggi seguenti per apportare le modifiche necessarie al tuo registro:
- Digita “regedit” nella barra di ricerca di Windows e seleziona “Editor del registro”.
- Inserisci il seguente percorso nella barra di ricerca in alto per navigare nella posizione corretta:
Computer\HKEY_CURRENT_USER\Software\Microsoft\Windows\CurrentVersion\WinTrust\Trust Providers\Software Publishing
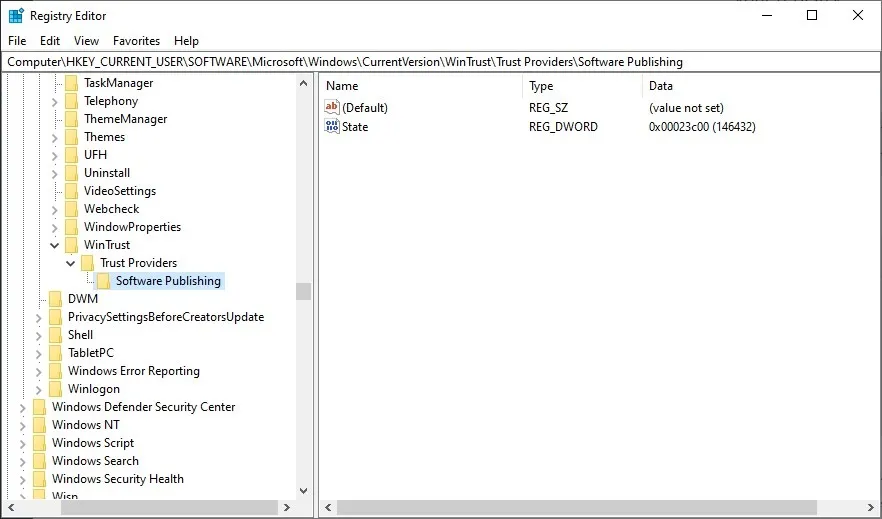
- Nel riquadro di destra, fai doppio clic sulla voce “Stato” e controlla il relativo campo “Dati valore”. Se è già impostato su “23c00”, puoi lasciarlo così com’è e passare alle altre correzioni. In caso contrario, modificalo in “23c00” e fai clic su “OK”.
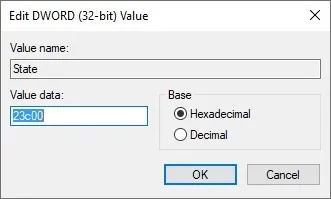
- Esegui lo strumento di risoluzione dei problemi di Windows e verifica se funziona ora.
7. Riparazione. NET Framework
Alcuni utenti scoprono che riparare i loro file. NET Framework corregge gli errori di risoluzione dei problemi di Windows che stavano affrontando. Puoi usare il funzionario. NET Framework Repair Tool per una facile riparazione.
- Visita Microsoft. NET Framework Repair Tool e scaricare lo strumento dalla sezione “Informazioni sul download”.
- Una volta scaricato, esegui “Netfxrepairtool.exe” per eseguire lo strumento di riparazione.

- Accetta tutte le richieste visualizzate e fai clic su “Avanti”.
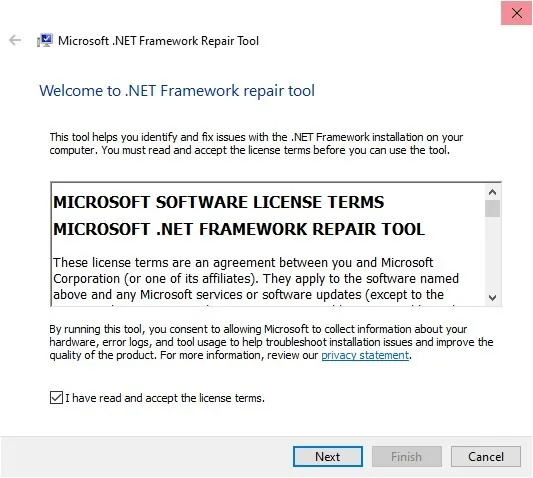
- Lo strumento di riparazione eseguirà la scansione del sistema per un po’ di tempo e consiglierà eventuali modifiche, se necessario. Fare clic su “Avanti” per applicare le modifiche consigliate.
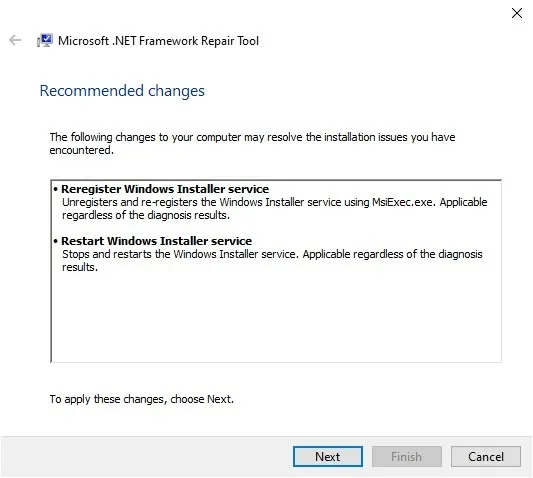
- Fare clic su “Avanti -> Fine” per chiudere lo strumento di riparazione. Verifica se sei in grado di eseguire la risoluzione dei problemi di Windows.
8. Aggiorna Windows
Se sul tuo computer mancano importanti aggiornamenti di Windows, è probabile che questo sia il motivo per cui la risoluzione dei problemi di Windows non funziona. Puoi aggiornare manualmente Windows dall’applicazione Impostazioni e vedere se risolve l’errore.
9. Crea un nuovo account utente
Se non sei in grado di riparare i file danneggiati sul tuo sistema, crea invece un nuovo account utente per aggirare il problema. Esegui lo strumento di risoluzione dei problemi dal nuovo account senza reimpostare o reinstallare Windows per correggere il tuo account originale. Seguire i passaggi seguenti per eseguire questa operazione:
- Premere Win+ Iper avviare Impostazioni.
- Seleziona “Account -> Altri utenti”.
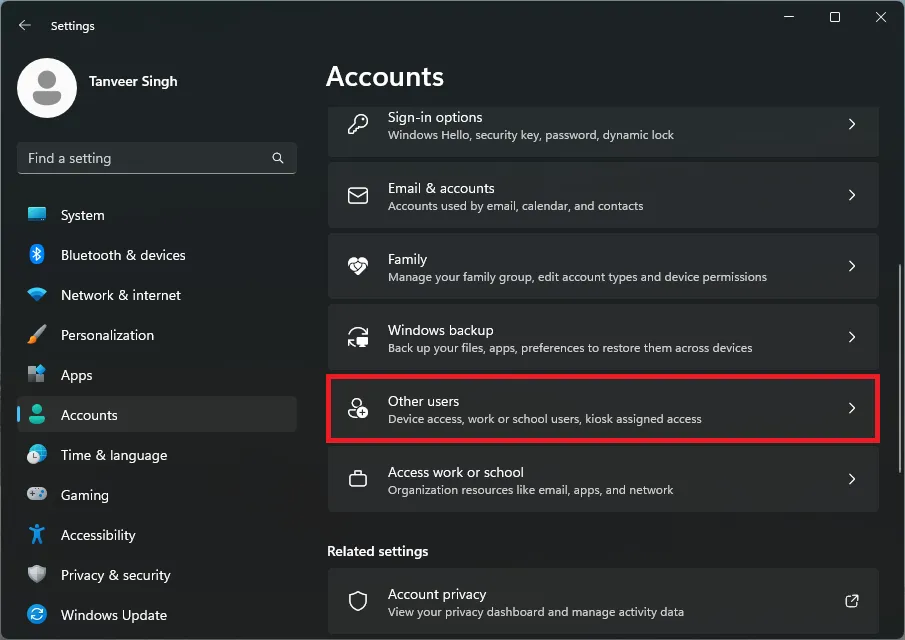
- In “Altri utenti”, fai clic su “Aggiungi account” accanto a “Aggiungi altro utente”.
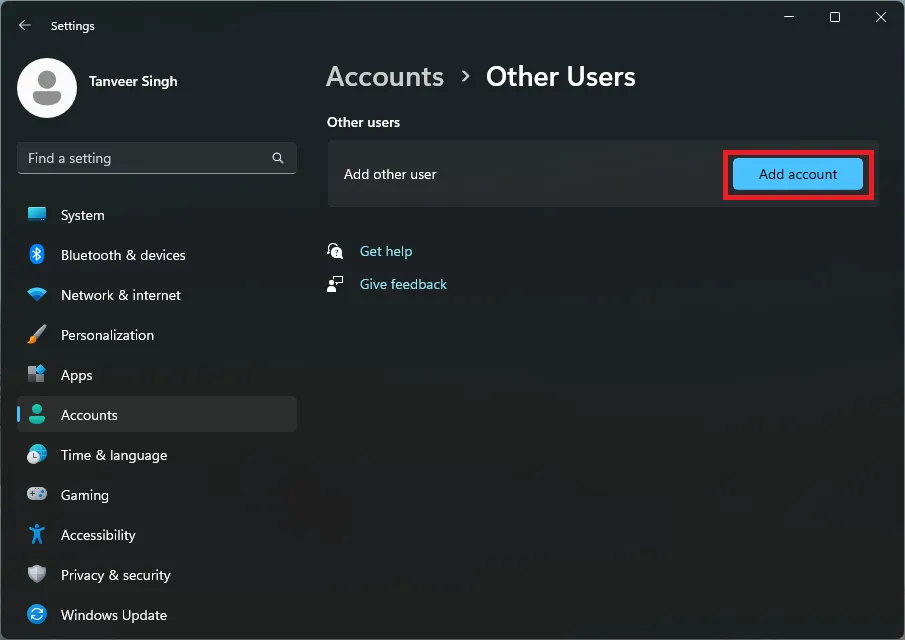
- Nella finestra successiva, seleziona “Non ho le informazioni di accesso di questa persona”.
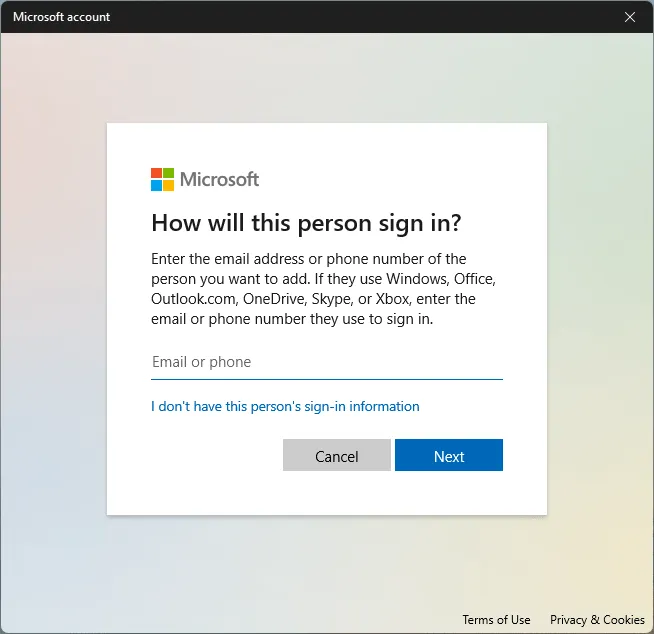
- Seleziona “Aggiungi un utente senza un account Microsoft “.
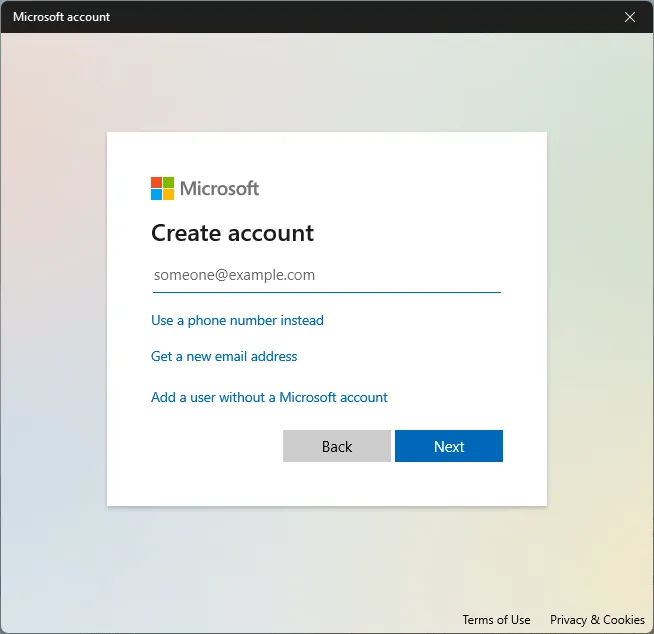
- Inserisci un nome utente e una password nella schermata successiva e fai clic su “Avanti”.
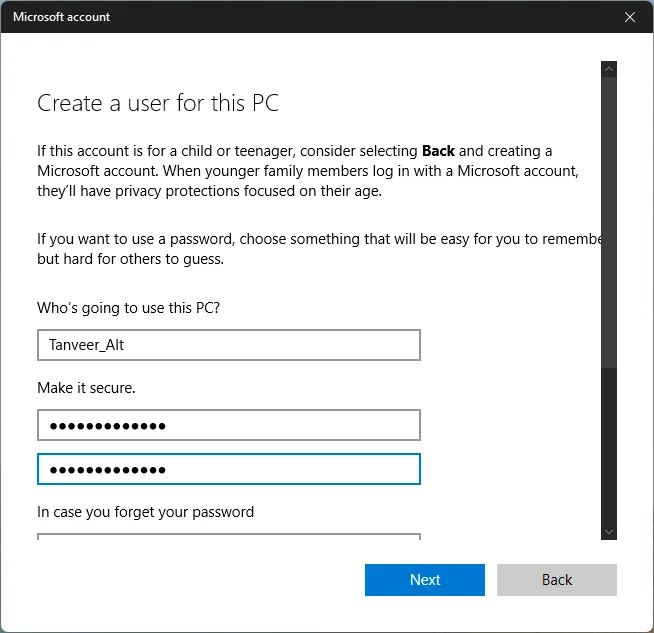
- Termina il processo e accedi all’account appena creato per eseguire lo strumento di risoluzione dei problemi di Windows.
10. Ripristina Windows
Se non desideri creare un nuovo account, hai la possibilità di reimpostare Windows per riparare l’installazione di Windows, quindi eseguire lo strumento di risoluzione dei problemi dal tuo account originale.
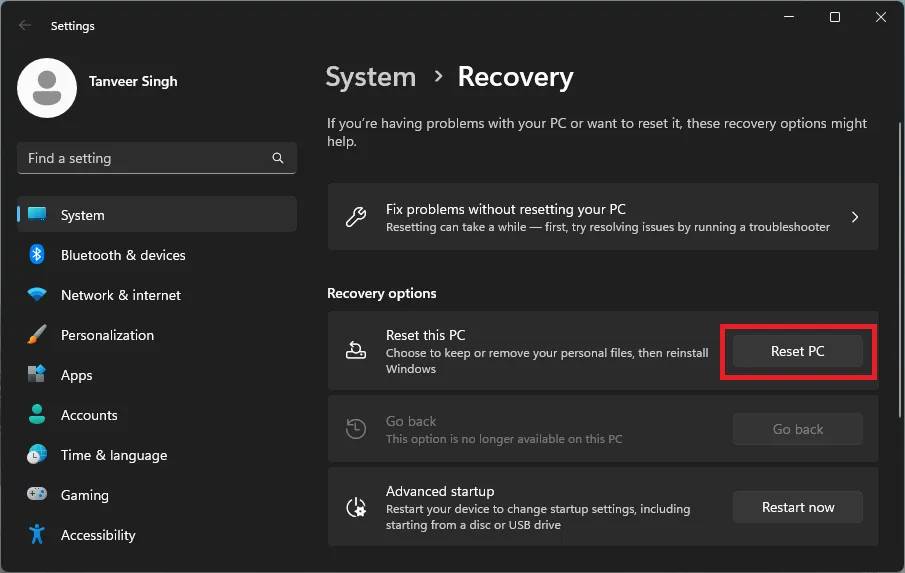
Domande frequenti
Come si accede alle opzioni dello strumento di risoluzione dei problemi di Windows?
Puoi accedere a tutti gli strumenti di risoluzione dei problemi nell’applicazione Impostazioni navigando su “Sistema -> Risoluzione dei problemi -> Altri strumenti di risoluzione dei problemi” in Windows 11. Seleziona lo strumento di risoluzione dei problemi che desideri eseguire, a seconda del problema che stai affrontando, quindi fai clic su “Esegui” successivo al rispettivo strumento di risoluzione dei problemi. Segui le istruzioni sullo schermo per completare il processo di risoluzione dei problemi. In Windows 10, dovrai accedere a “Impostazioni -> Aggiornamento e sicurezza -> Risoluzione dei problemi”.
Come faccio a portare Windows in modalità di risoluzione dei problemi?
Per la risoluzione avanzata dei problemi, avviare in Opzioni avanzate. Questo ambiente di avvio ti consente di accedere a opzioni come Ripristino all’avvio, Ripristino configurazione di sistema, Prompt dei comandi e altro. Può essere utilizzato quando non sei in grado di eseguire determinate diagnostiche nel normale ambiente Windows o non sei in grado di avviare il desktop, ad esempio quando ti trovi di fronte a errori BSOD . Puoi accedere alle Opzioni avanzate semplicemente spegnendo il PC mentre si avvia tre volte di seguito. Al quarto avvio, Windows caricherà automaticamente l’ambiente Opzioni avanzate.
Tutti gli screenshot di Tanveer Singh.



Lascia un commento