Come risolvere l’errore NTFS_FILE_SYSTEM su Windows

Incontrare il fastidioso errore NTFS_FILE_SYSTEM sul tuo PC Windows può essere frustrante e disturbare il tuo flusso di lavoro. Si tratta di un errore Blue Screen of Death (BSOD) che può verificarsi a causa di vari motivi, inclusi file di sistema corrotti, problemi hardware o driver incompatibili. Esaminiamo le soluzioni dettagliate per superare l’errore NTFS_FILE_SYSTEM e riportare il tuo sistema Windows in carreggiata.
Correzioni rapide da provare
Innanzitutto, controlla questo elenco di soluzioni rapide che potrebbero facilmente correggere l’errore NTFS_FILE_SYSTEM su Windows.
- Riavvia il computer e disconnetti i dispositivi esterni: innanzitutto, prova a riavviare il computer per aggiornare i processi di sistema. Allo stesso tempo, dovresti disconnettere tutti i dispositivi esterni, poiché potrebbero causare conflitti.
- Controlla l’archiviazione: assicurati che l’unità disponga di spazio libero sufficiente, poiché uno spazio su disco insufficiente può causare errori. Elimina i file non necessari o trasferiscili in un’altra posizione di archiviazione. Scopri come liberare spazio sull’unità “C” .
- Esegui una scansione antivirus: esegui una scansione completa utilizzando un software antivirus affidabile o il prompt dei comandi per rilevare e rimuovere eventuali virus o malware che potrebbero causare instabilità del sistema, causando l’errore NTFS_FILE_SYSTEM.
- Eseguire scansioni DISM e SFC: eseguire queste due scansioni per verificare e riparare eventuali file di sistema danneggiati che potrebbero contribuire all’errore NTFS_FILE_SYSTEM.
Se nessuno di questi metodi si rivela efficace, passa ai metodi più avanzati.
1. Abilita la modalità provvisoria
Poiché il problema NTFS_FILE_SYSTEM è un errore BSOD, potrebbe verificarsi durante l’avvio del computer, quindi non sarai in grado di eseguire alcuni passaggi per la risoluzione dei problemi nel normale ambiente Windows. In tal caso, esegui il PC in modalità provvisoria .
La modalità provvisoria avvia il tuo PC con driver e servizi minimi, in modo da poter isolare e identificare software o driver problematici che potrebbero causare l’errore. Impedisce il caricamento di software e driver non essenziali durante l’avvio, fornendo un ambiente pulito e stabile per la risoluzione dei problemi del sistema.
Una volta in modalità provvisoria, prova a isolare il problema utilizzando uno dei metodi descritti di seguito, quindi riavvia il computer per accedere nuovamente al normale ambiente Windows.
2. Pulisci i file di sistema
- Premere il Windowstasto e digitare “Pulizia disco” nella barra di ricerca. Seleziona la migliore corrispondenza sotto.
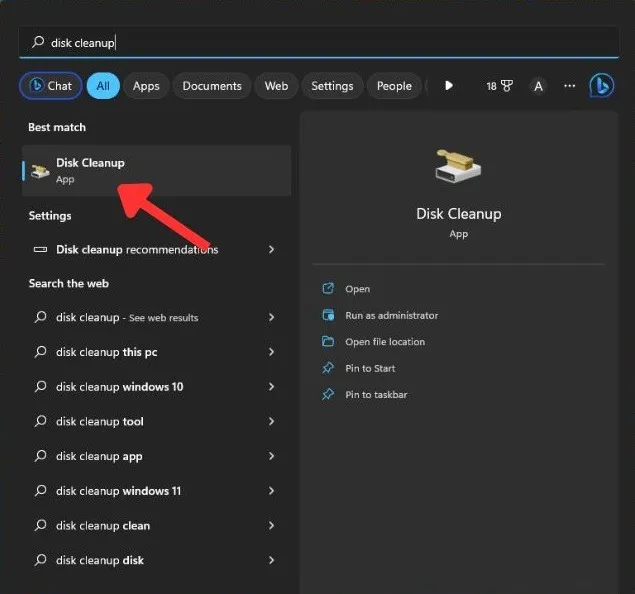
- Selezionare l’unità disco in cui è installato il sistema operativo Windows (in genere l’unità “C”) e fare clic su “OK”.
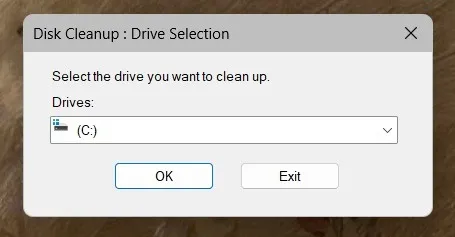
- Pulizia disco calcolerà la quantità di spazio che puoi liberare scansionando i tuoi file di sistema. Fai clic sul pulsante “Pulisci file di sistema” nella finestra Pulizia disco.
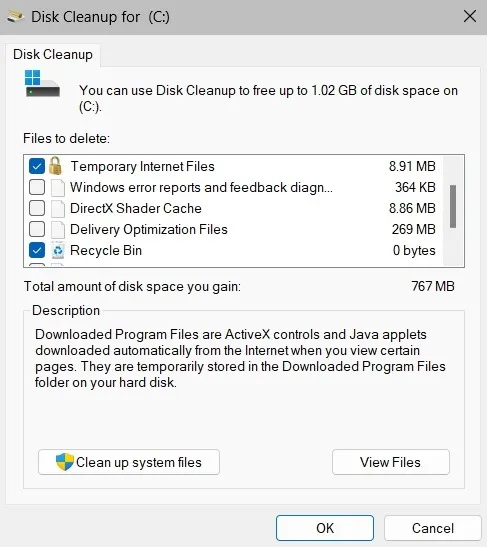
- Selezionare nuovamente l’unità appropriata e fare clic su “OK”. Pulizia disco eseguirà nuovamente la scansione dei file di sistema, incluse opzioni aggiuntive per la pulizia del sistema.
- Seleziona le caselle per i tipi di file che desideri rimuovere, ad esempio “File temporanei”, “Pulizia di Windows Update” e “File di dump della memoria degli errori di sistema”.
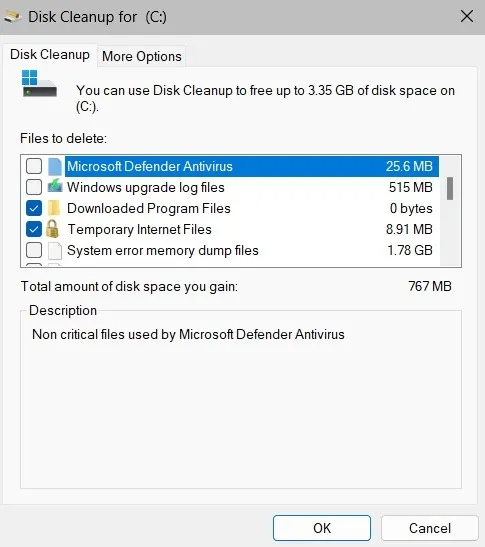
- Fare clic su “OK” per avviare il processo di pulizia. A seconda delle opzioni selezionate e della dimensione dei file, questo processo potrebbe richiedere del tempo.
- Una volta completata la pulizia, avrai liberato spazio su disco e rimosso i file di sistema non necessari che potrebbero causare il problema.
3. Utilizzare il Visualizzatore eventi
Il Visualizzatore eventi in Windows può anche aiutare a diagnosticare e risolvere l’errore NTFS_FILE_SYSTEM. Questo strumento fornisce un registro dettagliato degli eventi di sistema, inclusi messaggi di errore, avvisi ed eventi critici, che possono aiutare a identificare la causa sottostante dell’errore.
- Premi il tasto Windows e digita “Visualizzatore eventi” nella barra di ricerca.
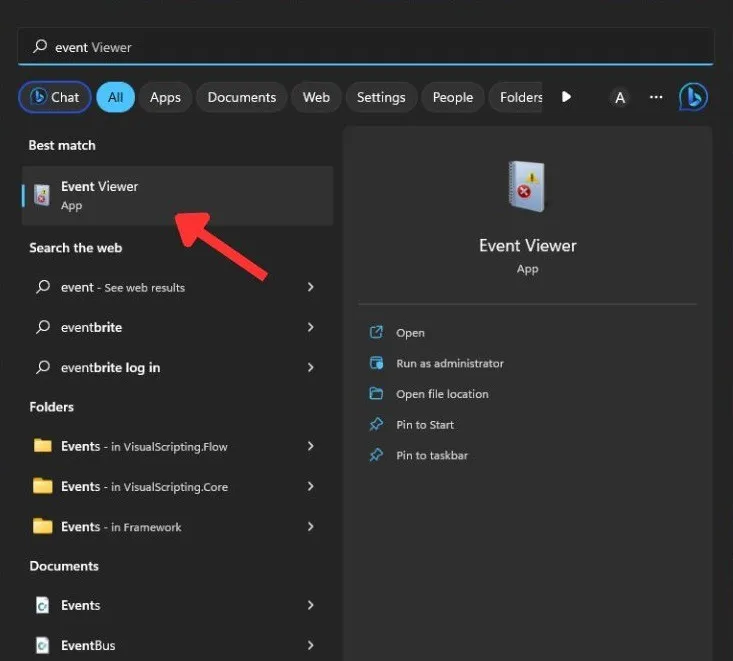
- Nella finestra del Visualizzatore eventi, seleziona “Registri di Windows -> Sistema”.
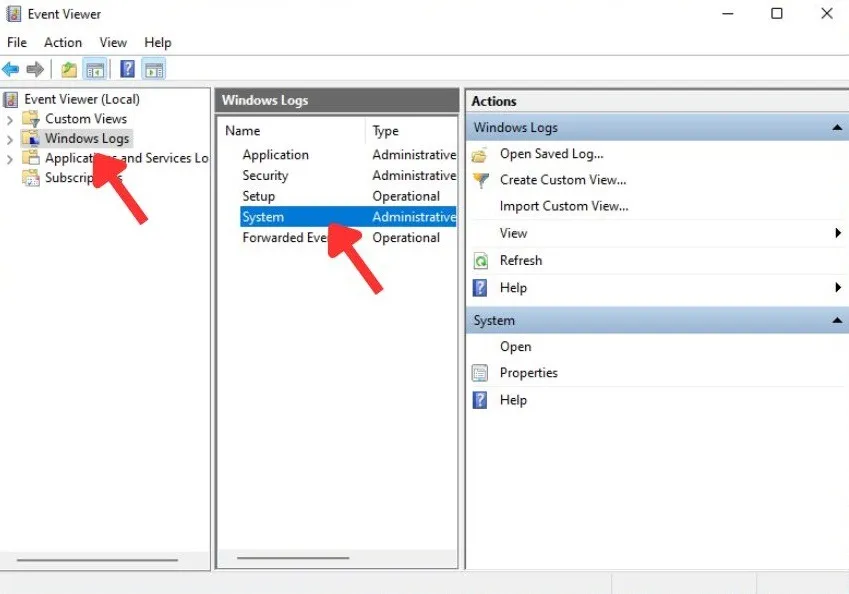
- Esamina l’elenco di eventi nel riquadro centrale e cerca eventuali errori o avvisi con timestamp nel momento in cui è apparso l’errore NTFS_FILE_SYSTEM.
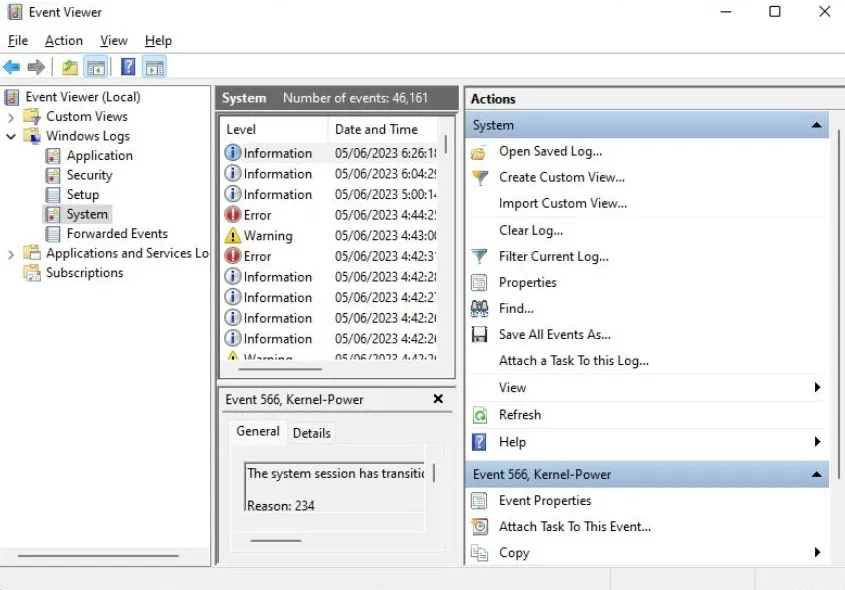
- Fare clic su un evento specifico per visualizzarne i dettagli, inclusa la descrizione dell’evento e il codice di errore associato.
- Prestare attenzione all’origine e alla descrizione degli eventi per identificare eventuali schemi, driver specifici, applicazioni o componenti di sistema menzionati. Utilizzare i codici di errore o le descrizioni degli eventi come riferimento per ulteriori ricerche o passaggi per la risoluzione dei problemi. È possibile intraprendere le azioni appropriate in base ai problemi identificati, come la disinstallazione del software problematico o la ricerca di ulteriore assistenza.
4. Utilizzare Driver Verifier Manager
- Premi il tasto Windows, digita “Verifier.exe” nella barra di ricerca e apri l’app.
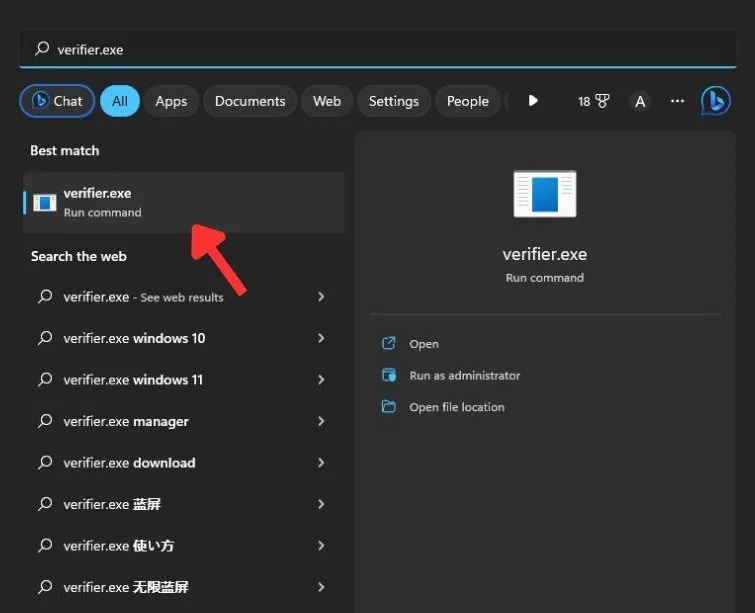
- Fai clic su “Crea impostazioni standard -> Avanti”.
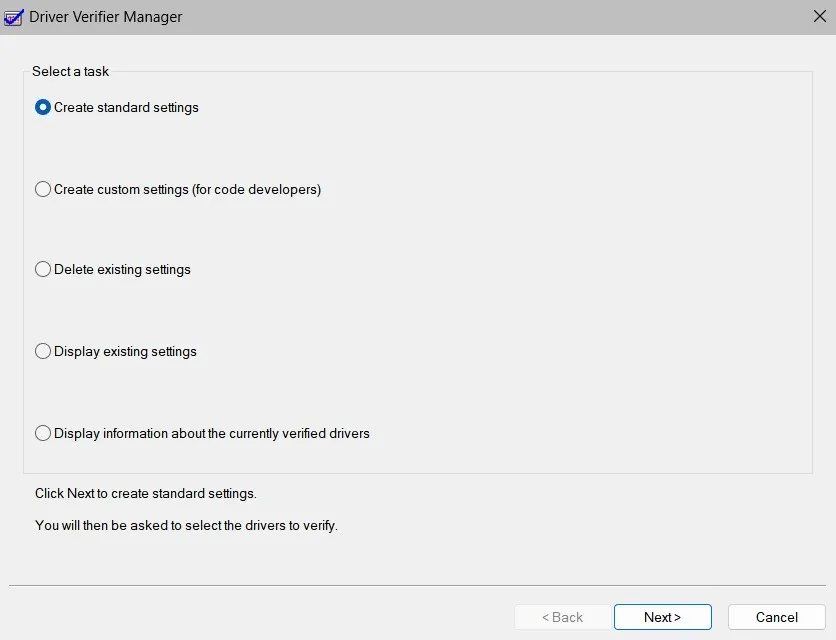
- Scegli “Seleziona automaticamente tutti i driver installati su questo computer” e fai clic su “Fine”.
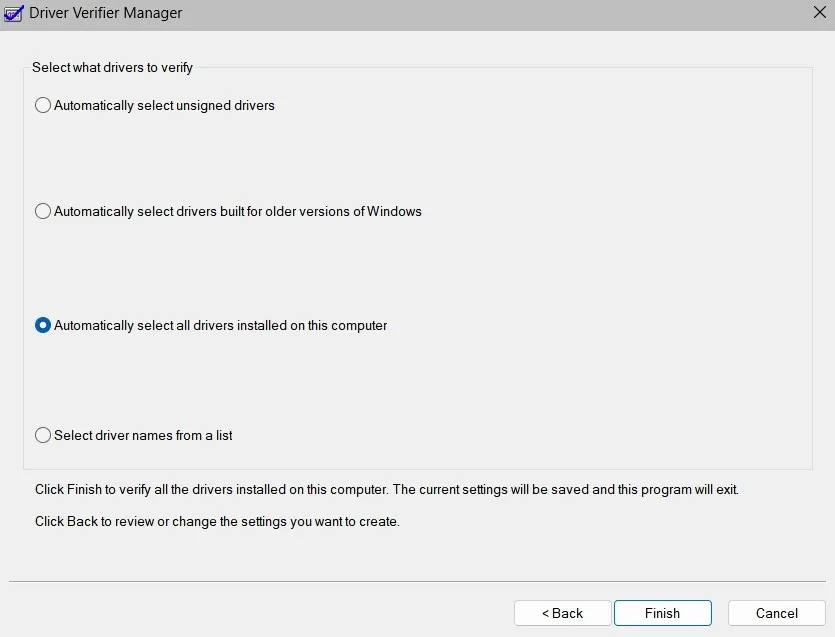
- Riavvia il computer per avviare il processo di verifica del driver.
- Il Driver Verifier diagnosticherà i driver durante l’avvio e l’utilizzo del sistema, verificando eventuali irregolarità o violazioni. Se viene rilevato un driver problematico, Windows genererà un rapporto sugli arresti anomali e fornirà informazioni sul driver che causa il problema.
5. Utilizzare lo strumento di diagnostica della memoria di Windows
- Premi il Windowstasto e digita “Windows Memory Diagnostic” nella barra di ricerca.
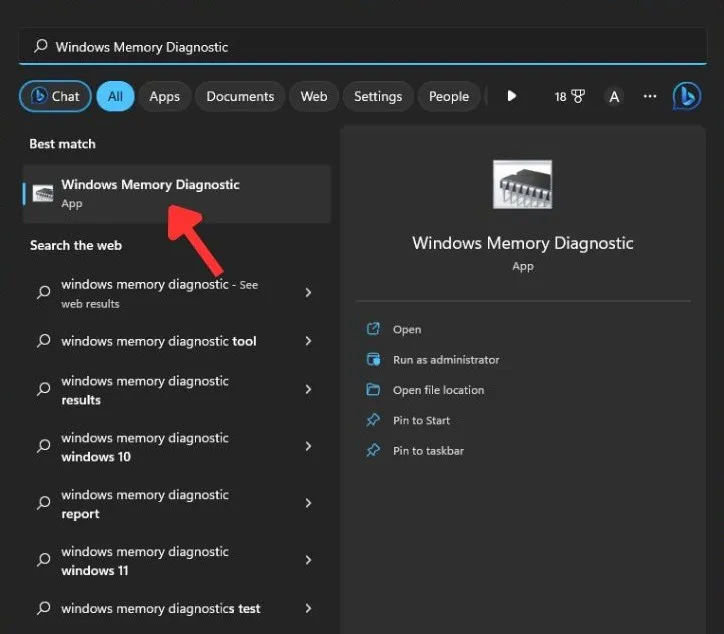
- Scegli tra due opzioni: “Riavvia ora e verifica la presenza di problemi (consigliato)” o “Verifica la presenza di problemi al prossimo avvio del computer”. Seleziona un’opzione in base al tuo programma.
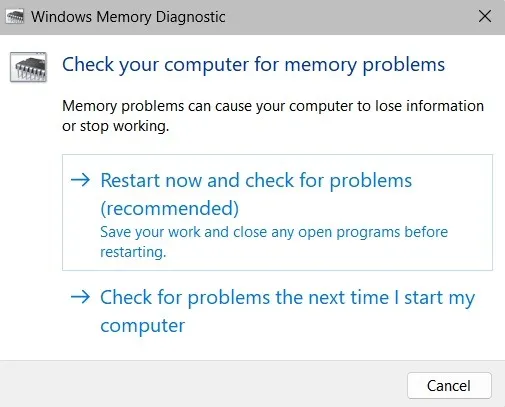
- Con la prima opzione, il computer si riavvierà e accederà allo strumento di diagnostica della memoria di Windows. Lo strumento inizierà a scansionare la memoria del tuo sistema alla ricerca di errori. Questo processo potrebbe richiedere del tempo, quindi sii paziente.
- Una volta completata la scansione, il PC si riavvierà automaticamente e visualizzerà i risultati del test sullo schermo. Se vengono rilevati errori, indica moduli di memoria difettosi o altri problemi relativi alla memoria. A seconda della gravità degli errori, potrebbe essere necessario sostituire o riparare i moduli di memoria problematici.
6. Ripristina il tuo PC Windows
Quando ripristini il tuo PC, hai due opzioni: un soft reset e un hard reset. Un soft reset conserva i tuoi file durante la reinstallazione di Windows e la rimozione di applicazioni di terze parti. Questo processo sostituisce i file di sistema corrotti o danneggiati, eliminando potenziali trigger per l’errore NTFS_FILE_SYSTEM.
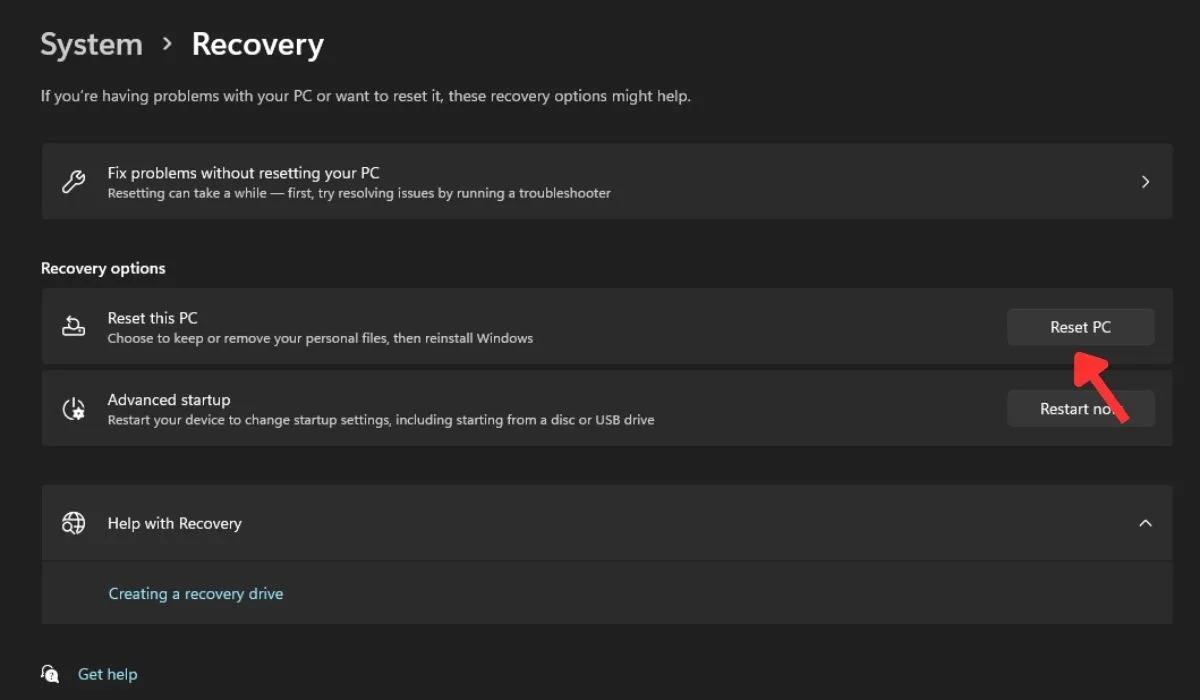
D’altra parte, un hard reset o un reset di fabbrica cancella tutto sul tuo PC e installa Windows da zero. Questo metodo è consigliato quando l’errore persiste nonostante altri tentativi di risoluzione dei problemi.
7. Reinstalla Windows manualmente
Se tutto il resto fallisce, puoi provare a reinstallare manualmente Windows . L’errore NTFS_FILE_SYSTEM indica spesso problemi con il file system o file di sistema danneggiati, che possono essere risolti eseguendo un’installazione pulita del sistema operativo.
Durante la reinstallazione, i file di sistema vengono ricreati e sostituiti, il che può correggere eventuali problemi sottostanti che causano l’errore NTFS_FILE_SYSTEM. Inoltre, l’installazione garantisce che tutti i driver e i componenti di sistema necessari siano installati correttamente.
8. Ottieni un nuovo disco rigido
Ultimo ma non meno importante, ottenere un nuovo disco rigido può potenzialmente aiutare a superare l’errore NTFS_FILE_SYSTEM su Windows. A volte, questo errore è causato da un disco rigido difettoso o guasto con settori danneggiati o altri problemi hardware.
Domande frequenti
Cos’è NTFS in Windows?
NTFS (New Technology File System) è un processo che le moderne versioni di Windows utilizzano per archiviare, organizzare e trovare in modo efficiente i file su un disco rigido. Viene fornito con funzionalità avanzate, come autorizzazioni per file e cartelle, compressione del disco, crittografia e journaling. Offre inoltre maggiore affidabilità, prestazioni e sicurezza rispetto al suo predecessore, il processo FAT (File Allocation Table).
Quali sono i segni di un disco rigido difettoso?
I segni di un guasto del disco rigido includono frequenti arresti anomali o blocchi del sistema e rumori insoliti, come clic o macinazione. Inoltre, prestazioni lente e lente, frequenti danneggiamenti o errori dei file e file che scompaiono o sono inaccessibili, indicano un guasto del disco rigido.
BSOD può causare la perdita di dati?
Quando si verifica un BSOD (Blue Screen of Death), può potenzialmente causare il danneggiamento o la perdita di dati se il sistema si arresta in modo anomalo o i dati vengono scritti o modificati durante il verificarsi dell’errore.
Crediti immagine: Unsplash . Tutti gli screenshot di Khizer Kaleem.



Lascia un commento