Come trasferire i dati del profilo utente a un altro in Windows

Ci sono molti motivi per cui vorresti trasferire file e dati da un profilo utente di Windows a un altro. Ad esempio, potresti richiedere ad altri utenti sul computer di avere accesso alle risorse del tuo profilo, oppure potresti semplicemente voler migrare il tuo profilo su un altro perché l’originale è stato danneggiato. Non importa il motivo, questo tutorial ti mostra diversi modi per farlo.
1. Copiare e incollare file da un profilo utente a un altro
Se hai solo pochi file da trasferire su un altro profilo, copiali e incollali semplicemente.
- Premere Win+ Eper aprire Esplora file.
- Nel riquadro di navigazione a sinistra, seleziona “Questo PC. ” Sulla destra, vai su “Disco locale (C:) -> Utenti”.
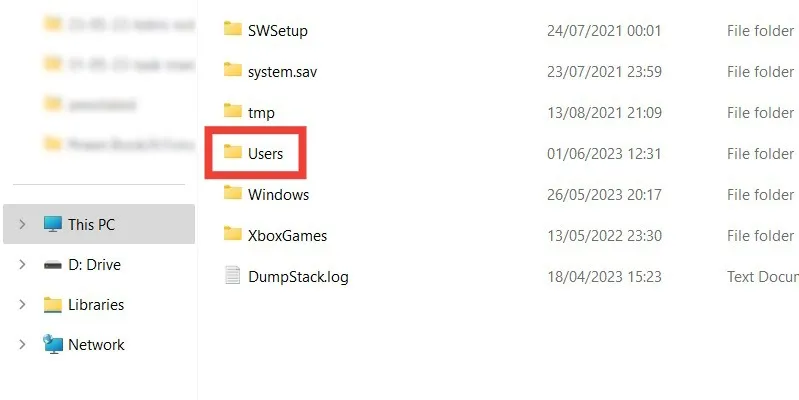
- Qui troverai le cartelle di ogni profilo utente sul tuo computer. Fai doppio clic sul nuovo profilo che hai creato in cui desideri aggiungere i file dal profilo precedente.
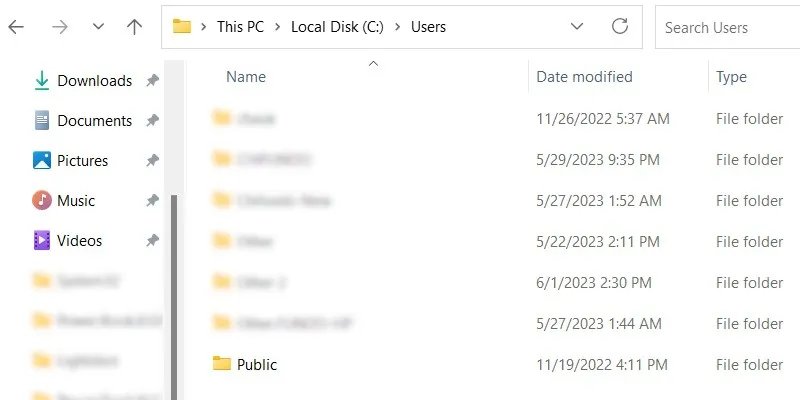
- Supponendo che questa sia la prima volta che accedi alla cartella, verrai avvisato che non hai accesso alla cartella. Per concedere l’accesso a te stesso, fai clic su “Continua”.

- Una volta all’interno della cartella del profilo utente, copia i file necessari nelle sottocartelle appropriate.
2. Copia e incolla i file nella cartella pubblica
Ogni utente sul PC può accedere a tutto ciò che inserisci nella cartella pubblica. Questo lo rende una posizione piuttosto comoda per posizionare tutti i file necessari per spostarsi da un profilo utente a un altro.
- Passare a “Disco locale (C:) -> Utenti -> Pubblico”.
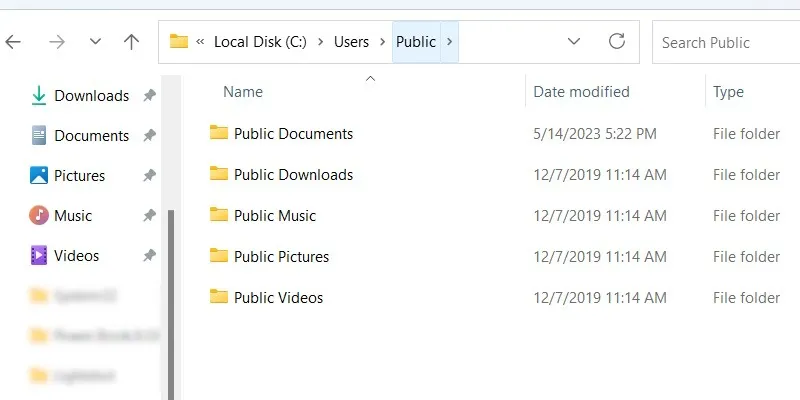
- Copia i tuoi file dal vecchio profilo in questa cartella nelle sottocartelle appropriate.
3. Trasferire un profilo utente utilizzando un’app di terze parti
I metodi precedenti trasferiscono solo i file, ma cosa succede se si desidera trasferire anche i dati, come le impostazioni e le preferenze? Un modo per farlo è eseguire il backup dell’intero profilo utente, quindi unirlo a quello nuovo. Stiamo utilizzando uno strumento chiamato Transwiz per eseguire il backup e unire il profilo utente.
- Scarica Transwiz e installalo sul tuo PC. Il programma è compatibile con Windows 11, 10, 7 e XP.
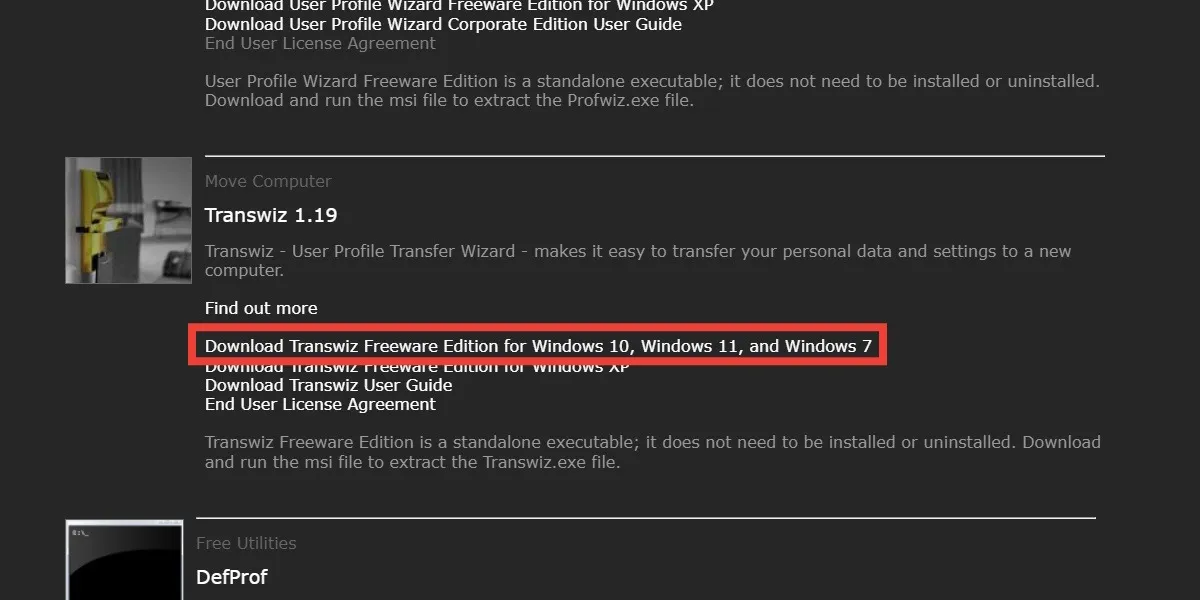
- Per avviare Transwiz, accedi a una cartella nascosta sul tuo PC chiamata “ProgramData”. Digita “opzioni cartella” nella ricerca di Windows per trovarlo.
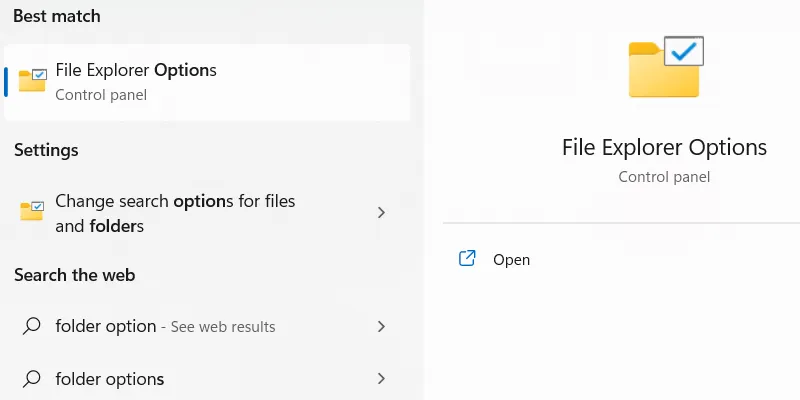
- Fai clic su “Opzioni Esplora file” quando viene visualizzato nei risultati della ricerca.
- Nella finestra “Opzioni Explorer cartella”, seleziona la scheda “Visualizza”.
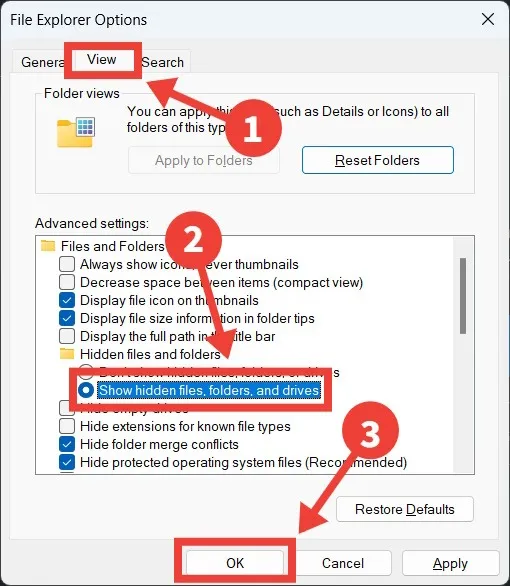
- Vai alla sezione “Impostazioni avanzate”, seleziona il pulsante di opzione “Mostra file, cartelle e unità nascosti” e fai clic su “OK”.
- Vai a “Questo PC -> Disco locale (C:) -> ProgramData -> ForensiT -> Transwiz -> File di distribuzione”. Fare doppio clic su “Transwiz” per avviare lo strumento.
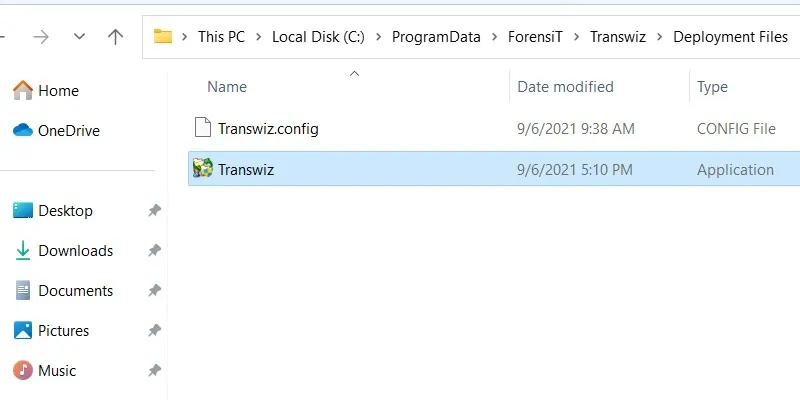
- Nel prompt UAC, fai clic su “Sì” per consentire a Transwiz di apportare modifiche al tuo computer Windows.
- Nella pagina di benvenuto di Transwiz, seleziona il pulsante di opzione “Voglio trasferire i dati su un altro computer”, quindi fai clic su “Avanti”.
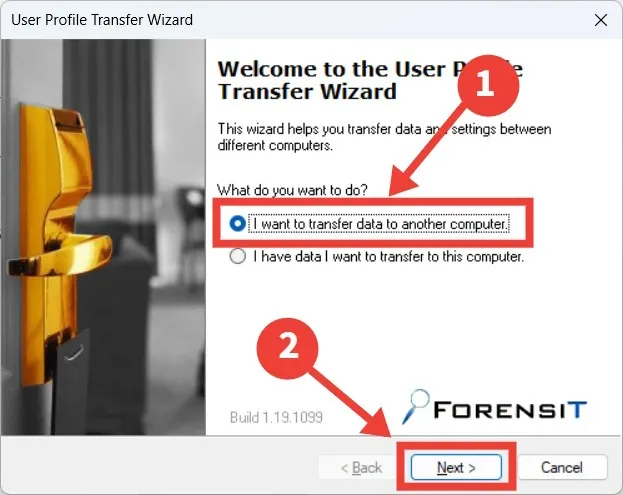
- Seleziona l’account utente di cui desideri eseguire il backup, quindi fai clic su “Avanti”.
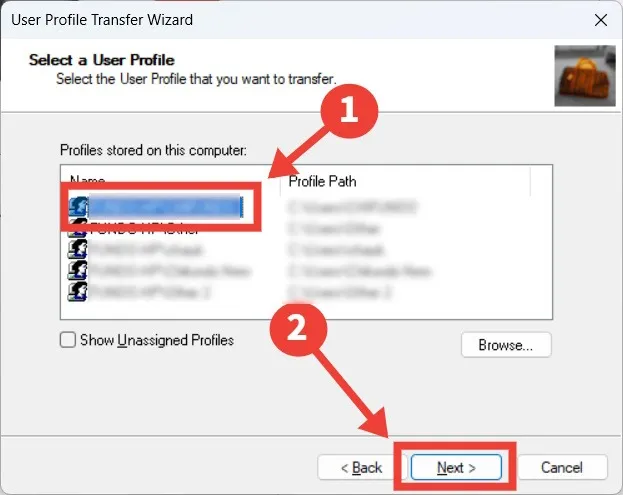
- Per selezionare la posizione in cui desideri salvare il backup, fai clic su “Sfoglia”.
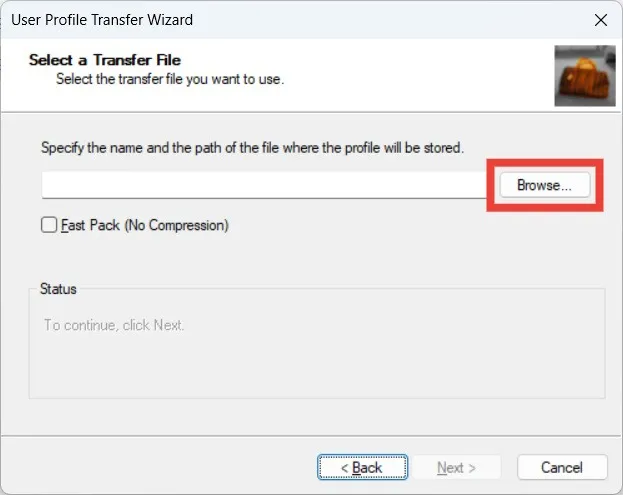
- Dopo aver selezionato una posizione, fai clic su “Salva”.
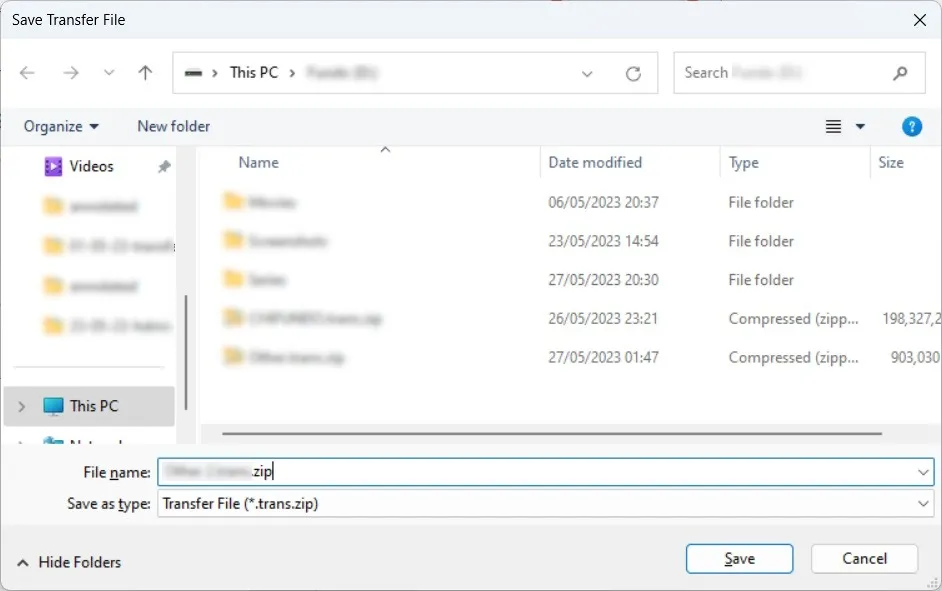
- Fai clic su “Avanti”. Noterai che Transwiz salverà il profilo come a. File zip.
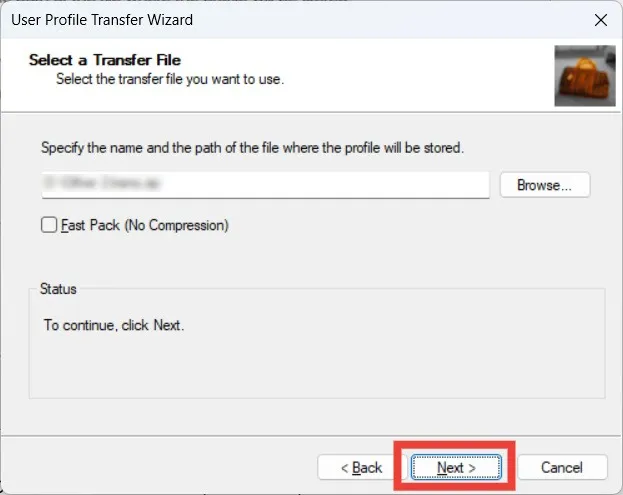
- Crea una password per il. ZIP e premi “OK”.
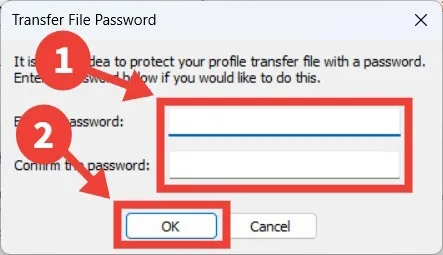
- Transwiz creerà un backup del profilo utente. Se la dimensione del profilo è grande, il completamento potrebbe richiedere un po’ di tempo.
Trasferimento dei dati a un altro profilo utente
- Apri di nuovo Transwiz, seleziona “Ho dei dati che voglio trasferire su questo computer”, quindi fai clic su “Avanti”.
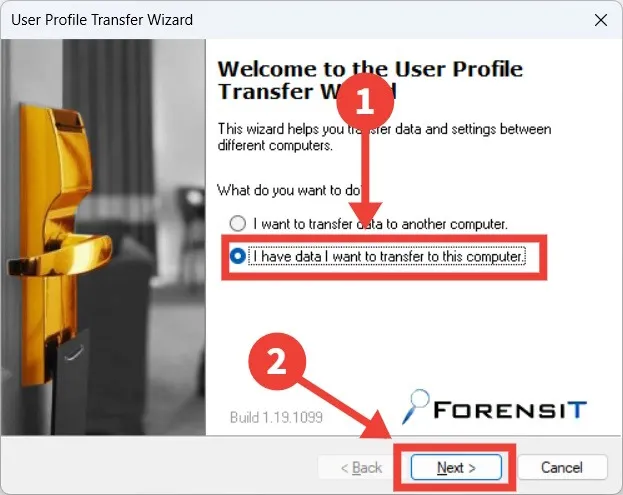
- Nella schermata “Seleziona un file di trasferimento”, fai clic su “Sfoglia”.
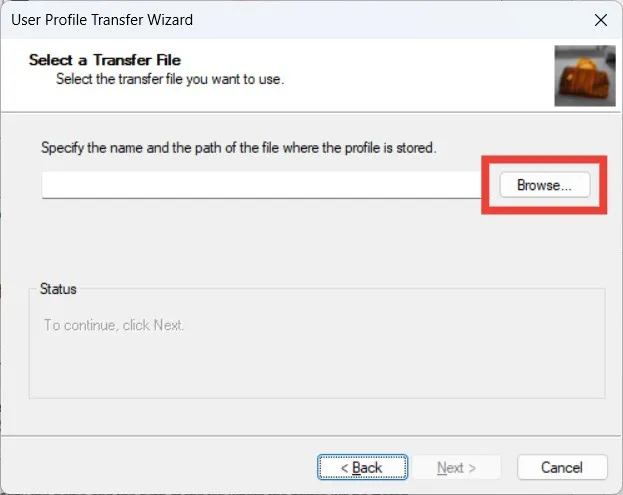
- Vai a dove hai archiviato il backup e selezionalo, quindi fai clic su “Apri”.
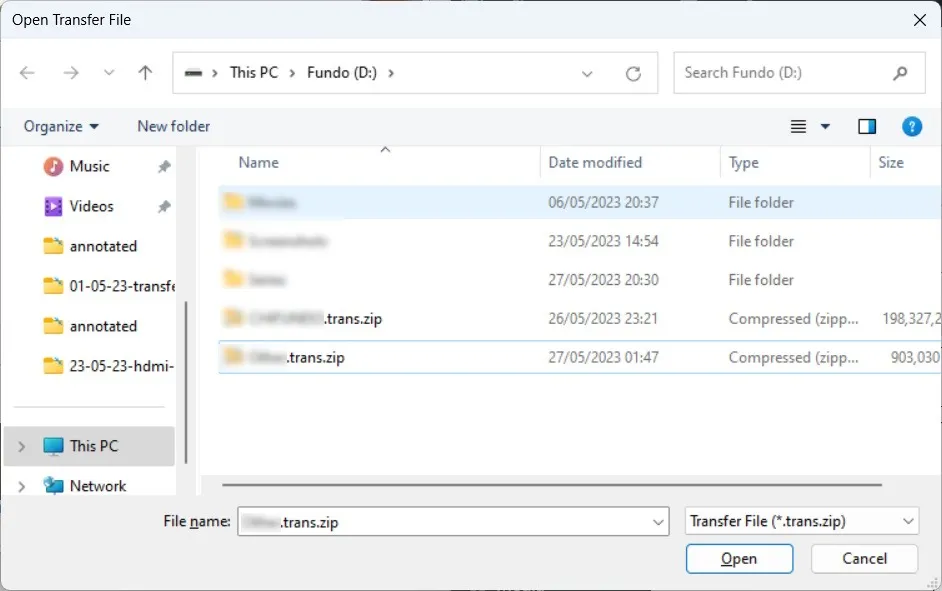
- Torna alla schermata “Seleziona un file di trasferimento”, fai clic su “Avanti”.
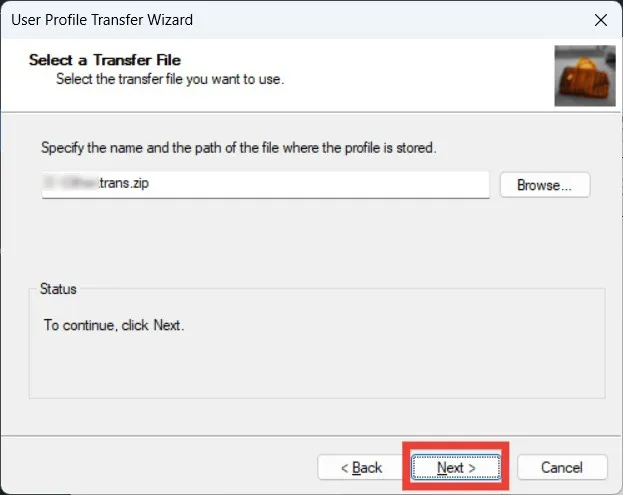
- Inserisci la password che hai creato per il. ZIP e fare clic su “OK”.
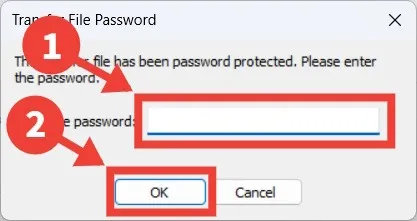
- Sotto l’intestazione “Inserisci il nome dell’account utente”, inserisci il nome del profilo utente in cui desideri trasferire i dati, quindi fai clic su “Avanti”.
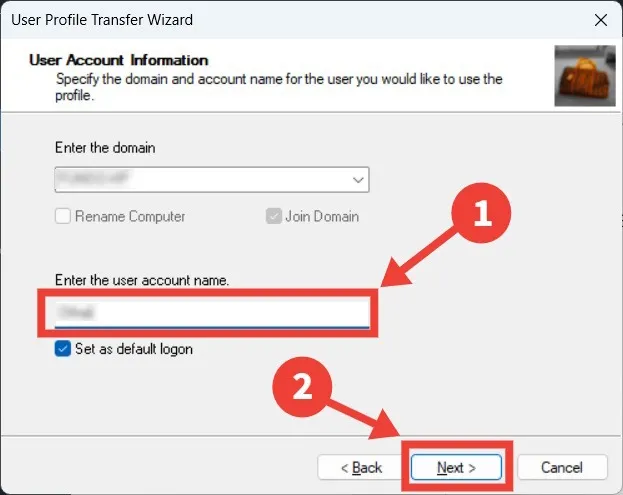
- Vedrai un pop-up che ti dice che il profilo utente che hai inserito esiste già. Seleziona la casella di controllo “Sovrascrivi file esistenti” e fai clic su “Unisci”.

- Attendi il completamento dell’unione: il tempo necessario dipenderà dalle dimensioni del backup. Al termine dell’unione, fare clic su “Avanti -> Fine”.
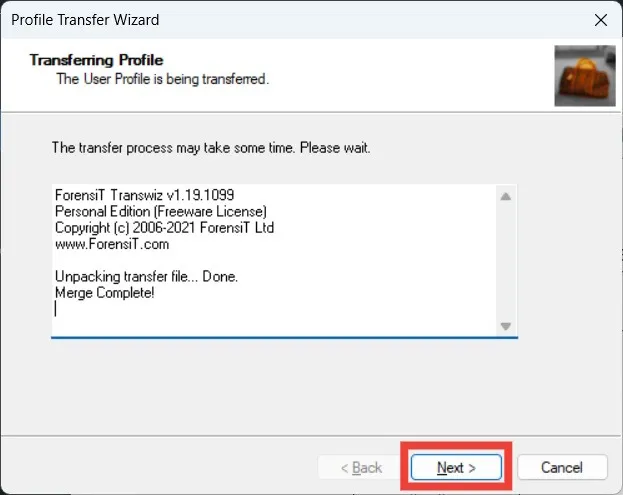
Portare i tuoi dati con te
Come puoi vedere, il trasferimento di file e dati da un profilo utente a un altro su Windows non è un compito arduo. Windows aveva un programma che semplificava il processo chiamato EasyTransfer. Tuttavia, Microsoft lo ha rimosso, a partire da Windows 10.
Se non vuoi perdere molto tempo a decidere cosa spostare in un profilo utente o in una cartella pubblica, ti consigliamo di utilizzare Transwiz per trasferire tutto. Se hai troppi file da spostare, scopri come trasferire rapidamente un gran numero di file su Windows. Se hai problemi ad accedere al tuo profilo e ricevi l’ errore “Il servizio del profilo utente non è riuscito ad accedere” , consulta il nostro elenco di correzioni che ti aiuteranno a risolvere il problema.
Credito immagine: Pexels . Tutti gli screenshot di Chifundo Kasiya.



Lascia un commento