Come trasferire stili tra immagini con il trasferimento di stili di Photoshop

Cosa sapere
- Importa un’immagine in Photoshop, quindi fai clic su Filtri > Filtri neurali > Trasferimento stile .
- Scegli un ‘Preset’ esistente o fai clic su ‘Personalizzato’ per aggiungere la tua immagine di riferimento di cui desideri copiare lo stile.
- Utilizza i cursori delle impostazioni per regolare il modo in cui lo stile viene applicato all’immagine principale e fai clic su “OK” per confermare.
- Esporta la tua immagine con il nuovo stile da File > Esporta .
Le migliori opere d’arte hanno stili innegabilmente distinti che catturano la nostra attenzione in un istante. Allo stesso tempo educano, danno potere e ci incoraggiano a diventare noi stessi creativi. E grazie a Photoshop, ora è più facile che mai trasferire gli stili dei dipinti più famosi, siano essi le opere di Vincent Van Gogh, Edvard Munch o Leonardo da Vinci.
Ma cosa succede se vuoi trasferire lo stile di un’immagine esistente su un’altra immagine? Bene, Photoshop ha coperto anche questo. La seguente guida fornisce istruzioni dettagliate su come utilizzare il filtro neurale Trasferimento stile per trasferire gli stili non solo dei dipinti più famosi, ma di qualsiasi immagine.
Come trasferire gli stili da un’immagine all’altra in Photoshop
Segui i passaggi indicati di seguito per trasferire gli stili da un’immagine all’altra in Photoshop utilizzando il filtro neurale di trasferimento stile.
Requisiti
Per iniziare a utilizzare Style Transfer, avrai bisogno dell’ultima versione di Photoshop (25.0) installata sul tuo PC. Poiché Photoshop è un prodotto a pagamento, devi prima soddisfare i seguenti requisiti:
- Ottieni un abbonamento a pagamento (o la versione di prova) per Photoshop.
- Scarica e installa l’app Creative Cloud di Adobe .
- Installa Photoshop da Adobe Creative Cloud > Tutte le app > Photoshop > Installa.

1. Importa la tua immagine in Photoshop
Avvia Photoshop. Clicca poi su Apri a sinistra per importare l’immagine di cui vuoi cambiare lo stile.
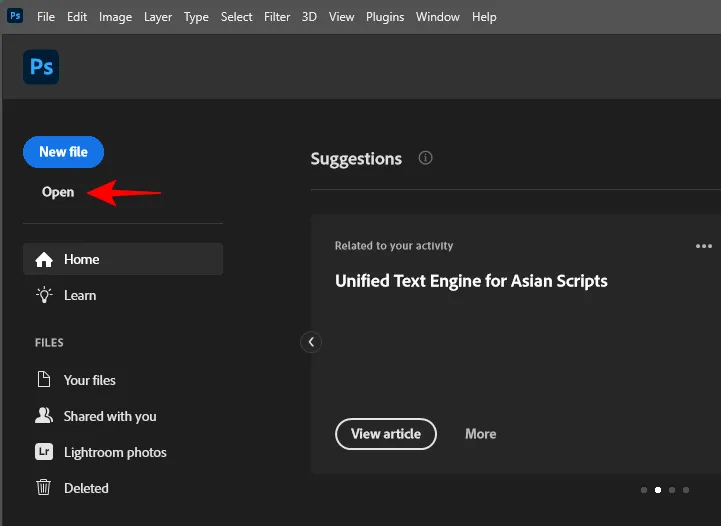
Scegli la tua immagine e fai clic su Apri .
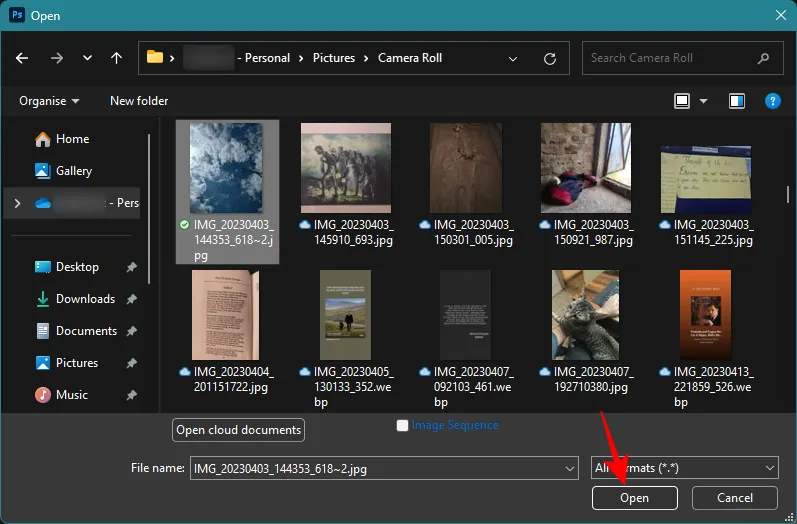
In alternativa, trascina e rilascia semplicemente la tua immagine in Photoshop, in questo modo:
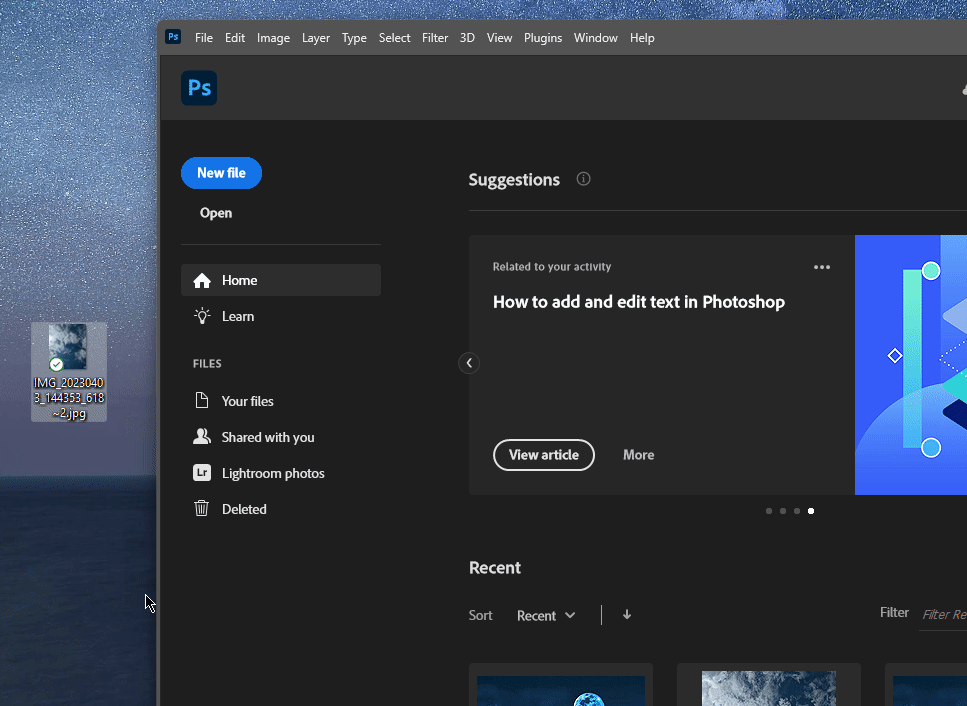
2. Scarica e attiva il filtro neurale di trasferimento stile
Successivamente, fai clic su Filtro nella barra degli strumenti in alto.

Seleziona Filtri neurali .

Nel pannello “Filtri neurali” a destra, fai clic su Trasferimento stile .
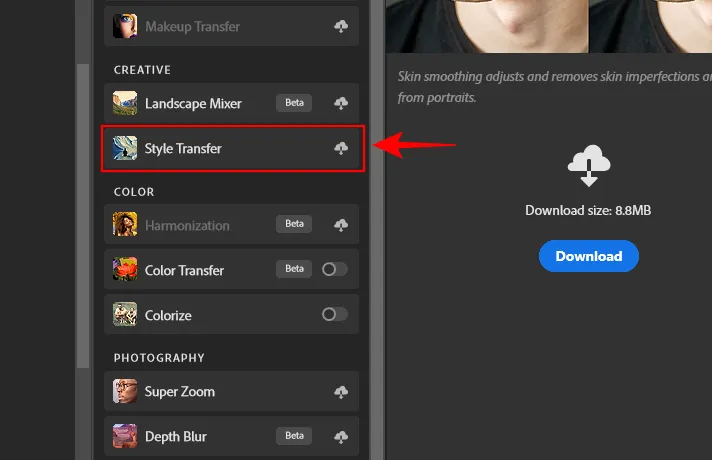
E scaricalo .
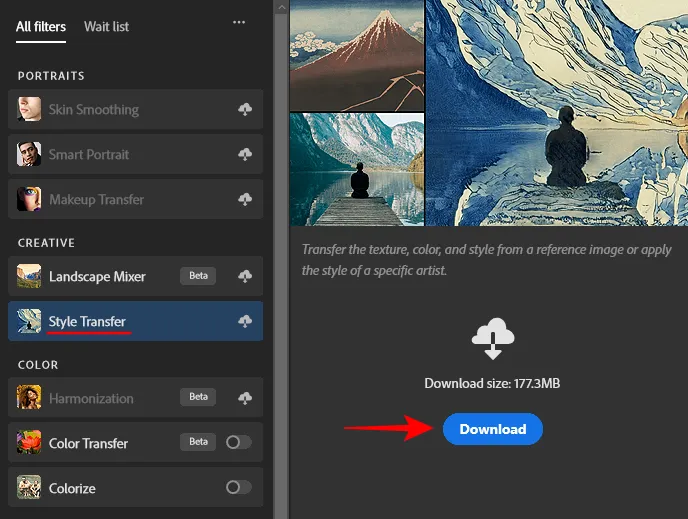
Una volta scaricato, assicurati di attivare Trasferimento stile.
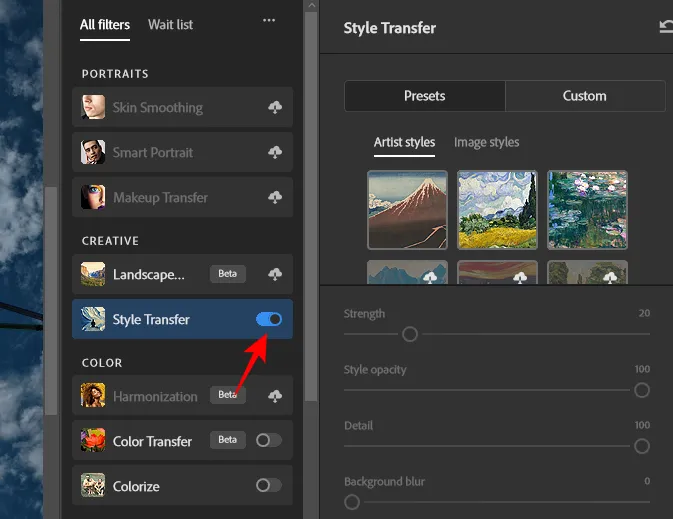
3. Trasferisci lo stile dell’immagine utilizzando una preimpostazione
Nella finestra “Trasferimento stile”, hai la possibilità di scegliere uno stile preimpostato o uno stile personalizzato. Diamo prima un’occhiata a come applicare uno stile esistente offerto da Photoshop.
In “Preimpostazioni”, scegli tra Stili artista e Stili immagine .
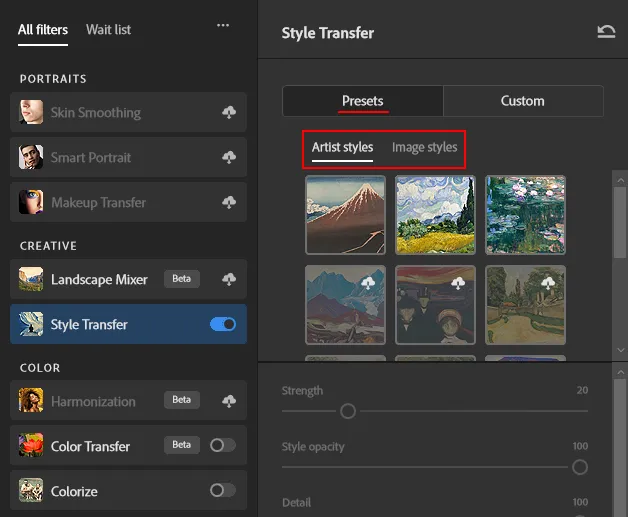
Gli stili con l’icona di una nuvola dovranno essere prima scaricati. Sfoglia le due categorie di stili e fai clic su uno stile per applicarlo.
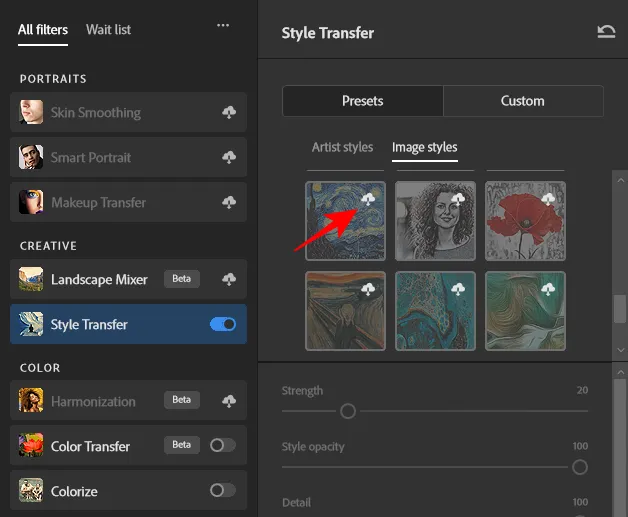
Attendi che lo stile venga applicato.
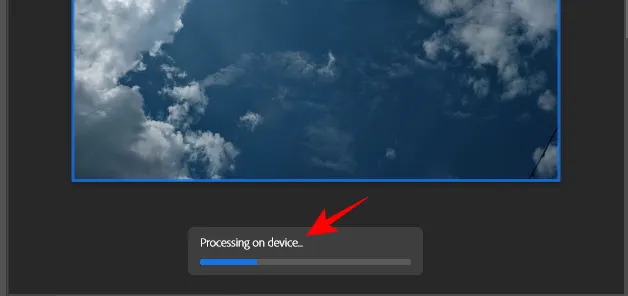
Una volta terminato, la tua immagine verrà trasformata con il nuovo stile.

Puoi regolare le impostazioni per personalizzare ulteriormente lo stile (maggiori informazioni su queste nel quarto passaggio). Quindi fare clic su OK per salvare l’immagine con il nuovo stile.
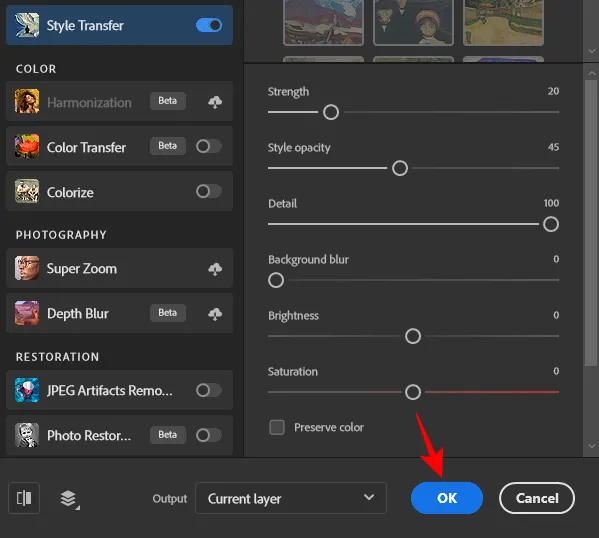
Sebbene le preimpostazioni disponibili siano piuttosto divertenti da usare e applicare alla tua immagine, possono diventare obsolete abbastanza rapidamente. È qui che gli stili personalizzati tornano utili.
4. Trasferisci lo stile da un’immagine di riferimento personalizzata
Se hai già un’immagine di riferimento di cui desideri copiare lo stile sulla tua immagine, fai clic sulla scheda Personalizzata .
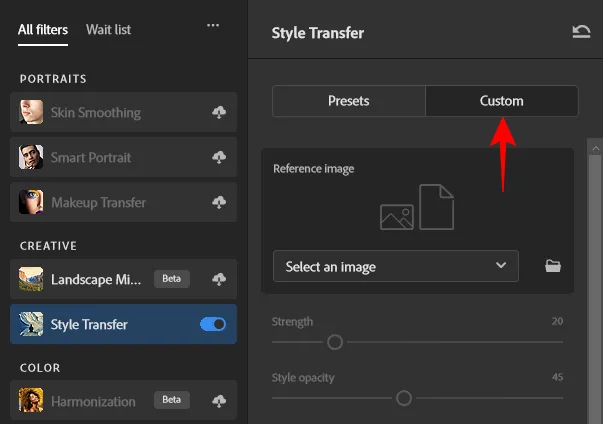
Quindi fare clic sull’icona della cartella accanto a Seleziona un’immagine .
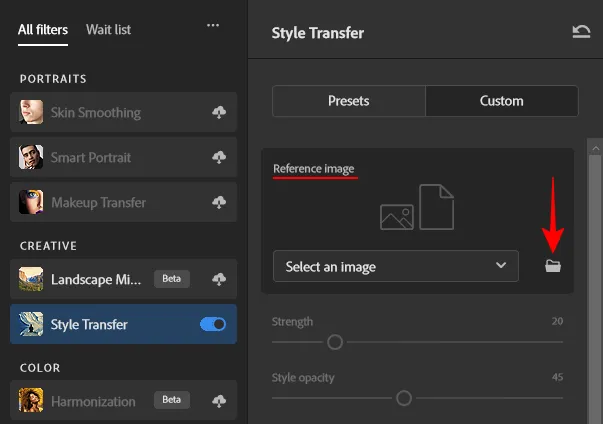
Seleziona l’immagine di riferimento di cui desideri utilizzare lo stile. Quindi fare clic su Usa questa immagine .
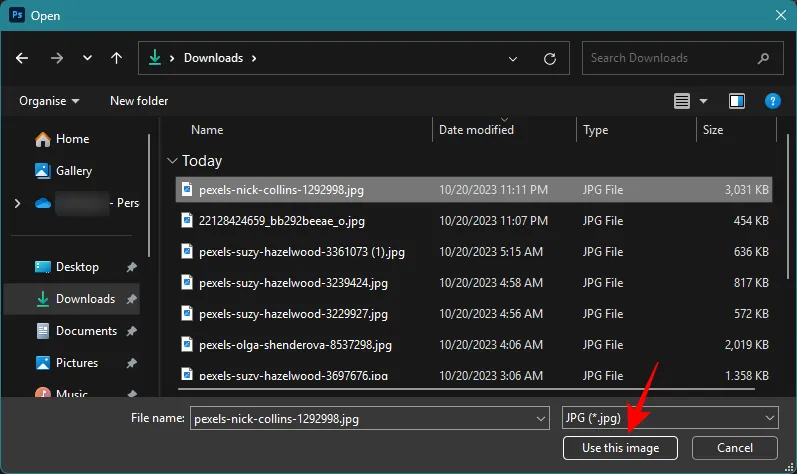
Una volta caricata l’immagine di riferimento, Photoshop inizierà ad applicare il suo stile all’immagine di base.
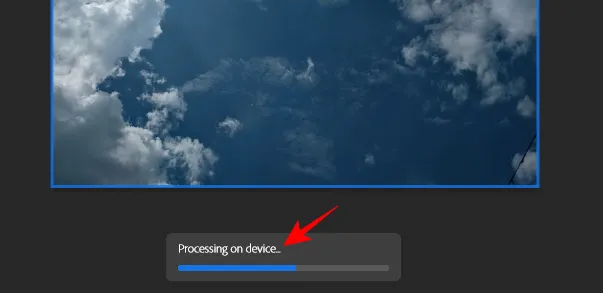
Rivedi le modifiche alla tua immagine.
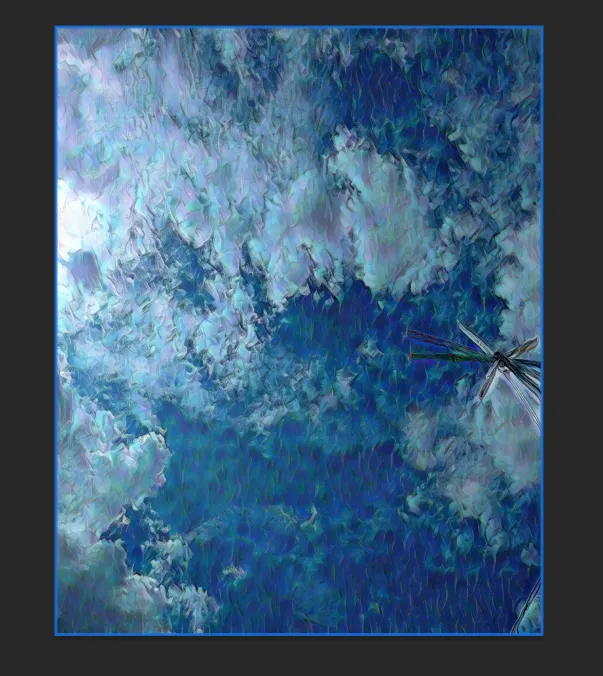
4. Regola le impostazioni di trasferimento dello stile
Dopo aver trasferito lo stile, puoi modificare ulteriormente il modo esatto in cui lo stile viene applicato dalle opzioni fornite nella sezione “Immagine di riferimento”. Ecco cosa fa ciascuna opzione:
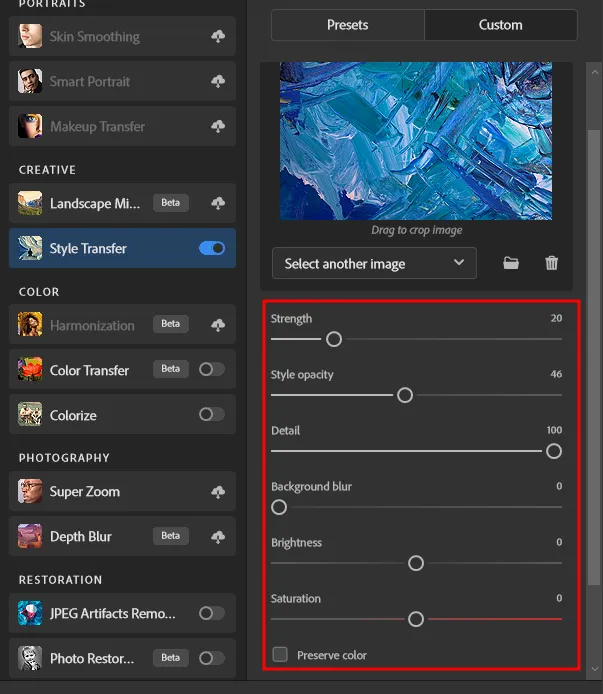
- Forza: determina la forza con cui viene applicato lo stile. Un valore più alto porta ad un’immagine più stilizzata; valori più bassi portano a una sottile applicazione dello stile.
- Opacità stile: determina quanto è visibile lo stile nell’immagine. Valori più alti rendono lo stile più evidente; valori più bassi lo rendono trasparente.
- Dettaglio: determina la quantità di dettagli dell’immagine di riferimento visualizzata nell’immagine. Valori più alti portano maggiori dettagli; valori più bassi mantengono i dettagli sottili.
- Sfocatura sfondo: determina la quantità di sfocatura applicata allo sfondo. Valori più alti porteranno il focus sugli oggetti in primo piano; valori più bassi manterranno lo sfondo a fuoco.
- Luminosità – Aumenta o diminuisce la luminosità complessiva dell’immagine.
- Saturazione: determina l’intensità del colore dell’immagine di riferimento applicato all’immagine.
- Mantieni colore : mantiene il colore dell’immagine principale.
Utilizza i cursori per aumentare o diminuire le diverse impostazioni. Dovresti provare a sperimentare valori diversi per ciascuna impostazione per vedere la differenza che fa sulla tua immagine.
Una volta terminato, fai clic su OK nell’angolo in basso a destra per applicare lo stile copiato.
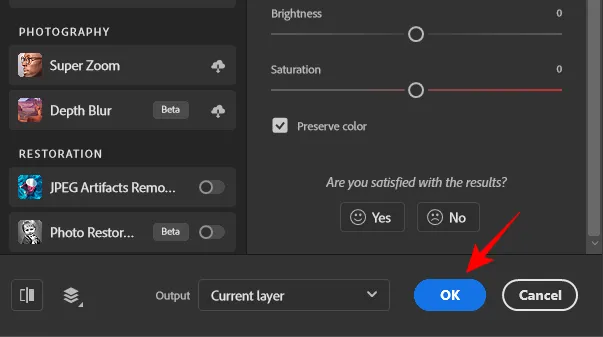
6. Esporta la tua immagine
Apporta tutte le altre modifiche necessarie alla tua immagine. Quindi, una volta finalizzata l’immagine, è il momento di esportarla. Per fare ciò, fai clic su File nell’angolo in alto a sinistra.
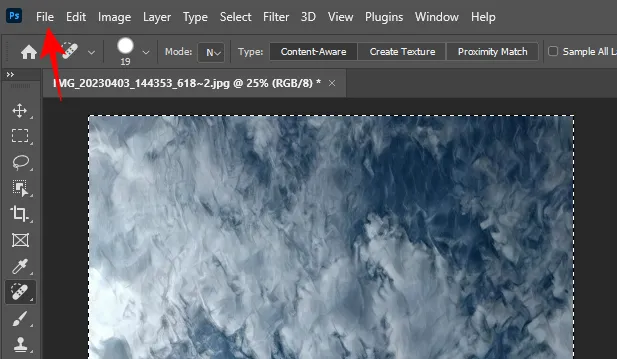
Passa il mouse sopra Esporta e seleziona Esportazione rapida come PNG .
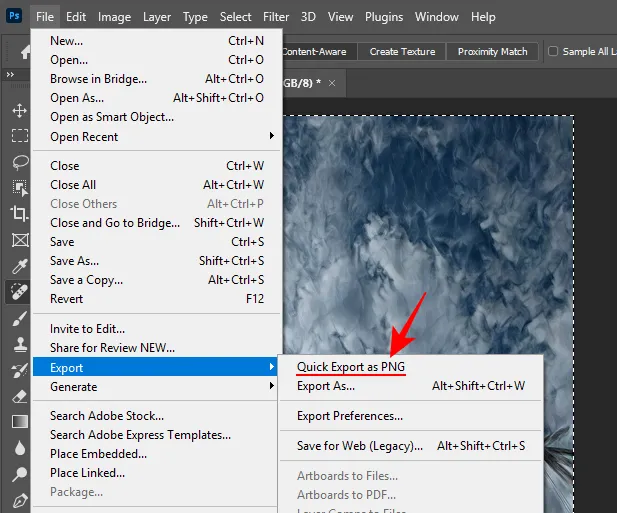
Scegli un nome per il file e una posizione in cui salvarlo. Quindi fai clic su Salva .
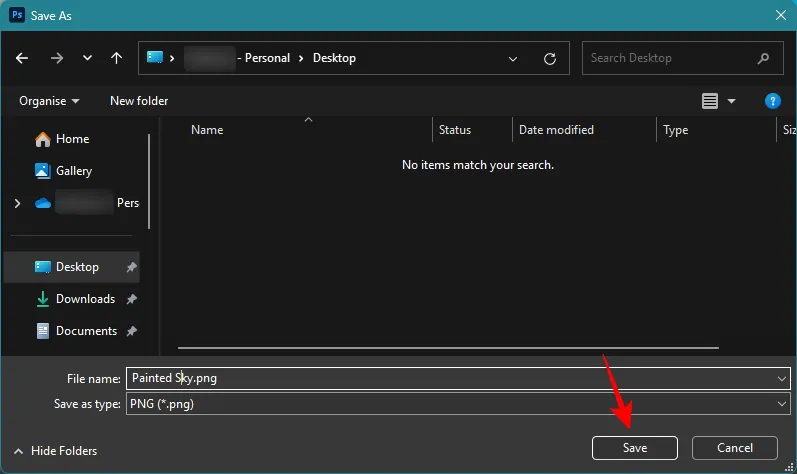
In alternativa, se desideri esportarlo in un altro formato, fai clic su Esporta come .
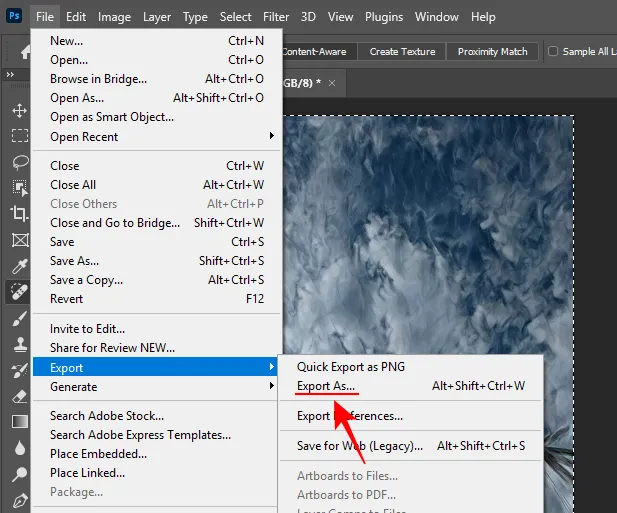
Scegli il tuo formato dal menu a discesa Formato .
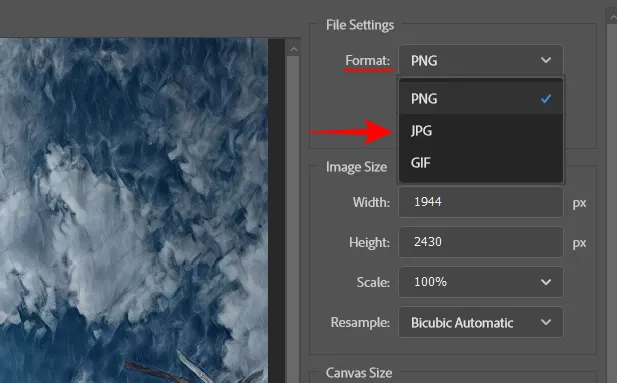
Seleziona la qualità, la dimensione dell’immagine e la scala.
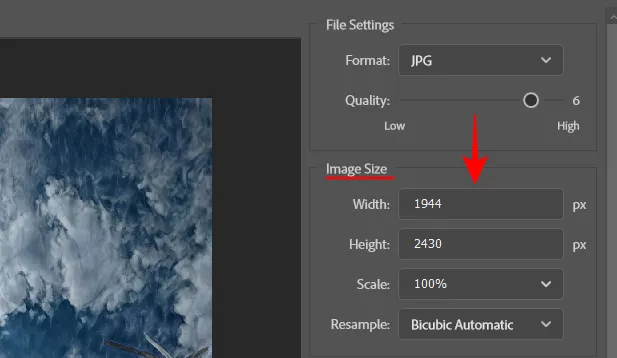
Quindi fare clic su Esporta .
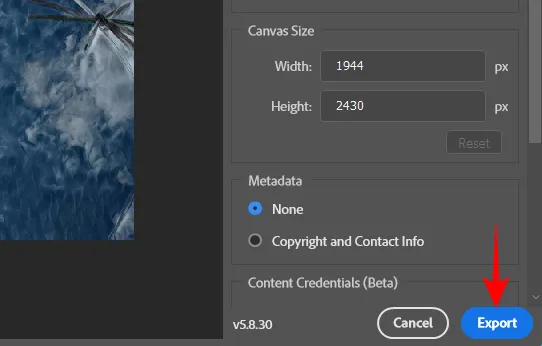
Come prima, scegli una posizione e un nome, quindi fai clic su “Salva”.
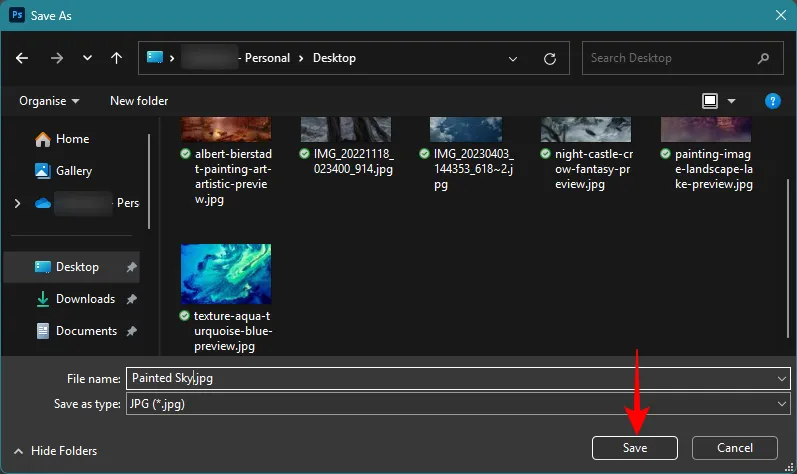
Esempi prima e dopo di trasferimento di stile
Ecco alcuni esempi per mostrare cosa può fare il filtro neurale Trasferimento stile durante il trasferimento di stili tra immagini, anche con il minimo sforzo.
Esempio 1
Immagine principale + Immagine di riferimento
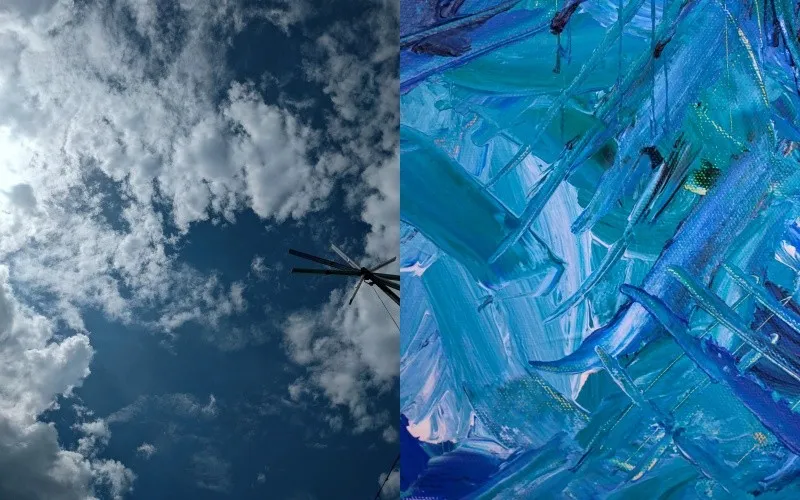
Risultato

Esempio 2
Immagine principale + Immagine di riferimento
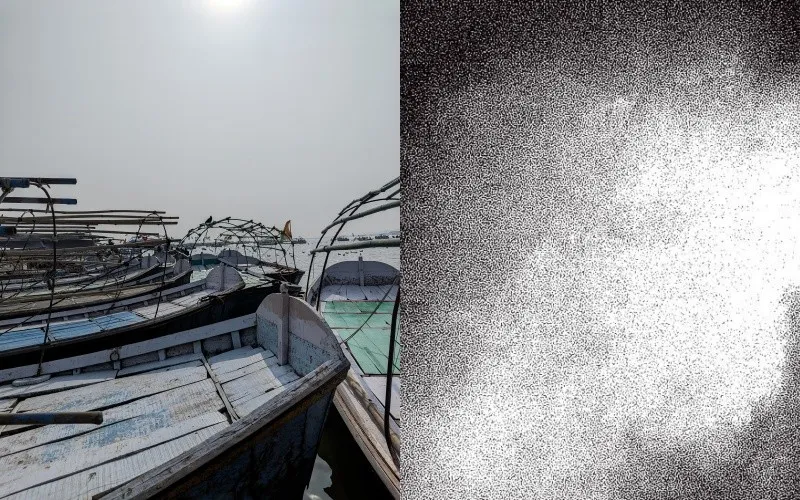
Risultato
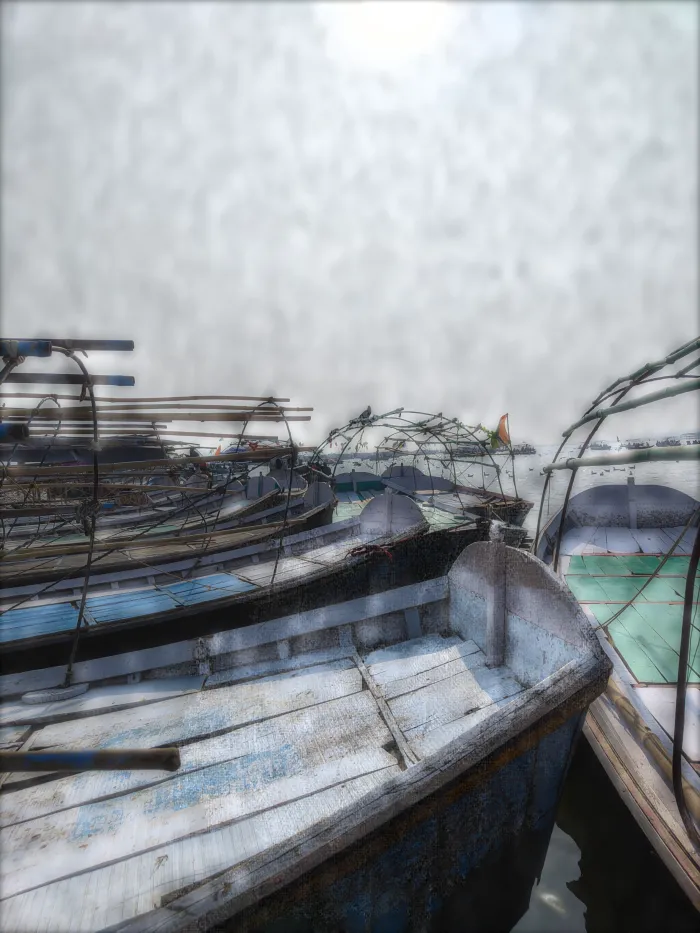
Esempio 3
Immagine principale + Immagine di riferimento

Risultato
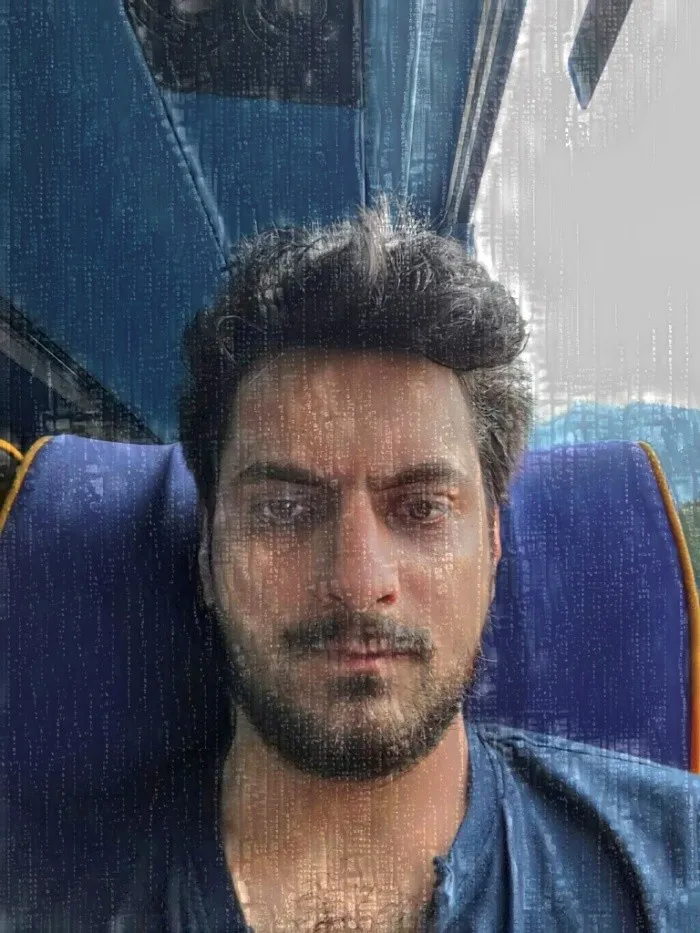
Esempio 4
Immagine principale + Immagine di riferimento

Risultato

Esempio 5
Immagine principale + Immagine di riferimento

Risultato

Suggerimenti e trucchi per il trasferimento di stili da un’immagine all’altra in Photoshop
L’uso del plug-in neurale Style Transfer offre immensi vantaggi. Ma c’è anche una leggera curva di apprendimento che potresti dover gestire.
A differenza delle preimpostazioni, quando utilizzi le tue immagini di riferimento da cui copiare gli stili, i cursori di personalizzazione non sempre impostano automaticamente le migliori impostazioni possibili. E ciò che funziona per un’immagine potrebbe non funzionare per un’altra. Quindi dovrai sperimentare e modificare il modo in cui lo stile di un’immagine viene copiato in un’altra, prestando molta attenzione ai cursori “Intensità”, “Opacità stile” e “Dettaglio”.
Potresti anche scoprire che l’applicazione di determinati stili finisce per attenuare o illuminare le tue immagini. Per aggirare questo problema, utilizza il cursore “Luminosità” per regolare nuovamente l’impostazione e confrontarla con l’immagine originale.
Inoltre, i colori dell’immagine di riferimento potrebbero non sempre fondersi bene con l’immagine principale. Quindi, a meno che i colori delle due immagini non siano simili, sarà meglio selezionare la casella accanto a “Preserva colore”.
FAQ
Consideriamo alcune domande frequenti sull’utilizzo di Photoshop Style Transfer per copiare lo stile di un’immagine su un’altra.
Come posso evitare che il colore dell’immagine di riferimento venga trasferito quando utilizzo Style Transfer?
Per evitare che il colore dell’immagine di riferimento si infiltri nell’immagine principale durante il trasferimento degli stili, assicurati di selezionare la casella accanto a “Preserva colore” nel pannello di personalizzazione Trasferimento stile.
Quanti preset ci sono in Photoshop Style Transfer?
Attualmente Photoshop offre 41 diverse preimpostazioni “Trasferimento stili”: 10 stili artista e 31 stili immagine. Dovrai scaricarli facendo clic su di essi prima di poterli utilizzare.
Quale versione di Photoshop ti consente di utilizzare Style Transfer?
Il trasferimento di stile è stato introdotto con Photoshop versione 22.0 con la possibilità di scegliere stili predefiniti da applicare all’immagine. Con la versione 25.0, ottieni la possibilità aggiuntiva di utilizzare le tue immagini personalizzate per trasferire stili. Assicurati quindi di aggiornare Photoshop alla versione più recente per utilizzare Style Transfer.
Cambiare lo stile di un’immagine non è mai stato così facile. Con decine di stili predefiniti e la possibilità di copiare stili tra immagini, la libertà di scelta che ottieni è davvero senza precedenti. Ma ci sono ancora orizzonti creativi da esplorare con Photoshop e speriamo che questa guida ti abbia aiutato a iniziare il tuo viaggio. Fino alla prossima volta! Continua a creare.



Lascia un commento