Come trasferire TUTTI i dati da Android a iPhone [2023]
![Come trasferire TUTTI i dati da Android a iPhone [2023]](https://cdn.thewindowsclub.blog/wp-content/uploads/2023/01/how-to-transfer-data-from-android-to-iphone-640x375.webp)
Se stai leggendo questo articolo in questo momento, è probabile che tu abbia appena abbandonato il tuo vecchio Android per procurarti un iPhone nuovo di zecca. Sebbene gli iPhone siano progettati per essere facili da interagire, potresti riscontrare uno o due problemi se non hai mai utilizzato un iPhone prima o hai trascorso gli ultimi anni esclusivamente su Android.
Poiché entrambi i dispositivi funzionano su piattaforme diverse, iOS e Android, ci sono alcuni aspetti che potresti dover comprendere prima di poter passare a un iPhone. In questo post, ti aiuteremo attraverso tutte le cose che devi sapere per trasferire i dati da un Android a un iPhone.
Trasferimento da Android a iPhone: scopri cosa PUOI copiare
Quando passi dal tuo vecchio dispositivo Android a un iPhone, ci sono un sacco di cose che possono essere spostate tra i due telefoni, anche se appartengono a due piattaforme diverse. Per facilitarti la comprensione, ecco un elenco di dati che puoi spostare da un Android a un iPhone:
- Contatti : puoi sincronizzare automaticamente tutti i tuoi contatti Android con l’iPhone utilizzando l’app Passa a iOS o scegliere di ripristinarli accedendo al tuo account Google su iOS in un secondo momento. In ogni caso, dovresti essere in grado di visualizzare facilmente tutte le tue informazioni di contatto sull’app Contatti sul tuo iPhone.
- Cronologia dei messaggi : puoi spostare i tuoi messaggi da Android a iPhone solo se decidi di trasferire i contenuti utilizzando l’app Sposta su iOS. Se hai già configurato il tuo iPhone, non sarai in grado di ripristinare i tuoi messaggi di testo da un dispositivo Android a meno che non ripristini nuovamente il tuo iPhone e utilizzi l’app Passa a iOS per il processo di configurazione.
- Foto e video della fotocamera : puoi trasferire automaticamente foto e video da Android a iPhone utilizzando l’app Passa a iOS o scegliere di conservarli in un secondo momento manualmente utilizzando il trasferimento di file o Google Foto. Se hai eseguito il backup dei tuoi file multimediali su Google Foto dall’app per Android, puoi semplicemente installare questa app su iOS e accedere al tuo account Google per visualizzare le tue foto e i tuoi video sull’iPhone. Questo processo non richiede il trasferimento manuale di alcun contenuto poiché tutti i contenuti multimediali vengono ripristinati dai server cloud di Google.
- Album fotografici : l’utilizzo dell’app Passa a iOS su Android per trasferire i contenuti creerà gli stessi album dal tuo vecchio dispositivo all’app Foto dell’iPhone. Gli album presenti nell’app Google Foto continueranno a essere visualizzati allo stesso modo sul tuo iPhone senza trasferire i contenuti poiché i tuoi contenuti multimediali vengono comunque sottoposti a backup sul tuo account.
- File e cartelle : puoi spostare automaticamente file e cartelle utilizzando l’app Sposta in iOS. Se desideri trasferirli manualmente, dovrai farlo spostandoli prima su un Mac e poi sul tuo iPhone (tramite Airdrop) o utilizzando un’app di archiviazione cloud come Google Drive.
- Impostazioni di visualizzazione e accessibilità : quando utilizzi l’app Passa a iOS, il tuo iPhone può estrarre le impostazioni di visualizzazione e accessibilità che hai configurato in precedenza sul tuo dispositivo Android. Non c’è modo di trasferire manualmente queste impostazioni se hai già configurato il tuo iPhone senza l’app Passa a iOS.
- Segnalibri Web : i siti Web e le pagine che hai aggiunto ai segnalibri su Chrome o un browser nativo su Android possono essere trasferiti all’app Safari su iOS purché utilizzi l’app Sposta in iOS per il processo di trasferimento.
- Account di posta : a differenza dell’app Gmail, l’app Mail su iOS ti consente di aggiungere diversi client di posta come Google, Yahoo o Hotmail, non solo il tuo account iCloud. Mentre puoi configurare automaticamente gli account di posta utilizzando l’app Passa a iOS, puoi anche aggiungerli in un secondo momento direttamente sul tuo iPhone inserendo le credenziali del tuo account Google.
- Messaggi di WhatsApp con contenuti multimediali : puoi spostare il tuo account WhatsApp insieme a chat, chat di gruppo, contenuti multimediali, note vocali e impostazioni da Android a iOS purché utilizzi l’app Sposta in iOS. Una volta configurato l’iPhone, non c’è modo di spostare il contenuto esistente sul tuo iPhone da un dispositivo Android a meno che non ripristini l’iPhone.
- Calendari : i calendari di Android possono essere sincronizzati automaticamente con il tuo iPhone utilizzando l’app Passa a iOS, ma puoi anche sincronizzarli dopo che il tuo iPhone è stato configurato semplicemente aggiungendo il tuo account Google nelle impostazioni di iOS.
- App gratuite scaricate da Google Play : puoi utilizzare l’app Passa a iOS per passare da Android a iPhone, la maggior parte delle app gratuite su Android verrà installata anche su iOS (con/senza dati a seconda di come funziona l’app). Puoi anche installare le app manualmente dall’App Store se le loro versioni iOS sono disponibili, anche se non hai utilizzato l’app Passa a iOS durante il processo di trasferimento.
Trasferimento da Android a iPhone: scopri cosa NON puoi copiare
Oltre a sapere cosa viene copiato, devi capire che una parte dei tuoi dati Android potrebbe non essere trasferita sul tuo nuovo iPhone quando passi da un dispositivo all’altro. Ecco un elenco di cose che potresti non essere in grado di spostare da Android a iOS durante il passaggio:
- App non disponibili su App Store : l’App Store di Apple ha una raccolta curata di app da cui scarichi la maggior parte delle app popolari che potresti aver utilizzato su Android. Tuttavia, potrebbero esserci alcune app su Google Play che non troverai sull’App Store, semplicemente perché i loro sviluppatori non hanno creato una versione iOS dell’app. Se ti trovi in una situazione del genere, puoi provare a cercare sul Web alternative iOS per l’app Android che stai cercando.
- App acquistate da Google Play : poiché Android e iOS sono piattaforme diverse, le app acquistate su Google Play non verranno scaricate automaticamente sul tuo iPhone a meno che non siano gratuite sull’App Store. Nel caso in cui l’app sia un’app a pagamento sull’App Store, dovrai acquistare di nuovo l’app sul tuo iPhone separatamente.
- Acquisti in-app e abbonamenti pagati tramite Google Play : come nel caso delle app a pagamento, se in precedenza avevi acquistato elementi in-app o abbonamenti sul tuo dispositivo Android tramite Google Play, questi elementi o abbonamenti non verranno trasferiti su iOS quando fai il passaggio al tuo iPhone. Se desideri accedere agli elementi in accesso di una determinata app sul tuo iPhone, dovrai acquistarli nuovamente dall’App Store.
- Dati delle app : oltre a WhatsApp e alle app che salvano i tuoi dati sui suoi server, non sarai in grado di trasferire i dati delle app dal tuo dispositivo Android a un iPhone, anche se sei riuscito a scaricare la sua versione iOS dall’App Store. Solo alcune app come Instagram, Google Foto e Twitter saranno in grado di recuperare i tuoi dati esistenti dai loro server sul tuo iPhone.
- Impostazioni del telefono : sebbene l’app Passa a iOS fornisca un modo per spostare alcune impostazioni come la visualizzazione e la configurazione dell’accessibilità da un dispositivo Android a un iPhone, non tutte le impostazioni del telefono vengono copiate durante il processo. Tra le cose che non verranno trasferite ci sono password Wi-Fi, dispositivi Bluetooth connessi e impostazioni audio e di notifica che dovrai configurare separatamente dopo aver configurato il tuo iPhone.
Trasferimento da Android a iPhone: quali app alternative puoi utilizzare su iOS
Le app sono l’aspetto più importante dell’utilizzo di qualsiasi smartphone, sia esso Android o iOS. Se sei un utente Android da molto tempo e non hai mai interagito con un iPhone prima, è importante che tu sappia quali app puoi utilizzare su iOS al posto dell’app Android a cui eri abituato in precedenza.
Ecco alcune app che puoi installare sul tuo iPhone tramite l’App Store e le loro alternative Android:
| Applicazione iOS (App Store) | Applicazione per Android (Google Play) |
| Contatti | Contatti Google |
| iMessage | Messaggi |
| Posta Apple | GMail |
| App Store di Apple | Google Play Store |
| Calendario Mela | Calendario di Google |
| Safari | Google Chrome |
| Fotografie | Google Foto |
| Unità iCloud | Google Drive |
| Apple Musica / iTunes | Musica di Youtube |
| Pagine Apple | documenti Google |
| Numeri di mela | Fogli Google |
| Nota chiave di Apple | Presentazioni Google |
| Mappe Apple | Google Maps |
| Appunti | Google Keep |
| Salute | Google Fit |
| FaceTime | GoogleDuo |
| CarPlay | Android Auto |
Trasferimento automatico da Android a iPhone
Apple rende facile per gli utenti passare da qualsiasi dispositivo Android a un iPhone a differenza di quando si va al contrario. Puoi spostare la maggior parte dei tuoi dati dal tuo telefono Android utilizzando l’app Passa a iOS che, una volta installata, renderebbe l’intero processo di trasferimento senza problemi.
Avere un’unica app per spostare tutti i tuoi contenuti rende il passaggio da Android a iPhone molto più semplice rispetto a affidarsi a soluzioni basate su OEM come l’adattatore per il trasferimento rapido di Google, Samsung Smart Switch o OnePlus Switch che avresti bisogno di utilizzare se ti trasferissi da iPhone su un dispositivo Android.
Prima di poter passare al tuo nuovo iPhone, però, devi assicurarti di avere tutte le cose che ti servono per iniziare:
- Assicurati che l’iPhone su cui stai trasferendo i contenuti sia nuovo e non sia stato ancora configurato. Se è già stato configurato, dovrai ripristinare il tuo iPhone alle impostazioni di fabbrica utilizzando questa guida.
- Hai installato l’ app Passa a iOS sul tuo telefono Android dal Google Play Store.
- Il tuo telefono Android e iPhone sono collegati all’alimentazione.
- Hai attivato il Wi-Fi sul tuo dispositivo Android ed è connesso a una rete wireless.
- Hai calcolato una dimensione approssimativa dei dati che stai trasferendo dal tuo dispositivo Android e sul tuo iPhone c’è spazio di archiviazione sufficiente per il completamento del trasferimento.
Dopo esserti assicurato di avere tutti questi requisiti di cui sopra, ora puoi avviare il processo di trasferimento accendendo prima il tuo nuovo (o appena ripristinato) iPhone. Quando accendi il tuo iPhone, arriverai alla schermata Hello da dove puoi seguire le istruzioni sullo schermo per iniziare a configurare il tuo iPhone.

Quando raggiungi la schermata Avvio rapido, tocca Configura manualmente .

Ora ti verrà richiesto di connettere il tuo iPhone a una rete wireless. All’interno della schermata Scegli una rete Wi-Fi, seleziona una rete a cui desideri connetterti o tocca Usa connessione cellulare per connetterti invece ai tuoi dati mobili. Se stai per utilizzare una eSIM sul tuo iPhone, dovrai attivarla in questo passaggio.
Ad un certo punto durante l’installazione, dovresti arrivare alla schermata App e dati. Quando lo fai, seleziona Sposta dati da Android dall’elenco di opzioni che appaiono sullo schermo. Nel caso in cui ti sei perso questa schermata o hai scelto un’altra opzione, dovrai ripristinare nuovamente il tuo iPhone utilizzando questa guida e configurarlo come nuovo ancora una volta finché non arrivi a questa schermata.
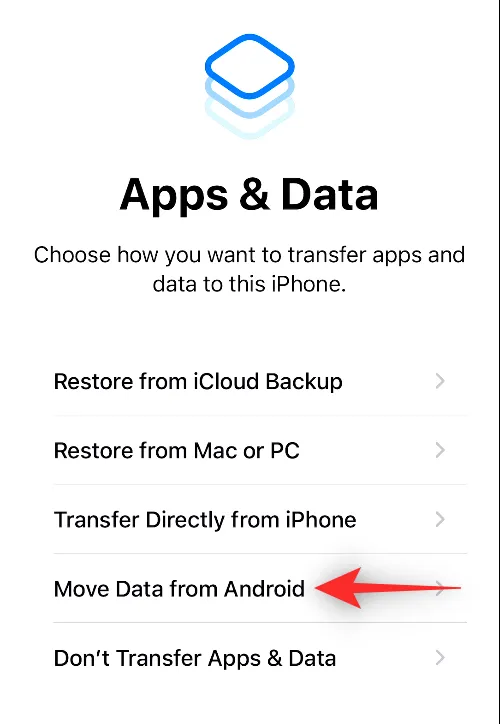
Dopo aver selezionato Sposta dati da Android sul tuo iPhone, ora puoi sbloccare il tuo dispositivo Android e aprire l’ app Sposta su iOS su di esso.
All’interno di Passa a iOS, tocca Continua in basso.
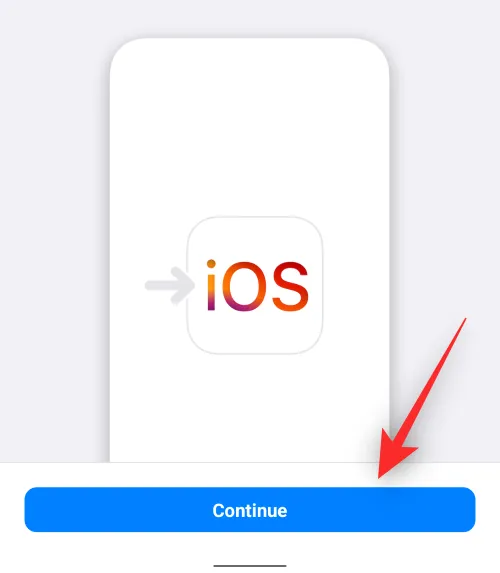
Quando arrivi alla schermata dei termini e delle condizioni, tocca Accetto per procedere.
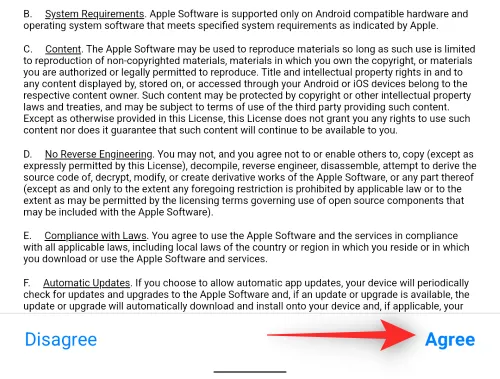
Ora arriverai alla schermata Trova il tuo codice su Android. Qui, tocca Continua in basso.

A questo punto, passa al tuo iPhone e, all’interno della schermata Sposta da Android, fai tap su Continua in basso.
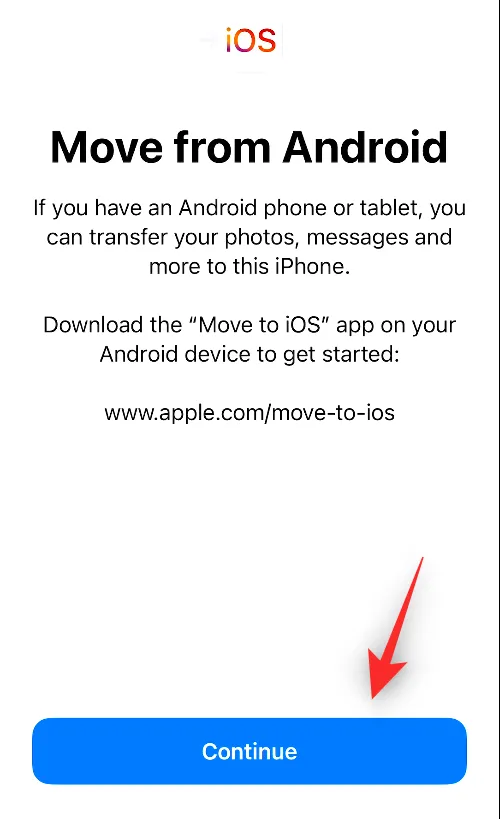
Quando lo fai, dovresti vedere un codice monouso che viene generato per stabilire una connessione tra il tuo iPhone e il dispositivo Android. Questo codice potrebbe avere una dimensione di dieci o sei cifre.
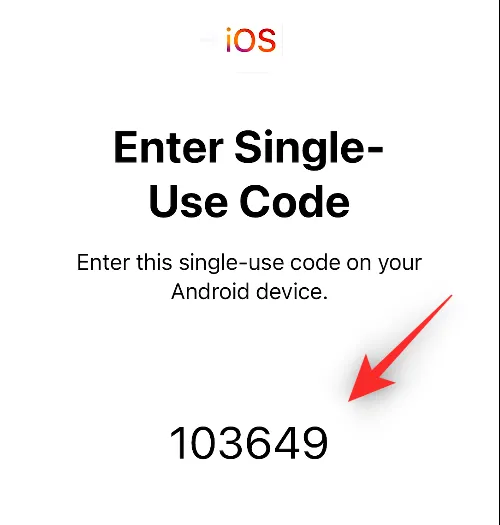
Sul tuo dispositivo Android, inserisci il codice che appare sul tuo iPhone.
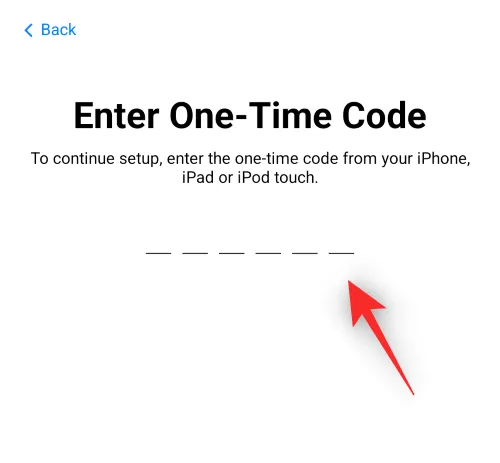
Una volta inserito il codice, il tuo iPhone creerà una rete Wi-Fi temporanea. Al momento della sua creazione, tocca Connetti sul tuo dispositivo Android per consentirgli di connettersi all’hotspot wireless del tuo iPhone.
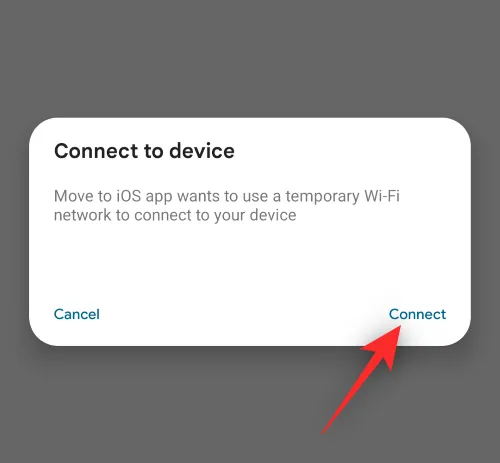
Quando viene stabilita una connessione tra i due dispositivi, dovresti arrivare alla schermata Trasferisci dati. Qui potrai selezionare il contenuto che desideri trasferire dal tuo dispositivo Android all’iPhone come contatti, account Google, foto, calendario e altro.
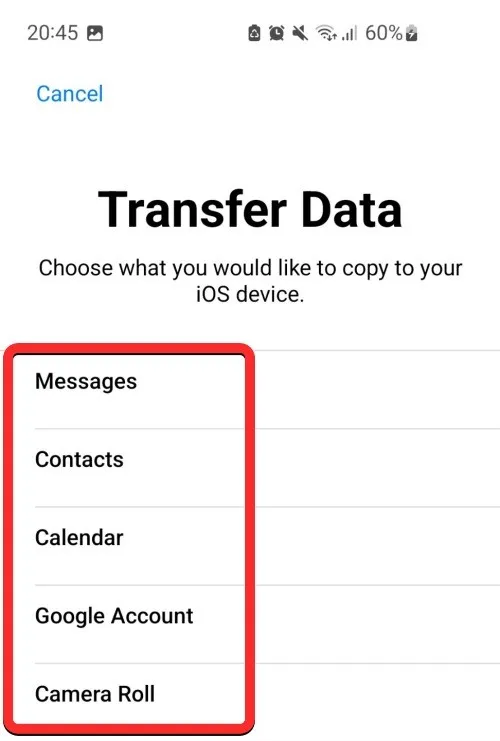
Da questa schermata, seleziona i dati che desideri spostare tra i dispositivi toccandoli. Una volta selezionato il contenuto preferito, tocca Continua .
Quando lo fai, l’app Passa a iOS inizierà ora a copiare il contenuto selezionato dal tuo dispositivo Android al nuovo iPhone. L’operazione potrebbe richiedere alcuni minuti a seconda della quantità di dati che vengono trasferiti. Durante questo periodo, assicurati che entrambi questi dispositivi siano collegati all’alimentazione, in modo che nessuno dei due si spenga durante il processo.
Quando il trasferimento è completato, dovresti vedere un messaggio sullo schermo. Qui, tocca Fatto nell’app Passa a iOS su Android.
Ora puoi passare al tuo iPhone e continuare il processo di installazione. Sull’iPhone, tocca Continua a configurare iPhone e segui le istruzioni sullo schermo per procedere.
Trasferimento manuale da Android a iPhone
Nel caso in cui tu abbia già configurato il tuo iPhone o non desideri utilizzare l’app Passa a iOS per il processo di trasferimento, esistono altri modi per spostare manualmente i tuoi dati da un dispositivo Android a un iPhone.
Aggiungi il tuo account Gmail per sincronizzare posta, contatti e calendari
iOS può consentirti di visualizzare nativamente i messaggi non solo dal tuo account iCloud ma anche da altri provider di posta elettronica. Come la maggior parte degli utenti su Android, potresti aver utilizzato Gmail come servizio di posta elettronica predefinito sul telefono. Per aggiungere Gmail o qualsiasi altro servizio di posta elettronica al tuo iPhone, apri l’ app Impostazioni su iOS.
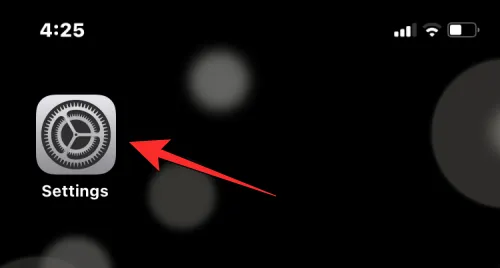
In Impostazioni, scorri verso il basso e seleziona Posta .
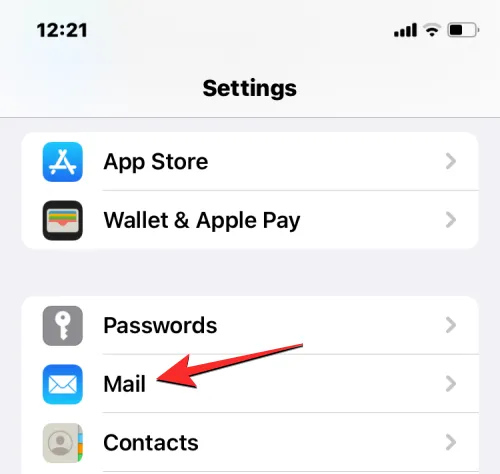
Nella schermata successiva, seleziona Account .
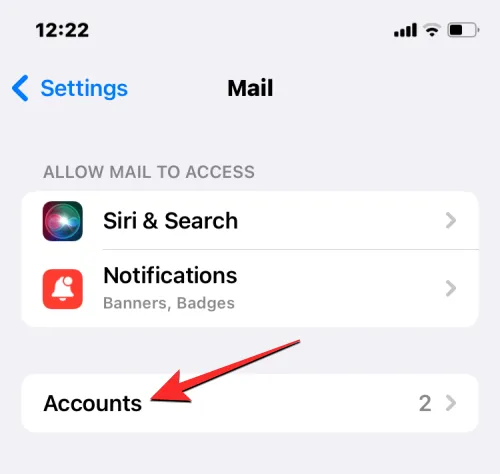
Se non hai aggiunto il tuo account Google durante la configurazione dell’iPhone, puoi farlo toccando Aggiungi account nella schermata Account.
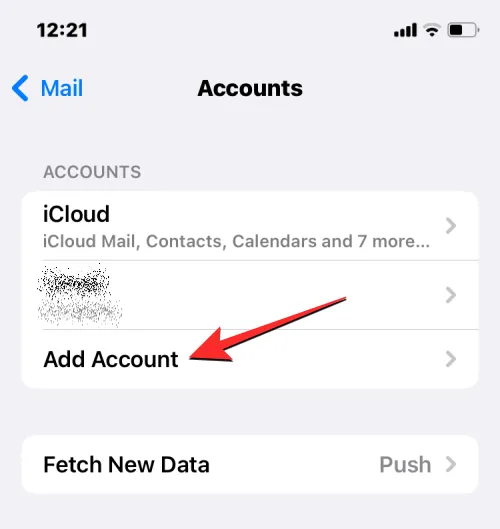
Nella schermata successiva, seleziona Google o qualsiasi altro provider di posta elettronica da cui desideri aggiungere il tuo account.
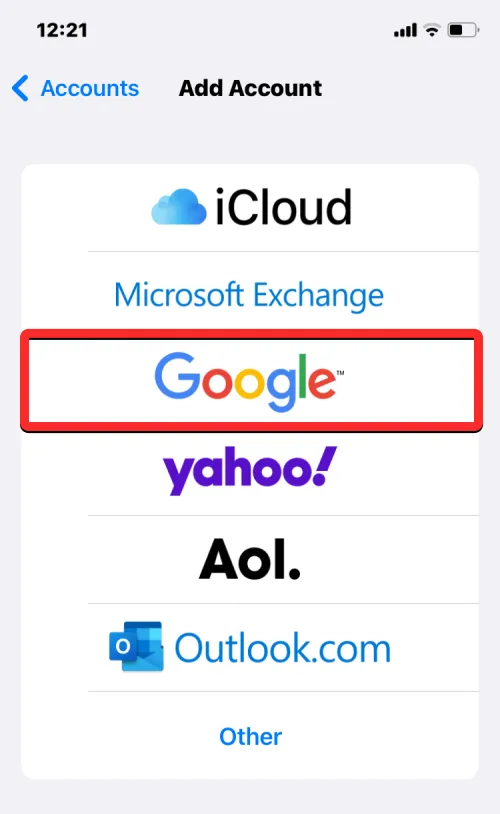
Dovresti vedere la pagina del provider di posta elettronica selezionato aperta nella schermata successiva. Qui, inserisci il tuo indirizzo e-mail e la password e tocca Avanti . Potrebbe essere necessario verificare l’accesso dalla tua casella di posta elettronica poco dopo, dopodiché il tuo account e-mail verrà aggiunto al tuo iPhone.
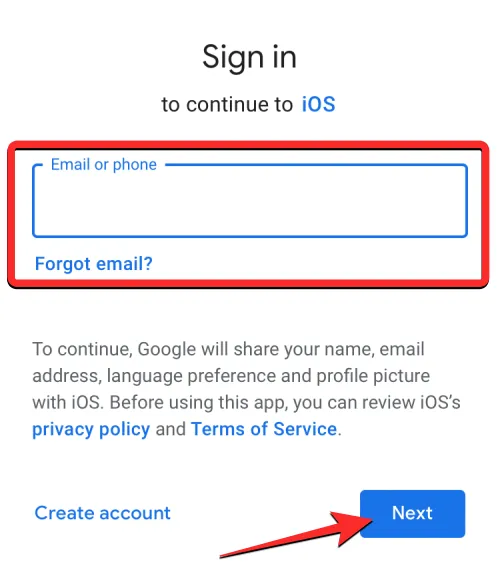
Una volta che il tuo account e-mail è stato aggiunto al tuo iPhone, dovresti vederlo in Impostazioni > Posta > Account . L’account Google sarà visibile come Gmail all’interno della schermata Account. Per sincronizzare posta, calendario e contatti, tocca Gmail in questa schermata.
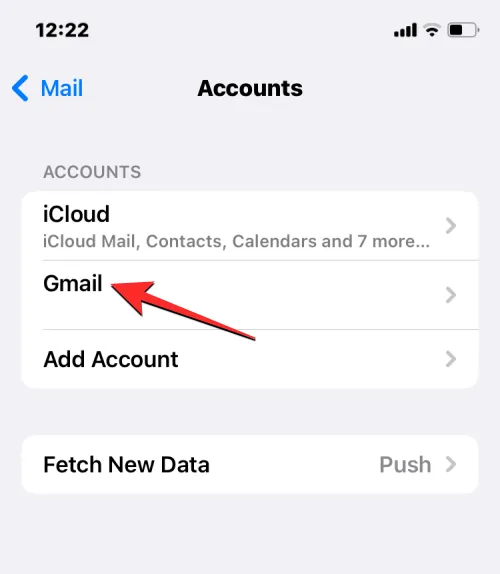
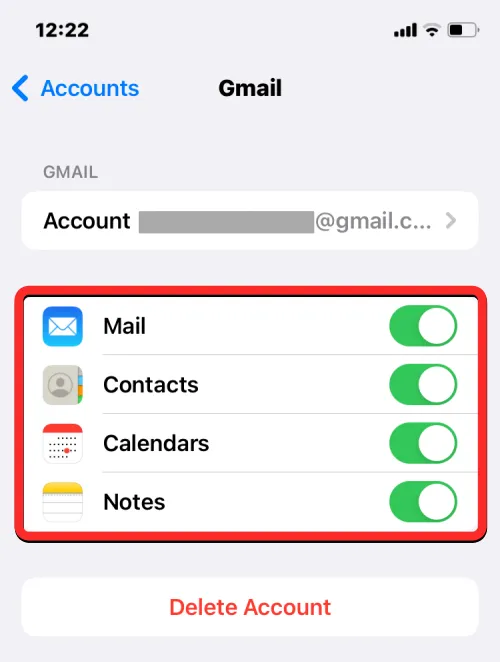
Dopo aver abilitato le funzionalità desiderate, dovresti vedere tutti i tuoi messaggi Gmail all’interno dell’app Mail, visualizzare i tuoi contatti Google all’interno dell’app Telefono e Contatti su iOS e controllare le informazioni o le note del tuo calendario Google all’interno rispettivamente delle app Calendario e Note sul tuo iPhone .
Se avessi utilizzato un dispositivo Google Pixel o Samsung di un paio di anni fa, il trasferimento di file e immagini tra due dispositivi sarebbe stato possibile utilizzando la funzione Condivisione nelle vicinanze. Lo strumento consente agli utenti di condividere con i propri amici o familiari che si trovano nelle immediate vicinanze senza dover aprire un’app di messaggistica o condivisione di file.
Quando passi a un iPhone, puoi facilmente utilizzare AirDrop, una funzionalità presente da anni sui dispositivi Apple. Questo strumento può inviare e ricevere file in blocco su più iPhone o su iPad e persino su Mac.
▶︎ Come eseguire l’airdrop tra Mac e iPhone
Puoi inviare foto, video e qualsiasi tipo di file utilizzando Airdrop selezionando prima i file da qualsiasi app e toccando l’ icona Condividi (generalmente nell’angolo in basso a sinistra o nell’angolo in alto a destra di un’app).
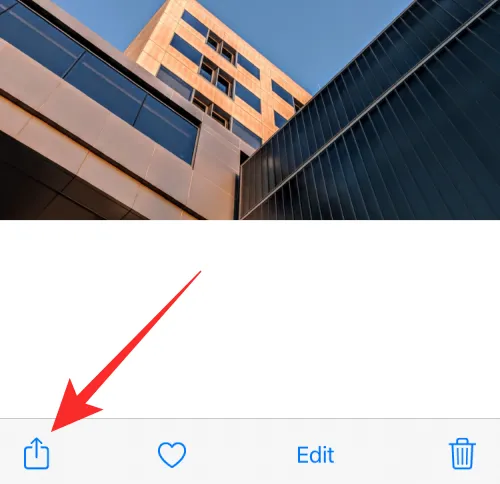
Dal foglio di condivisione iOS che appare successivamente, puoi selezionare AirDrop .

Quando lo fai, tutti i dispositivi Apple nelle vicinanze con AirDrop abilitato verranno visualizzati sullo schermo e puoi selezionare un dispositivo per trasferire i file all’istante.
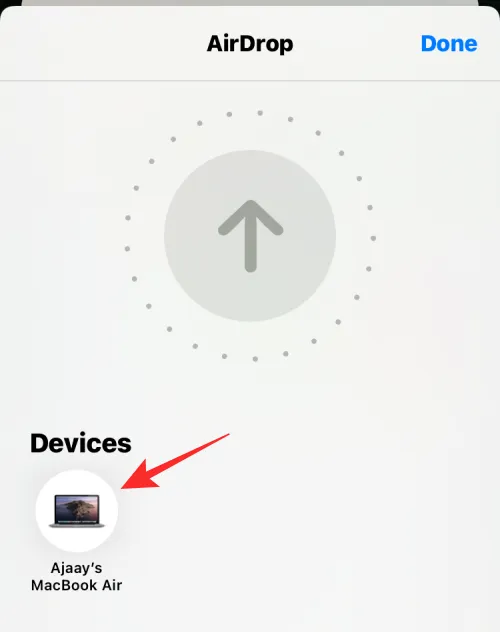
Usa Google Foto sul tuo iPhone se hai eseguito il backup delle tue foto
La maggior parte degli utenti Android avrebbe utilizzato Google Foto come app predefinita per visualizzare immagini e video acquisiti sui propri telefoni e quelli salvati da altre app. Se avevi abilitato la funzione di backup per l’app Google Foto su Android, puoi visualizzare tutte le foto che avevi archiviato online sul tuo iPhone semplicemente installando l’app dall’App Store su iOS.
Per eseguire il backup di foto e video dal tuo dispositivo Android, apri l’ app Google Foto sul tuo vecchio telefono.
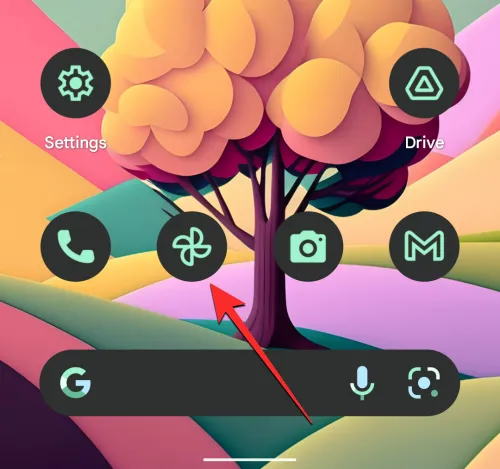
Quando l’app si apre, tocca l’immagine del tuo account nell’angolo in alto a destra.
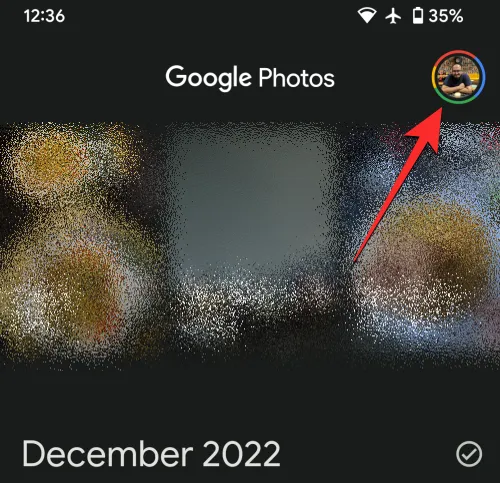
Nel menu extra visualizzato, seleziona Impostazioni foto .
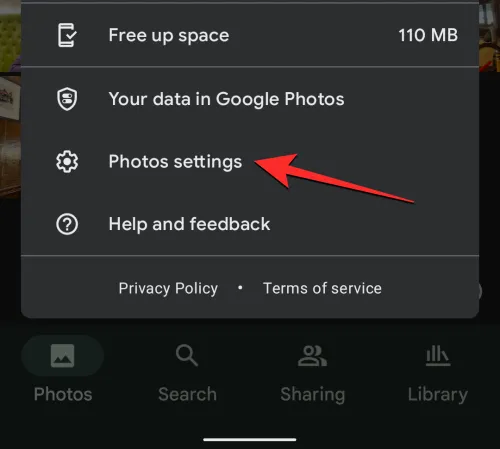
Nella schermata successiva, seleziona Backup .
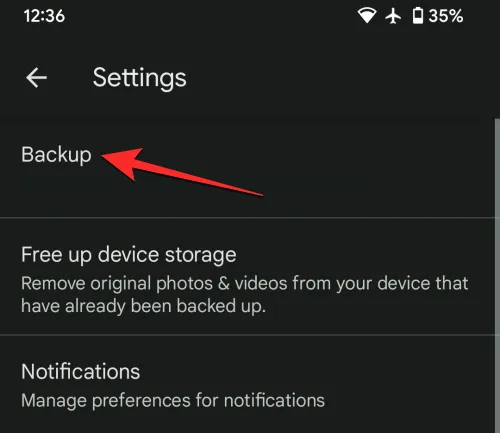
Qui, attiva l’ interruttore Backup in alto per consentire al tuo dispositivo Android di eseguire il backup di tutte le tue foto e video sul tuo archivio cloud di Google.
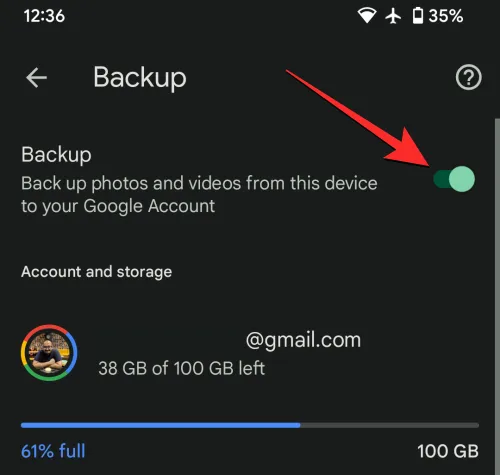
I tuoi contenuti inizieranno ora a essere caricati e potrai eseguire il backup fino a 15 GB di foto, a condizione che ci sia spazio di archiviazione sufficiente sul tuo account Google gratuito. Puoi saperne di più sullo spazio di archiviazione di Google Foto e su come aumentarlo controllando il post collegato di seguito:
▶︎ Che cos’è il limite di archiviazione di Google Foto e come aumentarlo
Una volta eseguito il backup di tutti i contenuti del tuo dispositivo, puoi accedervi sul tuo iPhone scaricando l’ app Google Foto dall’App Store e quindi accedendo al tuo account.
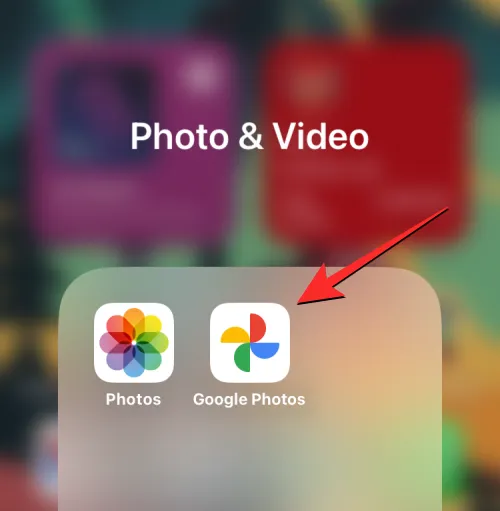
Ora sarai in grado di visualizzare le tue foto e i tuoi video da questa app o scaricarli sul tuo iPhone se lo desideri.
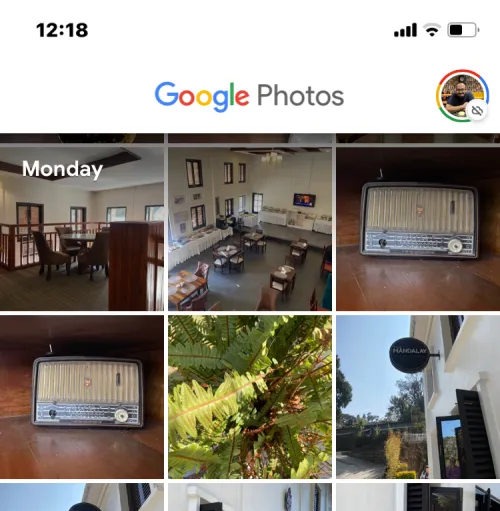
Trasferisci foto e file da Android a Mac e poi su iPhone
Il passaggio di cui sopra potrebbe essere utile per le persone che desiderano trasferire le proprie foto dal proprio dispositivo Android a un iPhone senza problemi con uno dei principali svantaggi: l’archiviazione dell’account Google. Se lo spazio di archiviazione gratuito del tuo account su Google ha già raggiunto il limite di 15 GB e non desideri optare per un abbonamento a Google One, dovrai trasferire manualmente le tue foto e i tuoi file.
Puoi spostare manualmente i tuoi file da Android a un iPhone utilizzando un Mac come cavalcavia.
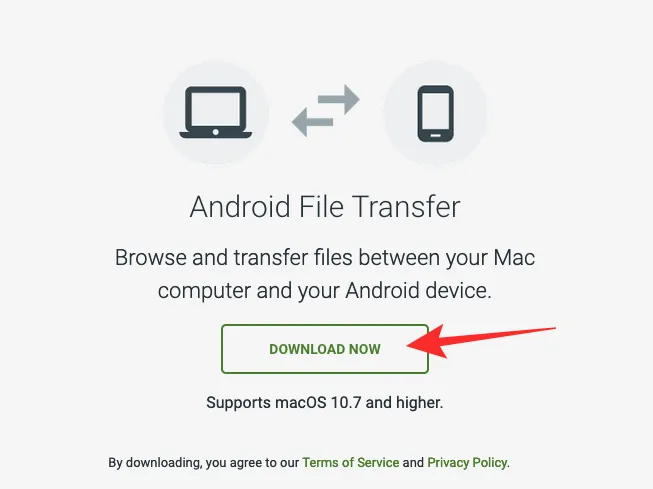
Per iniziare, devi prima scaricare l’ app Android File Transfer sul tuo Mac e installare il file AndroidFileTransfer.dmg che viene scaricato.
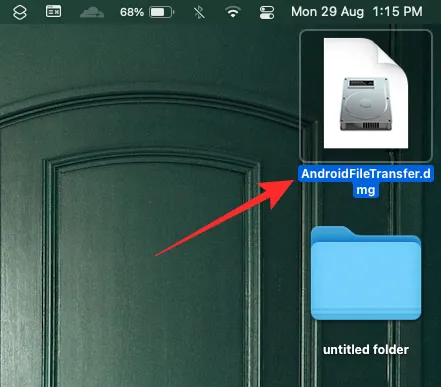
Quando apri questo file immagine disco, trascina l’ icona dell’app Android File Transfer nella cartella Applicazioni all’interno della finestra Android File Transfer.
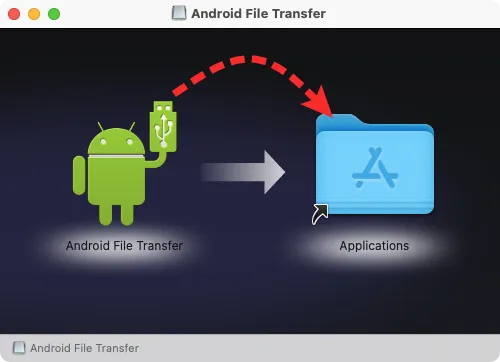
Una volta terminata l’installazione, puoi procedere a connettere il tuo dispositivo Android al Mac utilizzando un cavo USB compatibile. Quando i due dispositivi sono connessi, sblocca il tuo dispositivo Android, scorri verso il basso sul riquadro delle notifiche e tocca la notifica Ricarica di questo dispositivo tramite USB .
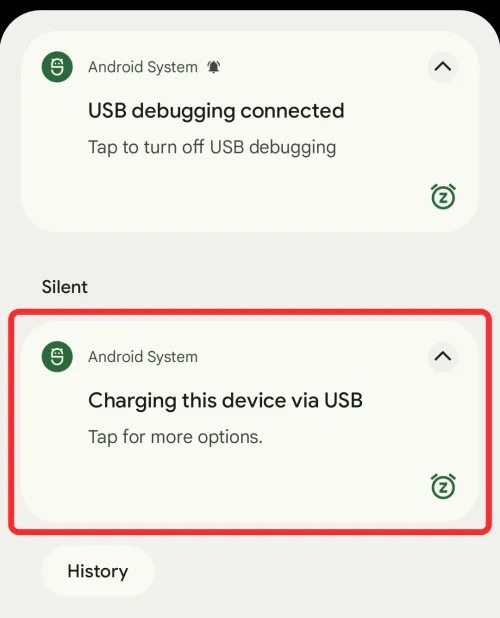
Quando questa notifica si espande, tocca la notifica espansa e seleziona Trasferimento file/Android Auto dall’elenco di opzioni visualizzate nella schermata successiva.
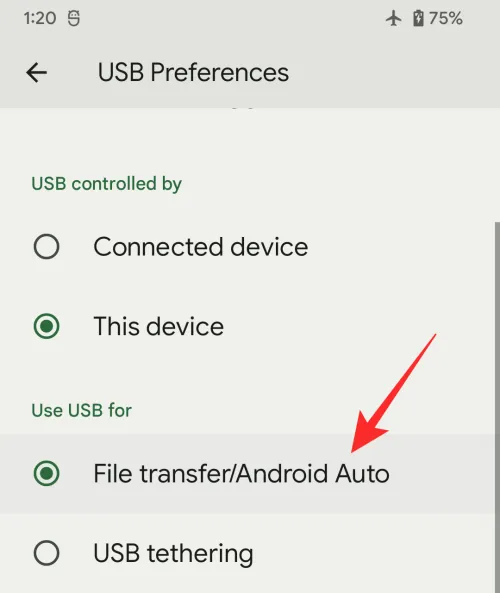
L’app Android File Transfer si aprirà automaticamente sul tuo Mac. Ora puoi spostare i file e le cartelle che desideri trasferire sul tuo iPhone trascinandoli dalla finestra Android File Transfer nella posizione desiderata sul tuo Mac.
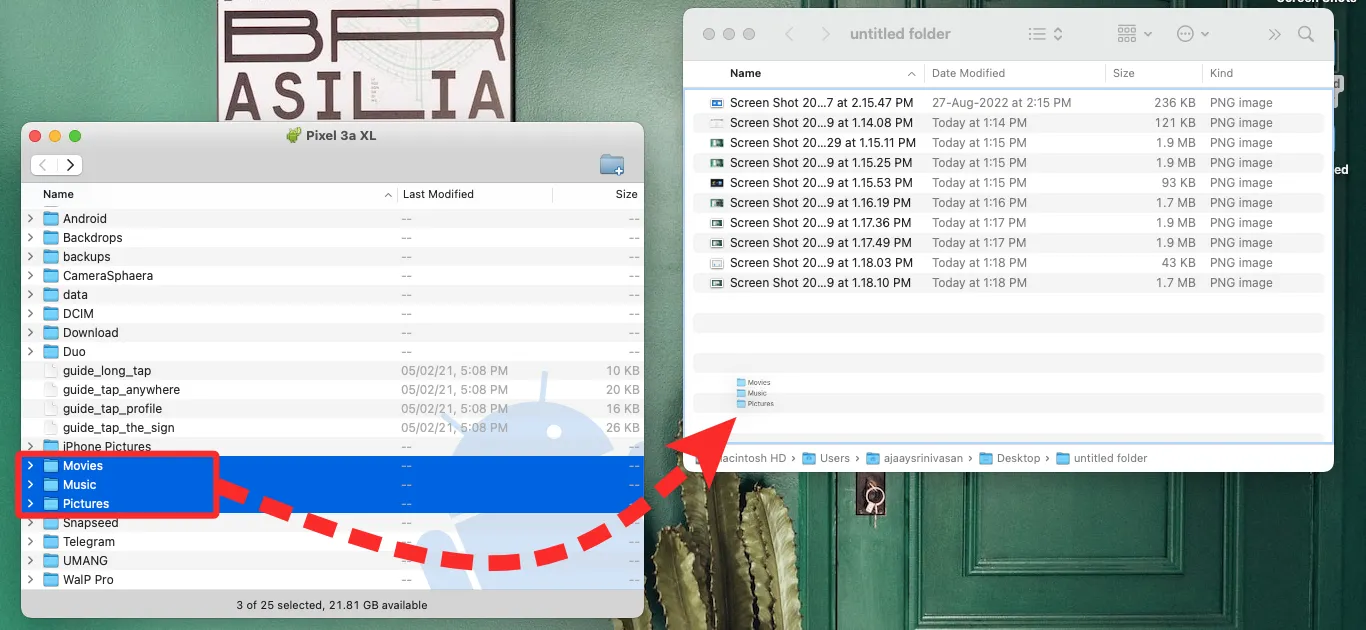
Una volta salvati tutti i file sul Mac, puoi iniziare a condividerli direttamente sul tuo iPhone utilizzando AirDrop. Per questo, vai sul tuo Mac e individua i file o le cartelle che desideri spostare. Dopo aver selezionato gli elementi che desideri trasferire, fai clic con il pulsante destro del mouse o fai clic tenendo premuto il tasto Ctrl sulla selezione. Nel menu visualizzato, seleziona Condividi > AirDrop .
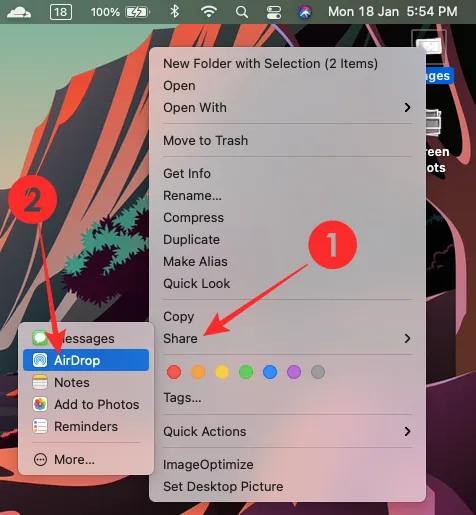
Vedrai una piccola finestra AirDrop sullo schermo. Quando vedi questa finestra, abilita AirDrop sul tuo iPhone dal Centro di controllo.
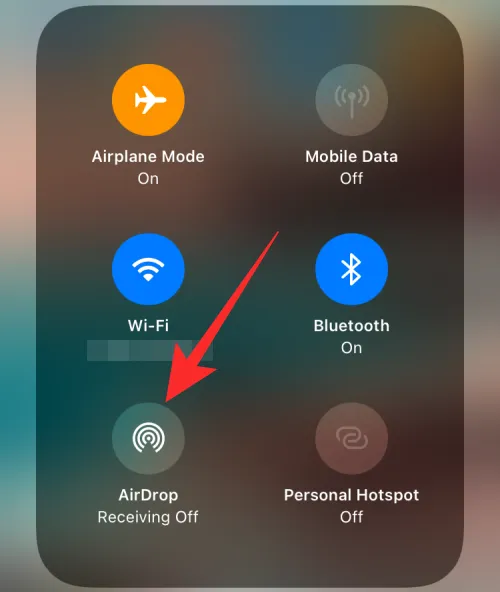
Una volta abilitato AirDrop, il tuo iPhone dovrebbe apparire all’interno della finestra AirDrop sul Mac. Puoi selezionare l’ iPhone da questa finestra per avviare il processo di trasferimento e quando questo è completo, dovresti vedere un messaggio “Inviato” nella finestra di AirDrop.

I file trasferiti verranno salvati sul tuo iPhone e saranno accessibili all’interno delle app File o Foto a seconda del tipo di file.
Usa iCloud dove necessario
Analogamente a come Google salva le impostazioni dal tuo dispositivo Android sui suoi server cloud, puoi anche consentire al tuo iPhone di sincronizzare alcune funzionalità e altre informazioni su iCloud. Come Google, anche Apple offre uno spazio di archiviazione gratuito (fino a 5 GB) per salvare dati importanti dal tuo iPhone sui suoi server cloud e puoi anche eseguire l’upgrade a un abbonamento iCloud+ per ottenere più spazio di archiviazione insieme ad alcune funzionalità premium.
Anche se desideri mantenere un account iCloud gratuito, puoi salvare tonnellate di informazioni dal tuo iPhone tra cui foto, contatti, calendari, promemoria e dati delle app da app specifiche. Per utilizzare iCloud per sincronizzare i dati del tuo iPhone, apri l’ app Impostazioni sul tuo iPhone.

All’interno di Impostazioni, tocca il nome del tuo ID Apple in alto.

Nella schermata dell’ID Apple, seleziona iCloud .
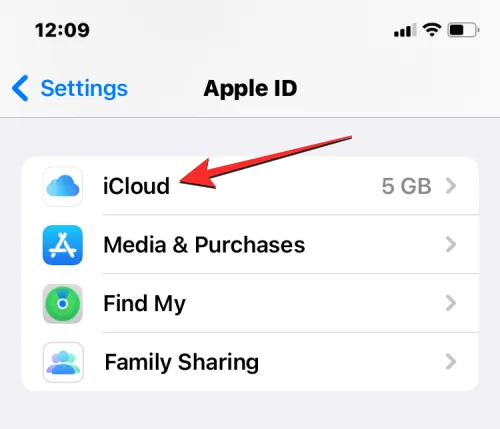
Successivamente, tocca Mostra tutto in “App che utilizzano iCloud”.
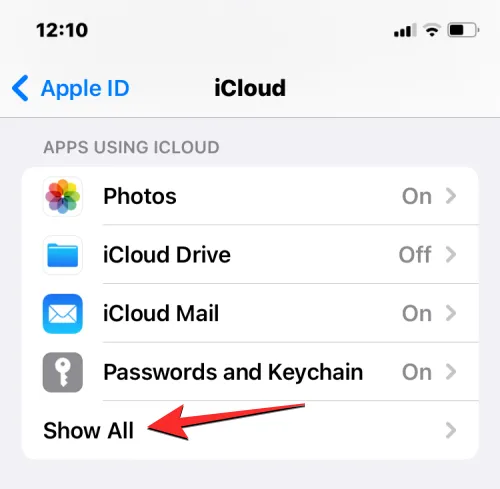
Da qui, puoi personalizzare quali dei tuoi dati o funzionalità vengono sincronizzati con iCloud selezionandoli o attivando i rispettivi interruttori all’interno della schermata App che utilizzano iCloud.

Quando utilizzi iCloud per sincronizzare i dati del tuo iPhone, questi dati saranno accessibili su tutti i tuoi dispositivi Apple, semplificando il lavoro su più dispositivi senza problemi.
Scarica la tua app di streaming musicale dall’App Store
Quando passi da Android a iPhone, non devi certo preoccuparti di perdere i tuoi brani o le tue playlist se in precedenza hai ascoltato musica utilizzando un’app di streaming musicale. Questo perché tutte le app di streaming musicale che potresti aver utilizzato su Android sarebbero molto probabilmente disponibili anche per il tuo iPhone, a condizione che ti trovi in una regione in cui le app sono supportate.
Puoi scaricare una qualsiasi delle seguenti app di streaming musicale utilizzando l’App Store e installarle sul tuo iPhone:
Una volta scaricata una di queste app, accedi ai singoli account per accedere alla stessa musica e playlist che hai ascoltato in precedenza su Android.
Sposta le chat di WhatsApp da Android a iPhone
Fino a poco tempo fa, una delle cose che rendeva le persone titubanti nel passare da Android a iPhone era l’impossibilità di trasferire i propri messaggi e la cronologia chat da WhatsApp. Ciò è tuttavia cambiato da quando WhatsApp ha iniziato a offrire agli utenti un modo per passare da Android a iPhone e viceversa. Sfortunatamente, puoi spostare i tuoi dati WhatsApp da un Android a un iPhone solo utilizzando l’app Passa a iOS che richiede il ripristino del tuo iPhone, se è già stato configurato.
Se preferisci configurare manualmente il tuo iPhone ma desideri comunque spostare le chat di WhatsApp dal tuo vecchio dispositivo Android, puoi utilizzare l’app Sposta su iOS per trasferire solo i dati di WhatsApp sul tuo iPhone, dopodiché puoi configurare manualmente il tuo iPhone . Se sei d’accordo, dovrai prima ripristinare il tuo iPhone alle impostazioni di fabbrica seguendo questa guida.
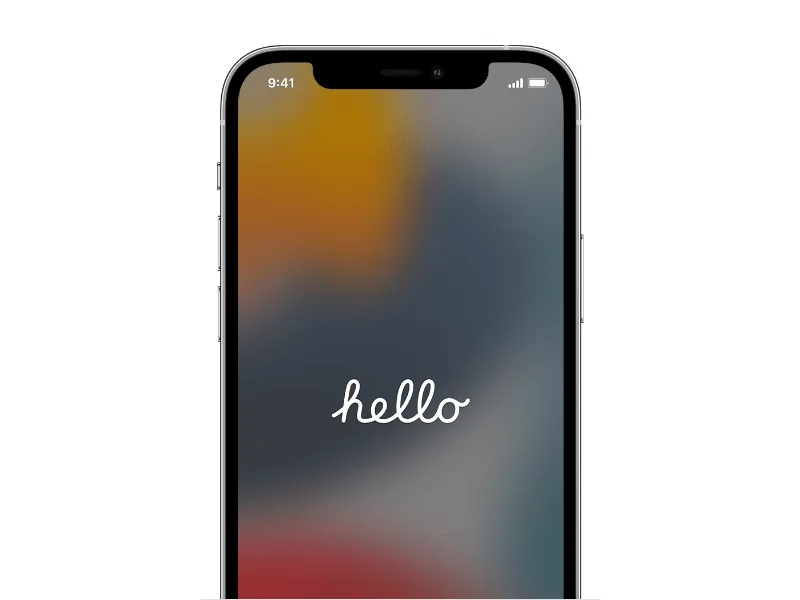
Una volta che il tuo iPhone è stato ripristinato e si è riavviato alla schermata Hello, tocca Configura manualmente all’interno della schermata Avvio rapido.
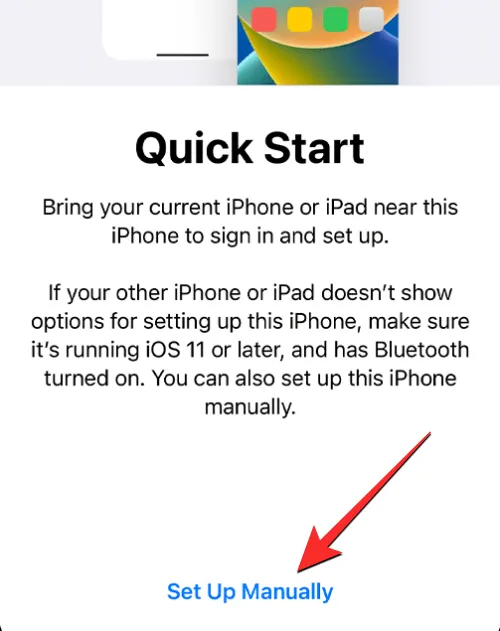
Ora ti verrà richiesto di connettere il tuo iPhone a una rete wireless. All’interno della schermata Scegli una rete Wi-Fi, seleziona una rete a cui desideri connetterti o tocca Usa connessione cellulare per connetterti invece ai tuoi dati mobili. Se stai per utilizzare una eSIM sul tuo iPhone, dovrai attivarla in questo passaggio.
Ad un certo punto durante l’installazione, dovresti arrivare alla schermata App e dati. Quando lo fai, seleziona Sposta dati da Android dall’elenco di opzioni che appaiono sullo schermo.
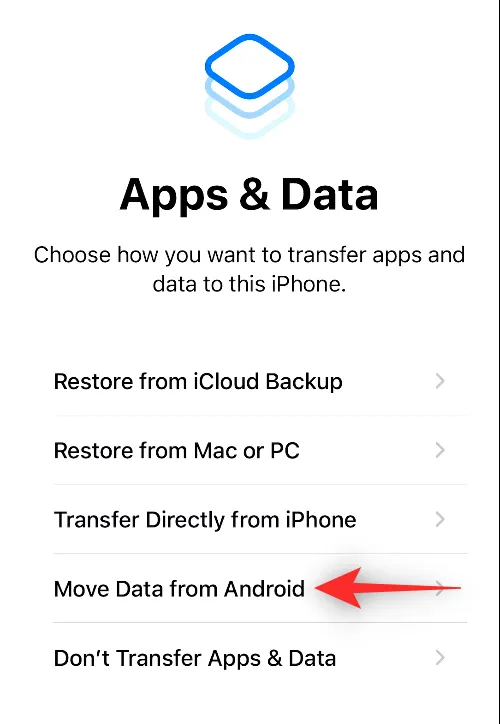
Dopo aver selezionato Sposta dati da Android sul tuo iPhone, ora puoi sbloccare il tuo dispositivo Android e aprire l’ app Sposta su iOS su di esso.
All’interno di Passa a iOS, tocca Continua in basso.
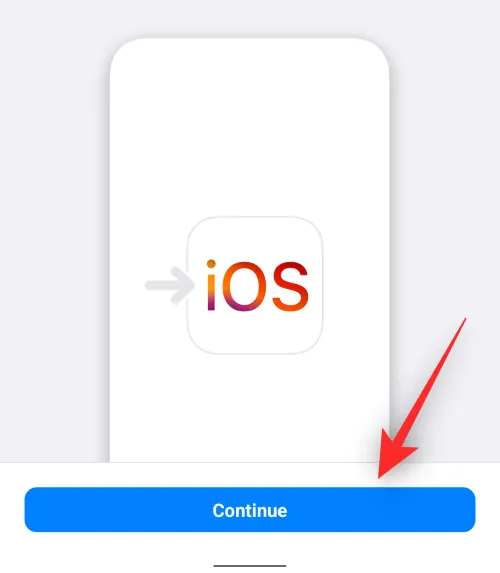
Concordare
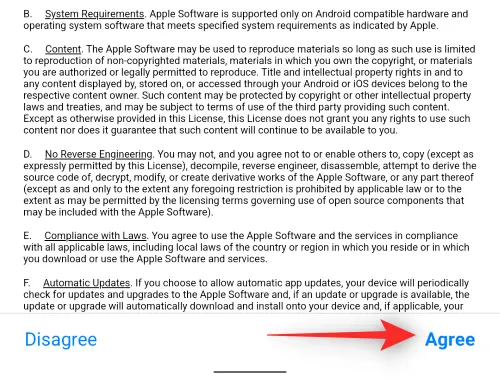
Sul tuo dispositivo Android, l’app Passa a iOS ora richiederà l’autorizzazione alla posizione. Seleziona Durante l’utilizzo dell’app per consentire all’app di accedere alla tua posizione durante il trasferimento.
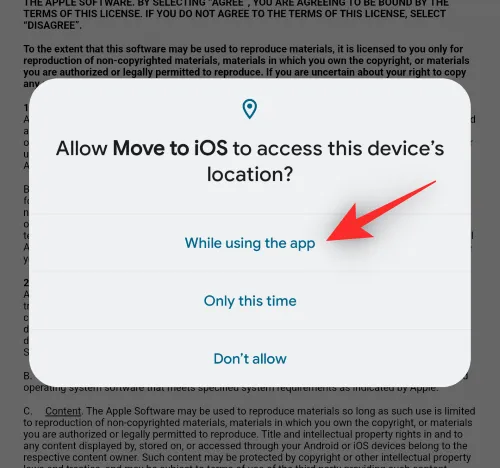
Ora arriverai alla schermata Trova il tuo codice su Android.
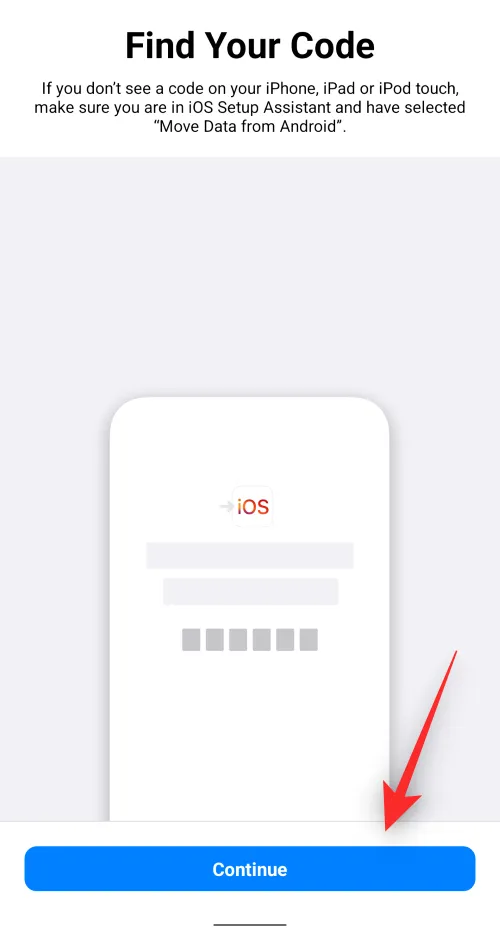
Continua
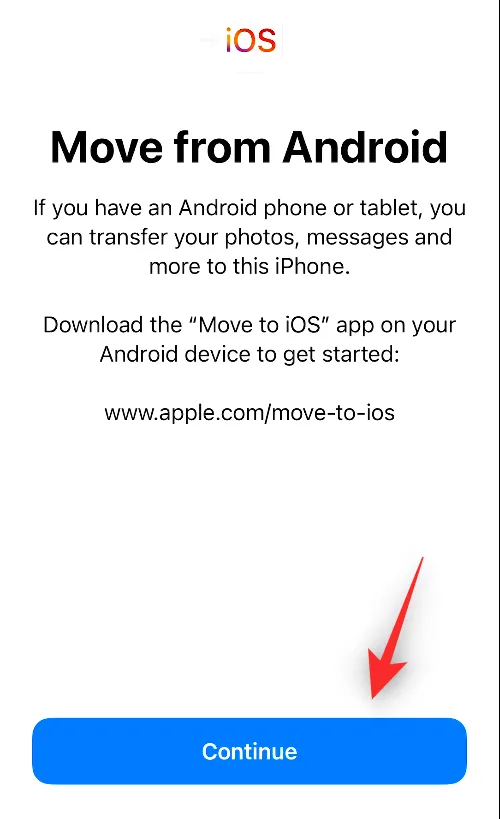
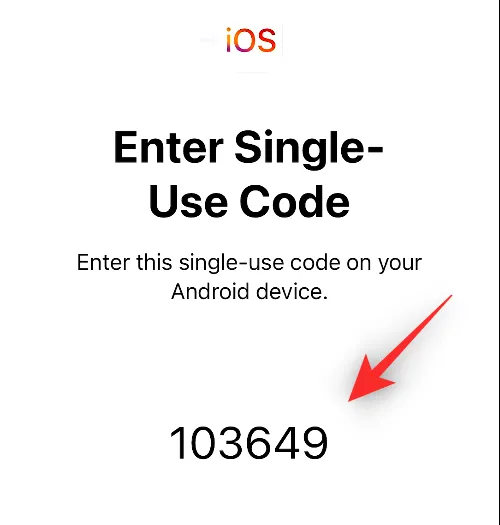

Collegare
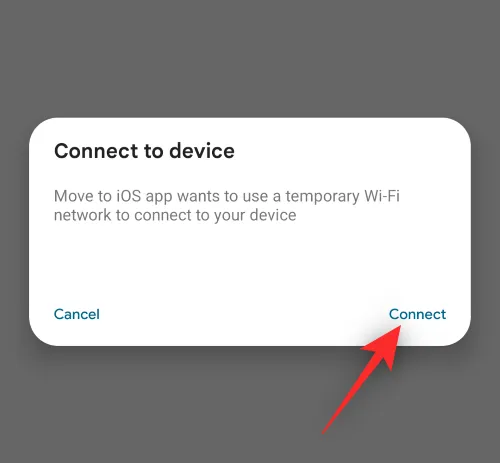
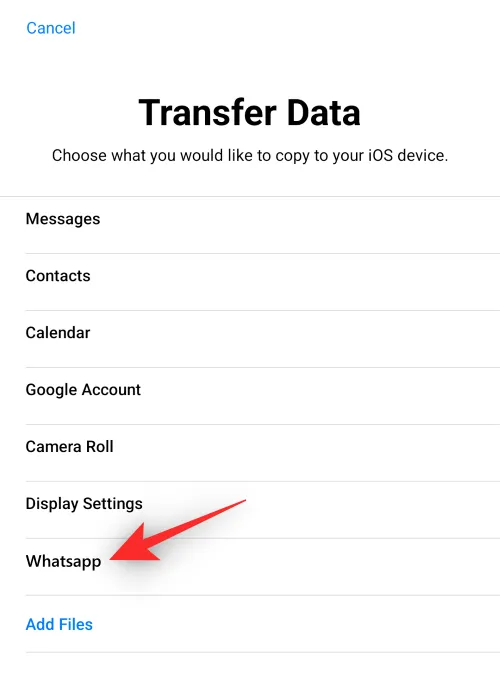
Questo aprirà l’app WhatsApp sul tuo dispositivo Android. All’avvio dell’app, tocca Avvia .
I dati di WhatsApp sul tuo dispositivo Android saranno ora preparati e crittografati per il trasferimento.
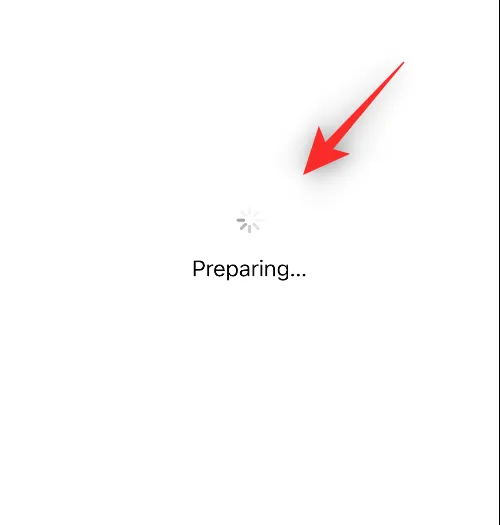
Una volta pronto, tocca Avanti .
Ora verrai reindirizzato all’app Passa a iOS. Qui, tocca Continua per iniziare il processo di trasferimento.
Al termine del processo, dovrai seguire le istruzioni sullo schermo per completare la configurazione del tuo iPhone. Dopo aver configurato il tuo iPhone, puoi procedere all’installazione dell’app WhatsApp sul tuo iPhone dall’App Store , nel caso in cui non sia già installata.
Una volta installato, apri l’app WhatsApp sul tuo iPhone e accedi al tuo account utilizzando il numero di telefono che hai utilizzato sul tuo dispositivo Android. Quando accedi al tuo account WhatsApp, l’app rileverà automaticamente i dati dell’app che hai trasferito a quel punto, puoi ripristinare le chat e la cronologia toccando Avvia sullo schermo.
Al termine del ripristino, dovresti essere in grado di utilizzare WhatsApp sul tuo iPhone con tutti i tuoi messaggi esistenti e la cronologia chat. Il tuo account WhatsApp su Android ora smetterà di funzionare e dovrai eliminarlo dal tuo vecchio dispositivo per assicurarti che tutto funzioni come previsto.
Esegui il backup di altri file e trasferisci tra iCloud Drive e Google Drive
A differenza di iCloud, che è un po’ complicato da accedere su Android, Google Drive è un servizio che può essere utilizzato su più piattaforme e, per la maggior parte, non richiede nemmeno l’installazione di un’app. Se avevi file e cartelle caricati su Google Drive sul tuo dispositivo Android, puoi accedervi semplicemente installando l’app Google Drive sul tuo iPhone dall’App Store .

Quando installi l’app e accedi al tuo account Google, tutti i file e le cartelle che avevi caricato in precedenza saranno prontamente disponibili sul tuo iPhone.
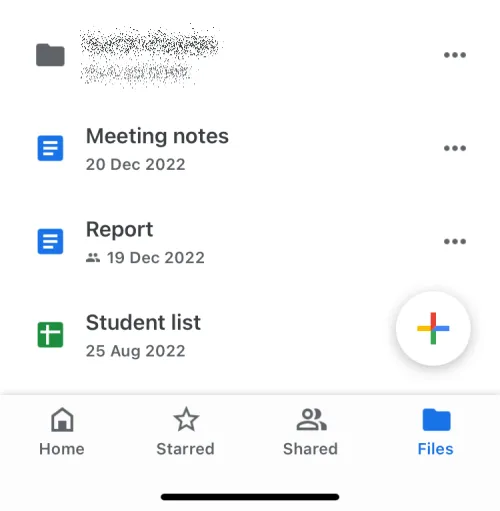
Puoi quindi scegliere di aprirlo direttamente all’interno dell’app o scaricarlo sul tuo telefono, se lo desideri. Puoi anche usarlo per caricare file dal tuo iPhone su Drive nello stesso modo in cui hai fatto su Android.
Se desideri trasferire questi file nel tuo spazio di archiviazione iCloud, dovrai scaricarli manualmente su un dispositivo e quindi caricarlo su iCloud di Apple. Mentre lo fai, devi essere consapevole dello spazio di archiviazione disponibile su iCloud e se la nuova posizione di archiviazione sarà in grado di salvare tutti i tuoi file da Google Drive. Non sei obbligato a spostare questi file se sei a tuo agio nell’usare Google Drive e prevedi di usarlo in futuro.
Se decidi di trasferire i contenuti da Google Drive a iCloud, ti suggeriamo di utilizzare un computer (preferibilmente un Mac) per il processo di trasferimento. Per iniziare, apri la pagina web di Google Drive sul tuo computer e accedi con il tuo account Google se non l’hai già fatto. Quando viene caricata la home page di Google Drive, seleziona tutti i file sullo schermo utilizzando il comando (CTRL su Windows) + una scorciatoia da tastiera.
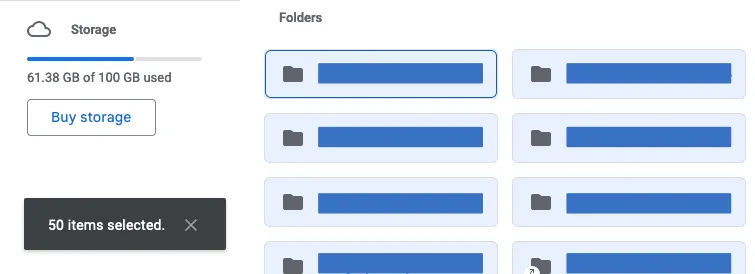
Ciò assicurerà che tutti i file e le cartelle sul tuo account Google Drive siano selezionati. Una volta selezionato, fai clic sull’icona a 3 punti nell’angolo in alto a destra dello schermo.
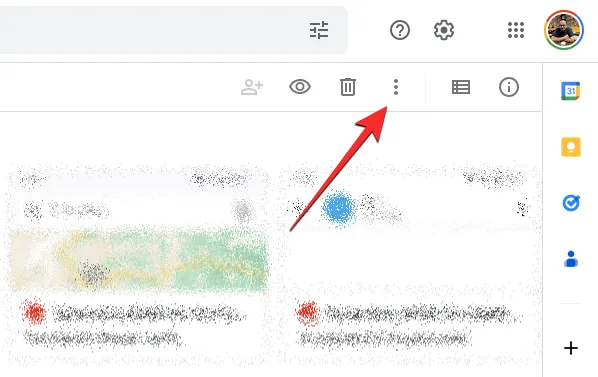
Nel menu extra visualizzato, seleziona Scarica .
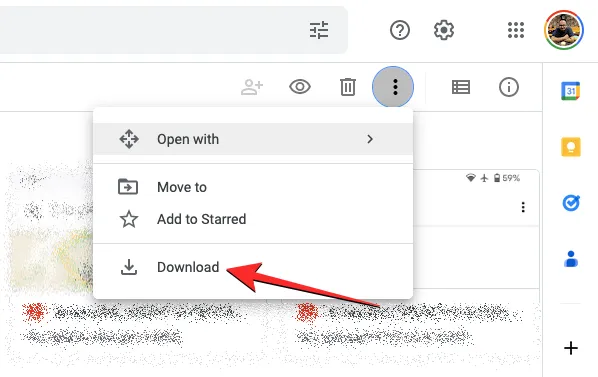
Google Drive ora preparerà tutti i file selezionati per il download e lo comprimerà.
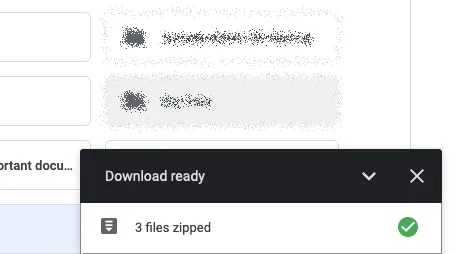
Quando il download è pronto, dovresti essere in grado di vedere un singolo file ZIP sul desktop o nella posizione in cui il tuo computer salva i download. Puoi estrarre questo file per prepararli al caricamento su iCloud.
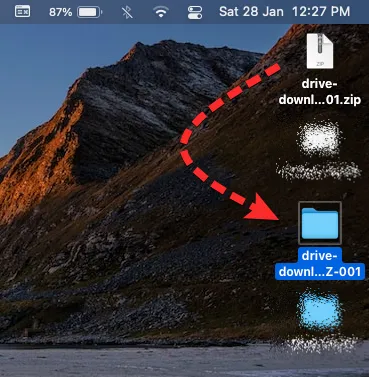
Quando i file da Google Drive vengono scaricati, ora puoi andare alla home page di iCloud sul tuo computer. Qui, fai clic su Accedi .
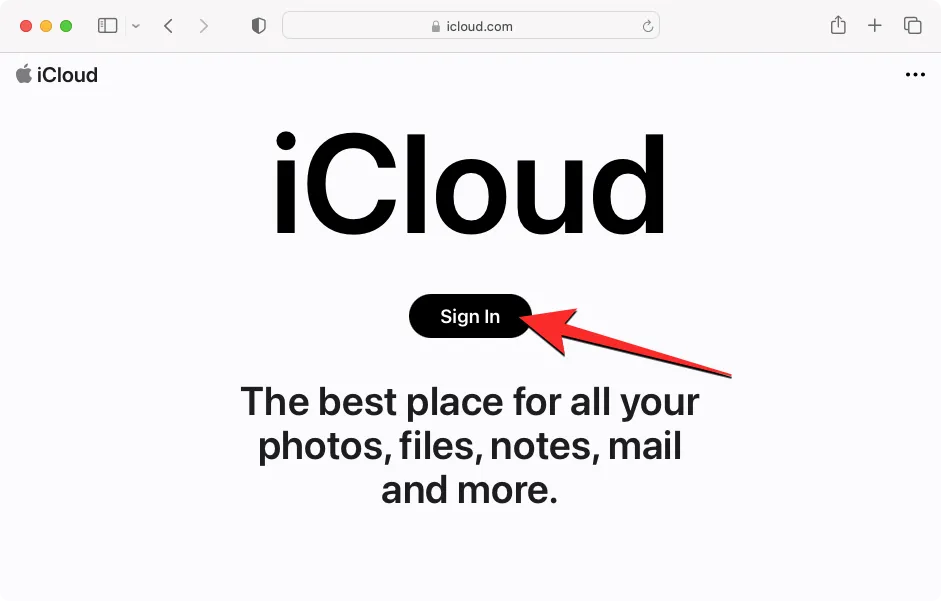
Ti verrà chiesto di inserire il nome utente e la password del tuo ID Apple sullo schermo. Se utilizzi Safari sul tuo Mac per accedere, puoi invece utilizzare la password del tuo dispositivo per autenticare il processo di accesso.
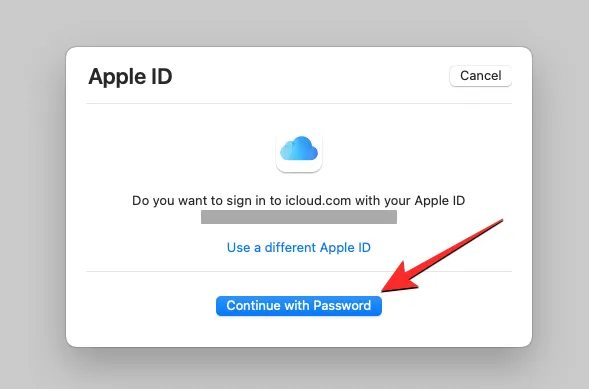
Dopo aver effettuato l’accesso al tuo account Apple, arriverai alla home page di iCloud. Da questa pagina, fai clic su Drive .
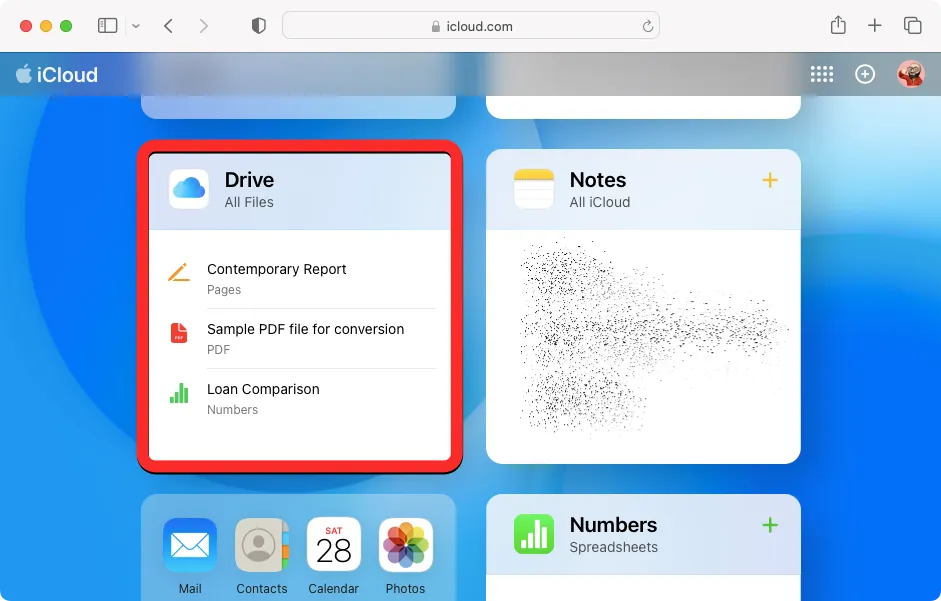
Questo aprirà la pagina di iCloud Drive sullo schermo. Prima di caricare i file scaricati da Google Drive, fai clic sulla scheda Sfoglia nella barra laterale di sinistra. In questo modo, puoi vedere tutti i file e le cartelle presenti sul tuo iCloud Drive.
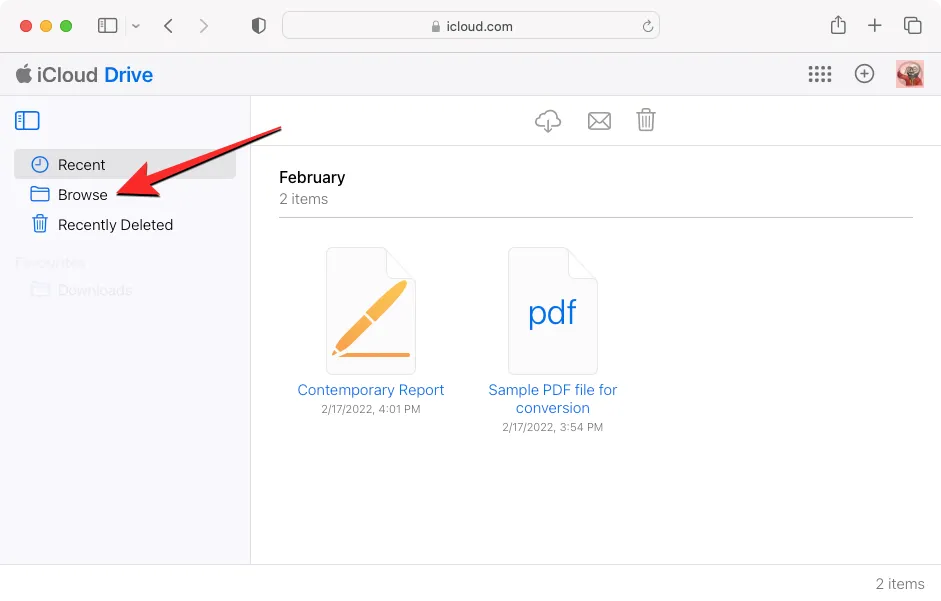
Per caricare contenuti dal tuo computer, fai clic sul pulsante Carica (contrassegnato con un’icona a forma di nuvola e una freccia rivolta verso l’alto) nell’angolo in alto a sinistra.
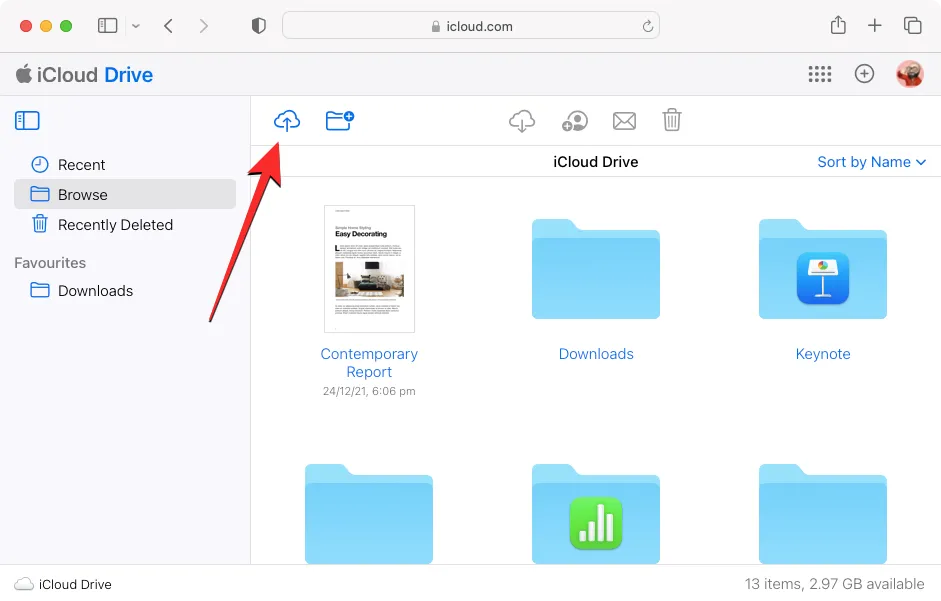
Si aprirà una piccola finestra in cui è possibile individuare e selezionare i file e le cartelle che si desidera spostare su iCloud Drive. Quando hai finito di selezionare i file necessari, fai clic su Carica .
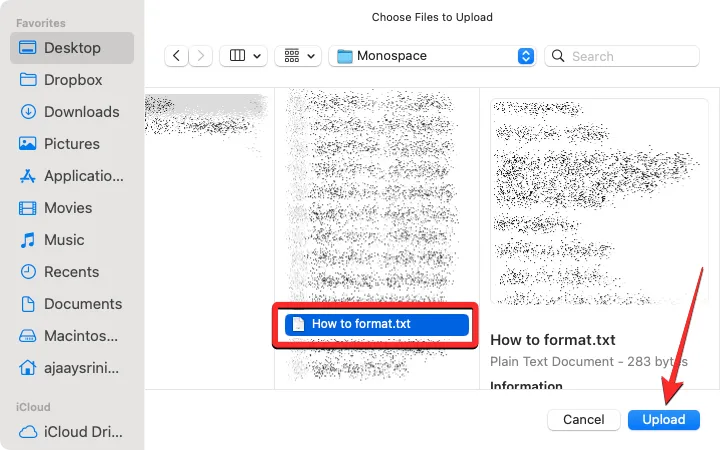
Il contenuto selezionato verrà ora caricato sul tuo iCloud Drive e dovrebbe richiedere alcuni minuti o ore a seconda delle dimensioni dei file che vengono condivisi. Devi assicurarti che il tuo iCloud Drive abbia spazio sufficiente per tutti i file che desideri trasferire, altrimenti non sarai in grado di spostare alcun contenuto.
Conoscere il tuo nuovo iPhone
Una volta che hai finito di trasferire tutti i dati necessari dal tuo dispositivo Android a un iPhone, ciò che resta da sapere è come funziona il tuo iPhone in modo da poterlo sfruttare al meglio. Se il tuo iPhone è relativamente nuovo o qualcosa che è uscito circa 3 anni fa, funzionerebbe su iOS 16. Poiché il software e l’interfaccia utente su tutti gli iPhone sono più o meno identici, ecco alcune cose di base che puoi fare sul tuo iPhone:
- Riattiva o blocca il tuo iPhone premendo il pulsante laterale (sul bordo destro).
- Accedi alle opzioni di spegnimento premendo a lungo il pulsante laterale e il pulsante di aumento del volume.
- Attiva Siri e utilizza i comandi vocali premendo a lungo il pulsante laterale
- Vai a casa da qualsiasi schermata scorrendo verso l’alto dal basso e rilasciando.
- Torna all’ultima schermata di un’app scorrendo verso lo schermo dal bordo sinistro.
- Apri App Switcher scorrendo verso l’alto dal basso e fermando il dito a metà dello schermo.
- Passa da un’app aperta all’altra scorrendo verso destra o verso sinistra lungo il bordo inferiore dello schermo.
- Avvia Libreria app scorrendo fino alla pagina più a destra nella schermata principale.
- Apri Control Center scorrendo verso il basso dall’angolo in alto a destra dello schermo.
- Avvia il Centro notifiche scorrendo verso il basso dall’angolo in alto a sinistra dello schermo.
- Modifica le impostazioni del telefono aprendo l’app Impostazioni nella schermata principale.
- Scarica nuove app cercandole nell’App Store.
- Personalizza la schermata iniziale con widget e app premendo a lungo su uno spazio vuoto nella schermata principale e quindi toccando l’icona + nell’angolo in alto a sinistra.
- Personalizza la schermata di blocco premendo a lungo su uno spazio vuoto nella schermata di blocco sbloccata e selezionando Personalizza in basso.
iOS è uno dei software più facili con cui lavorare e i principianti possono imparare a usarlo semplicemente provando nuove funzionalità man mano che si presentano. Se sei disposto a saperne di più su come funziona iOS, i seguenti post dovrebbero aiutarti ad aggirare il tuo nuovo iPhone senza problemi:
- Cambia lingua su iPhone: guida passo passo
- Dove sono le notifiche su iOS 16?
- Come cambiare automaticamente lo sfondo su iPhone
- Come aggiornare una pagina su iPhone
- iOS 16: aggiungi widget alla schermata di blocco
- Come fare screenshot a scorrimento su iPhone
- Come accedere ai file su iPhone
- Come liberare spazio su iPhone [AIO]
Questo è tutto ciò che devi sapere sul passaggio da un dispositivo Android a un iPhone e sul trasferimento di contenuti tra di loro.



Lascia un commento