Come tracciare un oggetto o un’immagine in InDesign
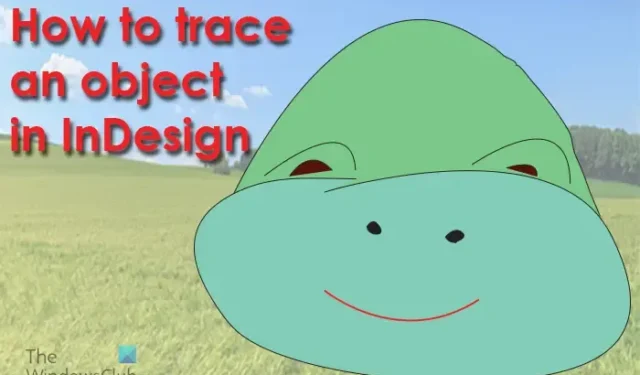
Con l’ascesa dell’arte digitale, è molto importante digitalizzare l’arte fisica. Può essere un dipinto, uno schizzo o qualsiasi cosa fatta con qualsiasi mezzo. Questo rende importante imparare a tracciare un’immagine o un oggetto in InDesign . Non è solo un’opera d’arte fisica che a volte deve essere tracciata, ma potresti anche avere un logo di bassa qualità o altra grafica di cui hai bisogno, e la cosa più semplice è rintracciarla.
Il ricalco in InDesign è lo stesso del ricalco su carta. Quando tracci su carta, metti l’oggetto che vuoi tracciare sotto la carta su cui farai i segni. Quindi usi una penna o una matita per tracciare le linee dall’oggetto sulla carta bianca. Inizi da un’estremità e continui finché non copri tutti gli oggetti.
Come tracciare un oggetto o un’immagine in InDesign
Il tracciamento in InDesign è lo stesso, i segni vengono tracciati sull’oggetto. A seconda della complessità dell’immagine è possibile utilizzare lo strumento Penna o lo strumento Matita per tracciare l’immagine. Potresti trovarne uno più facile da usare rispetto all’altro. Nel suo articolo, verranno utilizzati sia lo strumento Penna che lo strumento Matita per tracciare per mostrare le differenze, tuttavia è possibile utilizzare uno dei due per il tracciamento. La procedura in questione è la seguente:
- Apri e prepara InDesign
- Posiziona l’immagine in InDesign
- Abbassa l’opacità dell’immagine
- Traccia con lo strumento Matita
- Traccia con lo strumento Penna
- Elimina l’immagine originale
- Raggruppa le linee tracciate
1] Apri e prepara InDesign
Il primo passo per tracciare qualsiasi oggetto in InDesign è aprire e preparare InDesign. Fai doppio clic sull’icona di InDesign per aprirla. Vedrai la finestra di InDesign aperta, guarda sotto Crea nuovo e fai clic su Documento.
Apparirà la finestra Opzioni nuovo documento, scegli le opzioni che desideri per il documento, quindi premi OK . Vedrai una pagina del documento vuota aperta su cui iniziare a lavorare. Dovrai posizionare l’immagine che vuoi tracciare in InDesign.
2] Posiziona l’immagine in InDesign
Qui è dove posizionerai l’immagine che traccerai in InDesign.
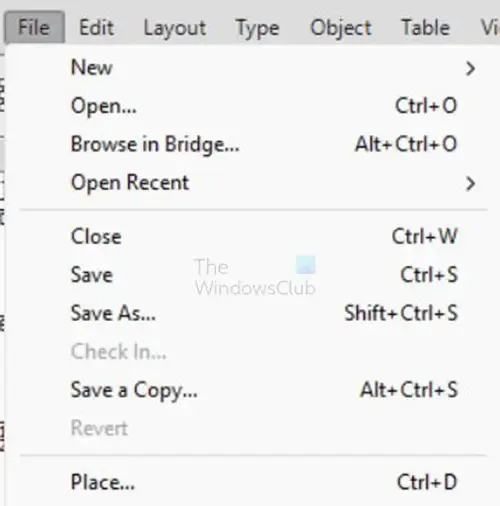
Per posizionare l’immagine in InDesign, vai alla barra dei menu in alto e premi File quindi Posiziona o premi Ctrl + D .
Si aprirà la finestra Inserisci per cercare il file che desideri inserire in InDesign. Quando trovi il file, fai clic su di esso e premi Apri .
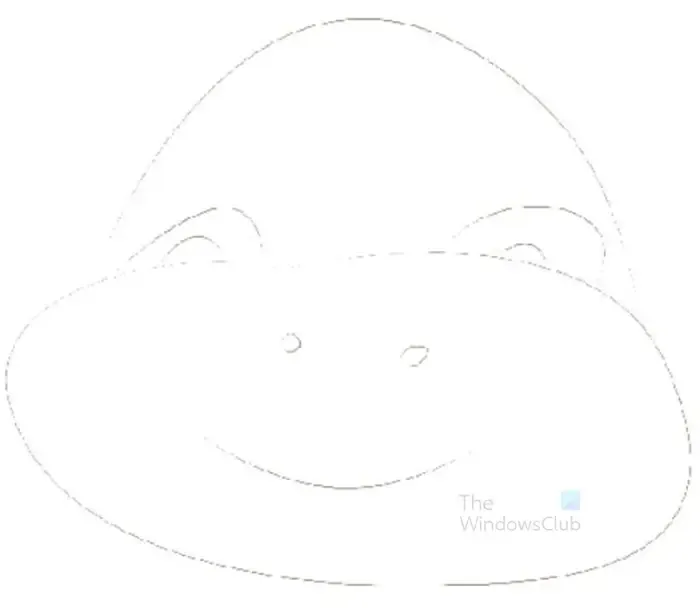
Questa è l’immagine originale che verrà tracciata.
3] Riduci l’opacità dell’immagine
Questo passaggio è dove si abbassa l’opacità dell’immagine in modo che sia più facile ricalcarla. Questo passaggio è facoltativo in quanto l’immagine originale potrebbe già essere opaca. Se hai un’immagine luminosa come l’originale, puoi abbassare l’opacità.
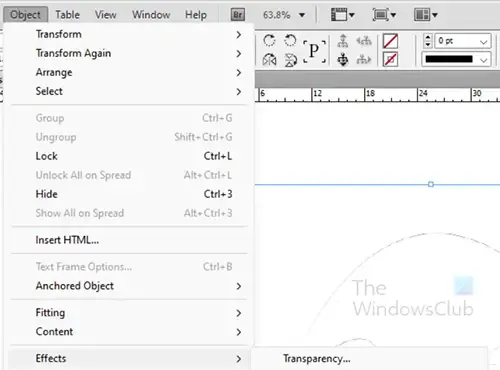
Per ridurre l’opacità dell’immagine selezionare l’immagine quindi andare al menu in alto e fare clic su Oggetto poi Effetti poi Trasparenza . Puoi anche fare clic con il pulsante destro del mouse sull’immagine e scegliere Effetti quindi Trasparenza .
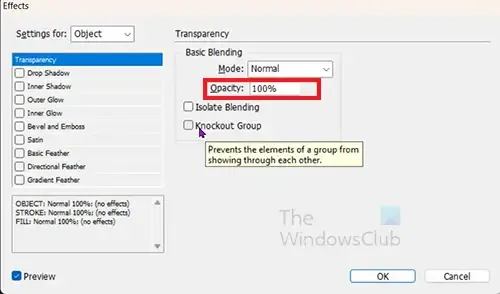
Apparirà la finestra delle opzioni Effetti. Cerca l’opzione Opacità e abbassala a Cinquanta percento (50%) .
4] Traccia con lo strumento Matita
Qui è dove ora utilizzerai lo strumento Matita per tracciare l’immagine. Lo strumento matita si trova nel pannello degli strumenti a sinistra. Lo strumento matita si trova sotto lo strumento penna, fai clic su di esso o premi N per selezionarlo. puoi scegliere di ingrandire in modo da poter vedere meglio l’immagine puoi ingrandire premendo Ctrl + + o rimpicciolire premendo Ctrl + – .
Con lo strumento matita selezionato, fai clic su un punto iniziale dell’immagine, tieni premuto il pulsante sinistro del mouse e trascina per tracciare la linea. Puoi lasciarti andare alla fine della fila. Puoi iniziare un’altra linea e trascinare, quindi continuare a seguire il passaggio finché non viene tracciata l’intera immagine.
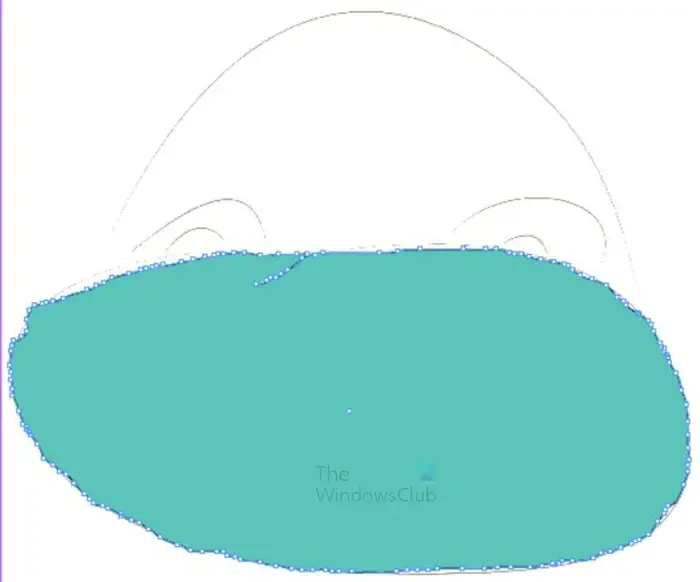
Questa è la prima traccia creata con lo strumento Matita. Il colore di riempimento è abilitato, quindi vedrai il colore aggiunto quando completi la traccia. Puoi vedere le maniglie (quadratini) sulla linea.
Vedrai che la traccia non è perfetta, puoi modificare le linee con lo strumento Matita. Basta disegnare lo strumento matita sui punti che non sono pari e la linea si raddrizzerà.
Se hai reso la linea inattiva, è meglio usare lo strumento Arrotonda per raddrizzare la linea. Se si passa sopra la linea con lo strumento Matita dopo averlo reso inattivo, è possibile eliminare alcuni aspetti della linea.
Per vedere la linea senza le maniglie, fare clic sullo strumento di selezione. Vedrai la linea senza le maniglie. Se la linea è storta, selezionare la linea, quindi selezionare lo strumento Smussa per tracciare e smussare la linea. Mentre tracci la linea con lo strumento Arrotonda, noterai che le maniglie diminuiscono man mano che la linea viene raddrizzata.
Modifica una linea Traccia dello strumento Matita
La linea che hai appena tracciato sarà attiva, sai che la linea è attiva se è blu e ha punti di ancoraggio. Se devi modificare la linea, puoi andare al pannello degli strumenti a sinistra e fare clic sullo strumento Smussa. Lo strumento leviga è nello stesso gruppo dello strumento Matita, premi a lungo lo strumento Matita per visualizzare il menu a scomparsa, quindi seleziona lo strumento leviga. Quindi si disegna lungo la linea dello strumento Matita e si appiattisce con lo strumento liscio.
Puoi anche usare lo strumento Matita per modificare la linea attiva. Puoi utilizzare lo strumento matita per fare clic su un punto di ancoraggio e puoi estendere, interrompere o modificare la direzione della linea.
Se la linea non è più attiva ma devi modificarla, puoi comunque farlo. È possibile modificare la linea inattiva selezionando lo strumento Selezione diretta e quindi facendo clic sulla linea inattiva. Puoi accorciare la linea o allungarla, cambiare direzione o curvare la linea. Al termine delle modifiche, fare clic sullo strumento Matita se è necessario continuare a tracciare le linee.

Questa è l’immagine quando si utilizza lo strumento Arrotonda per rendere le linee più morbide.
Per tracciare il resto dell’immagine, devi solo seguire i passaggi precedenti. Potrebbe essere necessario disattivare il livello che blocca l’immagine sottostante. Se stanno bloccando l’immagine, non sarai in grado di tracciare l’immagine. Si noti che l’immagine utilizzata potrebbe differire da quella utilizzata qui in questo articolo. Per ottenere le narici in questa immagine dovresti disattivare lo strato di traccia che è la parte inferiore dell’immagine tracciata. Puoi anche scegliere di disattivare il colore di riempimento in modo che non sia presente alcun colore mentre tracci. puoi quindi aggiungere colore quando l’immagine è finita.
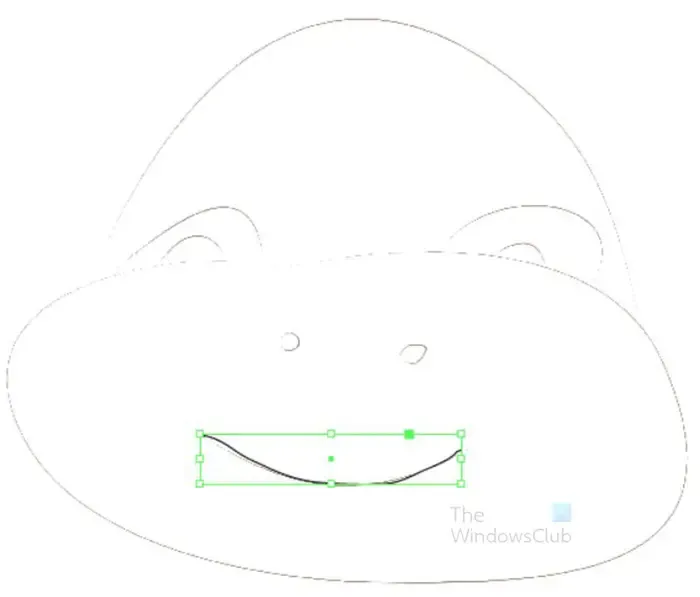
Questa è la bocca aggiunta all’immagine. La parte inferiore del viso non si vede, è stata resa invisibile perché nascondeva il resto dell’immagine sottostante. Puoi risolvere questo problema anche disattivando il colore di riempimento finché tutti i pezzi non vengono disegnati.
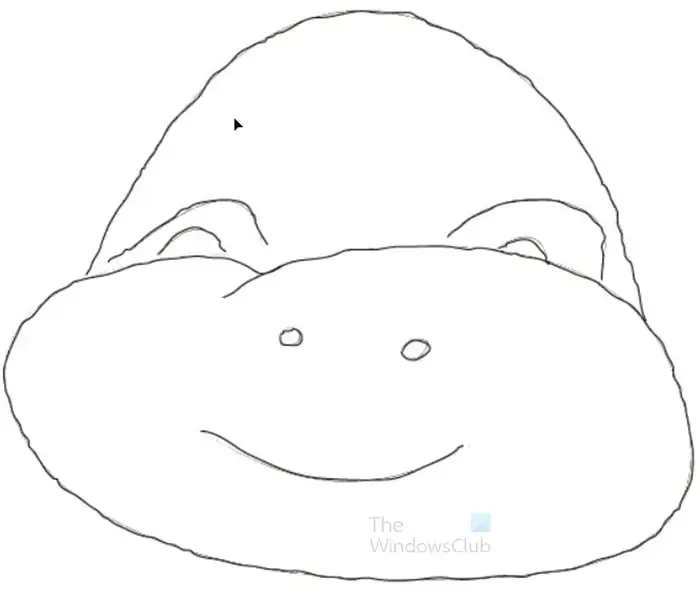
Questa è l’immagine completa tracciata a matita. Si noti che l’immagine su cui è stato tracciato non viene rimossa.
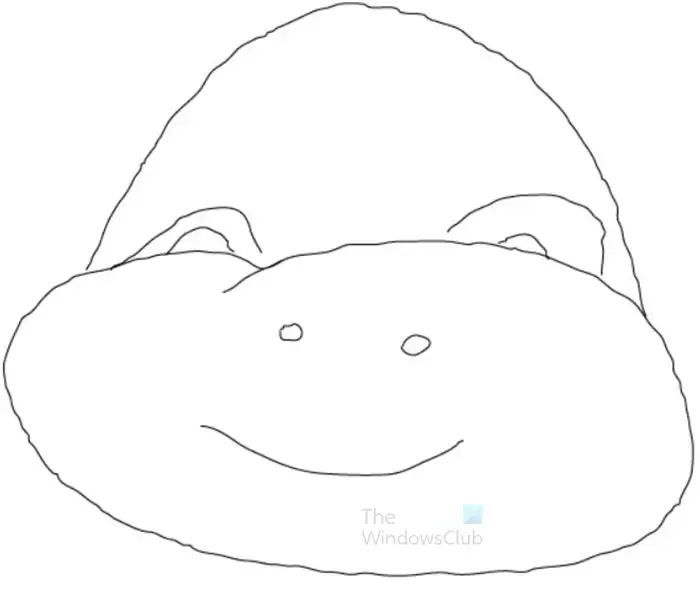
Questa è la matita dell’immagine tracciata con l’immagine originale rimossa. Ciascuna delle tracce è indipendente in modo che possano essere spostate e regolate come meglio credi.. Non viene aggiunto alcun colore di riempimento. Questa immagine può rimanere così com’è soprattutto se verrà utilizzata per colorare quando viene stampata.
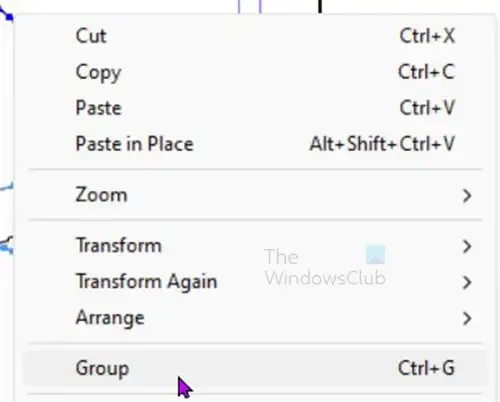
Se vuoi raggruppare le parti in una sola in modo che possano essere spostate insieme, fai clic su ciascuna linea tenendo premuto Maiusc. Quando tutte le linee sono selezionate, fai clic con il pulsante destro del mouse sulla grafica e dal menu seleziona Raggruppa o premi Ctrl + G .
5] Traccia con lo strumento Penna
Tracciare con lo strumento Penna richiede un po’ più di esperienza, ma con la pratica puoi farlo. puoi tracciare l’oggetto in due modi con lo strumento Penna, puoi usare clic brevi o clic lunghi con curvatura in modo che le linee corrispondano all’immagine.
Traccia con brevi clic
Quando si traccia utilizzando clic brevi, si creano più maniglie e potrebbero essere più difficili da raddrizzare. Questo è comunque un modo più semplice per tracciare con lo strumento Penna, specialmente per i principianti.
Lo strumento Penna si trova nel pannello degli strumenti a sinistra. Puoi trovarlo sotto lo strumento Linea oppure puoi premere P per selezionarlo. Con lo strumento penna selezionato, vai all’immagine originale che desideri tracciare e fai clic da brevi a medi dal punto iniziale al punto finale. Potrebbe essere necessario creare più tracce per coprire tutte le immagini, quindi raggrupparle. Questo dipende dalla complessità della tua immagine. Puoi anche scegliere di creare un livello separato per la traccia dello strumento Penna oppure puoi continuare a utilizzare lo stesso livello dell’immagine originale.
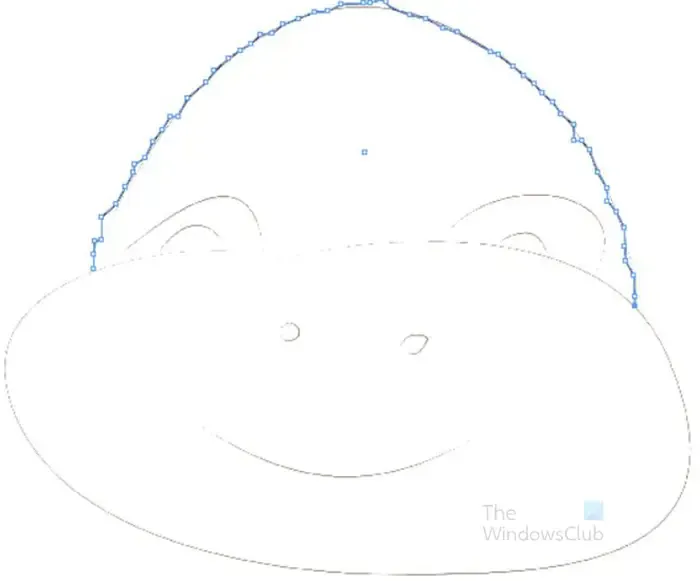
Questa è l’immagine che mostra i brevi clic dello strumento Penna per tracciare. Puoi vedere che ci sono molte maniglie. Non sono necessariamente dritti ma possono essere corretti. Potresti continuare quel percorso per tutte le parti esterne dell’immagine. oppure potresti suddividerlo in sezioni. Ad esempio, la parte superiore della testa potrebbe essere una linea tracciata, poi la parte inferiore del viso un’altra, poi gli occhi, poi la bocca poi le narici. Ogni parte avrebbe il proprio insieme di tracce che sarebbero poi raggruppate.
Si noti che la bocca, gli occhi e le narici dovrebbero essere tracciati separatamente poiché sono all’interno dell’immagine. Potrebbe essere necessario utilizzare forme per creare le narici poiché potrebbero essere troppo piccole per essere tracciate con precisione dallo strumento penna. Puoi ingrandire l’immagine per ingrandirla se decidi di utilizzare lo strumento penna per tracciare le narici.
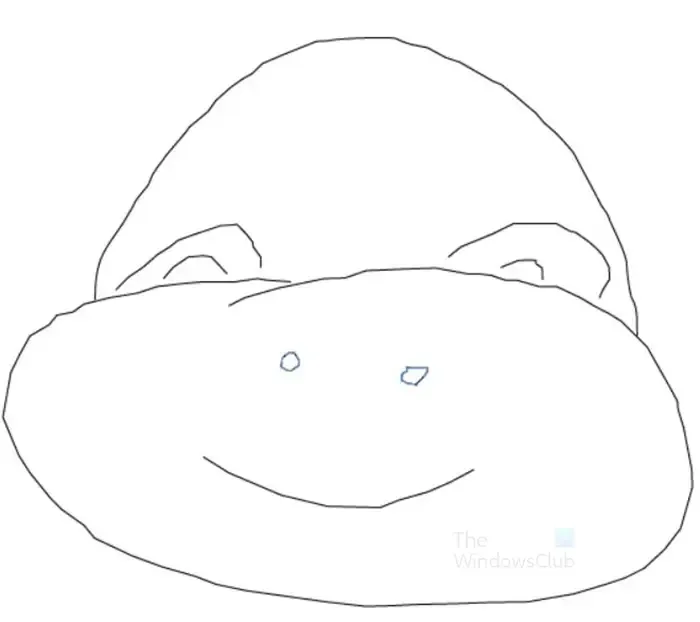
Questa è l’immagine completa tracciata utilizzando i brevi clic dello strumento penna. L’immagine presenta alcune sezioni storte ma possono essere ulteriormente riparate aggiungendo o rimuovendo maniglie/ancoraggi.
Traccia con lunghi clic dello strumento Penna e regolazione
Lo strumento Penna può essere utilizzato per tracciare utilizzando clic più lunghi e regolando. Questo viene fatto facendo clic sul punto iniziale, quindi andando su un altro punto e facendo clic, quindi trascinando per creare la maniglia di regolazione a quell’estremità. Dovresti quindi trascinare nella direzione in cui desideri che la linea venga regolata/curvata.
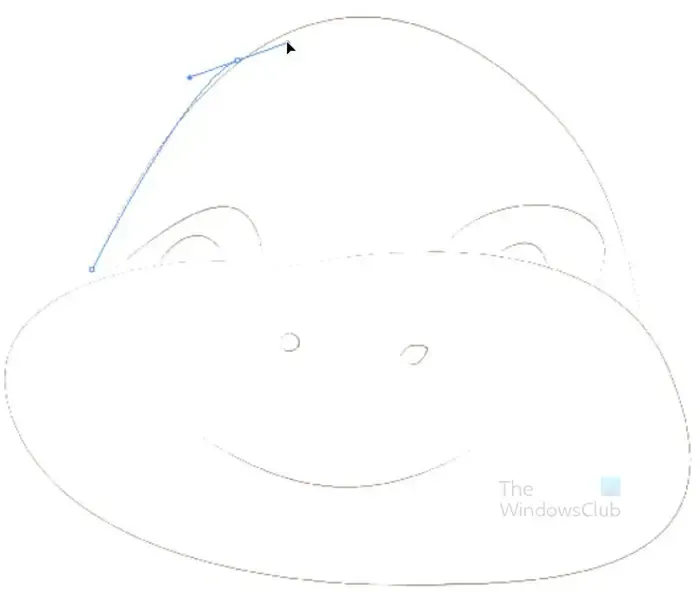
Questa è l’immagine che mostra la prima traccia dello strumento penna lunga. Si noti che la traccia segue un percorso più lungo lungo l’immagine originale. Puoi anche vedere la maniglia creata quando hai fatto clic sul punto finale e trascinato. Quella maniglia è la maniglia di regolazione. Regolalo in diverse direzioni per adattarlo alla curva dell’immagine originale. quando hai finito di regolare per ottenere la curva, fai clic su un altro punto per creare la linea successiva. Lo fai finché non finisci di tracciare l’immagine. puoi scegliere di fare in modo che diverse parti/sezioni dell’immagine abbiano il proprio set di tratti di penna, quindi raggrupparli quando sono tutti finiti.
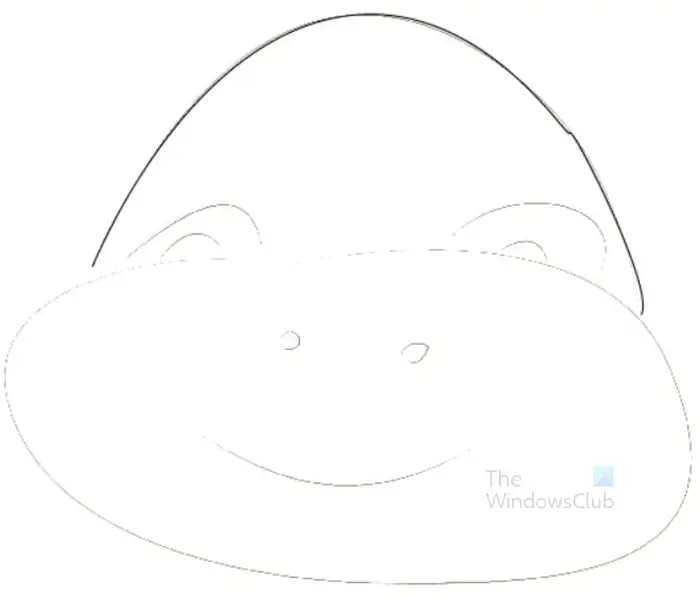
Questa è la parte superiore dell’immagine con i lunghi tratti di penna. Noterai che la traccia è molto più perfetta con solo piccole correzioni necessarie. Questo è molto meglio dei tratti di penna più brevi o della traccia di matita. Tuttavia, i tratti di penna più lunghi richiedono più pratica e anche in questo caso può essere più difficile da usare, specialmente su immagini più complesse. Questa parte superiore dell’immagine è stata tracciata con tre punti separati. Se la tua immagine è meno complessa, puoi utilizzare due punti (l’inizio e il punto finale).
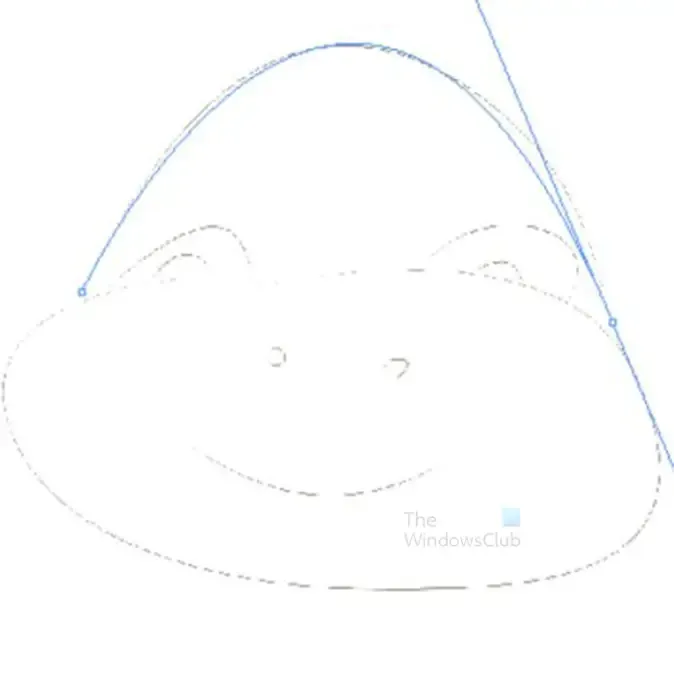
Si noti che potrebbe essere necessario utilizzare una combinazione di tratti lunghi e brevi dello strumento penna a seconda della complessità dell’immagine che si deve tracciare.

Questa è l’immagine con le lunghe tracce dello strumento Penna. L’immagine originale è ancora sullo sfondo. Per adattare lo strumento Penna il più vicino possibile all’immagine originale è stata utilizzata una combinazione dello strumento Arrotonda , l’aggiunta e la rimozione di punti di ancoraggio e l’utilizzo dello strumento Selezione diretta .
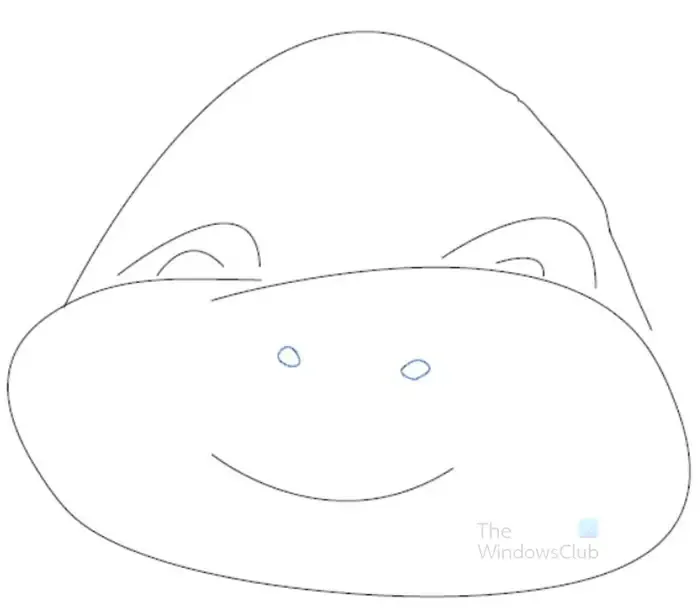
Questa è l’immagine completa con i lunghi tratti dello strumento Penna, l’immagine originale è stata rimossa da dietro l’immagine tracciata.
Correzione di tracce di penna storte
Nota importante: vedrai le maniglie delle parole o i punti di ancoraggio utilizzati, sono gli stessi. Sono i quadratini che appaiono sulle linee in cui hai iniziato o terminato una linea quando hai tracciato con lo strumento Matita o Penna.
Per rendere più fluide le tracce dello strumento Penna, puoi utilizzare lo stesso strumento penna per farlo. Le tracce storte possono essere corrette eliminando maniglie, aggiungendo maniglie o spostando le maniglie. Per fare una di queste basta passare lo strumento penna sopra una maniglia o un segmento di linea e vedrai il cursore avere un simbolo diverso accanto ad esso. Il simbolo + appare quando si passa con il mouse su un segmento di linea e significa che si aggiungerà una maniglia in quel punto quando si fa clic. Il simbolo – appare quando passi con il mouse su una maniglia e significa che cancellerai la maniglia se fai clic. Lo strumento V invertita appare quando passi con il mouse sopra un punto di ancoraggio e ti permette di convertire quel punto in una maniglia di direzione. Se fai clic e trascini vedrai cambiare il punto di ancoraggio e puoi usarlo per cambiare la direzione della linea.
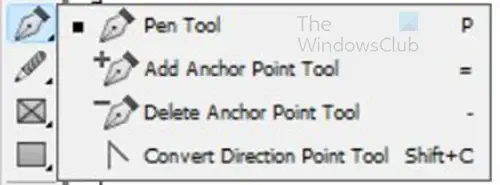
Tieni presente che puoi trovare questi strumenti nello stesso gruppo dello strumento Penna sulla barra degli strumenti a sinistra. Tuttavia, è molto più semplice utilizzare lo stesso strumento Penna e passare il mouse e consentirgli di passare a ciascuno degli strumenti invece di dover accedere al pannello degli strumenti ogni volta che è necessario uno di questi strumenti.
È inoltre possibile correggere le tracce di penna storte utilizzando lo strumento Arrotonda. seleziona lo strumento Arrotonda, quindi fai clic su Tieni premuto e disegna lungo la parte della traccia della penna che è storta. Rimuoverà i punti di ancoraggio e raddrizzerà la linea nella direzione che disegni.
6] Elimina l’immagine originale
Ora che l’immagine è tracciata, è il momento di eliminare l’immagine originale che si trova sotto la traccia. L’immagine originale può trovarsi sullo stesso livello della traccia oppure su un livello separato.
Stesso strato
Se l’immagine originale e la traccia si trovano sullo stesso livello, sarà necessario aprire il livello e disattivare la visibilità o eliminare l’immagine originale. Apri il livello andando al pannello dei livelli, quindi facendo clic sulla freccia sul nome del livello. vedrai un elenco degli elementi che rientrano in quel livello. Cerca quella che è l’immagine originale e fai clic sull’icona dell’occhio per disattivare la visibilità. Se desideri eliminarlo, fai clic e trascinalo sull’icona Cestino.
Strato separato
Se l’immagine originale si trova su un livello separato, devi solo fare clic su quel livello e disattivare la visibilità. Se vuoi eliminarlo, fai clic e trascinalo sull’icona Cestino.
7] Raggruppa le linee tracciate
Sia che utilizzi lo strumento Matita o lo strumento Penna per tracciare l’immagine, potresti aver utilizzato tracce diverse per parti diverse dell’immagine. ad esempio, puoi usare tracce diverse per gli occhi, la bocca, la parte superiore della testa, ecc. questo significa che ogni parte sarà separata. Puoi scegliere di raggrupparli in modo che siano facili da spostare e ridimensionare insieme. Per raggruppare i diversi tratti, fai clic su uno, quindi tieni premuto Maiusc, quindi fai clic su ciascun pezzo quando tutti i pezzi sono selezionati premi Ctrl + G o fai clic con il pulsante destro del mouse, quindi dal menu fai clic su Raggruppa.
Questa è l’immagine che è stata tracciata, ad essa è stato aggiunto del colore. Alla bocca è stato dato un tratto più spesso per farla risaltare di più.
Come si delinea il testo in InDesign?
Per delineare il testo in InDesign, seleziona il testo con lo strumento Selezione. Quindi vai alla barra dei menu in alto e seleziona Tipo quindi Crea contorno o premi Maiusc + Ctrl + O . L’opzione Crea contorno consente di posizionare un tratto o un contorno attorno al testo. se scrivi del testo in InDesign e poi scegli il colore del tratto, il tratto verrà posizionato attorno alla cornice attorno al testo. Tuttavia, se vai su Digita, quindi su Crea contorno, sarai in grado di posizionare un colore di contorno/tratto attorno al testo.
Come posso tracciare con lo strumento Penna in Illustrator?
Per tracciare con lo strumento Penna in InDesign, seleziona lo strumento Penna dal pannello degli strumenti a sinistra. Il passaggio successivo consiste nel fare clic per creare un punto di partenza. Quindi fai clic su un altro punto per creare una linea tra l’inizio e il punto corrente. mentre fai clic intorno all’oggetto, la linea e i punti di ancoraggio assumeranno la forma dell’oggetto.



Lascia un commento