Come acquisire schermate su iPad utilizzando i gesti con iPadOS 17 e 16
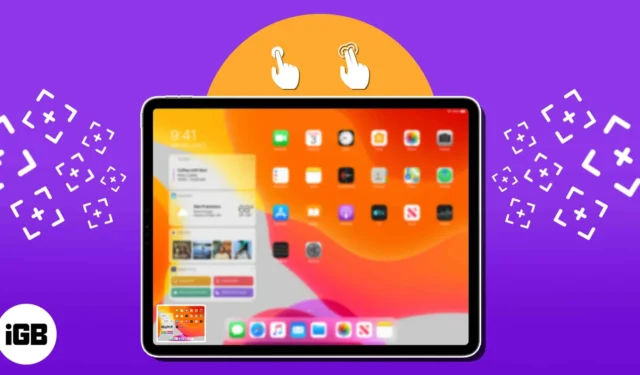
Fare uno screenshot su iPad è troppo difficile da gestire per le tue dita? Bene, sarai sicuramente illuminato dopo aver sentito questa notizia. Sono finiti i giorni in cui si lottava con i pulsanti solo per ottenere uno screenshot desiderabile. Ora puoi facilmente acquisire screenshot su iPad usando i gesti! Senza perdere tempo, iniziamo con questa guida semplice ma intuitiva.
- Come acquisire schermate utilizzando i gesti in iPadOS 17
- Come acquisire schermate utilizzando i gesti in iPadOS 16
Come acquisire schermate utilizzando i gesti in iPadOS 17
L’iPad offre molto di più del semplice metodo tradizionale di acquisizione di schermate . Con la sua interfaccia intuitiva, gli utenti possono utilizzare i gesti per acquisire facilmente schermate.
- Accedi all’app Impostazioni sul tuo iPad.
- Seleziona Multitasking e gesti per procedere.
- Attiva Scorri al centro dall’angolo .
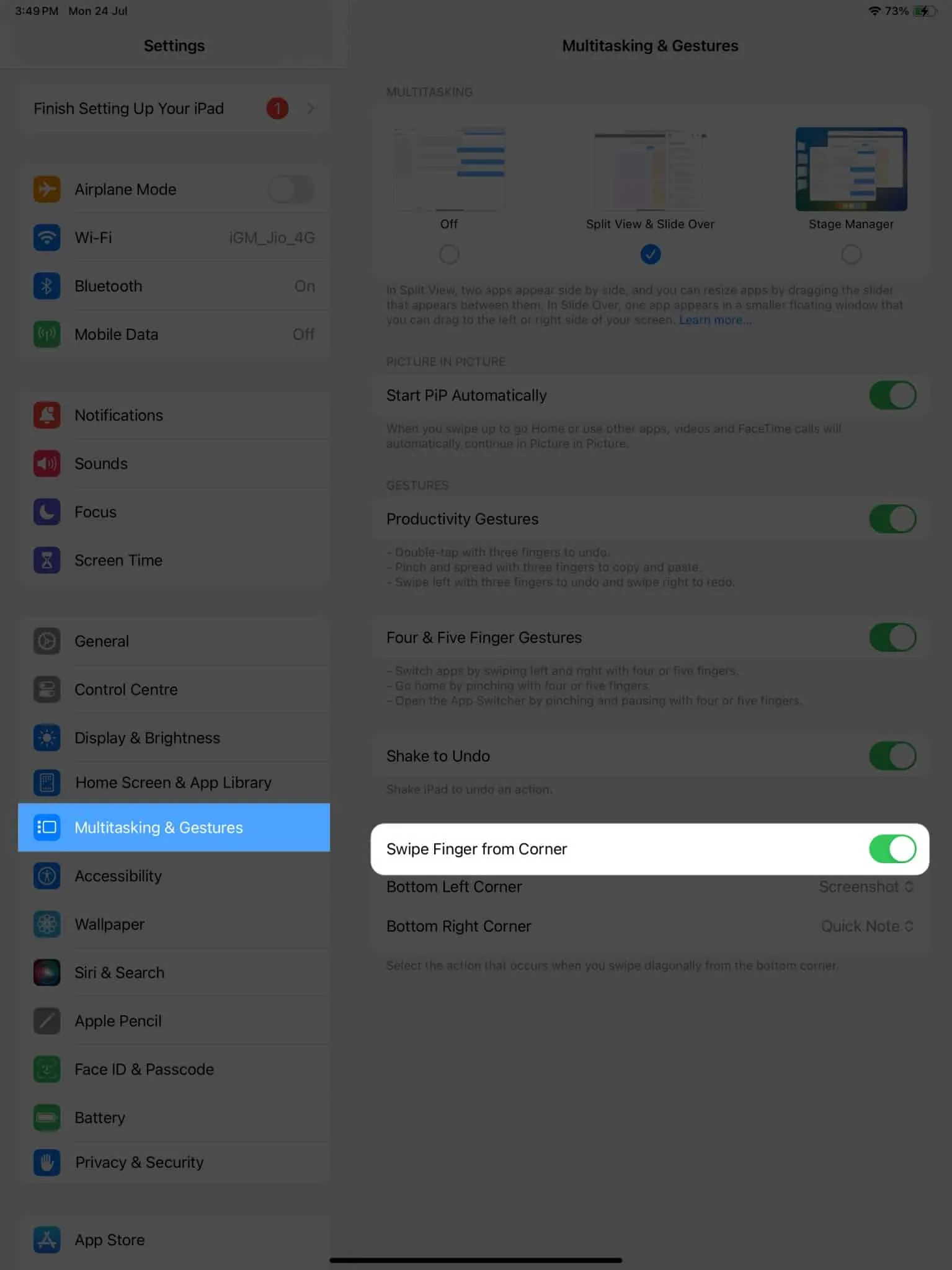
- Quando richiesto, assegna un’azione per l’angolo in basso a sinistra o l’angolo in basso a destra , a seconda del gesto che preferisci.
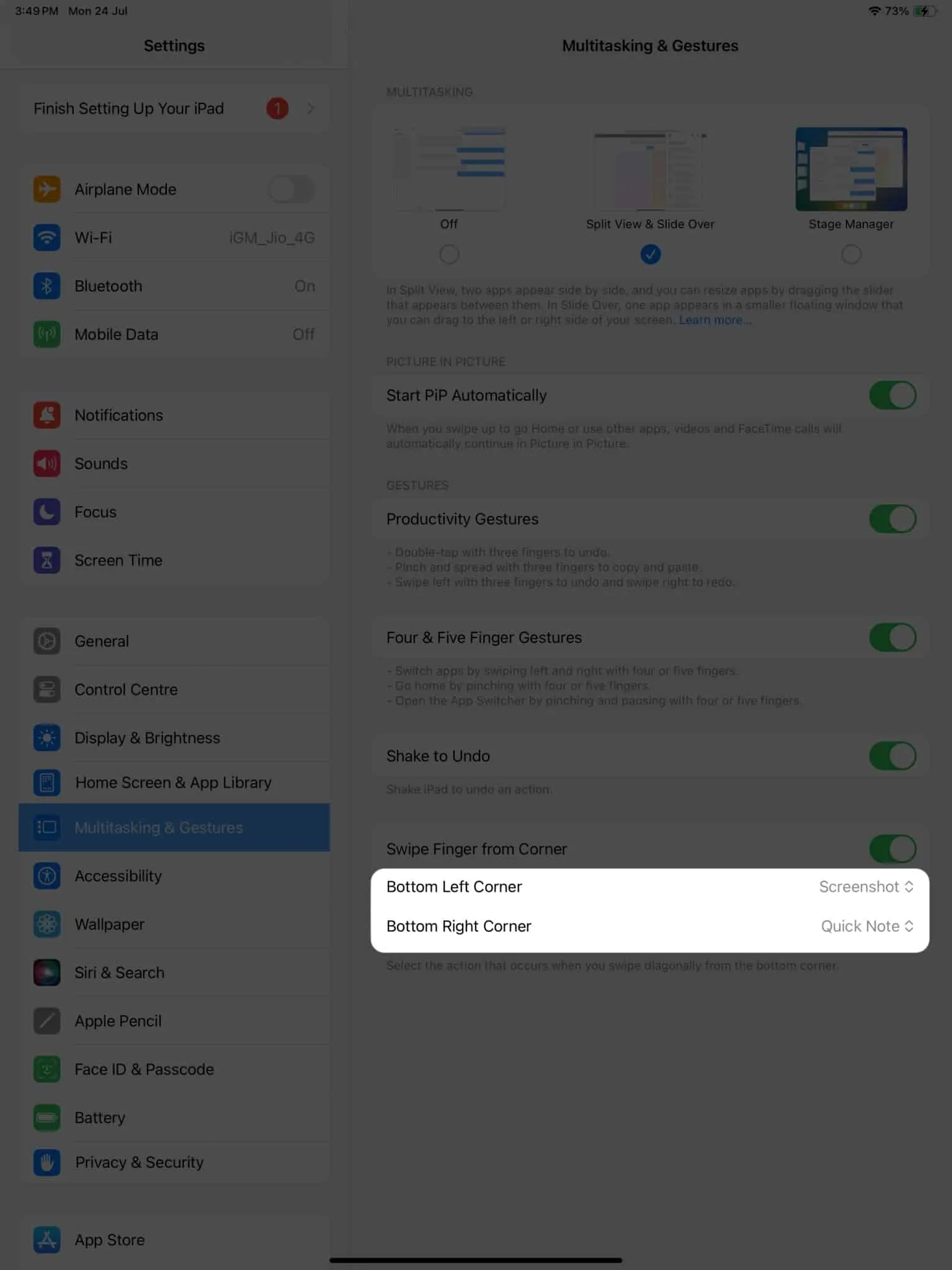
- Qui puoi selezionare una delle seguenti opzioni:
- Off: disabilita la rispettiva azione.
- Screenshot: fai uno screenshot della particolare interfaccia.
- Nota rapida: evoca una nota rapida ogni volta che lo desideri.
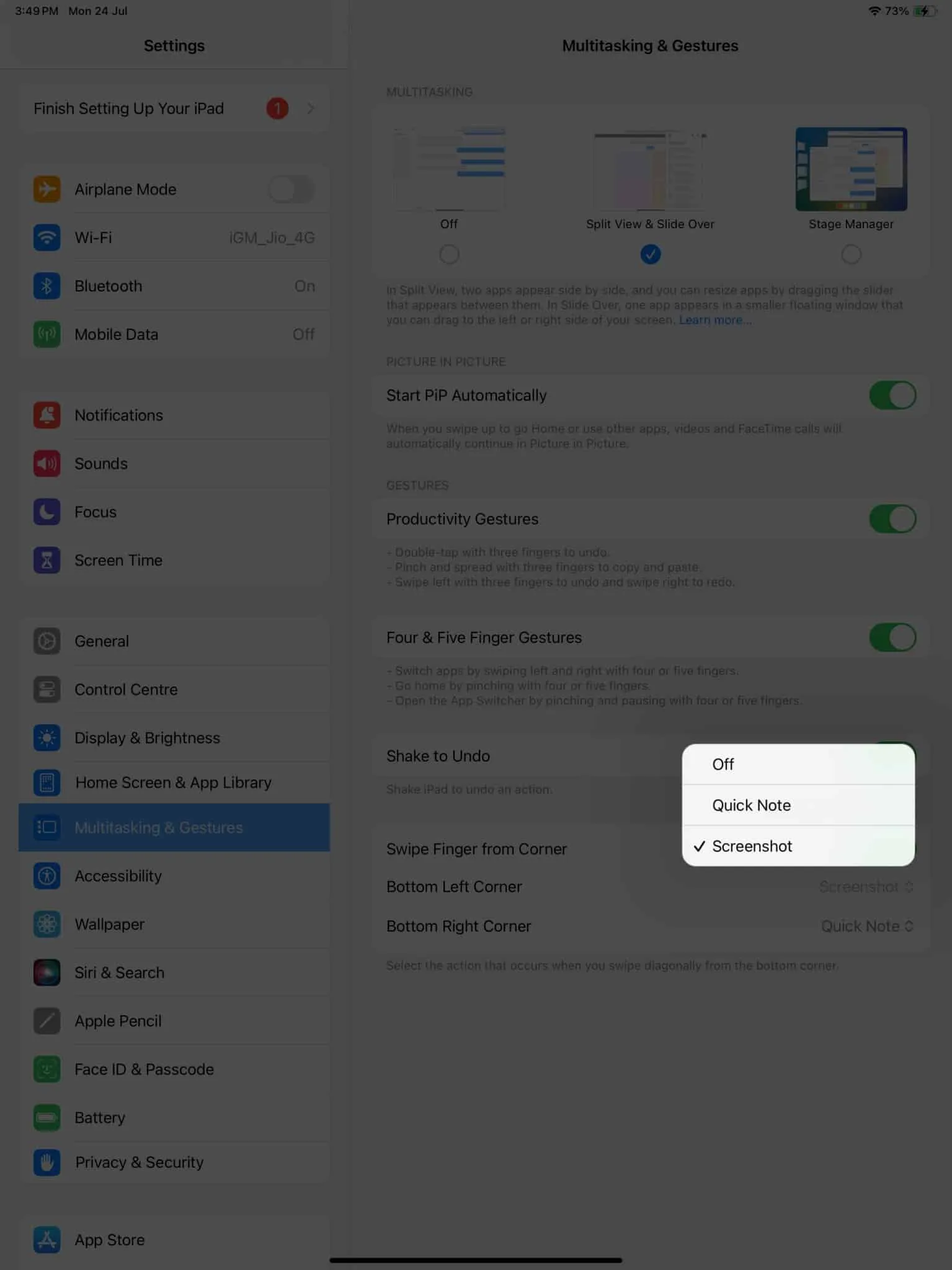
Come acquisire schermate utilizzando i gesti in iPadOS 16
Per coloro che diffidano degli aggiornamenti beta e non si sono iscritti alla versione beta per sviluppatori di iPadOS 17 , non preoccuparti; Ti ho coperto.
I seguenti passaggi riflettono il processo di abilitazione dei gesti sullo schermo in iPadOS 16.
- Avvia l’ app Impostazioni sul tuo iPad.
- Passare al menu Generale → Seleziona Gesti .
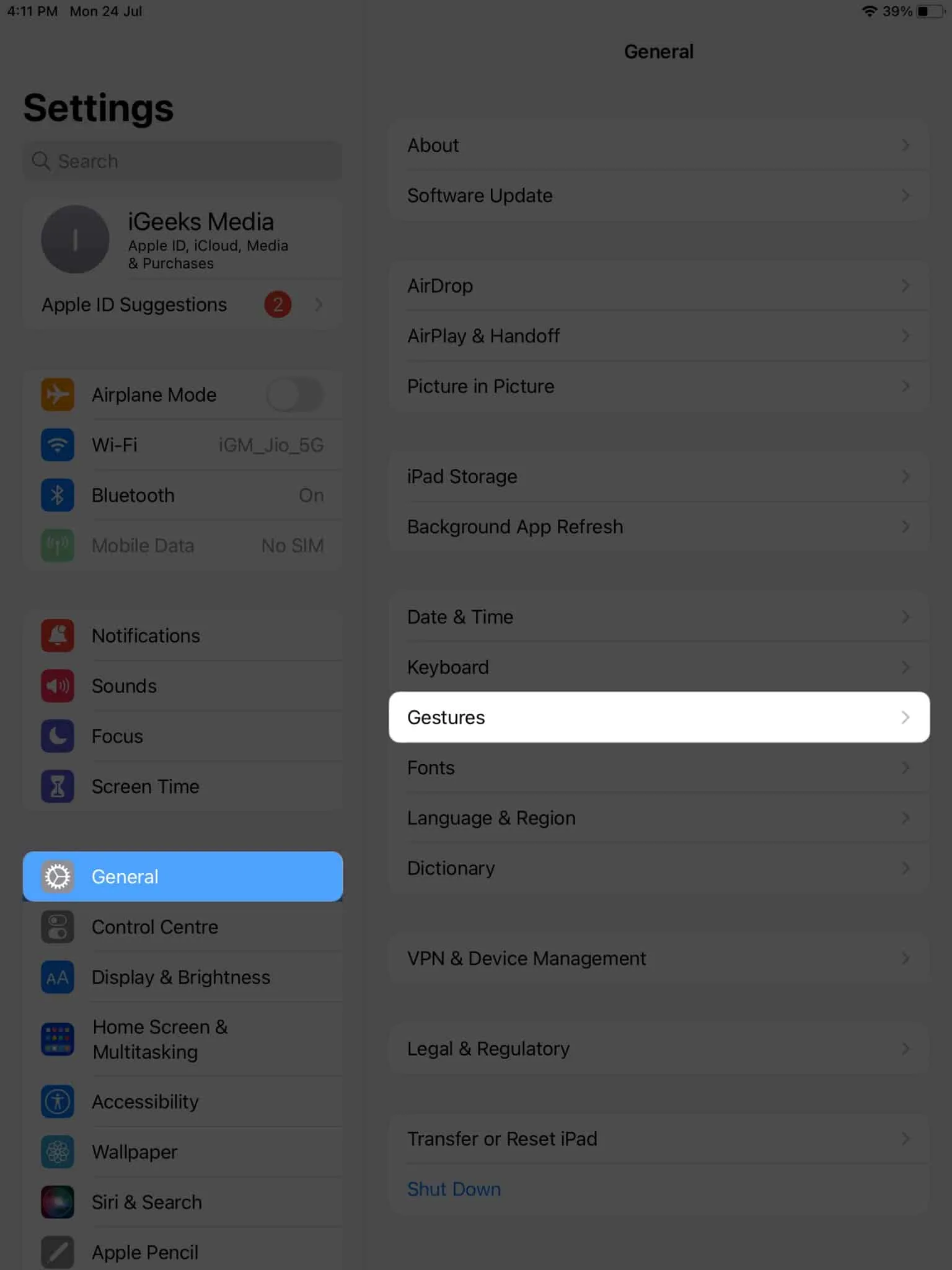
- Ora, attiva Consenti al dito di scorrere dall’angolo .
- Scegli un’azione tra Scorrimento nell’angolo sinistro e Scorrimento nell’angolo destro .

- Infine, seleziona l’ azione Screenshot per la rispettiva azione.
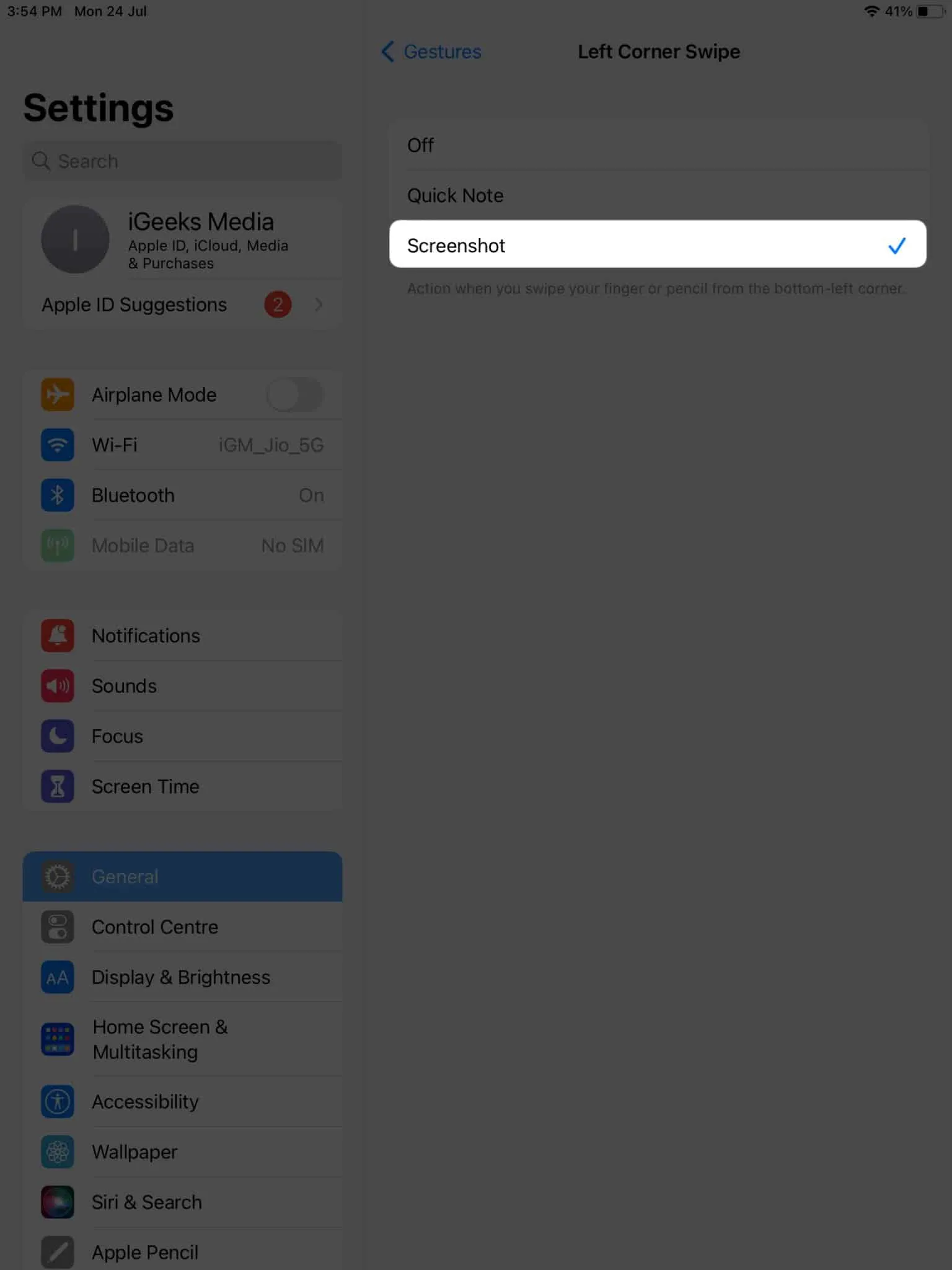
Se lo desideri, puoi anche abilitare Quick Note per l’azione non toccata.
FAQ
Esistono restrizioni sull’acquisizione di schermate in determinate app o contenuti?
Sì, alcune app o contenuti potrebbero avere restrizioni specifiche sull’acquisizione di schermate a causa di problemi di privacy o copyright. Ad esempio, le app bancarie o le piattaforme di streaming possono disabilitare gli screenshot durante la visualizzazione di informazioni sensibili o contenuti protetti da copyright.
Scorri con stile!
Potrebbe sembrare un po’ infantile, ma questa funzione sbloccherà un nuovo livello di produttività e convenienza che non avresti mai immaginato. Cogli l’occasione per preservare momenti memorabili o condividere informazioni importanti con semplicità. Ricorda, tutto ciò che serve è un colpo. Quindi vai avanti, metti a frutto le tue nuove conoscenze e condividi le tue schermate con amici, familiari o colleghi.
Grazie per aver letto. Per favore lascia i tuoi pensieri nei commenti qui sotto.



Lascia un commento