Come acquisire screenshot in Word, Excel, PowerPoint

Microsoft continua a migliorare le funzionalità dei suoi prodotti, in particolare Microsoft Office. Di recente, ha aggiunto un’opzione per acquisire uno screenshot in Word, Excel e PowerPoint . Questo screenshot può essere aggiunto direttamente al documento, al foglio o alla presentazione.
Le immagini aggiunte ai file Word, Excel o PowerPoint sono spesso schermate. Un modo per aggiungere questi screenshot è prenderli separatamente e quindi utilizzare l’opzione Inserisci per aggiungerli come immagini normali.
Come acquisire screenshot in Word, Excel, PowerPoint
Microsoft ha notato che molti utenti creano documenti aggiungendo screenshot di un progetto su cui lavorano durante la creazione del documento, del foglio o della presentazione. In questo caso, il primo metodo sarebbe ingombrante. Pertanto, l’aggiunta di un’opzione per acquisire schermate direttamente tramite Word, Excel o PowerPoint può essere molto utile.
Come aggiungere screenshot in Word
La procedura per aggiungere uno screenshot in Microsoft Word è la seguente:
- Apri il documento di Microsoft Word .
- Posiziona il cursore nel punto esatto in cui desideri inserire lo screenshot.
- Ora vai alla scheda Inserisci .
- Nella scheda Illustrazioni , fai clic sulla freccia rivolta verso il basso associata a Screenshot .
- Ora, se desideri allegare la finestra completa, seleziona l’opzione in Finestre disponibili .
- Se hai bisogno di una clip di una schermata, seleziona Screen Clipping .
- Ora seleziona la parte dello schermo che desideri aggiungere come screenshot.
- Nel momento in cui rilasci il clic, lo screenshot verrà aggiunto al documento nella posizione in cui hai posizionato il cursore.
Come aggiungere screenshot a Excel

La procedura per aggiungere uno screenshot a un foglio Microsoft Excel è in qualche modo simile a quella per aggiungere uno screenshot a un documento Microsoft Word. È come segue:
- Apri il foglio di Microsoft Excel .
- Posiziona il cursore nel punto in cui desideri aggiungere l’immagine.
- Vai alla scheda Inserisci .
- Clicca su Illustrazioni .
- Nella sezione Illustrazioni , fai clic su Screenshot .
- Ora puoi scegliere tra Windows disponibile o Screen Clipping .
- Se scegli Screen Clipping , nel momento in cui lo ritagli, la clip dello screenshot verrà aggiunta al foglio Excel in cui hai posizionato il cursore.
Come aggiungere screenshot a PowerPoint
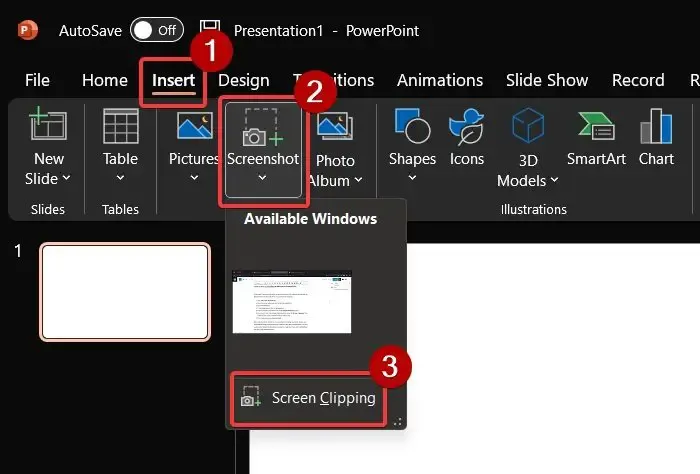
In Microsoft PowerPoint, l’opzione per aggiungere uno screenshot si trova in una sezione diversa rispetto a Microsoft Excel o Microsoft Word. La procedura è la seguente:
- Apri Microsoft PowerPoint .
- Posiziona il cursore nel punto in cui desideri aggiungere lo screenshot.
- Vai alla scheda Inserisci .
- Nella sezione Immagine, fai clic su Screenshot .
- Seleziona gli screenshot completi dalla sezione Windows disponibile .
- Se hai bisogno di una clip dello schermo, seleziona l’opzione per Screen Clipping . Quindi, seleziona la parte dello screenshot che desideri ritagliare.
- Lo screenshot verrà aggiunto prontamente.
Ora, mentre il metodo sopra può essere molto utile per creare rapidamente documenti, fogli e presentazioni utilizzando gli screenshot. Tuttavia, hanno uno svantaggio. L’unica personalizzazione consentita dall’opzione è ritagliare l’immagine. Ma se vuoi modifiche, puoi provare le seguenti opzioni.
Acquisisci schermate utilizzando gli strumenti integrati di Windows
Microsoft offre due opzioni per l’acquisizione di schermate . Il primo è lo Strumento di cattura . Questo strumento è stato migliorato con continui aggiornamenti da parte di Microsoft. Include opzioni per condividere direttamente lo screenshot, aggiungere ritardi prima di prenderlo, ecc.
Oltre a questo, puoi usare CTRL+PrtScn o PrtScn. Successivamente, incolla lo screenshot dagli appunti a MS Paint. Sarai in grado di utilizzare tutte le funzioni di MS Paint per modificare lo screenshot.
Acquisisci screenshot utilizzando strumenti di screenshot di terze parti
A differenza dello strumento di cattura e di MS Paint, gli strumenti di cattura di terze parti hanno molte funzionalità aggiuntive progettate per modificare gli screenshot. Puoi provare gli strumenti di cattura dello schermo gratuiti per lo stesso. Il mio preferito è ShareX poiché puoi facilmente aggiungere passaggi e modifiche ad esso. Per aggiungere gli screenshot al tuo documento, foglio o presentazione in un secondo momento, devi solo utilizzare l’opzione Inserisci associata all’applicazione e inserirla come immagine generica.
Come faccio a fare uno screenshot di Excel in PowerPoint?
Puoi fare uno screenshot di Excel su PowerPoint in 2 modi. Il primo utilizza l’opzione screenshot in PowerPoint come spiegato sopra. Il secondo metodo consiste nell’utilizzare uno strumento separato come lo strumento di cattura o uno strumento di terze parti e aggiungerlo come immagine.
Come faccio a prendere uno screenshot di una presentazione di PowerPoint in Word?
Per acquisire uno screenshot di una presentazione PowerPoint in un documento Word, puoi utilizzare l’opzione screenshot in Word come spiegato sopra. In alternativa, puoi utilizzare uno strumento di condivisione dello schermo di terze parti o lo strumento di cattura fornito da Windows.



Lascia un commento