Come fare uno screenshot a scorrimento su Windows 11
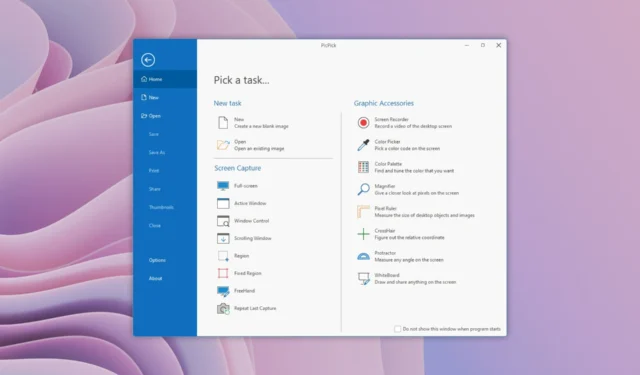
Sebbene Windows sia dotato della possibilità di acquisire schermate integrate , non avrai altre opzioni, come schermate a scorrimento. Per questo, devi fare affidamento su browser che offrono opzioni di screenshot a scorrimento, che saranno limitate alle sole pagine web.
Per una finestra specifica o un’app di Windows, devi avvalerti dell’aiuto di app di terze parti per l’acquisizione di screenshot. In questa guida, spiegheremo i diversi modi per acquisire screenshot a scorrimento sul tuo PC Windows 11. Entriamo subito nel merito.
Quali sono i vantaggi di acquisire screenshot a scorrimento?
Prima di andare avanti e iniziare a fare screenshot a scorrimento, innanzitutto, facci capire alcuni dei vantaggi di prendere screenshot a scorrimento rispetto ai normali screenshot.
- Risparmia tempo in quanto non è necessario acquisire più schermate di una singola pagina.
- Catturare l’intera pagina ti consente di spiegare le cose in continuità.
- I contenuti che si espandono lungo la finestra o la pagina possono essere catturati in una volta sola con schermate a scorrimento.
Quindi, fare uno screenshot a scorrimento ti consente di risparmiare tempo e catturarne di più in pochi clic o con un solo clic.
Come acquisire screenshot a scorrimento in Windows 11?
1. Cattura screenshot a scorrimento nel browser web
1.1. Microsoft Edge
- Apri Microsoft Edge .
- Fai clic sull’icona del menu con tre puntini .
- Seleziona Acquisizione Web .
- Fare clic sull’icona Acquisisci pagina intera in alto.
Lo screenshot a scorrimento verrà acquisito da Microsoft Edge. Tuttavia, tieni presente che verrà acquisita solo la scheda attiva. Puoi utilizzare diversi strumenti di modifica o l’editor di screenshot integrato per modificare lo screenshot.
1.2. Google Chrome
- Apri Google Chrome .
- Accedi al negozio web di Google Chrome .
- Digita GoFullPage nella barra di ricerca e fai clic su Aggiungi a Chrome .
- Fai clic sulla barra degli strumenti delle estensioni nella parte superiore di Google Chrome.
- Seleziona l’ icona dell’estensione GoFullPage .
- Verrà acquisito automaticamente uno screenshot scorrevole della pagina Web attualmente attiva.
La parte migliore di questa estensione, o di qualsiasi altra estensione di Google Chrome, è che puoi usarla anche su Microsoft Edge.
1.3. Mozilla Firefox
- Avvia MozillaFirefox .
- Fare clic sull’icona a 3 righe .
- Scegli Altri strumenti .
- Seleziona Personalizza barra degli strumenti .
- Individua l’ icona Screenshot e trascinala sulla barra degli strumenti di Firefox.
- Visita la pagina web di cui desideri acquisire uno screenshot scorrevole .
- Fare clic sull’icona Schermata .
- Seleziona Salva pagina intera .
2. Cattura screenshot a scorrimento per le app di Windows
2.1. CondividiX
- Scarica ShareX sul tuo PC.
- Installalo .
- Avvia ShareX.
- Fare clic su Acquisisci nel riquadro di sinistra.
- Fare clic su Acquisizione a scorrimento .
- Passare alla pagina Web o all’app di Windows di cui si desidera acquisire uno screenshot a scorrimento.
- Premi il pulsante Avvia acquisizione a scorrimento .
ShareX è un brillante software disponibile gratuitamente e ti consente di acquisire diversi tipi di screenshot, inclusi screenshot a scorrimento. Oltre agli screenshot, puoi anche registrare video con loro.
È uno strumento utile che ti consente di acquisire schermate scorrevoli di una pagina Web e di qualsiasi app di Windows.
2.2. Colpo di ritocco
- Scarica Tweakshot sul tuo PC.
- Installalo sul tuo PC Windows 11.
- Avvia Tweakshot.
- Fare clic sulla quarta icona per acquisire uno screenshot scorrevole.
- Apri la pagina o la finestra in cui desideri acquisire uno screenshot scorrevole.
- L’app inizierà automaticamente a catturare lo screenshot a scorrimento.
Lo screenshot catturato si aprirà nell’editor integrato dell’app Tweakshot, che puoi utilizzare per evidenziare o aggiungere testo o praticamente fare qualsiasi cosa con l’immagine.
Tweakshot offre anche diverse opzioni come l’acquisizione di schermate normali, schermate a schermo intero, l’acquisizione di app di Windows, la registrazione di video, il selettore del colore dello schermo e molto altro.
2.3. PicPick
- Scarica il software PicPick.
- Installa il programma.
- Avvia PicPick sul tuo PC Windows 11.
- Fare clic sull’opzione Finestra scorrevole .
- Fai clic con il pulsante sinistro del mouse sull’area di cui desideri acquisire uno screenshot a scorrimento.
- PicPick acquisirà automaticamente lo screenshot scorrevole.
- Per interrompere lo scorrimento dello screenshot , tutto ciò che devi fare è fare clic con il tasto destro o sinistro sullo schermo.
- Lo screenshot si apre nell’editor per consentirti di modificare l’immagine.
I browser più diffusi come Firefox, Microsoft Edge, ecc., ti consentono di acquisire screenshot a scorrimento integrati. Per coloro che utilizzano Google Chrome, puoi facilmente scaricare un’estensione come mostrato sopra e acquisire screenshot a scorrimento.
Puoi anche controllare i diversi metodi per aggiungere testo nello Strumento di cattura , lo strumento di registrazione video e screenshot predefinito su Windows 11.
Sentiti libero di farci sapere nei commenti sotto quale dei metodi sopra hai utilizzato per acquisire schermate a scorrimento su Windows 11.



Lascia un commento