Come acquisire uno screenshot a scorrimento su qualsiasi dispositivo Android

Probabilmente fai screenshot tutto il tempo, ma cosa succede se devi inviare uno screenshot di un’intera pagina web che va oltre le dimensioni dello schermo del tuo cellulare? Invece di bombardare i tuoi amici con più screenshot, puoi acquisire e inviare uno screenshot scorrevole su Android. Uno screenshot scorrevole è un’immagine lunga che copre un’area che devi scorrere per vederla per intero. Segui questa guida per imparare a fare uno screenshot a scorrimento su qualsiasi dispositivo Android.
Acquisisci schermate a scorrimento su Android 12 e versioni successive
Con l’introduzione di Android 12, Google ha finalmente portato una funzionalità molto richiesta: la possibilità di acquisire screenshot a scorrimento in modo nativo, ovvero senza l’utilizzo di app di terze parti. Da allora Google ha lanciato Android 13, che ha mantenuto e perfezionato l’opzione.
Sebbene inizialmente la funzione di scorrimento degli screenshot fosse limitata ad alcune app, escludendone altre (in particolare Chrome), sembra che la funzione si sia diffusa più ampia. Ora puoi acquisire lunghi screenshot della maggior parte delle app o delle pagine Web (a condizione che navighi con il browser mobile di Google o Opera/Brave/Edge, poiché Firefox non è ancora supportato).
Se disponi di un dispositivo con Android 12 o versioni successive, segui questi passaggi per acquisire uno screenshot a scorrimento.
- Sul tuo telefono o tablet, apri una pagina web nel browser o in un’app compatibile.
- Fai uno screenshot sul tuo dispositivo usando il metodo classico premendo contemporaneamente i pulsanti “Power” e “Volume giù”.
- Tre opzioni vengono visualizzate nella parte inferiore dello schermo accanto all’anteprima dello screenshot: “Condividi”, “Modifica” e “Cattura altro”. Tocca l’ultima opzione. (Se il pulsante non viene visualizzato, l’app/il browser non è ancora supportato.)
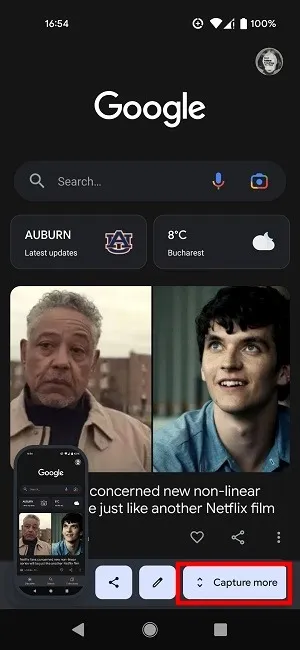
- Usa le maniglie di ridimensionamento per selezionare la parte che desideri includere nello screenshot scorrevole.
- Una volta che sei soddisfatto delle dimensioni del tuo screenshot, puoi toccare il pulsante “Modifica” nell’angolo in basso a destra per aggiungere del testo all’immagine e persino scarabocchiare se lo desideri.
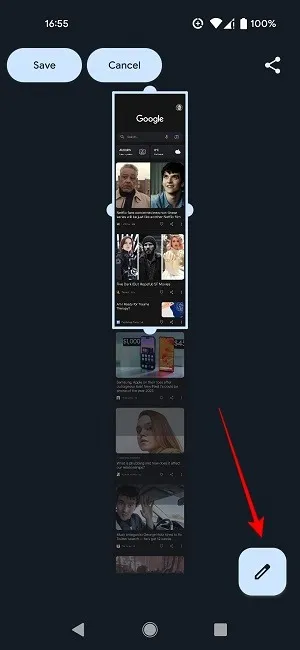
- Tocca il pulsante “Salva” nell’angolo in alto a sinistra.
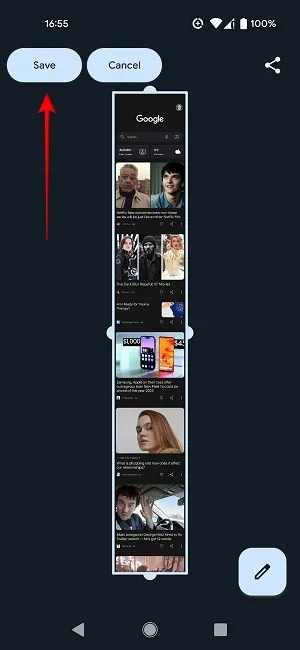
- Tieni presente che la funzione di screenshot a scorrimento integrata di Android non ti consente di espandere lo screenshot all’infinito. La maggior parte delle app e delle pagine Web che abbiamo provato hanno uno schema predeterminato, quindi non sarai in grado di andare oltre un certo limite. Questo sembra variare tra le app, ma la maggior parte offrirà uno screenshot fino a tre volte e mezzo la dimensione del display.
Acquisisci schermate a scorrimento utilizzando la funzione di cattura dello schermo nativa del tuo telefono
Alcuni modelli di smartphone offrono questa opzione in modo nativo, quindi i proprietari non hanno bisogno di nient’altro per poter fare uno screenshot a scorrimento.
Dispositivi OnePlus
- Su uno smartphone OnePlus, fai uno screenshot come faresti normalmente.
- Scegli il metodo classico (tieni premuti contemporaneamente i pulsanti di accensione e riduzione del volume per alcuni secondi) o utilizza il gesto di scorrimento con tre dita (se lo hai abilitato).
- Dopo averlo acquisito, nell’angolo in basso a destra verrà visualizzata una piccola miniatura dello screenshot dello schermo. Tocca il pulsante “Schermata espansa” sotto.
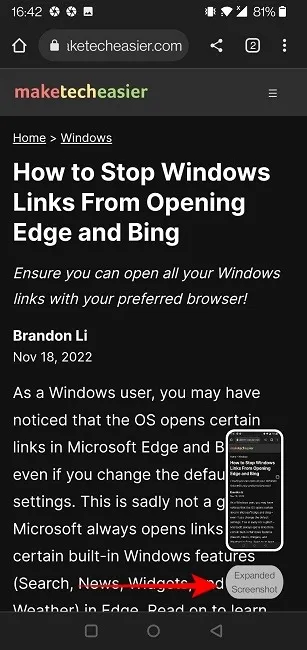
- Verrai riportato alla pagina di cui desideri eseguire lo screenshot, che inizierà a scorrere automaticamente verso il basso. Quando sei pronto, tocca lo schermo per interrompere lo scorrimento. Il tuo screenshot esteso sarà visibile nell’editor della tua galleria di immagini.
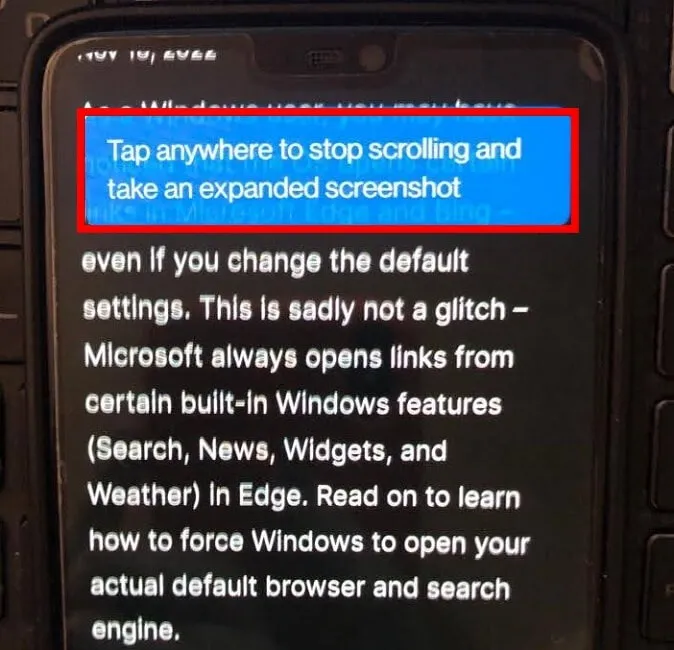
Dispositivi Samsung
I proprietari di telefoni Samsung possono anche acquisire schermate lunghe senza aiuto esterno.
- Dopo aver catturato uno screenshot sul tuo dispositivo utilizzando il metodo classico, tocca per visualizzarlo, quindi seleziona il pulsante di scorrimento nella parte inferiore del display.
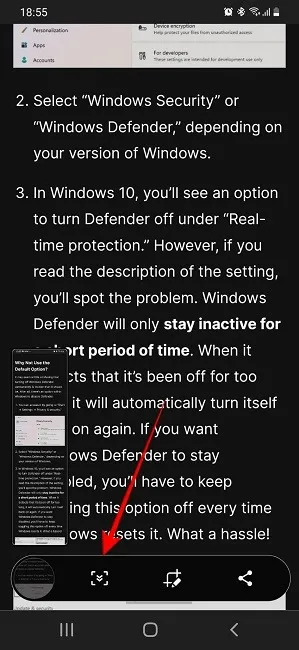
- Toccandolo una volta aggiungerai ulteriori informazioni al tuo screenshot. Se hai bisogno di più copertura, continua a toccare il pulsante finché non ottieni tutto ciò che desideri all’interno dello screenshot.
Altri telefoni, inclusi i modelli Huawei, LG e Xiaomi, offrono un’opzione simile.
Cattura schermate lunghe utilizzando qualsiasi telefono Android
Se possiedi un dispositivo meno recente o uno di un altro produttore di dispositivi che non include uno strumento simile, dovrai installare un’app di terze parti.
LongShot per Screenshot lungo
LongShot for Long Screenshot è gratuito e facile da usare. Sebbene ci siano molte app per screenshot lunghi nel Play Store, LongShot può aiutarti a creare uno screenshot lungo in pochi secondi semplicemente scorrendo sulla pagina/app senza alcuna restrizione. Sebbene l’app presenti un’interfaccia obsoleta, fa abbastanza bene il lavoro.
- Quando apri l’app, noterai tre opzioni: “Acquisisci screenshot”, “Acquisisci pagina Web” e “Seleziona immagini”.
- Con l’opzione “Cattura screenshot”, puoi facilmente catturare screenshot di qualsiasi app o contenuto sul tuo telefono, quindi salvarli nella tua Galleria. Se selezioni questa opzione, dovrai autorizzare l’app a essere visualizzata sopra altre app.

- Concedi all’app l’autorizzazione necessaria per “avviare la registrazione o la trasmissione”.
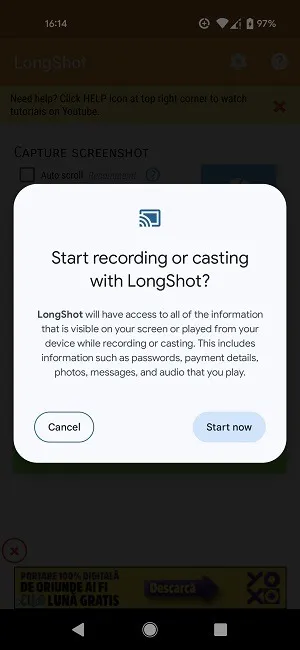
- Vai alla pagina/app che desideri catturare. Noterai un paio di pulsanti che fluttuano sullo schermo. Tocca il pulsante verde “Avvia” per iniziare a catturare lo screenshot.
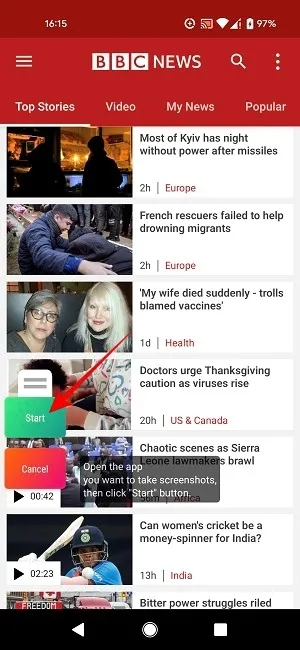
- Scorri lentamente la pagina. Quando è il momento di terminare l’acquisizione, premi il pulsante rosso “Fine”.
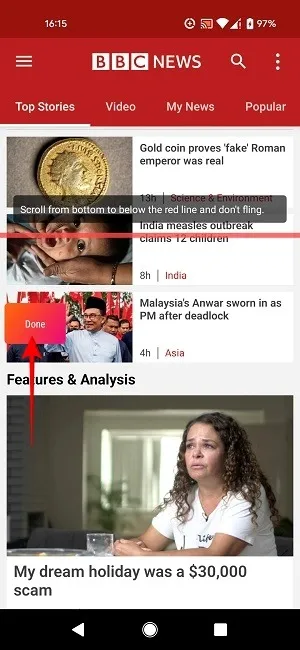
- Il risultato verrà visualizzato per la modifica. Premi “Salva” affinché l’immagine vada direttamente alla Galleria del tuo dispositivo.
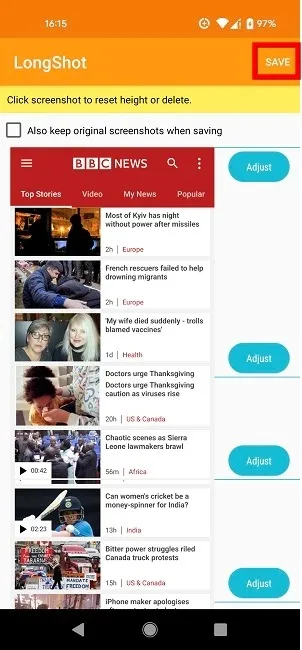
- In alternativa, utilizza l’opzione “Cattura pagina Web” se desideri acquisire uno screenshot scorrevole di una pagina Web. Dovrai inserire l’URL direttamente in LongShot.
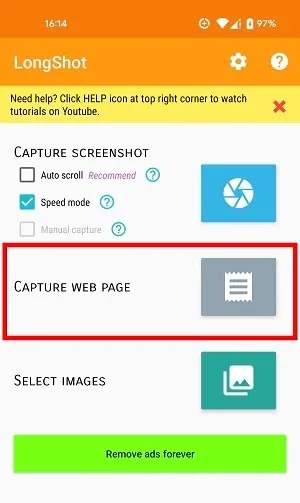
Screenmaster
ScreenMaster è un’altra app che ti consente di acquisire schermate lunghe utilizzando il metodo di cucitura. Rispetto alle alternative, questo ti consente di ritagliare facilmente la lanugine e i risultati possono sembrare piuttosto carini.
- Concedi a ScreenMaster le autorizzazioni necessarie in modo che possa sovrapporsi ad altre app.
- Apri l’app e tocca il grande pulsante verde “Attiva cattura schermo”. Dovresti vedere un mini pulsante di acquisizione dello schermo mobile sul display.
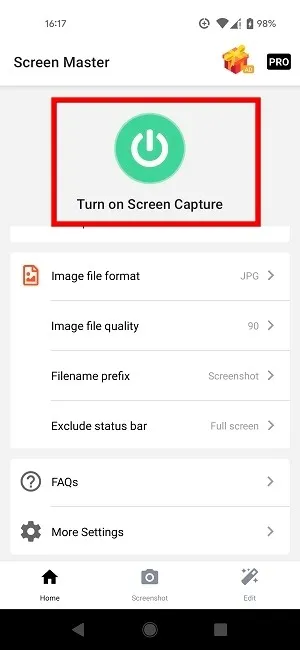
- Passare alla pagina Web o all’app di cui si desidera eseguire lo screenshot e toccare il pulsante per avviare il processo.
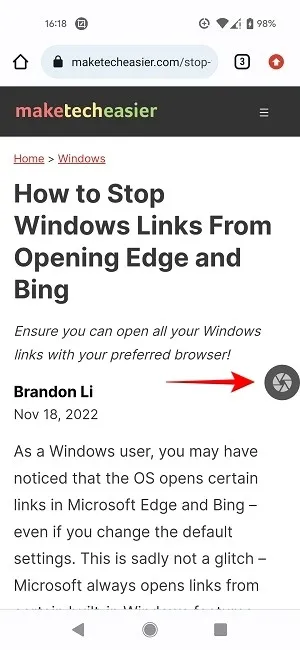
- Consenti all’app di iniziare a registrare lo schermo.
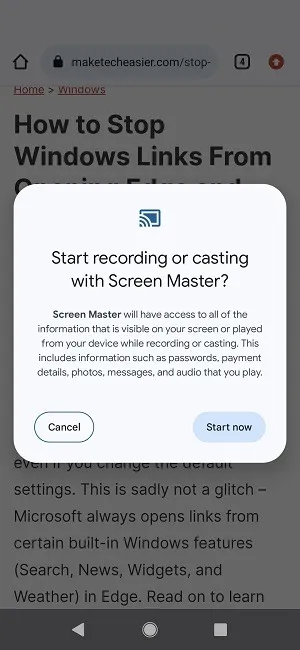
- L’app eseguirà uno screenshot dello schermo, quindi ti porterà immediatamente a una schermata di modifica. Seleziona l’opzione “Unisci” in basso.

- Inizia a scorrere fino a catturare il contenuto che dovrebbe rientrare nello screenshot successivo, quindi premi il pulsante “+” sotto per iniziare a catturare la parte successiva. Assicurati che ci sia una sovrapposizione tra i due screenshot (che verranno tagliati in seguito). Il nuovo screenshot verrà aggiunto al carosello in alto.
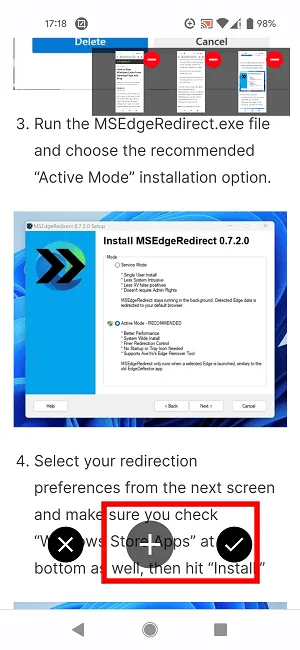
- Dopo aver acquisito tutti gli screenshot necessari, tocca il pulsante con il segno di spunta per aprire la finestra di cucitura.
- Usa le “forbici” per ritagliare le parti che impediscono allo screenshot di scorrere di sembrare un’immagine intera.
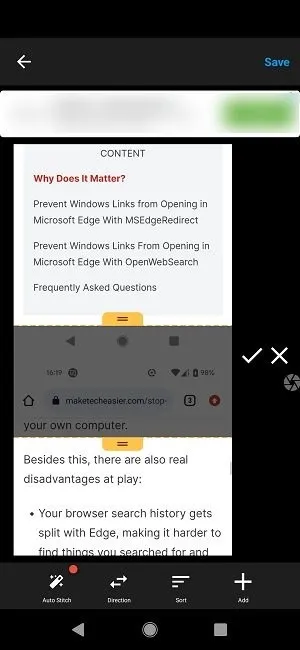
Con un po’ di pratica, sarai in grado di creare schermate lunghe dall’aspetto decente usando ScreenMaster. Le tue creazioni verranno automaticamente salvate nella galleria.
Domande frequenti
Posso fare uno screenshot a scorrimento su iOS?
È possibile. Puoi acquisire in modo nativo uno screenshot a scorrimento di un sito Web, PDF, e-mail o nota passando alla scheda “Pagina intera” nell’editor di screenshot. In alternativa, puoi installare un’app come Picsew .
Come posso registrare il mio schermo Android?
Se disponi di un dispositivo Android con Android 10 e versioni successive, attiva la funzione Screen Recorder integrata tramite il pannello Impostazioni rapide. Se sei un giocatore abituale, potresti voler dare un’occhiata ad alcune di queste app di registrazione dello schermo di terze parti.
Come posso modificare i miei screenshot a scorrimento?
Se non sei soddisfatto delle opzioni native offerte da Android, ci sono molte altre opzioni. Ad esempio, puoi utilizzare l’app Google Foto per modificare rapidamente gli screenshot a scorrimento. Anche se sono più grandi dei tuoi soliti screenshot, sono comunque screenshot, quindi puoi provare tutti i metodi descritti nel nostro post.
Credito immagine: Unsplash . Tutti gli screenshot di Alexandra Arici.



Lascia un commento