Come sincronizzare Apple Books tra iPhone, iPad e Mac
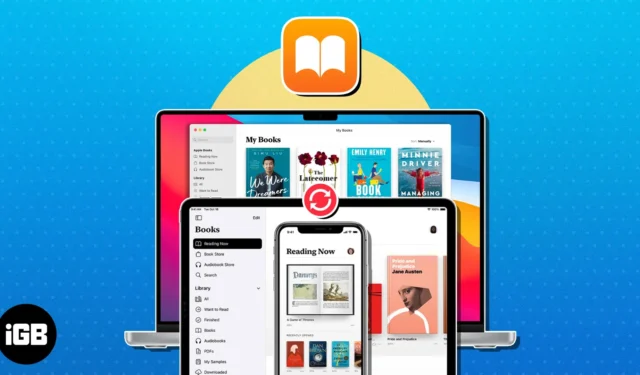
Una delle migliori funzionalità dell’app Libri è la possibilità di iniziare a leggere su un dispositivo Apple e terminare su un altro. Per tenerti aggiornato con i tuoi romanzi, racconti e altri materiali di lettura, ecco come sincronizzare Apple Books su iPhone, iPad e Mac.
Per sincronizzare l’app Libri tra il tuo iPhone e altri dispositivi, devi assicurarti di aver abilitato Libri nelle impostazioni di iCloud Drive e utilizzare lo stesso ID Apple. Da lì, puoi semplicemente abilitare la sincronizzazione con i tuoi dispositivi Apple.
- Come sincronizzare Apple Books su iPhone e iPad
- Come sincronizzare Apple Books su Mac
- Come sincronizzare manualmente i libri utilizzando Finder su Mac
- Come sincronizzare gli acquisti di libri scaricati automaticamente
Come sincronizzare Apple Books su iPhone e iPad
Innanzitutto, per assicurarti che Apple Books condivida i dati su iCloud, vai su Impostazioni → iCloud → Mostra tutto → Attiva libri .
Quindi segui i passaggi seguenti per sincronizzare tutti i dispositivi:
- Apri l’ app Impostazioni → Seleziona il tuo ID Apple .
- Tocca iCloud → Vai a iCloud Drive .
- Assicurati che Sincronizza questo iPhone/iPad sia attivato.
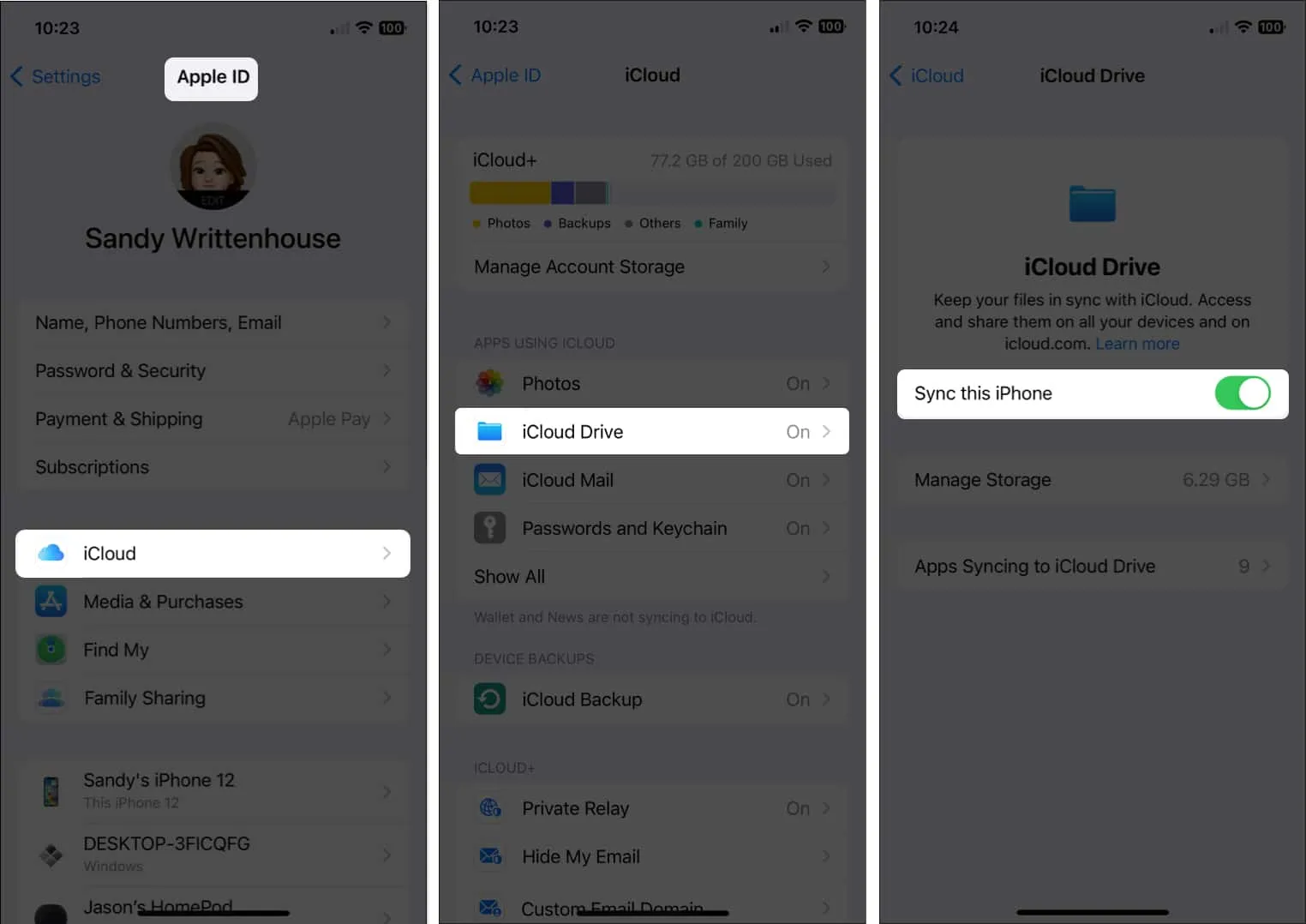
- Quindi seleziona Sincronizzazione app su iCloud Drive → Attiva libri .
Dopo aver abilitato iCloud Drive per l’app Libri, puoi attivare la funzione di sincronizzazione nelle impostazioni di Libri.
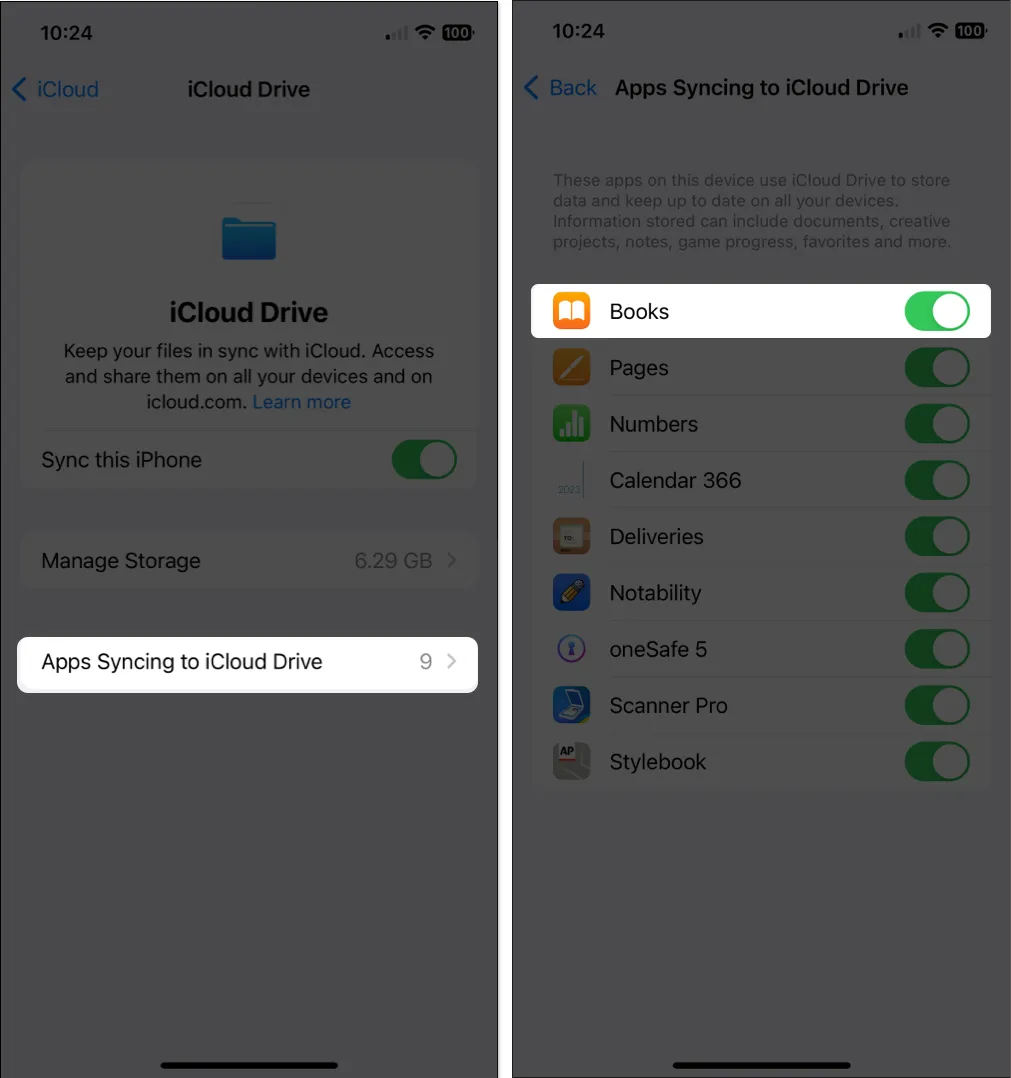
- Quindi riavvia l’ app Impostazioni → Scorri verso il basso e scegli Libri .
- In Sincronizzazione, attiva Lettura ora e iCloud Drive .
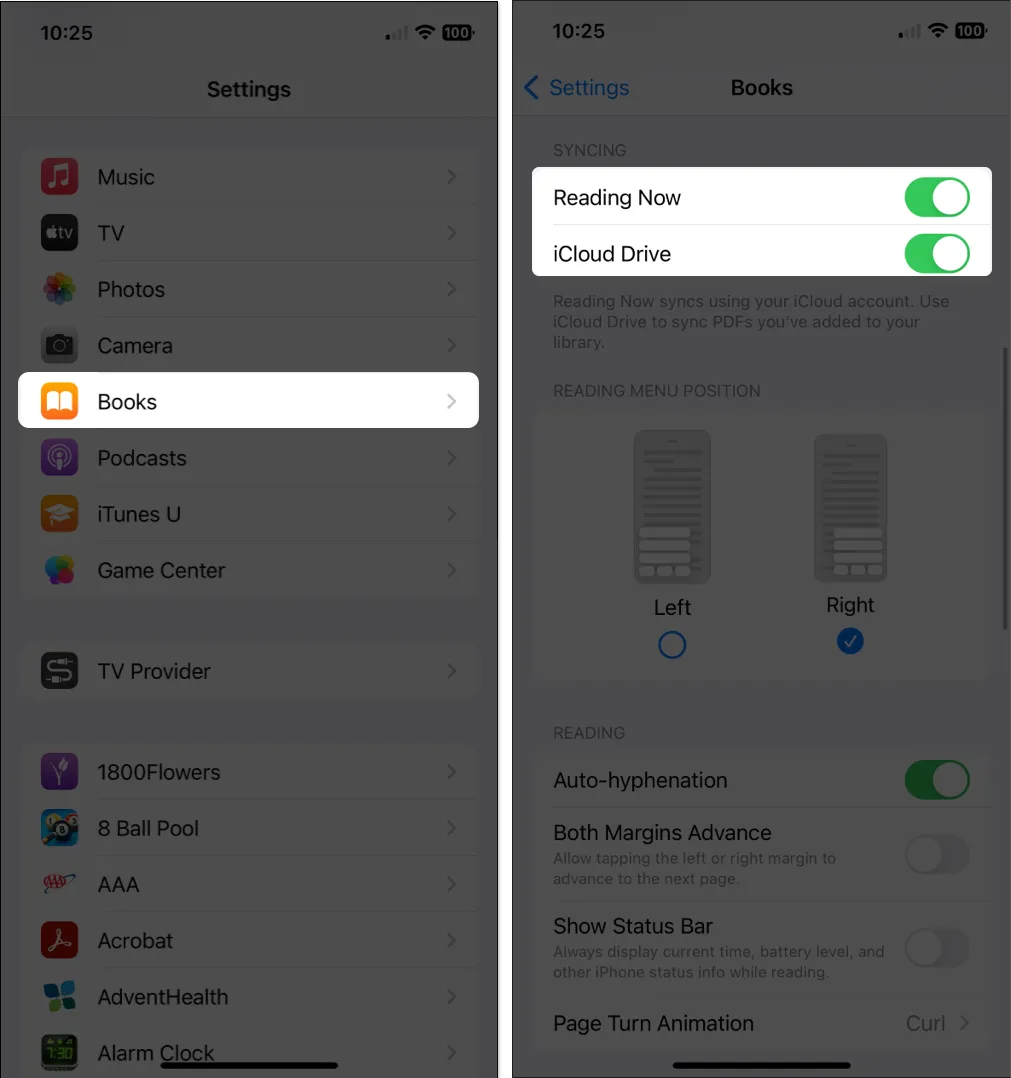
Questo è tutto! Ora puoi chiudere l’app Impostazioni e sei a posto!
Come sincronizzare Apple Books su Mac
Come sul tuo dispositivo mobile, conferma di aver effettuato l’accesso con lo stesso ID Apple e che l’app Libri di iCloud Drive sia abilitata su Mac. Puoi quindi attivare la sincronizzazione nelle impostazioni di Libri.
- Apri Impostazioni di sistema utilizzando l’icona Apple nella barra dei menu.
- Seleziona il tuo ID Apple → Fai clic su iCloud a destra.
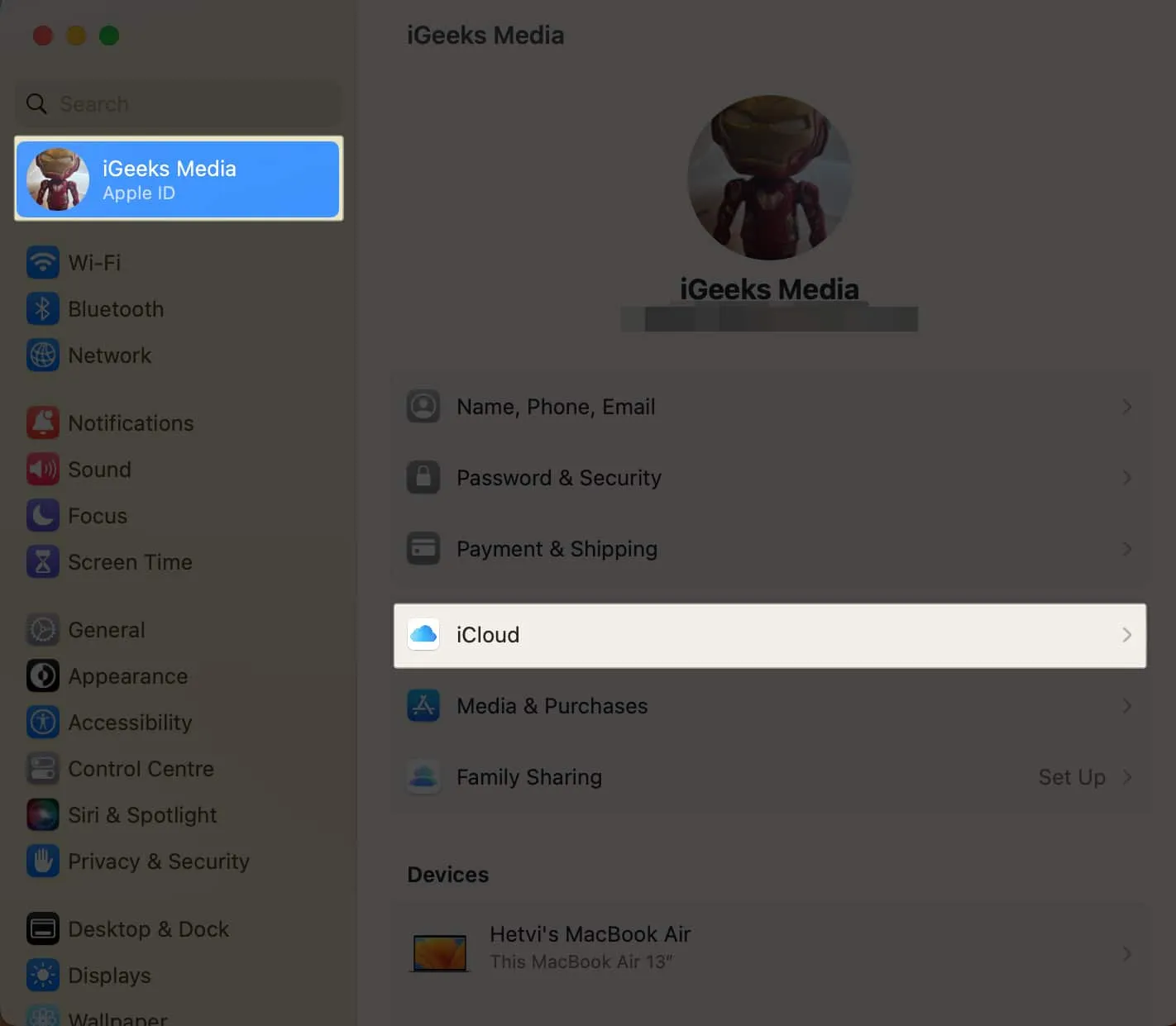
- Scegli iCloud Drive , assicurati che sia acceso.
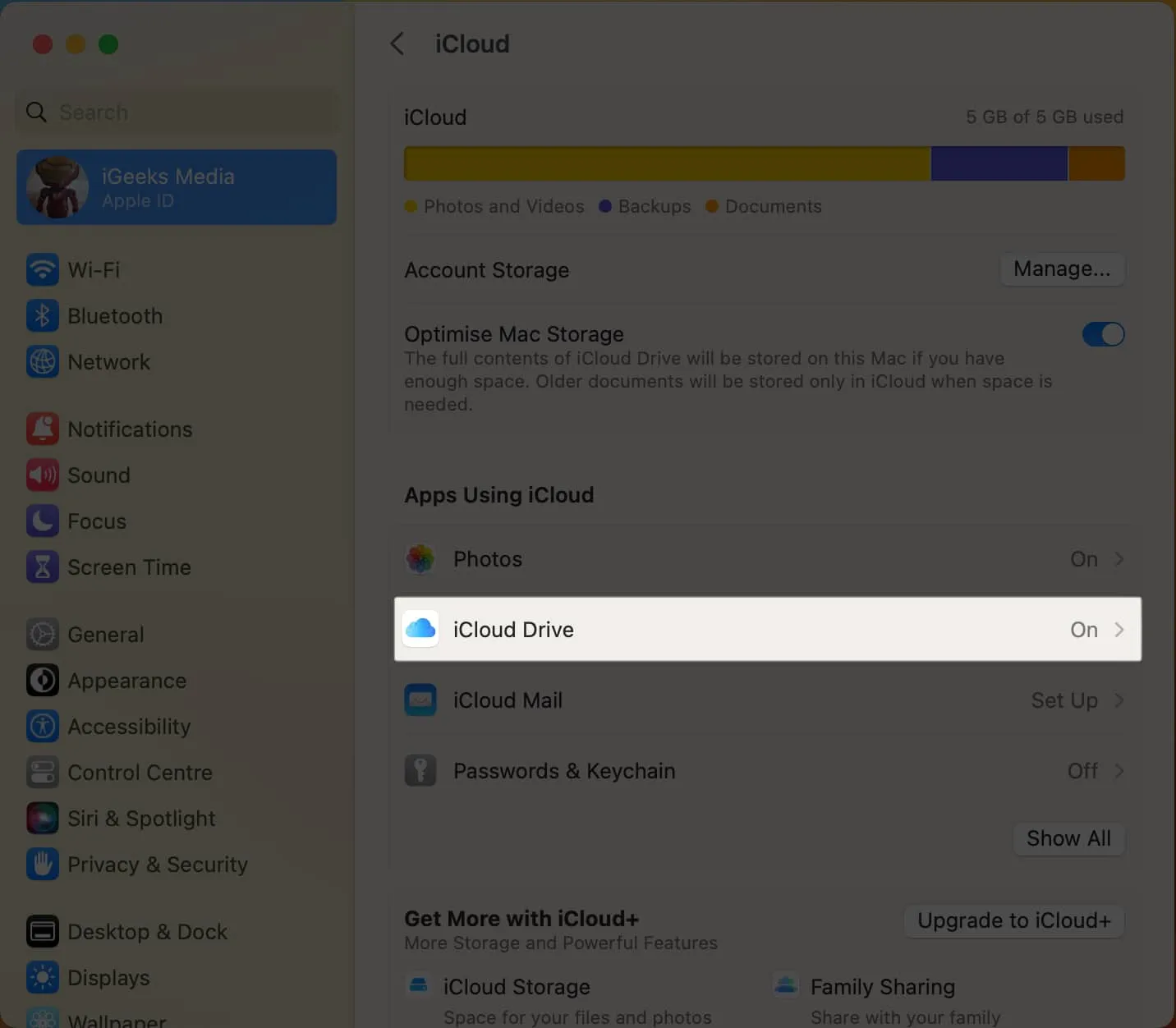
- Scegli la sincronizzazione delle app su iCloud Drive .
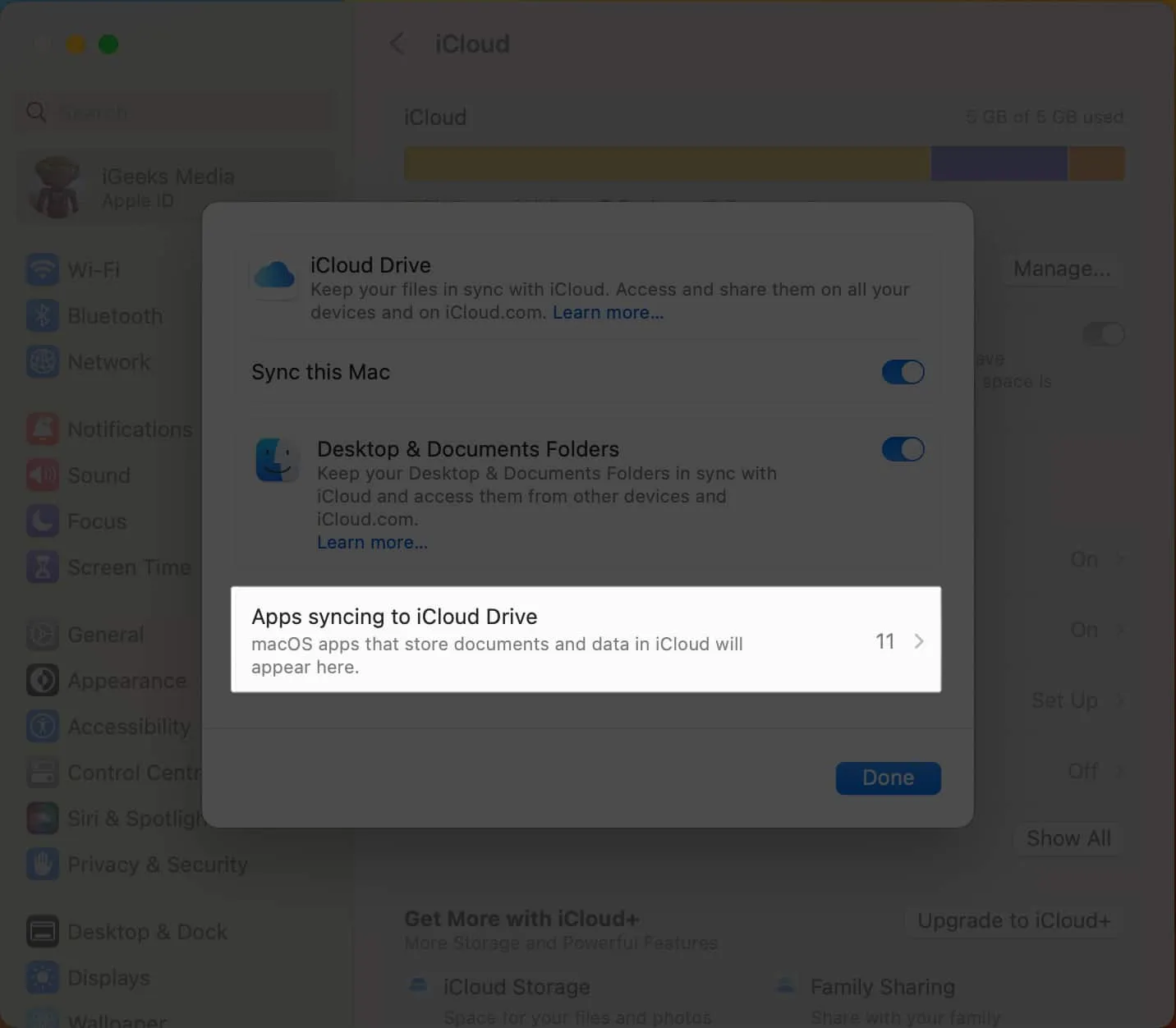
- Attiva l’interruttore per Libri → Fai clic su Fine .
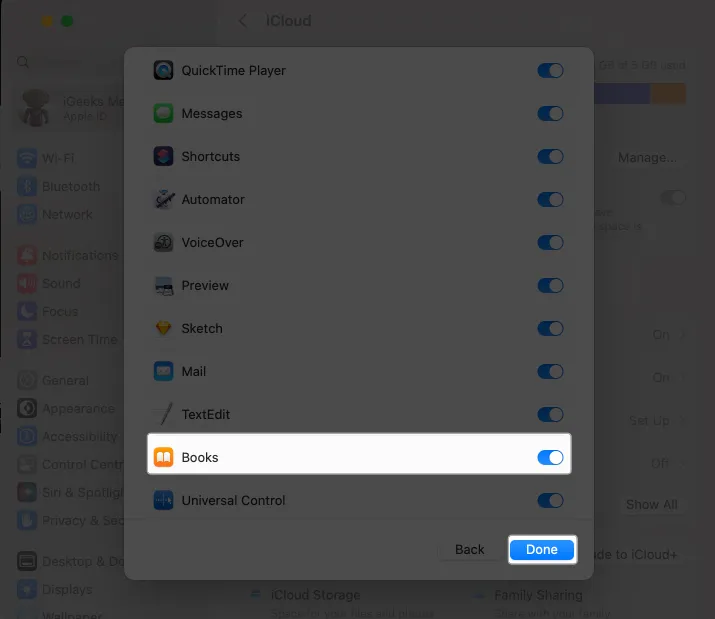
Con iCloud Drive configurato per Libri, puoi attivare la sincronizzazione dall’app Libri.
- Avvia l’ app Libri sul tuo Mac.
- Seleziona Libri → Impostazioni nella barra dei menu.
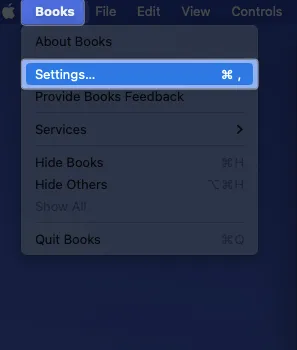
- Vai alla scheda Generale → Seleziona le caselle sotto Sincronizzazione, ad esempio Lettura ora e Raccolte, segnalibri ed evidenziazioni .
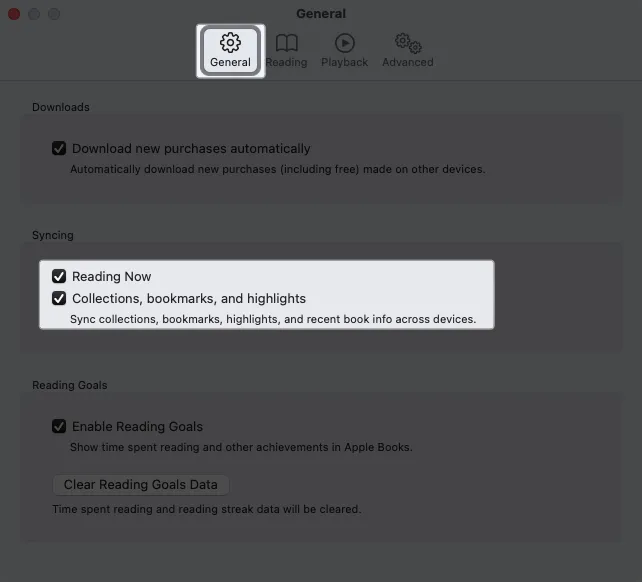
- Puoi quindi chiudere le impostazioni di Libri utilizzando il pulsante di chiusura (X) in alto a sinistra e le modifiche vengono salvate.
Se riscontri problemi, guarda queste correzioni per l’app Libri che non si sincronizza sui tuoi dispositivi.
Come sincronizzare manualmente i libri utilizzando Finder su Mac
Se sul tuo dispositivo sono presenti libri acquistati in un luogo diverso dall’Apple Books Store, puoi sincronizzarli manualmente tra il Mac e l’iPhone o l’iPad. Utilizzando Finder su macOS, puoi scegliere di sincronizzare tutti i libri o solo quelli selezionati.
- Collega il tuo iPhone o iPad al tuo Mac utilizzando il cavo Lightning come al solito.
- Quindi, apri Finder e seleziona il tuo dispositivo nella barra laterale del Finder.
Tieni presente che potrebbe essere necessario sbloccare e autorizzare la connessione sul tuo dispositivo mobile, nonché accettare la connessione sul tuo Mac.
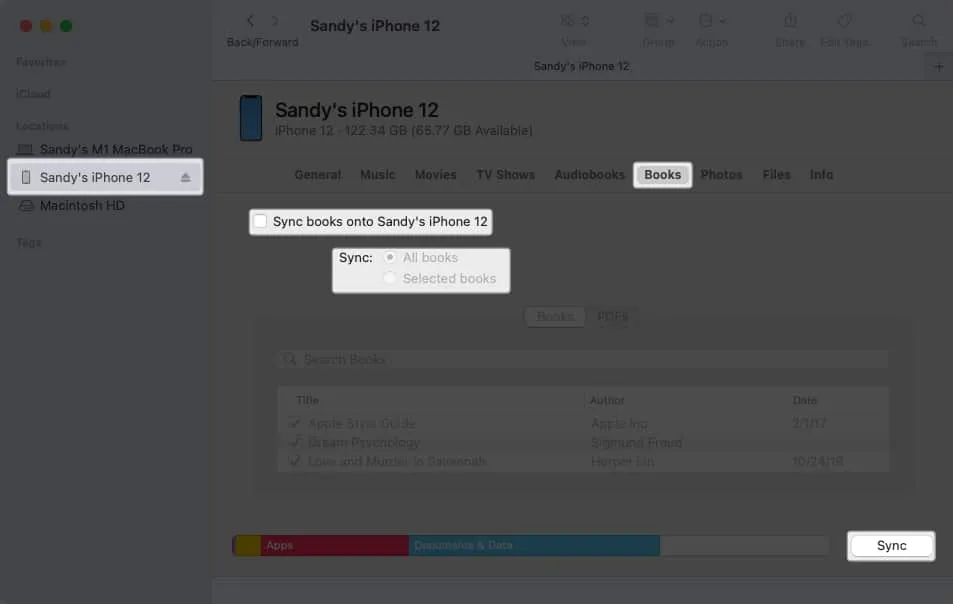
- Con il dispositivo selezionato nel Finder, seleziona Libri sul lato destro. Per tutti i libri, scegli Sincronizza libri su [nome dispositivo] oppure, per alcuni libri, scegli Libri selezionati accanto a Sincronizza e scegli i libri sottostanti. Fai clic su Sincronizza .
- Per sincronizzare gli audiolibri, seleziona Audiolibri sulla destra, quindi sincronizza tutti o solo gli audiolibri selezionati allo stesso modo. Fai clic su Sincronizza .
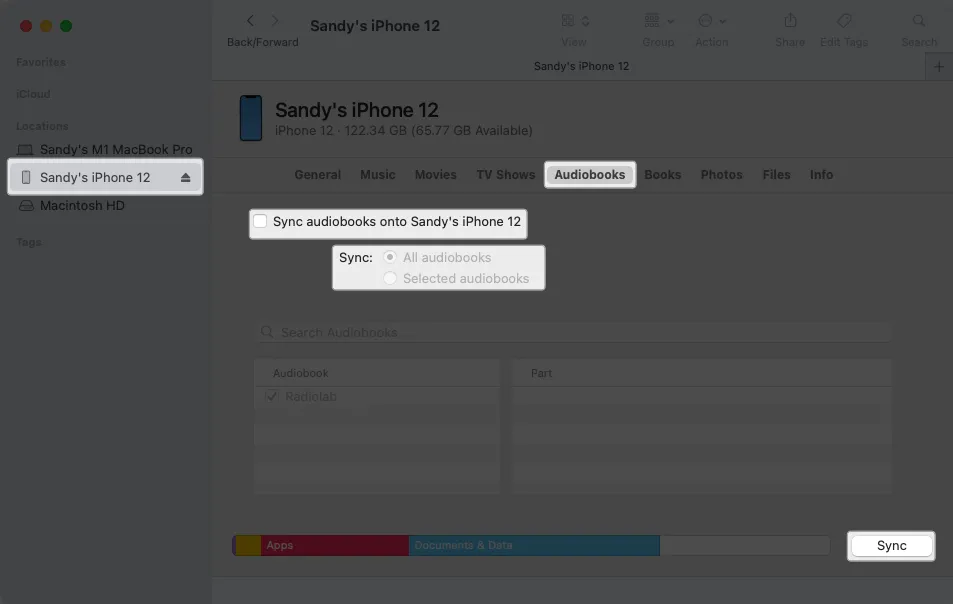
- Al termine, fai clic sul pulsante Espelli per il tuo dispositivo mobile nella barra laterale del Finder per disconnetterlo correttamente dal tuo Mac.
È quindi possibile scollegare il cavo e tornare al lavoro.
Come sincronizzare gli acquisti di libri scaricati automaticamente
Oltre a sincronizzare libri e progressi, puoi scaricare automaticamente gli acquisti di app Libri che effettui su un dispositivo Apple su un altro. Ciò ti fa risparmiare tempo dal dover scaricare il libro acquistato quando vuoi semplicemente riprendere da dove avevi interrotto.
Imposta i download automatici su iPhone o iPad
- Apri l’ app Impostazioni → Seleziona Libri .
- Nella sezione Download automatici, attiva Acquisti da altri dispositivi .
- Facoltativamente, al di sotto di tale interruttore, puoi regolare le impostazioni dei dati cellulare/mobile in base alle tue preferenze.
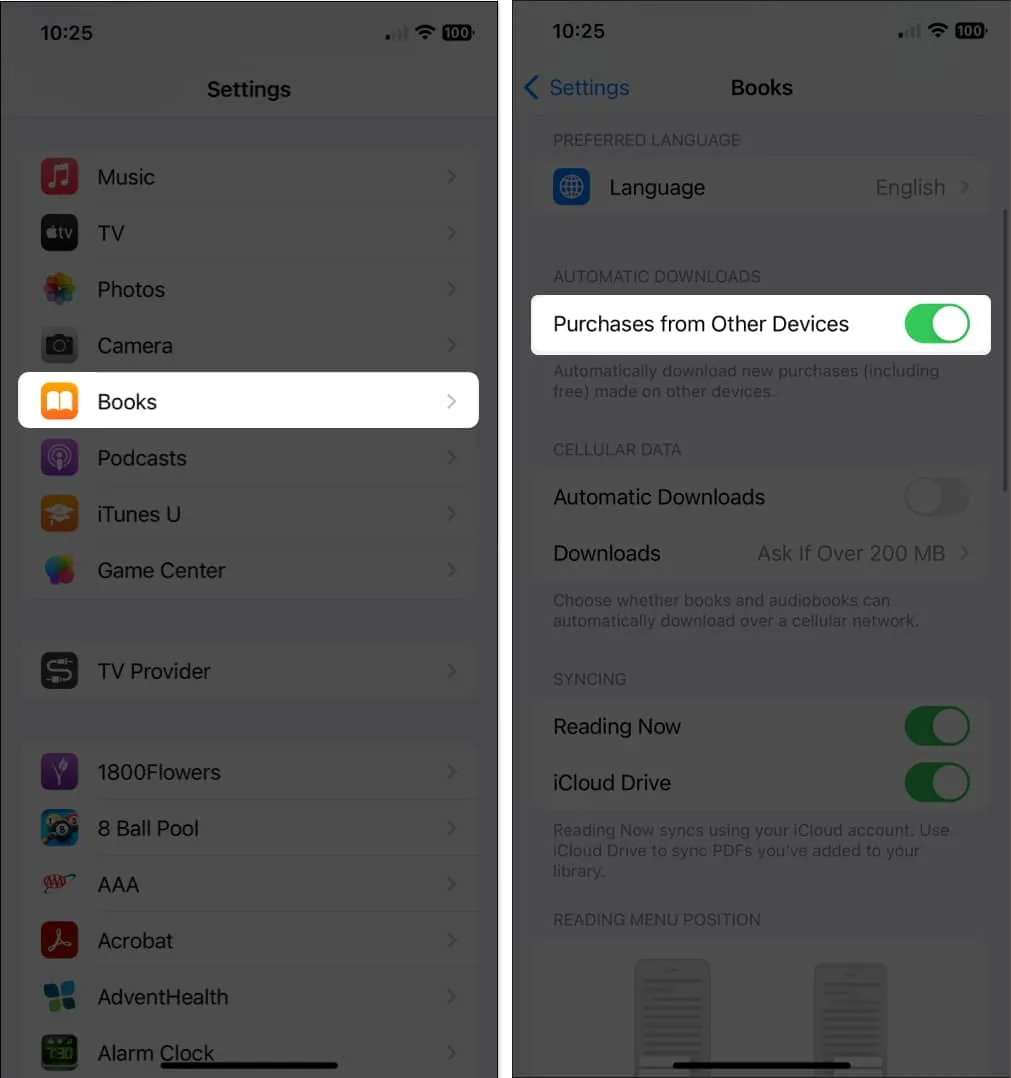
- Facoltativamente, al di sotto di tale interruttore, puoi regolare le impostazioni dei dati cellulare/mobile in base alle tue preferenze.
- È quindi possibile uscire dall’app Impostazioni .
Imposta i download automatici su Mac
- Apri l’ app Libri .
- Seleziona Libri → Impostazioni nella barra dei menu.
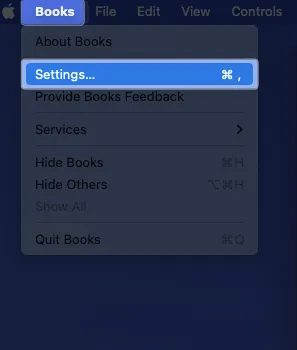
- Vai alla scheda Generale e seleziona la casella sotto Download per Scarica automaticamente i nuovi acquisti .

- Chiudere le impostazioni utilizzando il pulsante di chiusura (X) in alto a sinistra.
Ora, quando acquisti un libro su un dispositivo, come il tuo iPhone, quel libro viene scaricato automaticamente nell’app Libri sul tuo Mac.
Che tu sia un avido lettore o utilizzi semplicemente l’app Libri per ricerche o riferimenti, puoi sincronizzare Apple Books tra i dispositivi e non perdere mai una pagina o un passaggio.
Cosa ne pensi dell’app Libri? Ti piace usarlo sui tuoi dispositivi Apple o preferisci invece leggere libri fisici? Facci sapere!



Lascia un commento