Come passare da Outlook (nuovo) a Outlook (classico)
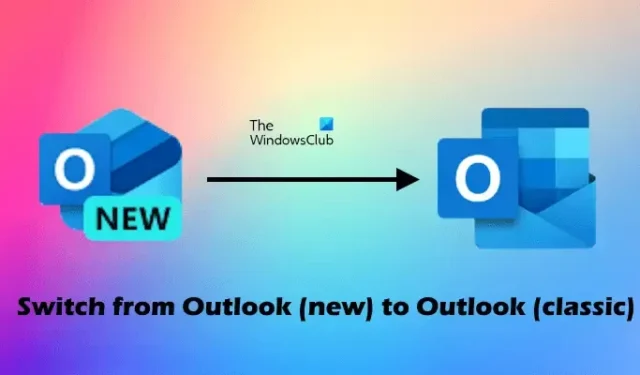
Alcuni utenti hanno segnalato che ogni volta che aprono l’app classica di Outlook sui loro sistemi informatici, l’ app Outlook (nuova) si apre automaticamente al suo posto. Forse hai fatto il passaggio per errore. Questo articolo mostra come passare dall’app Outlook (nuova) a Outlook (classica) su Windows 11/10.
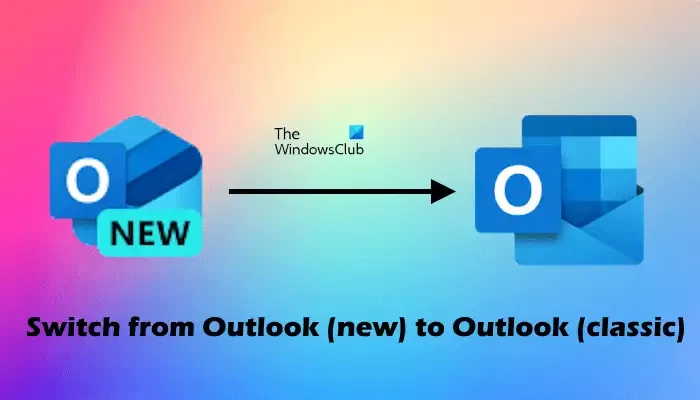
Microsoft ritirerà completamente l’ app Mail entro la fine del 2024. Al posto dell’app Mail, Microsoft ha sviluppato una nuova app Outlook , chiamata app Outlook (nuova) . Questa app è disponibile anche nel Microsoft Store con il nome Outlook per Windows . Chi utilizza l’app Mail o il classico software desktop Outlook su Windows 11 potrebbe aver visto un interruttore a levetta nell’angolo in alto a destra che dice Prova il nuovo Outlook . Attivando questo pulsante si aprirà l’app Outlook (nuova) sul sistema e la si imposterà come app di posta elettronica predefinita.
Come passare dall’app Outlook (nuova) a Outlook (classica) su Windows 11
Per passare dall’app Outlook (nuova) al software desktop Outlook (classico) su Windows 11/10, segui una di queste procedure:
- Disattivare l’interruttore a levetta
- Modificare il registro di Windows
- Disinstallare l’app Outlook (nuova)
- Crea un collegamento sul desktop all’app Outlook (classica)
Di seguito ho spiegato in dettaglio tutte queste correzioni.
1] Disattivare l’interruttore a levetta

Questo è il metodo più semplice per passare dall’app Outlook (nuova) all’app Outlook (classica). Devi disattivare l’interruttore a levetta presente nell’angolo in alto a destra dell’app Outlook (nuova).
Dopo aver disattivato l’interruttore Nuovo Outlook, puoi avviare l’app Outlook (classica).
2] Modificare il registro di Windows
Se il problema non viene risolto dopo aver disattivato l’interruttore a levetta Nuovo Outlook nell’app Outlook (nuovo), puoi modificare il Registro di sistema di Windows. Segui attentamente le istruzioni, poiché modifiche errate nel Registro di sistema di Windows possono rendere instabile il tuo sistema. Ti consiglio di creare un Punto di ripristino del sistema prima di procedere.
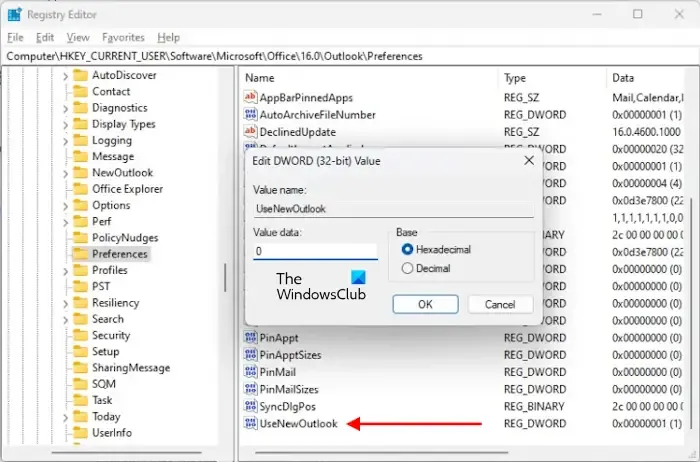
Apri il Registro di sistema di Windows, copia il seguente percorso e incollalo nella barra degli indirizzi dell’Editor del Registro di sistema. Dopodiché, premi Invio.
HKEY_CURRENT_USER\SOFTWARE\Microsoft\Office\16.0\Outlook\Preferences
Cerca il valore UseNewOutlook sul lato destro. Se il valore non esiste, crealo. Per questo, fai clic con il pulsante destro del mouse nello spazio vuoto sul lato destro e seleziona Nuovo > Valore DWORD (32 bit) . Assegna il nome UseNewOutlook a questo valore appena creato.
Ora, fai doppio clic sul valore UseNewOutlook e inserisci 0 nei suoi Dati valore . Fai clic su OK per salvare le modifiche. Chiudi l’Editor del Registro di sistema e riavvia il computer affinché le modifiche abbiano effetto.
3] Disinstallare l’app Outlook (nuova)
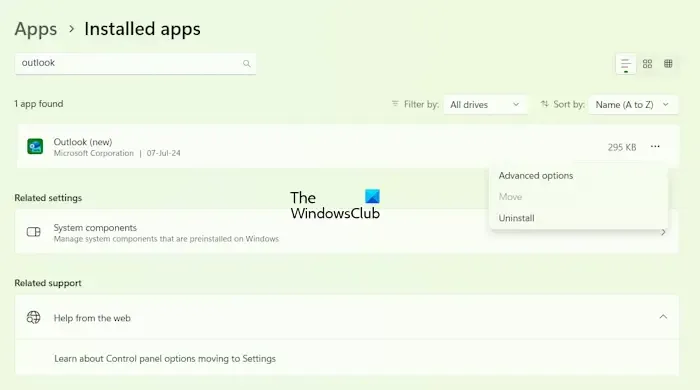
Puoi anche disinstallare l’app Outlook (new) dal tuo sistema. Per farlo, apri Impostazioni di Windows 11 e vai su App > App installate . Cerca l’ app Outlook (new) . Ora, clicca sui tre puntini accanto all’app Outlook (new) e seleziona Disinstalla .
4] Creare un collegamento sul desktop al software Outlook (classico)
Se hai installato Outlook tramite il pacchetto di installazione di Microsoft Office, sul tuo sistema troverai due diverse app di Outlook: il software Outlook Desktop e l’app Outlook del Microsoft Store.
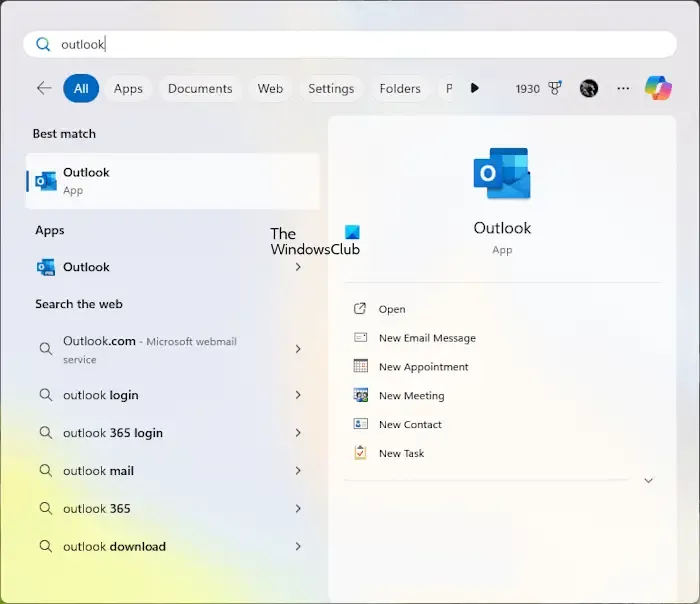
Quando cerchi Outlook in Windows Search, vedrai entrambe queste app. Tuttavia, se solo l’app Outlook (new) appare in Windows Search, puoi creare un collegamento sul desktop per Outlook (Classic) e usare quel collegamento sul desktop per avviare il software desktop Outlook originale. Puoi anche avviare entrambe queste app parallelamente.
Apri File Explorer e vai alla posizione di installazione delle app di Microsoft Office. Sul mio portatile, la posizione di installazione di Outlook e di altre app di Microsoft Office è:

Ora, individua il file exe di Outlook. Una volta trovato, fai clic destro su di esso e seleziona Mostra altre opzioni > Invia a > Desktop (crea collegamento) .
Spero che aiuti.
Come passare da Outlook (classico) a Outlook (nuovo)
Puoi passare facilmente dall’app Outlook (classica) a Outlook (nuova) su Windows 11/10. L’app Outlook (classica) mostra un interruttore a levetta (Prova il nuovo Outlook) in alto a destra. Devi attivare questo interruttore e Windows avvierà l’app Outlook (nuova) sul tuo sistema.
Qual è la differenza tra Outlook e Outlook Nuovo?
L’app Outlook (new) è una sostituzione dell’app Windows Mail. La sua interfaccia utente è la stessa dell’interfaccia utente dell’app Web Outlook che apri nel tuo browser Web visitando outlook.com. Microsoft Outlook è un software desktop e fa parte di Microsoft Office. L’app Outlook (new) è completamente gratuita e disponibile su Microsoft Store, mentre Outlook Desktop non è gratuita.



Lascia un commento