Come tornare all’opzione di aggiornamento di Windows 10 in Windows 11
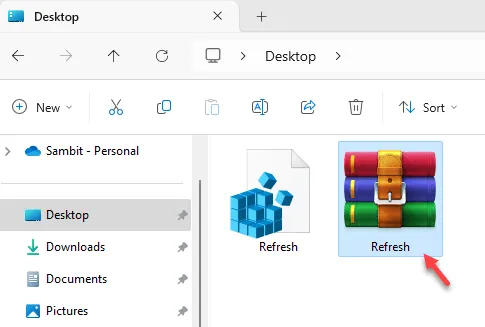
Il pulsante contestuale principale su Windows 11 non ha il pulsante di aggiornamento per impostazione predefinita. L’aggiornamento degli elementi dello schermo sull’ultima versione di Windows richiede 3 clic, invece del solito approccio semplice a due clic. Ma puoi dire addio a quel noioso processo poiché spiegheremo la procedura esatta su come tornare all’opzione di aggiornamento di Windows 10. L’intero processo è molto semplice e non dovrebbe richiedere più di un minuto o due.
Come tornare all’opzione di aggiornamento di Windows 10 in Windows 11
Puoi ripristinare facilmente il vecchio pulsante di aggiornamento a due clic sul tuo sistema con una semplice modifica del registro. Ora, ci sono due modi per farlo:
Creare ed eseguire uno script di registro
Scarica lo script del registro ed eseguilo
Segui il metodo più adatto a te.
Crea ed esegui lo script del registro
Crea uno script di registro utilizzando il codice da qui ed esegui lo stesso script di registro sul tuo computer. Ciò restituirà il classico menu contestuale (insieme all’opzione di aggiornamento con due clic) sul tuo computer.
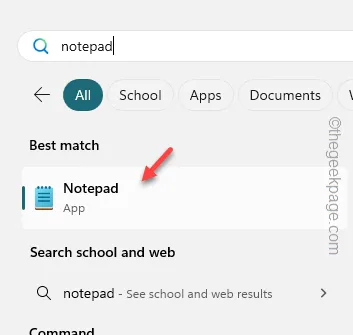
Passaggio 3: questo dovrebbe aprire un’istanza vuota di Blocco note sul tuo sistema.
Passaggio 4 – Incolla l’intero codice di registro lì –
Windows Registry Editor Version 5.00
[HKEY_LOCAL_MACHINE\SYSTEM\CurrentControlSet\Control\FeatureManagement\Overrides6118283]
“EnabledState”=dword:00000001
“EnabledStateOptions”=dword:00000001
“Variante”=dword:00000000
“VariantPayload”=dword:00000000
“VariantPayloadKind”=dword:00000000
Passaggio 5: ora devi salvare il file di testo sul tuo dispositivo. Quindi, fai clic sul pulsante “ File ”.
Passaggio 6: quindi utilizzare l’opzione ” Salva con nome “.

Passo 7 – Prima di fare qualsiasi altra cosa, imposta il tipo “Salva con nome:” sulla modalità ” Tutti “.
Passo 8 – Successivamente, scrivi il nome dello script di registro “ Refresh.reg “.
Passaggio 9: scegli una posizione facilmente accessibile e salva il file lì.
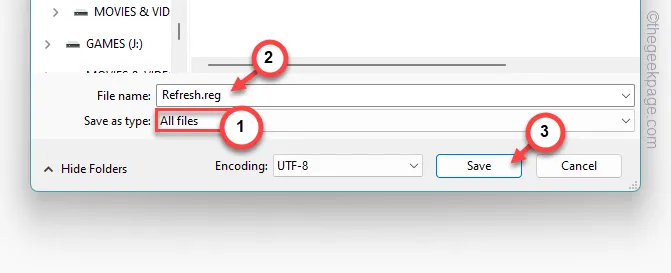
Una volta terminato, esci dalla pagina Blocco note.
Passaggio 10: individua il file ” Refresh.reg ” che hai appena creato.
Passo 11 – Direttamente, fai clic con il pulsante destro del mouse sul file ” Refresh.reg ” e scegli ” Apri “.
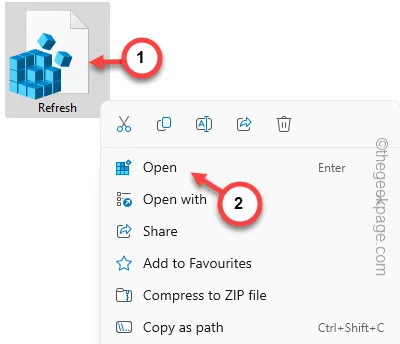
Ogni volta che provi a eseguire uno script di registro su un dispositivo Windows, viene visualizzato un messaggio di avviso legale simile a questo:
Adding information can unintentionally change or delete values and cause components to stop working correctly.
Passaggio 12: ignoralo e fai clic su ” Sì “.
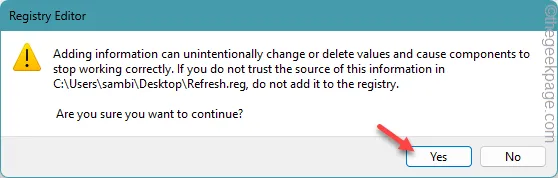
Ciò modificherà particolari chiavi e valori nel registro di sistema, consentendo la modifica nel menu di aggiornamento sul tuo computer.
Ma questa modifica avrà effetto al riavvio del dispositivo.
Scarica ed esegui il file di registro
Non vuoi impegnarti nel fastidio di creare il file di registro? Puoi scaricare il file di registro ed eseguire lo script di registro direttamente sul tuo sistema.
Passaggio 1: ottieni Refresh.zip da qui. Questo file compresso contiene lo script.
Passaggio 2: quindi estrai il file zip nella posizione preferita.
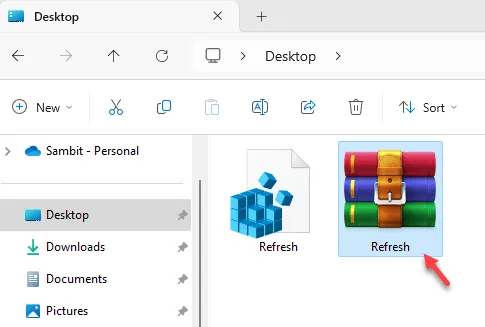
Passaggio 3: successivamente, seleziona lo script del registro, toccalo con il pulsante destro del mouse e tocca ” Apri “.
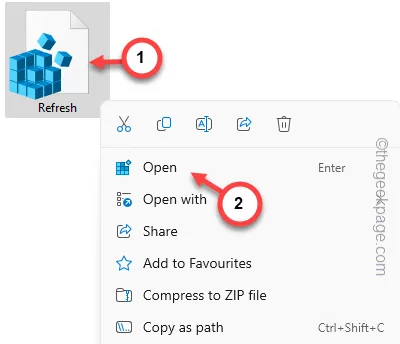
Passaggio 4 : ignora il messaggio visualizzato e tocca ” Continua “.

Man mano che il registro viene aggiornato sul tuo dispositivo, riceverai di nuovo la versione classica di aggiornamento sul tuo computer.
Ma, affinché la modifica abbia effetto, riavvia il dispositivo.
Ripristinerai la vecchia opzione di aggiornamento in Windows 11.



Lascia un commento