Come eseguire lo streaming di OBS su Discord: guida dettagliata [2023]
![Come eseguire lo streaming di OBS su Discord: guida dettagliata [2023]](https://cdn.thewindowsclub.blog/wp-content/uploads/2023/02/stream-obs-to-discord-fi-640x375.webp)
Discord è diventato un ottimo modo per le comunità di gioco di mettersi in pari e trasmettere nuovi contenuti. Viene utilizzato da molti streamer famosi per offrire vantaggi aggiuntivi al proprio pubblico durante l’hosting di streaming intimi disponibili solo per i membri del server Discord. OBS è una popolare soluzione gratuita per aiutarti a trasmettere contenuti direttamente dal tuo PC.
Ma OBS è tutt’altro che intuitivo, ed è giusto che sia così, se devi creare ottimi stream, hai bisogno di molte opzioni personalizzabili. Quindi, se stai cercando di saltare sul carrozzone e vorresti avviare il tuo server Discord dove trasmetti contenuti in streaming, allora ti starai chiedendo come puoi farlo? Bene, abbiamo la guida perfetta per te. Ecco come puoi utilizzare OBS per lo streaming su Discord.
Come eseguire lo streaming su Discord utilizzando OBS
Puoi scegliere di trasmettere semplicemente il tuo schermo, il tuo schermo con il feed della videocamera e persino includere sovrapposizioni Discord insieme al tuo streaming. Questo ti dà i vantaggi aggiuntivi di stare al passo con la tua community mentre visualizzi statistiche vitali come conversazioni, nuovi membri e altro direttamente sullo schermo. Utilizza i passaggi seguenti per configurare e utilizzare OBS per lo streaming sul tuo server Discord.
Passaggio 1: configura OBS per il tuo streaming
Puoi configurare OBS utilizzando questo nostro post. OBS offre tantissime opzioni personalizzabili e varie scene che puoi utilizzare per passare facilmente tra configurazioni di streaming personalizzate. OBS ti consente inoltre di acquisire e visualizzare quasi tutte le fonti nel tuo stream, incluse finestre aperte, app a schermo intero, fonti del browser, file multimediali e molto altro. Una volta che OBS è configurato e pronto per lo streaming in base alle tue preferenze, puoi utilizzare i passaggi seguenti per eseguire lo streaming sul tuo server Discord preferito.
Passaggio 2: aggiungi l’overlay Streamkit per Discord a OBS
Ora che hai creato le scene e acquisito le fonti per il tuo stream, puoi aggiungere lo Streamkit Overlay offerto da Discord. Ciò ti consentirà di visualizzare la tua attività di chat vocale o di testo come una sovrapposizione nel tuo stream Discord. Ti consentirà inoltre di visualizzare altre statistiche di Discord come il numero di utenti online e altro. Segui i passaggi seguenti per aiutarti ad aggiungere Streamkit Overlay per Discord alla configurazione di OBS.
Apri l’app Discord.
Quindi, apri un’app browser come Chrome o Edge e visita la pagina Discord Streamkit Overlay su streamkit.discord.com/overlay . Successivamente, fai clic su Installa per OBS .
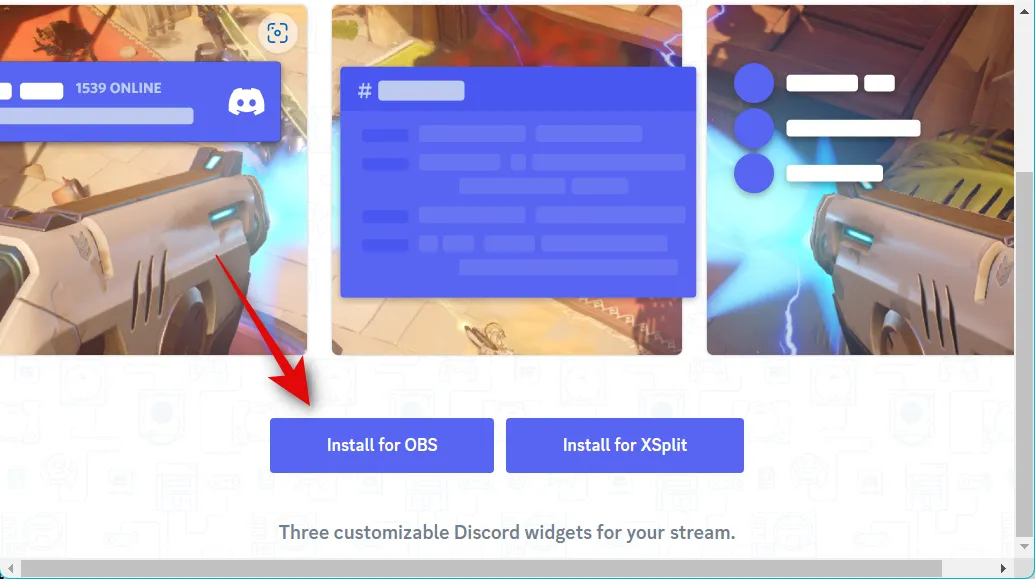
Verrai reindirizzato automaticamente all’app Discord con lo Streamkit che ti chiederà il permesso di autorizzarlo. Fai clic su Autorizza .
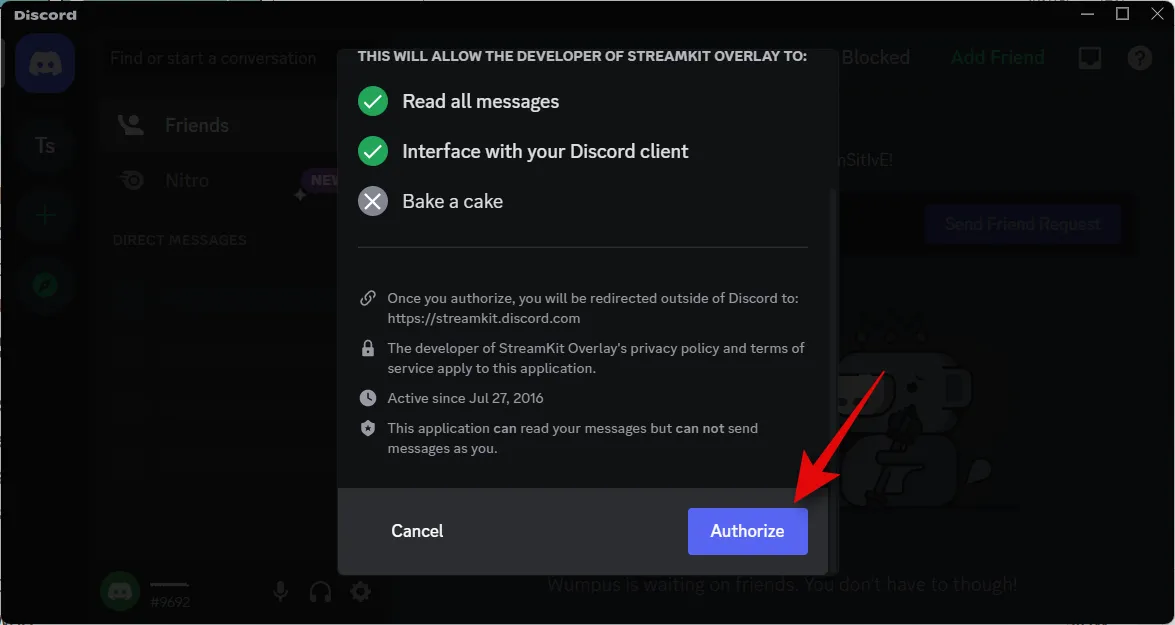
Ora torna alla finestra del browser e ora puoi personalizzare e aggiungere widget alla configurazione di OBS. Segui una delle sezioni seguenti a seconda del widget che desideri aggiungere al tuo stream. Puoi anche scegliere di aggiungere più widget.
Per il widget Stato
Assicurati che STATUS WIDGET sia selezionato in alto e fai clic sul menu a discesa Server . Seleziona il server per il quale desideri visualizzare le statistiche.
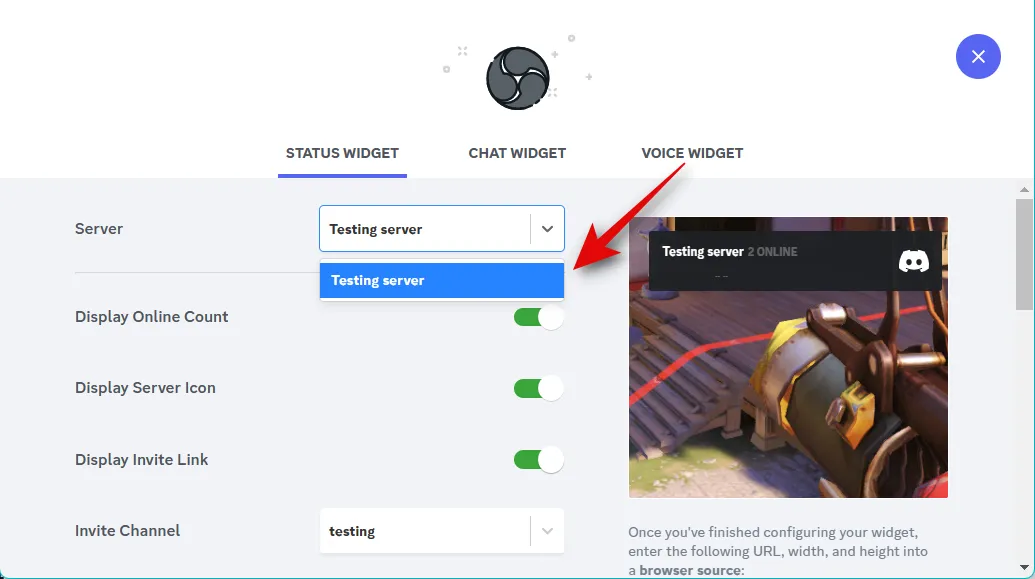
Ora ti verrà mostrata un’anteprima del widget sulla tua destra. Puoi utilizzare questa anteprima per personalizzare l’aspetto e le informazioni visualizzate nel tuo widget. Attiva l’interruttore per Visualizza conteggio online se desideri visualizzare il numero di utenti attualmente online.
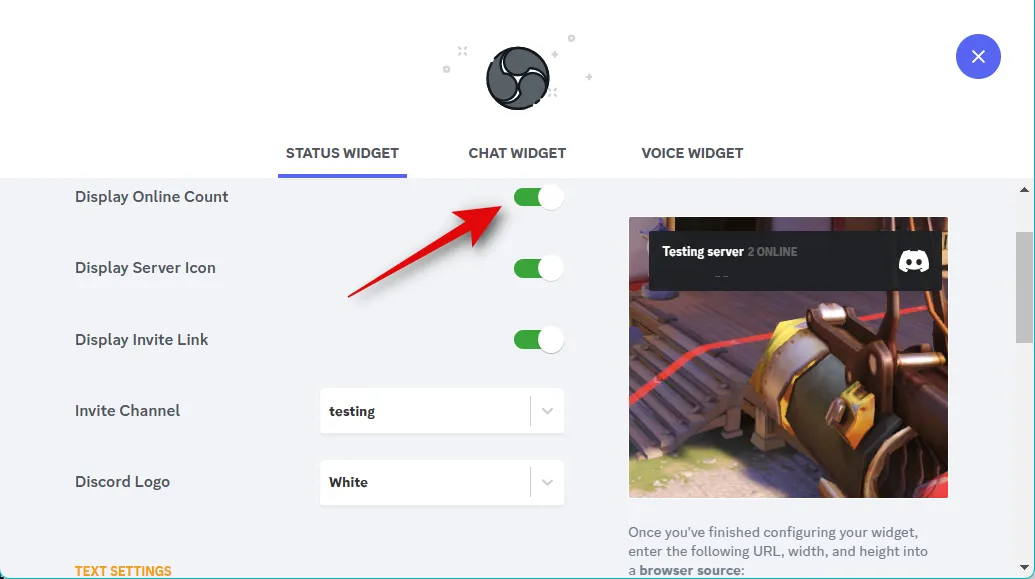
Attiva l’interruttore per visualizzare l’icona del server per visualizzare l’icona personalizzata del tuo server nel tuo widget.
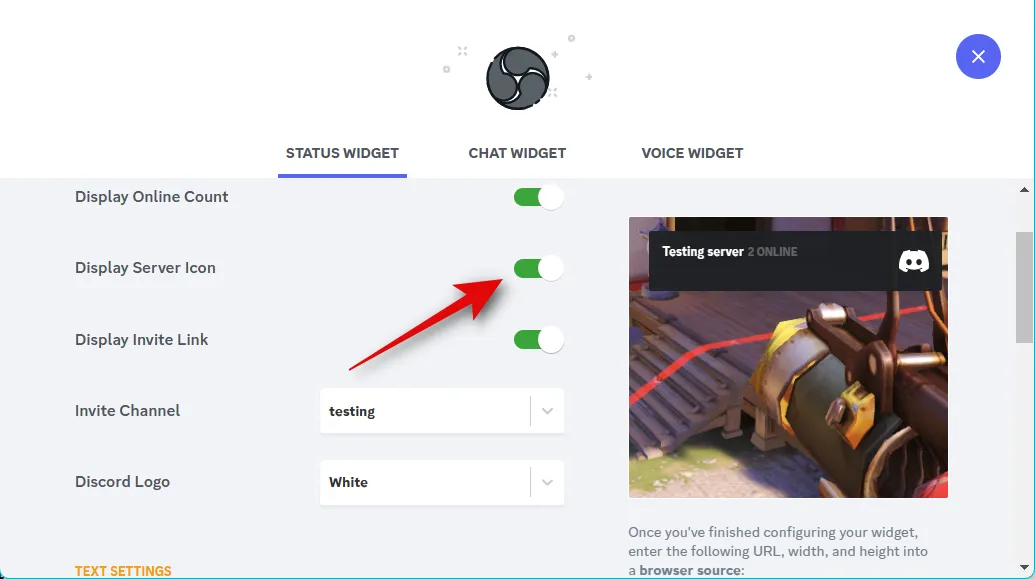
Usa Display Invite Link , in modo che altri utenti possano invitare qualcuno sul tuo server e trasmettere in streaming.
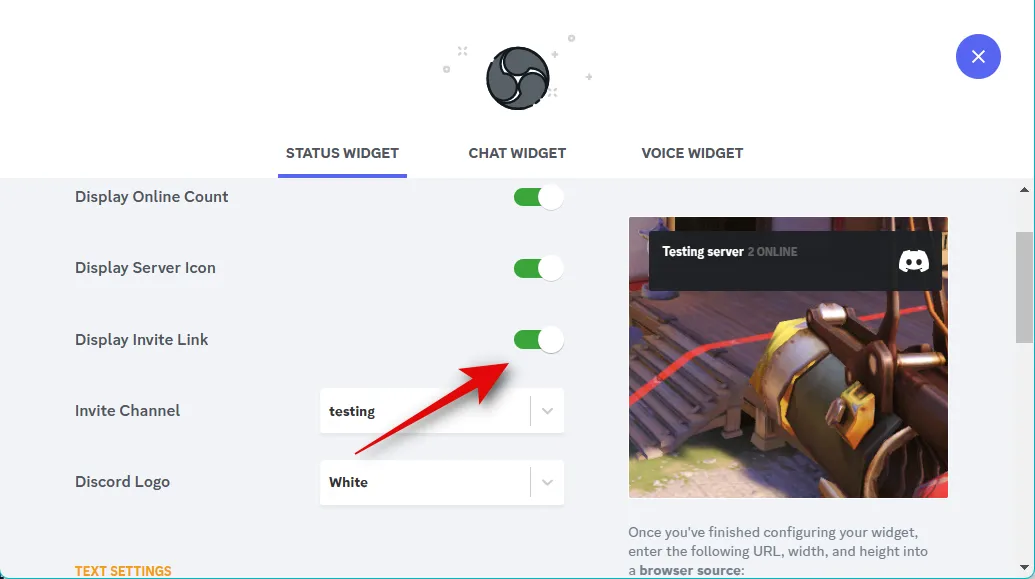
Fai clic sul menu a discesa per Invita canale e seleziona il canale per il quale desideri visualizzare il link di invito.
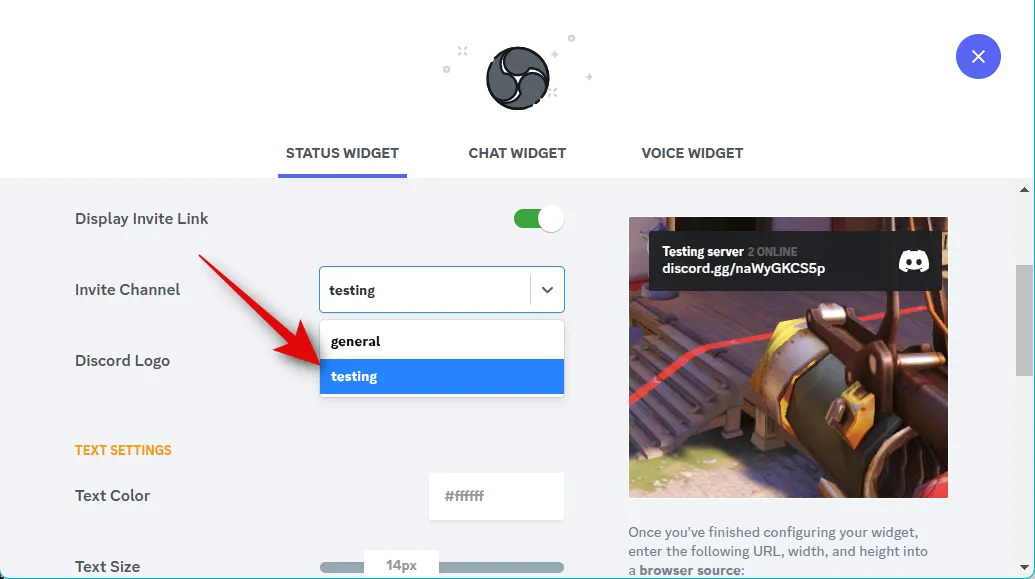
Fai clic sul menu a discesa per Discord Logo e scegli il colore preferito per il tuo logo.
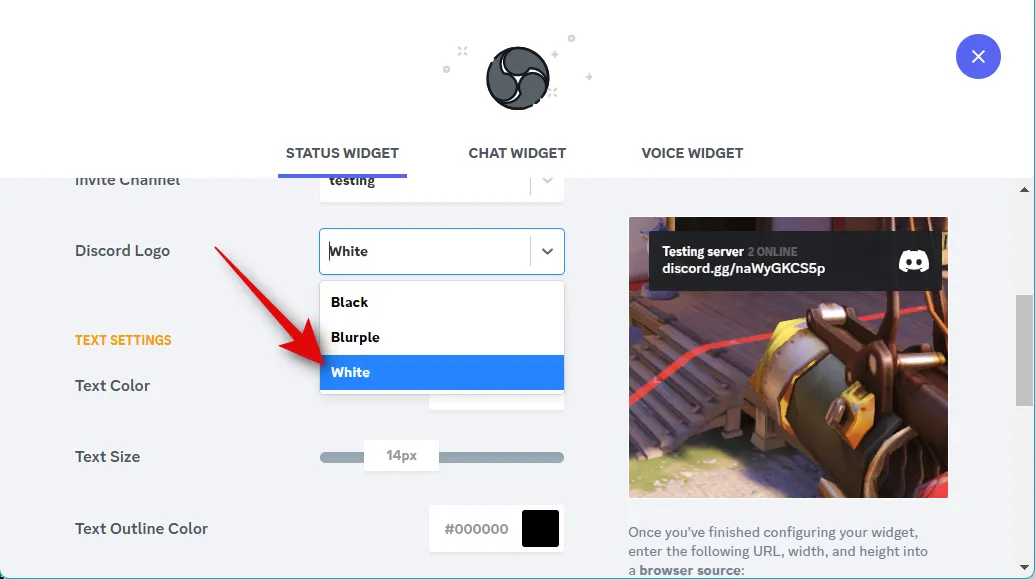
Nelle impostazioni del testo, puoi modificare l’aspetto del testo visualizzato nel widget. Fare clic sulla casella di testo per Colore testo e selezionare un colore di testo preferito.
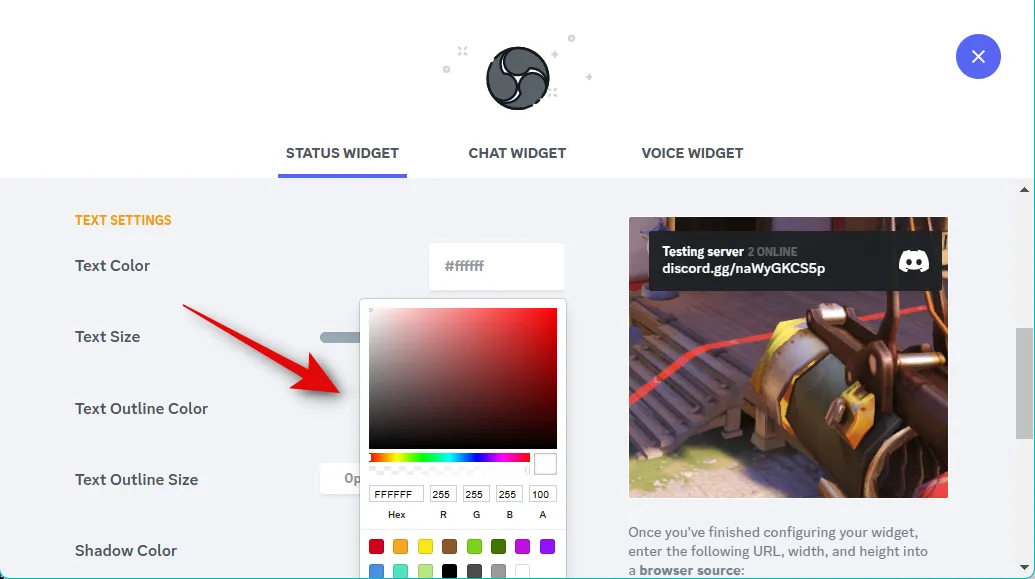
Usa il dispositivo di scorrimento per Dimensione testo per regolare la dimensione del testo nel tuo widget. Questo, tuttavia, controllerà solo la dimensione del nome del tuo server e gli utenti, il conteggio online.
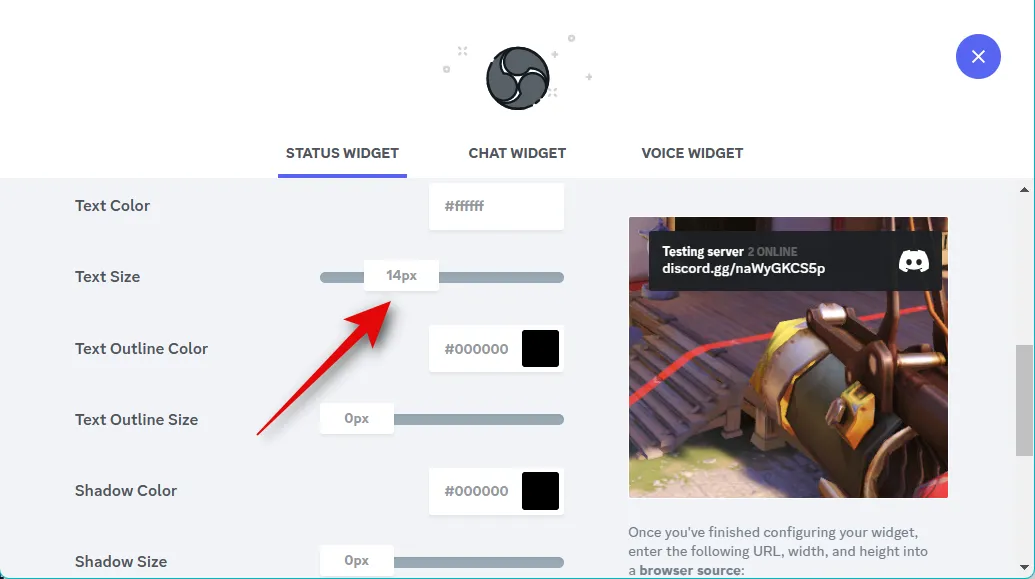
Fare clic sulla casella di testo per Colore contorno testo e scegliere un colore del bordo per il testo se si desidera aggiungerne uno.
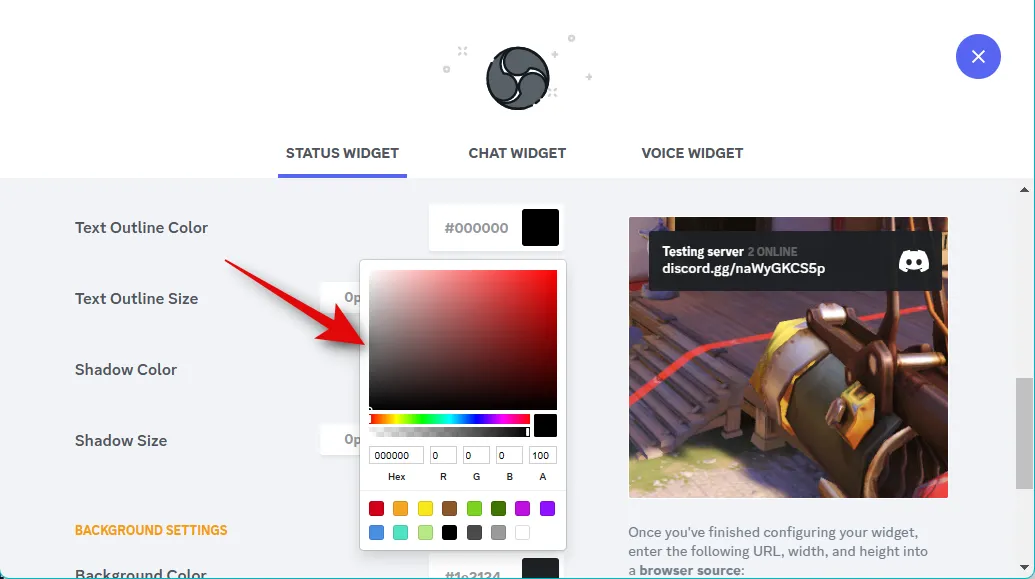
Ora usa il cursore Dimensione contorno testo per aggiungere e scegliere la dimensione del contorno del testo.
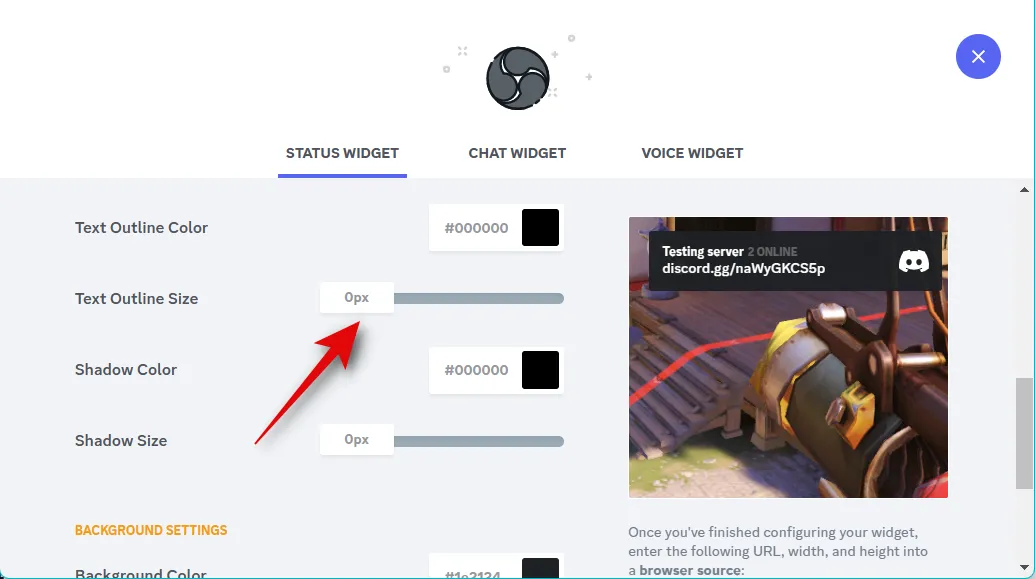
Allo stesso modo, Shadow Color ti aiuterà ad aggiungere un’ombra personalizzata al tuo testo. Fai clic sulla casella di testo e scegli il tuo colore preferito, come abbiamo fatto in precedenza.
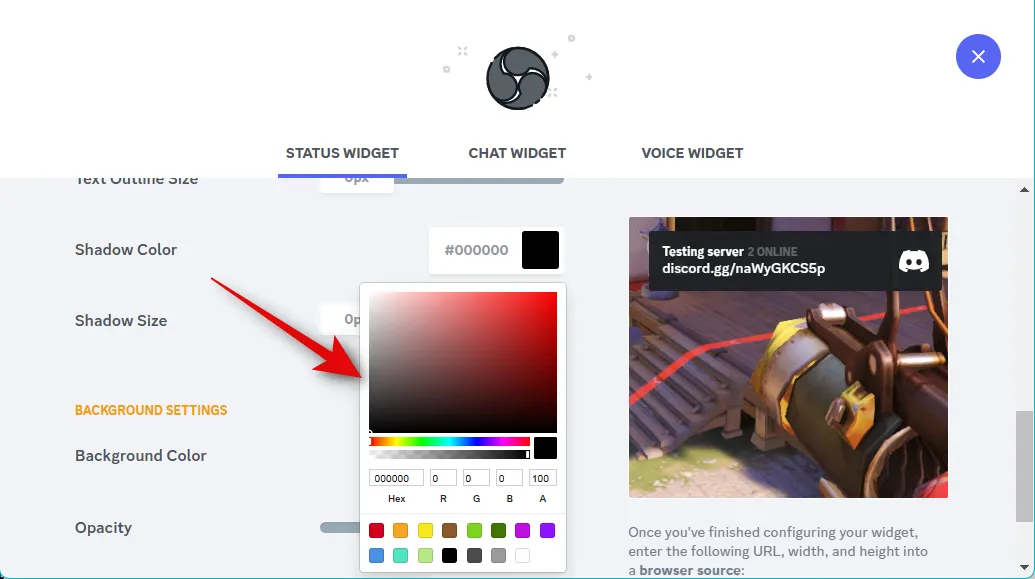
Ora usa il cursore Dimensione ombra per controllare e regolare la dimensione dell’ombra applicata al tuo testo.

Fare clic sulla casella di testo per Colore di sfondo e scegliere il colore di sfondo del widget preferito.
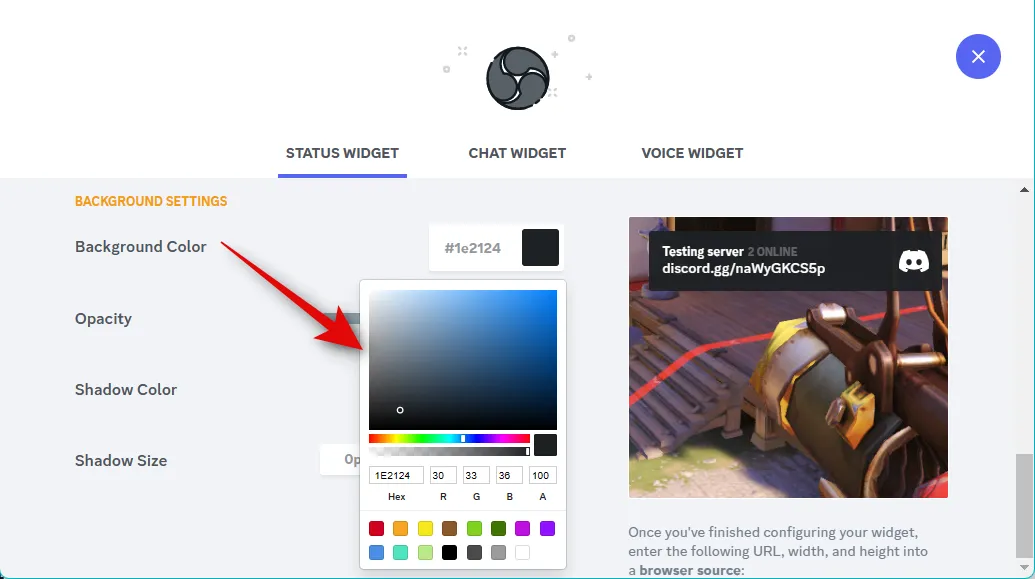
Ora usa il cursore Opacità per regolare la trasparenza del widget. Questo può tornare utile se desideri visualizzare il widget sopra il tuo contenuto sorgente, come un feed di gioco o un video.
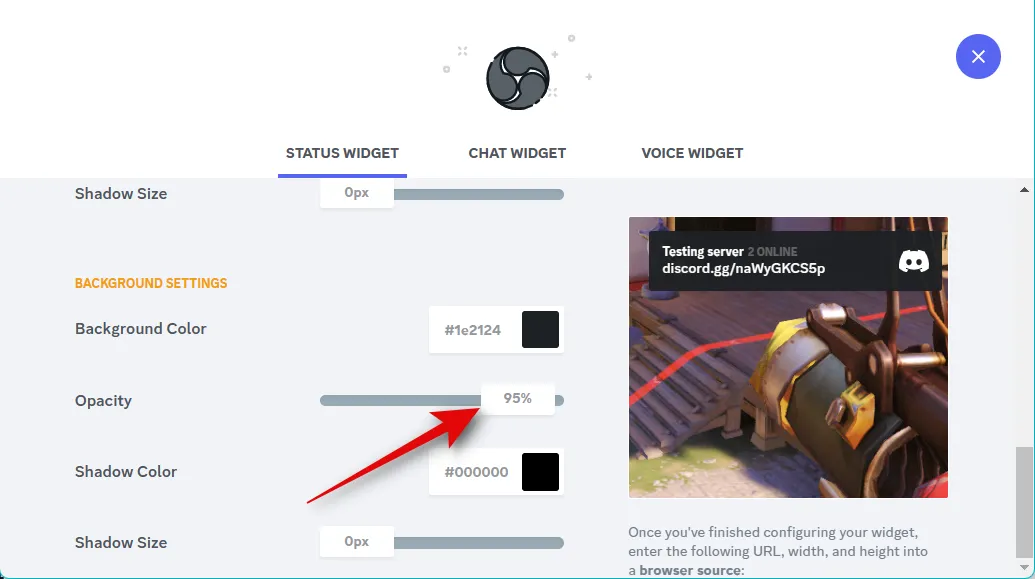
Usa la casella di testo Colore ombra per scegliere il colore dell’ombra preferito per il tuo widget.
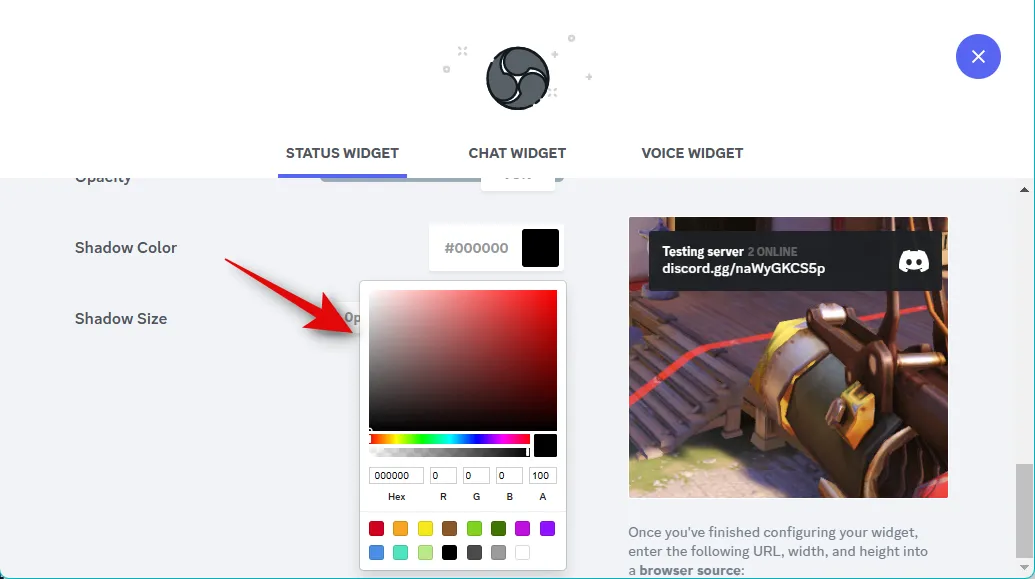
Ora usa il cursore Dimensione ombra per regolare la dimensione dell’ombra del tuo widget.
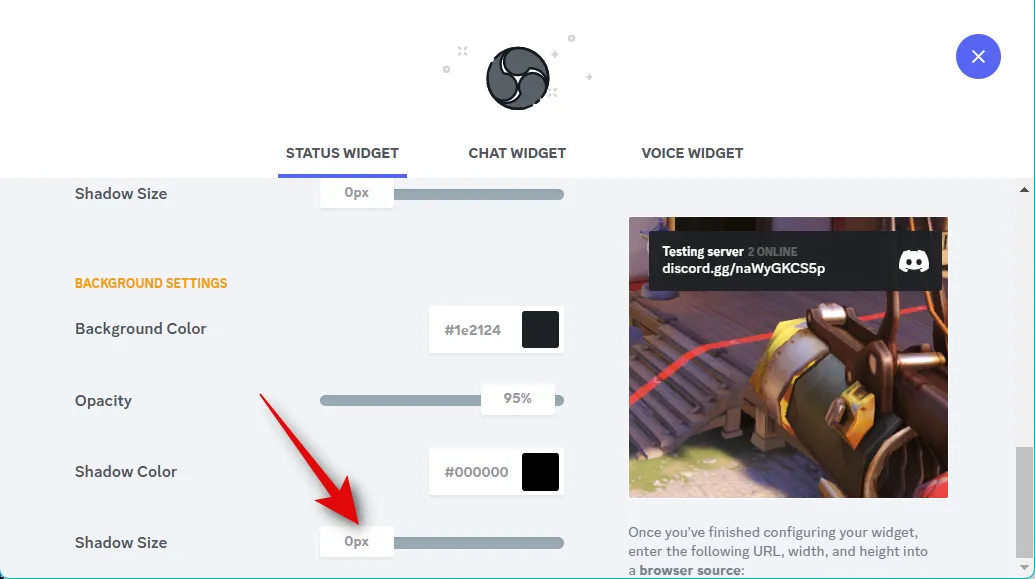
Una volta che sei soddisfatto dell’aspetto del tuo widget, copia il link sotto l’anteprima del tuo widget.

Inoltre, annota le dimensioni visualizzate sotto il tuo widget.
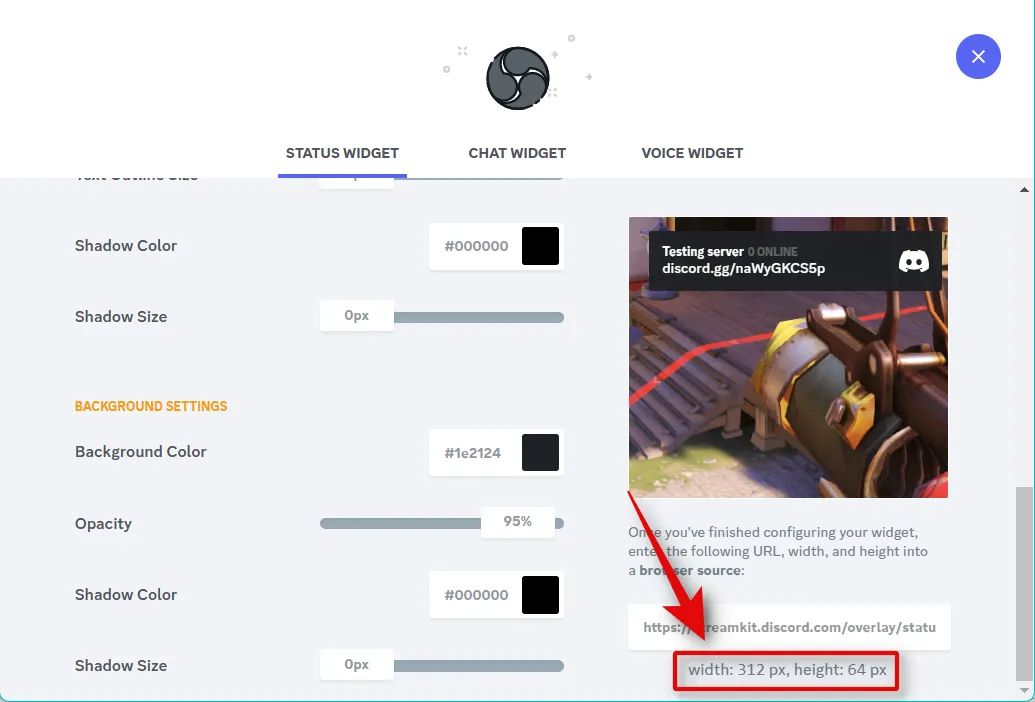
Con il collegamento copiato, passa a OBS e fai clic sull’icona + sotto fonti. Potrebbe essere necessario selezionare la scena in cui desideri aggiungere il widget se hai impostato più scene.
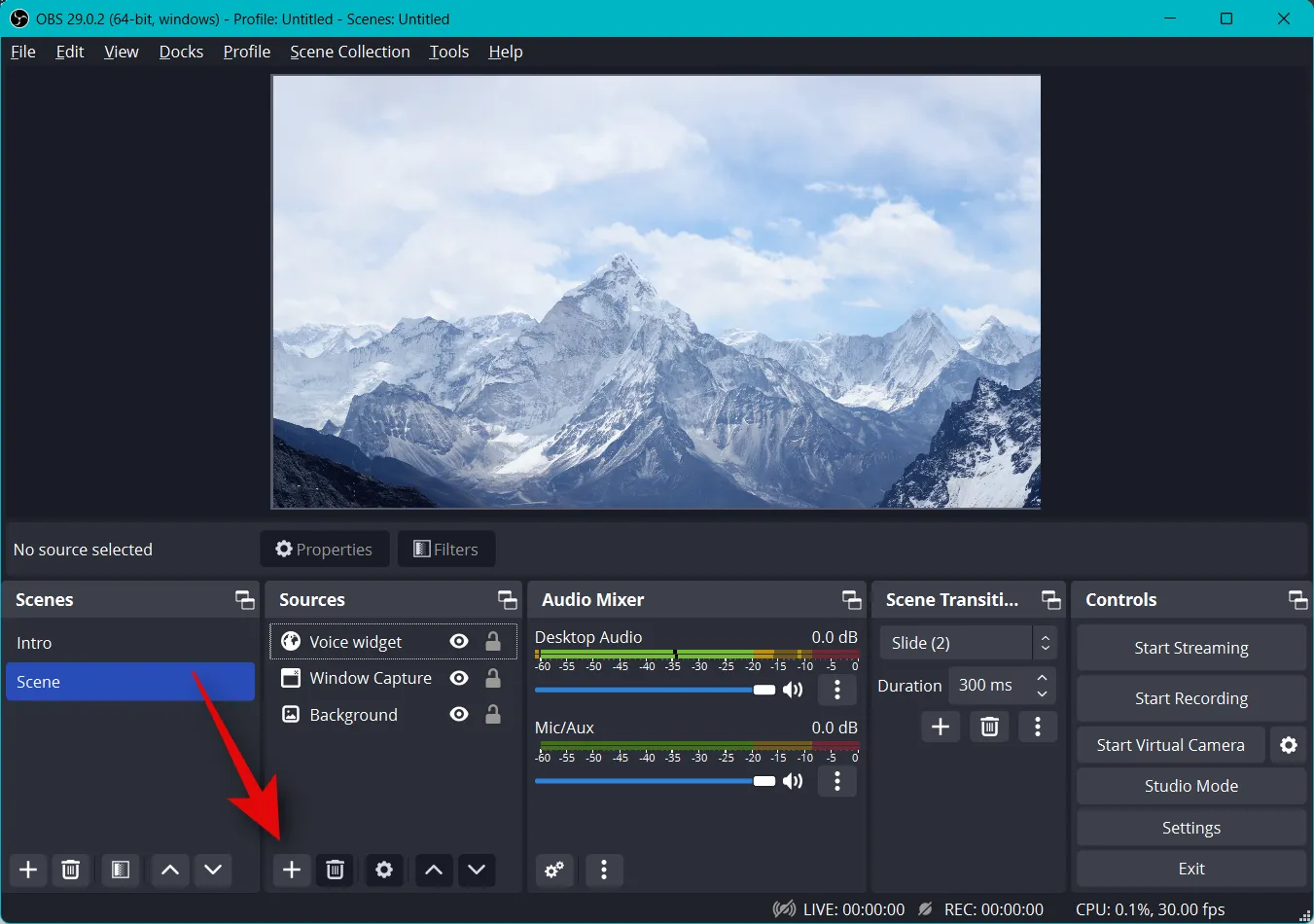
Seleziona Browser dall’elenco sullo schermo.
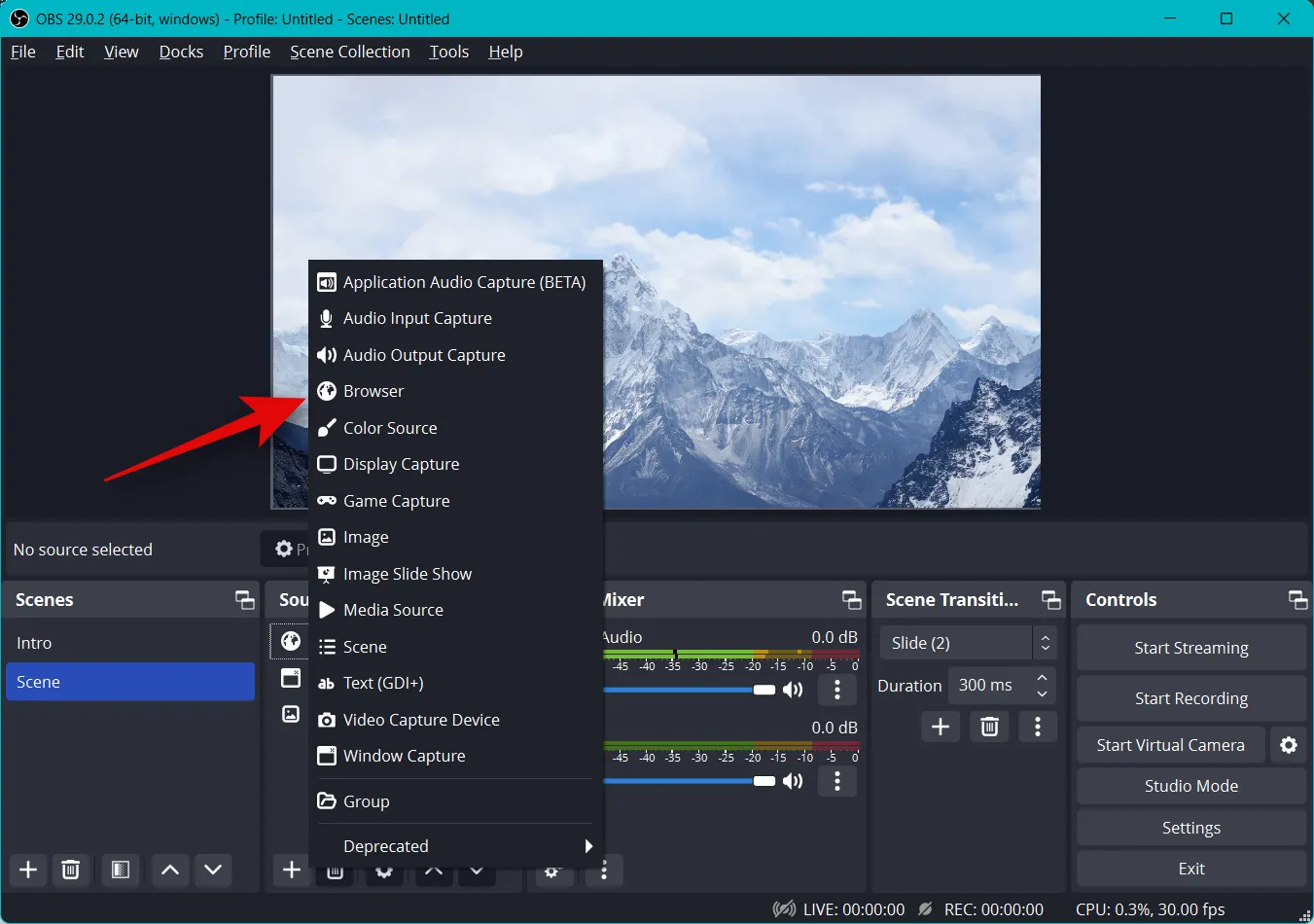
Inserisci un nome per il tuo widget, in modo che ti aiuti a identificarlo facilmente.
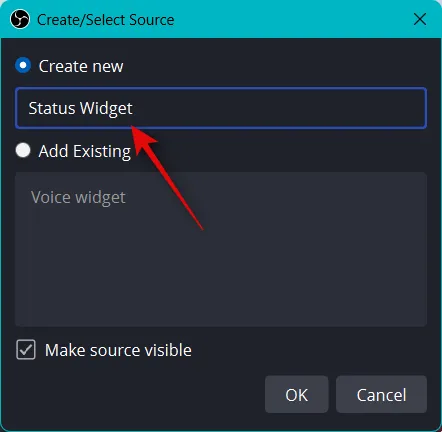
Fai clic su OK una volta che hai finito.
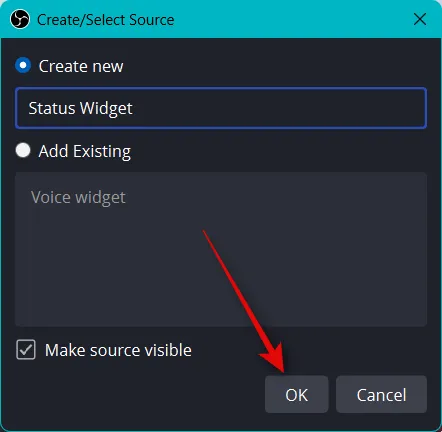
Ora incolla il link copiato accanto a URL .

Allo stesso modo, fai clic sul menu a discesa per Larghezza e Altezza e componi i valori per la dimensione del tuo widget che avevi annotato in precedenza.

Le altre opzioni personalizzabili sono irrilevanti per lo Status Widget. Ma dovresti selezionare la casella Aggiorna browser quando la scena diventa attiva . Ciò ti aiuterà a ottenere informazioni aggiornate ogni volta che cambi scena.
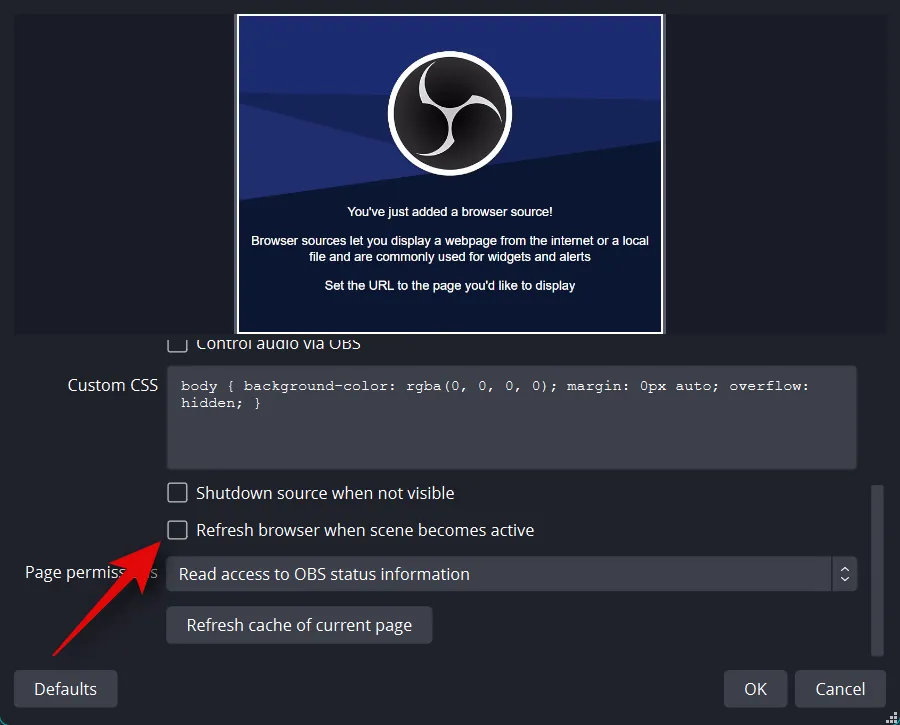
Fai clic su OK una volta che hai finito.
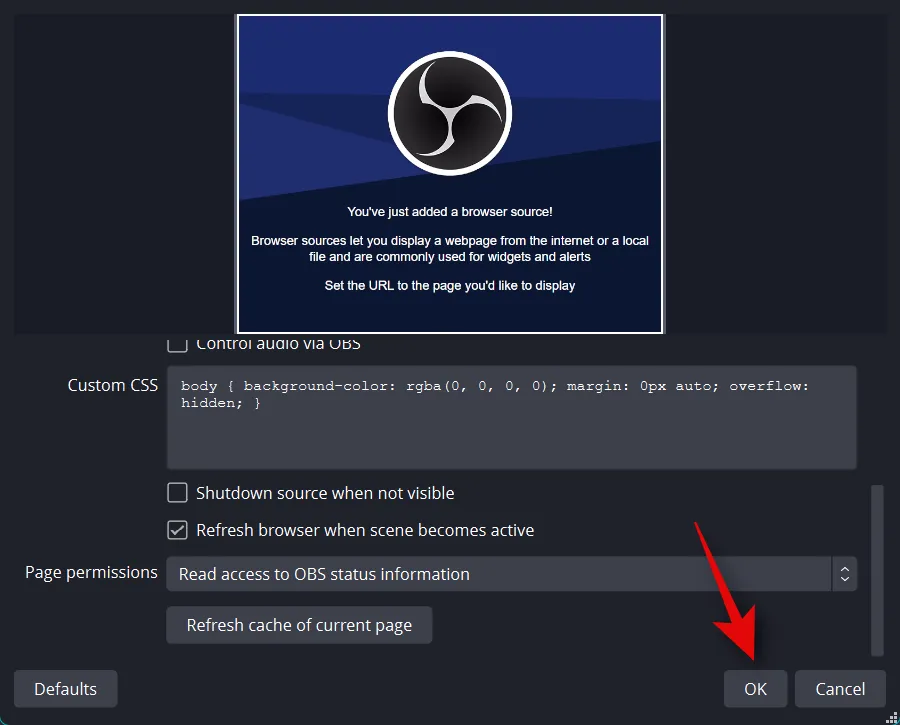
Ora usa gli angoli rossi per ridimensionare il tuo widget per adattarlo al tuo stream.
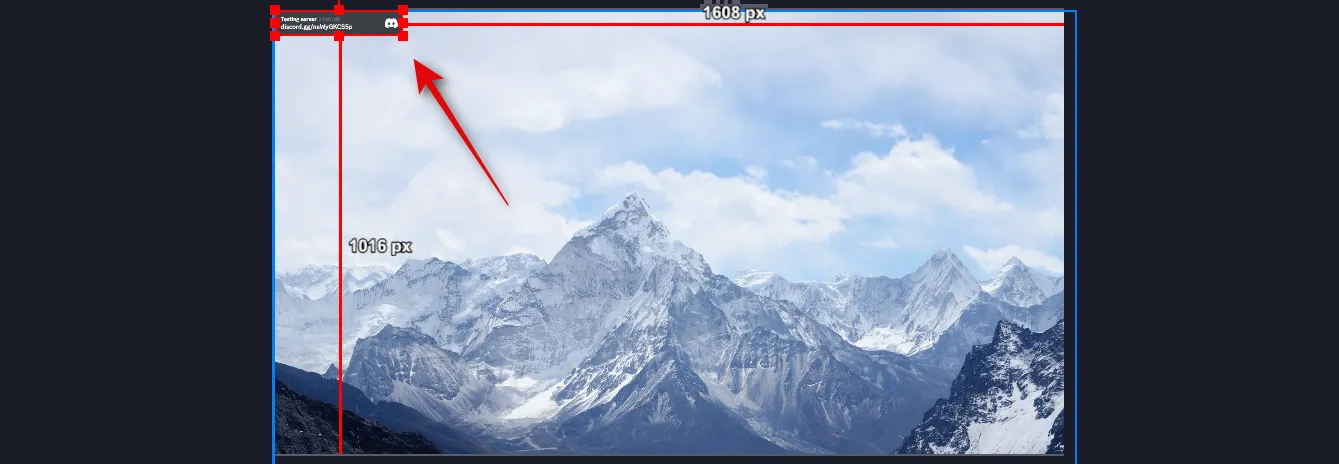
Fare clic e trascinare il widget per riposizionarlo sullo schermo secondo necessità.
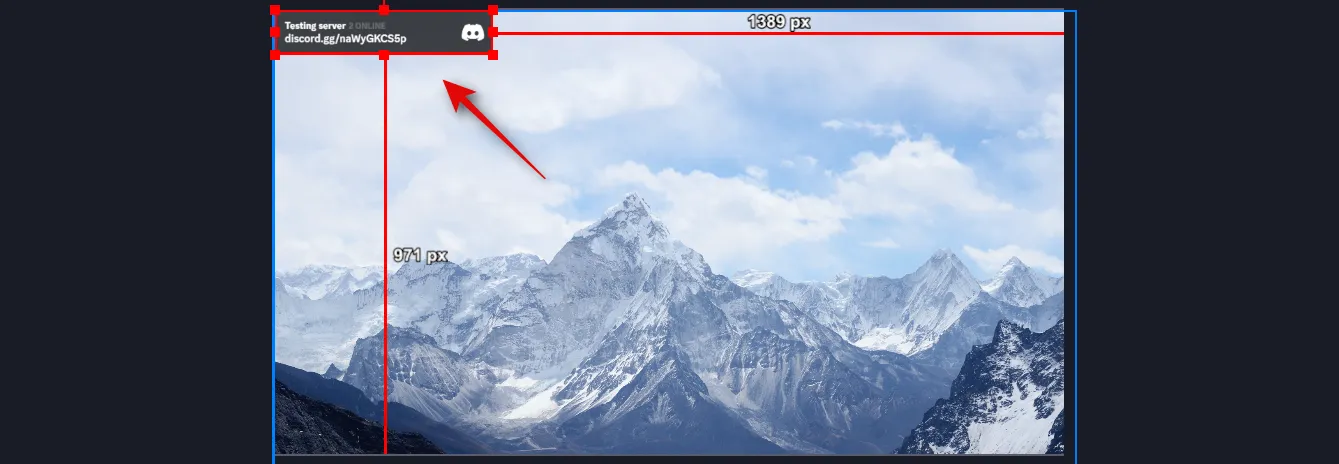
E questo è tutto! Ora avrai aggiunto un widget di stato per il tuo server al tuo stream in OBS utilizzando Streamkit per Discord.
Per il widget della chat
Per aggiungere il Chat Widget alla configurazione del tuo stream in OBS, fai clic su e passa al CHAT WIDGET in alto.
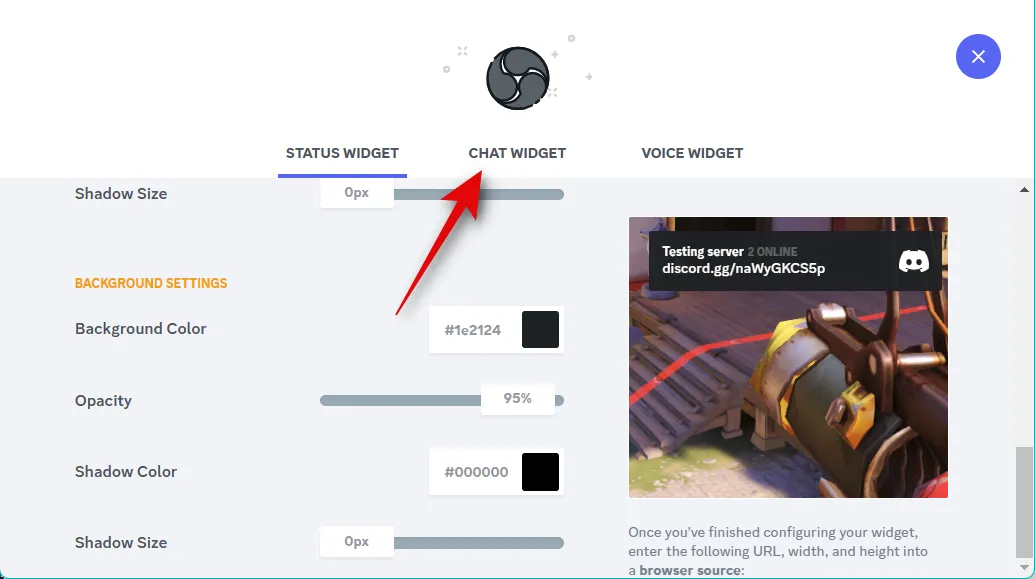
Se hai aggiunto un widget di stato, le tue preferenze di colore verranno automaticamente trasferite al widget della chat. Fai clic sul menu a discesa per Server e scegli il server per il quale desideri visualizzare la chat nel tuo stream.
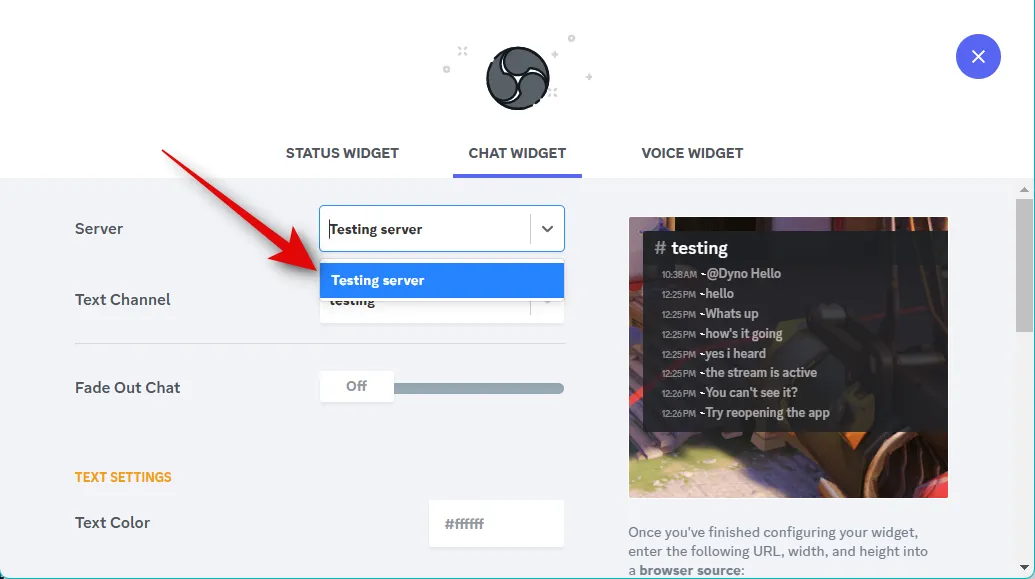
Ora fai clic sul menu a discesa per Canale di testo e scegli il canale preferito di cui desideri visualizzare la chat.
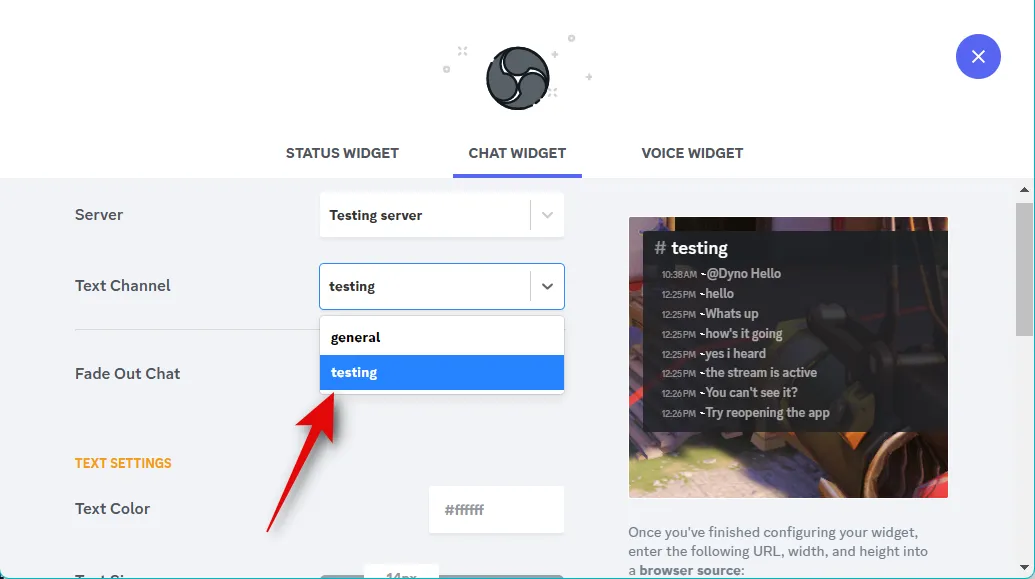
Usa il dispositivo di scorrimento per dissolvenza in uscita della chat per scegliere quanto tempo impiegherà la dissolvenza della chat precedente.
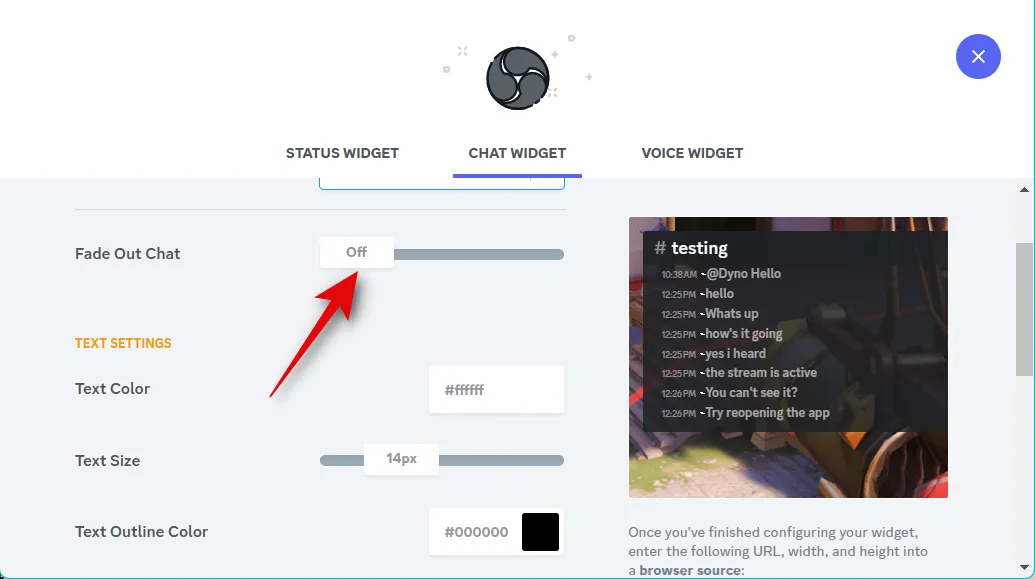
Ora usa la casella di testo Colore testo per scegliere il tuo colore preferito.
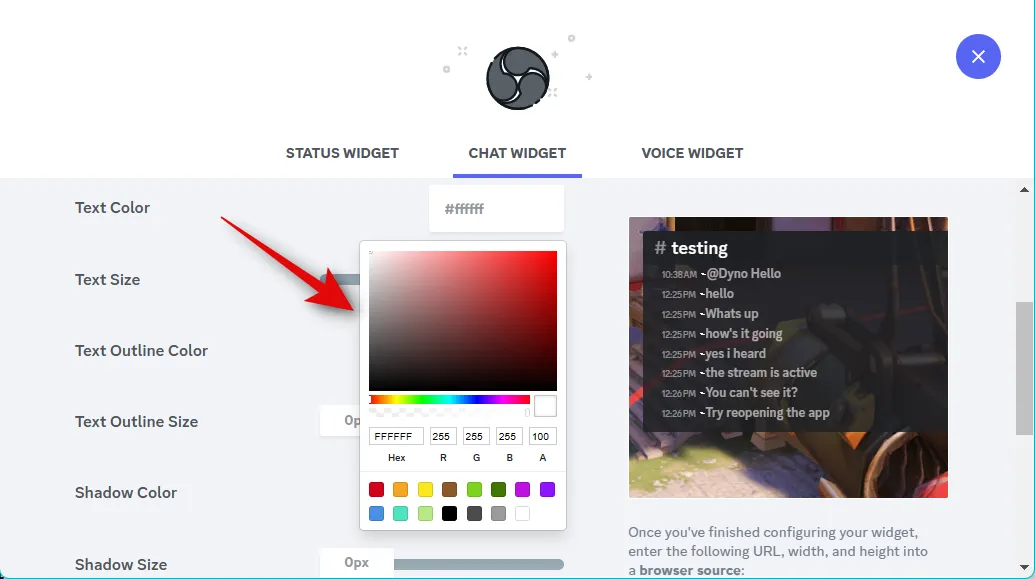
Usa il cursore Dimensione testo per regolare le dimensioni del testo. Questa opzione influenzerà la dimensione del testo dei messaggi in arrivo e non la dimensione del testo del nome del tuo canale di testo in alto.
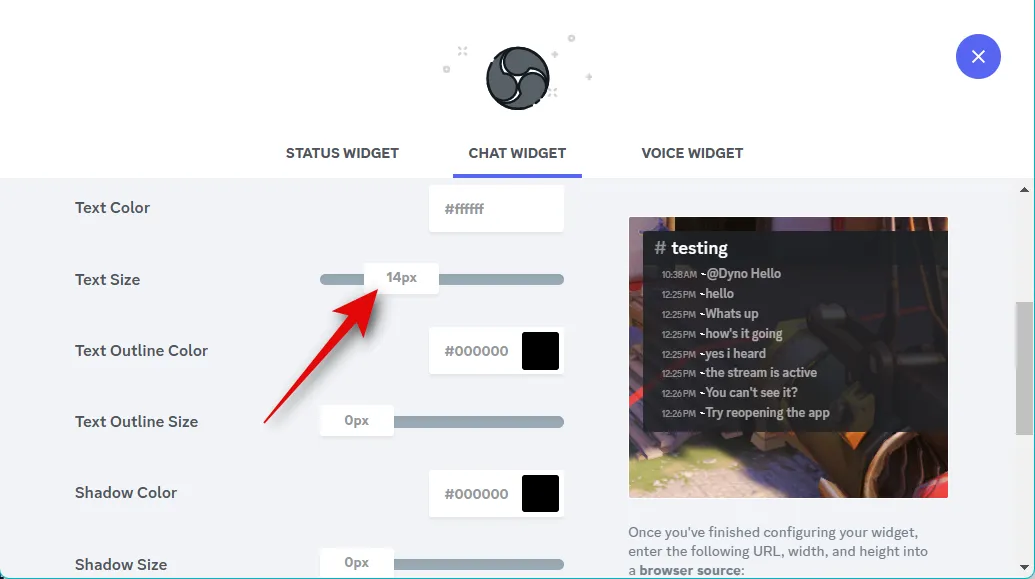
Allo stesso modo, usa l’ opzione Colore contorno testo per scegliere il colore del contorno preferito per il testo nel tuo widget.
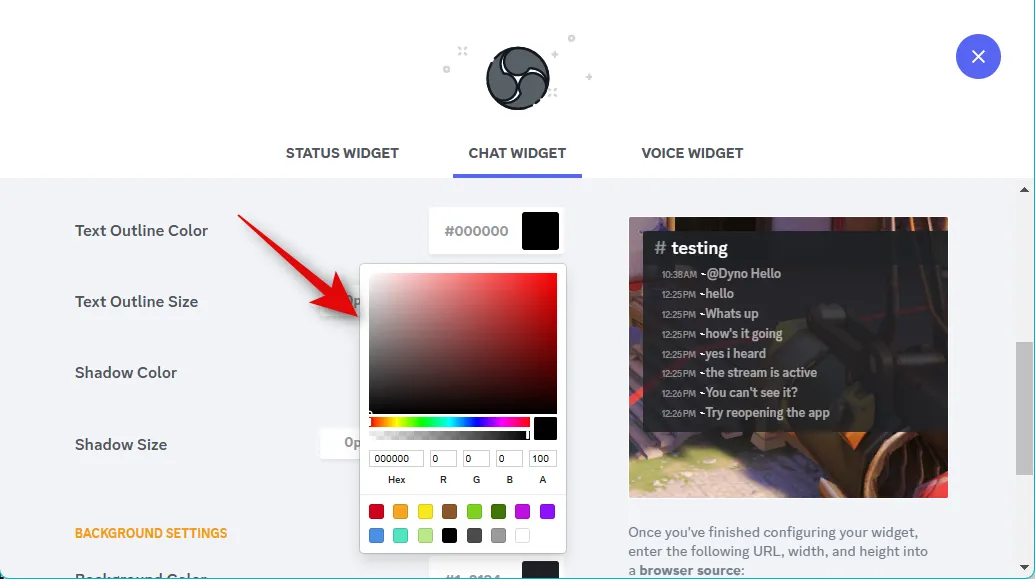
Usa il cursore Dimensione contorno testo per regolare la dimensione del contorno del testo. Puoi ridurlo a zero per disabilitare il contorno del testo.
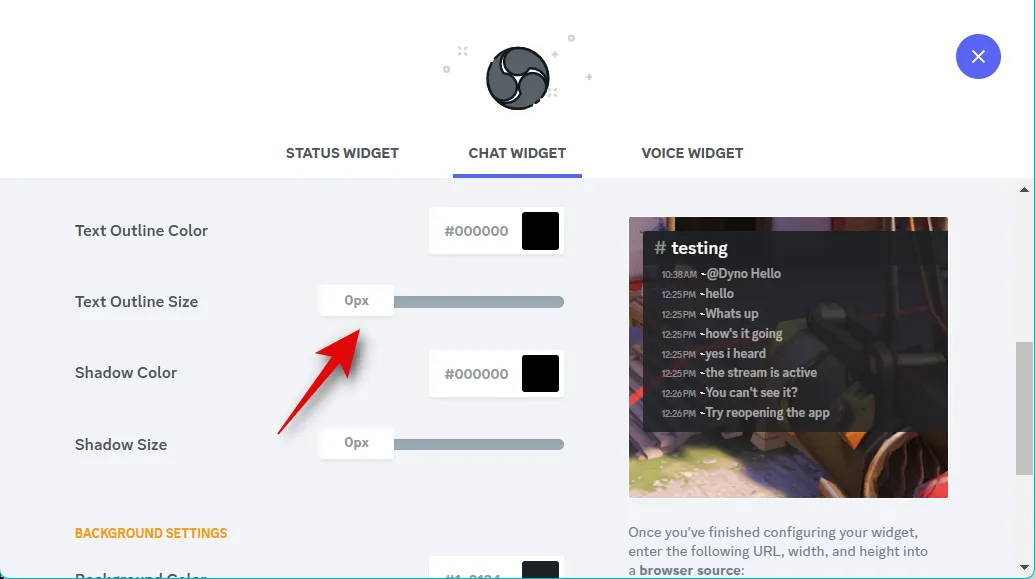
Shadow Color ti aiuterà a scegliere il colore dell’ombra aggiunta al tuo testo.
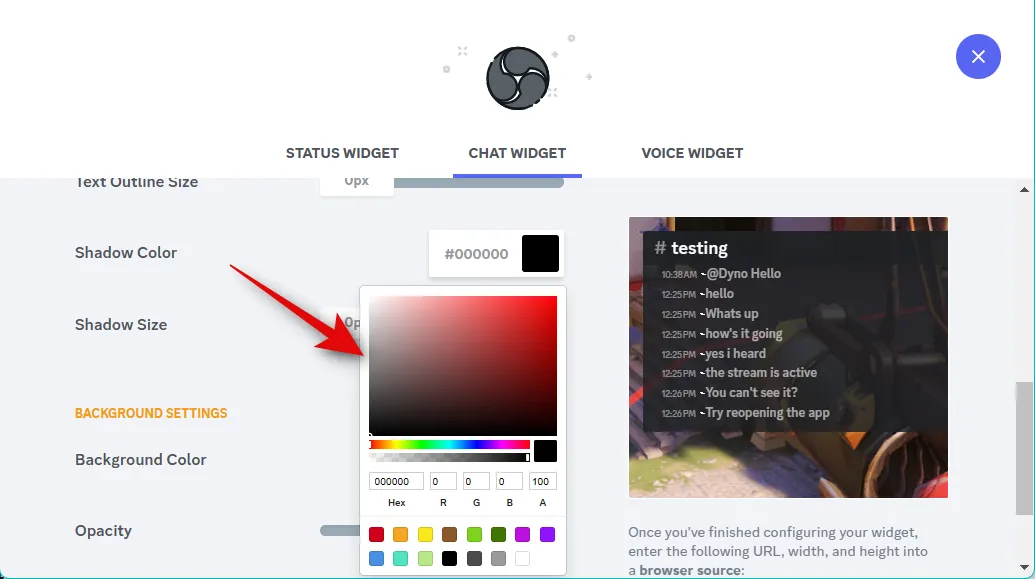
Il dispositivo di scorrimento per Shadow Size ti aiuterà a scegliere la dimensione dell’ombra applicata al tuo testo. Puoi mantenere questo valore impostato su zero per disabilitare l’ombreggiatura del testo.
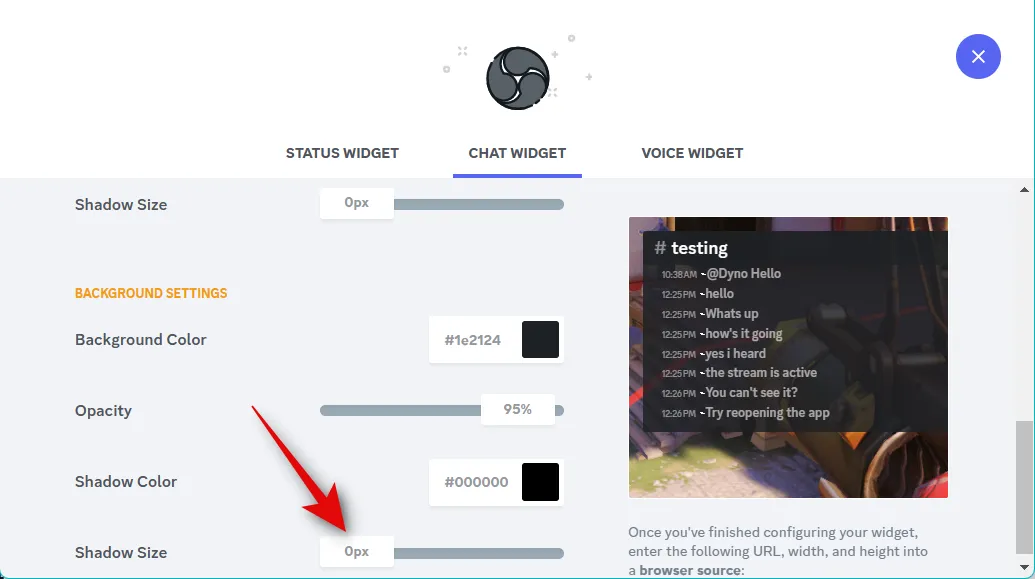
Usa l’ opzione Colore di sfondo per cambiare il colore di sfondo del tuo widget.
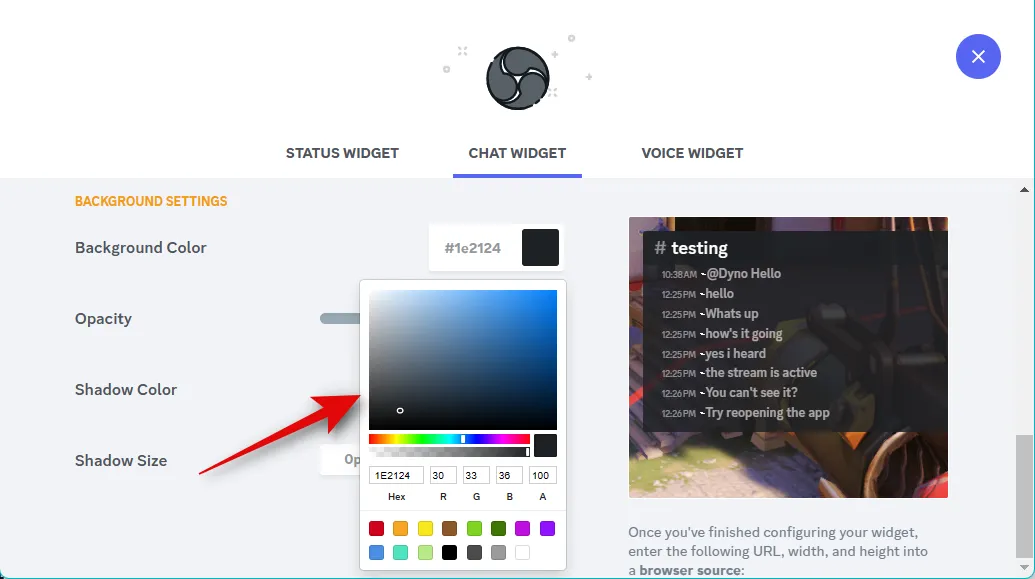
Usa il cursore Opacità per regolare la trasparenza del tuo widget.
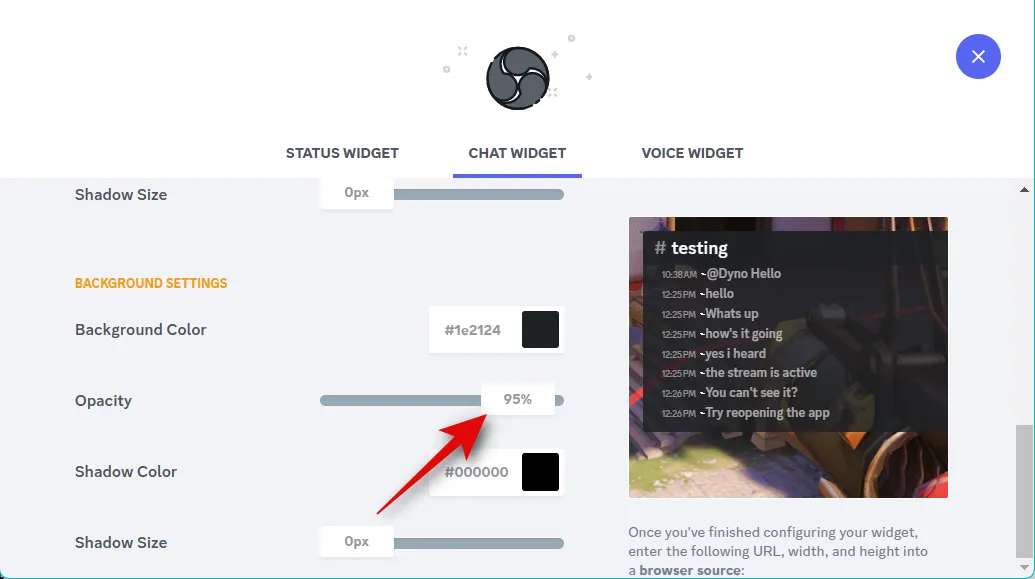
Puoi anche aggiungere un’ombra per il tuo widget. Utilizzare l’ opzione Colore ombra per scegliere un colore preferito.
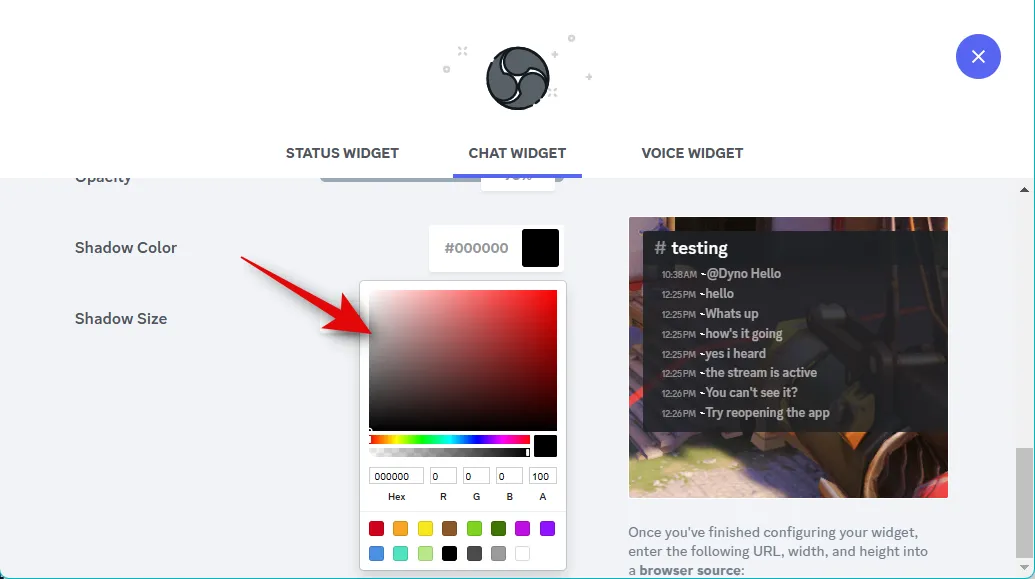
Ora scegli la dimensione dell’ombra del widget usando il cursore per Shadow Size .
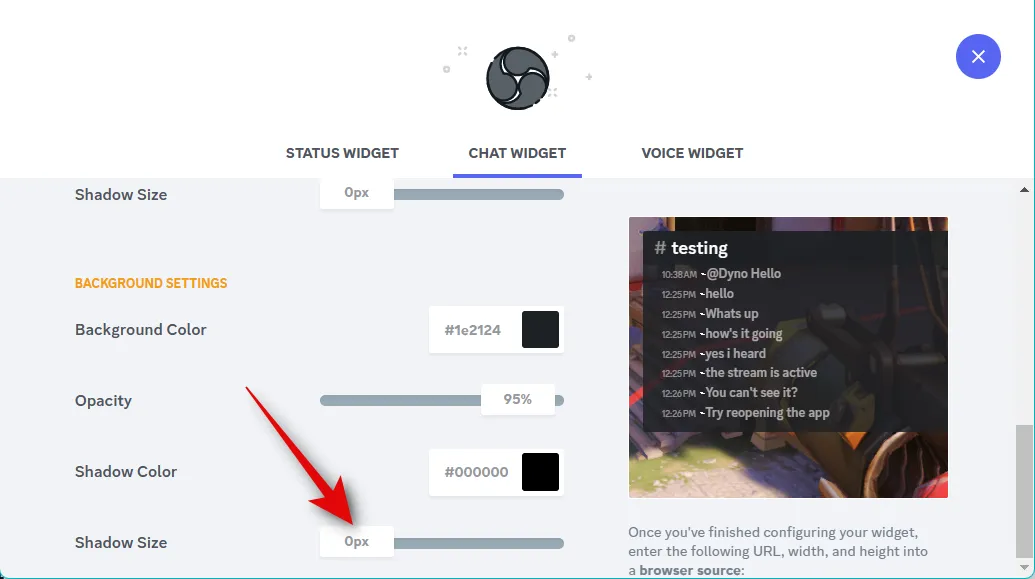
Una volta che sei soddisfatto dell’aspetto del tuo widget, fai clic e copia il link sotto l’anteprima del widget.
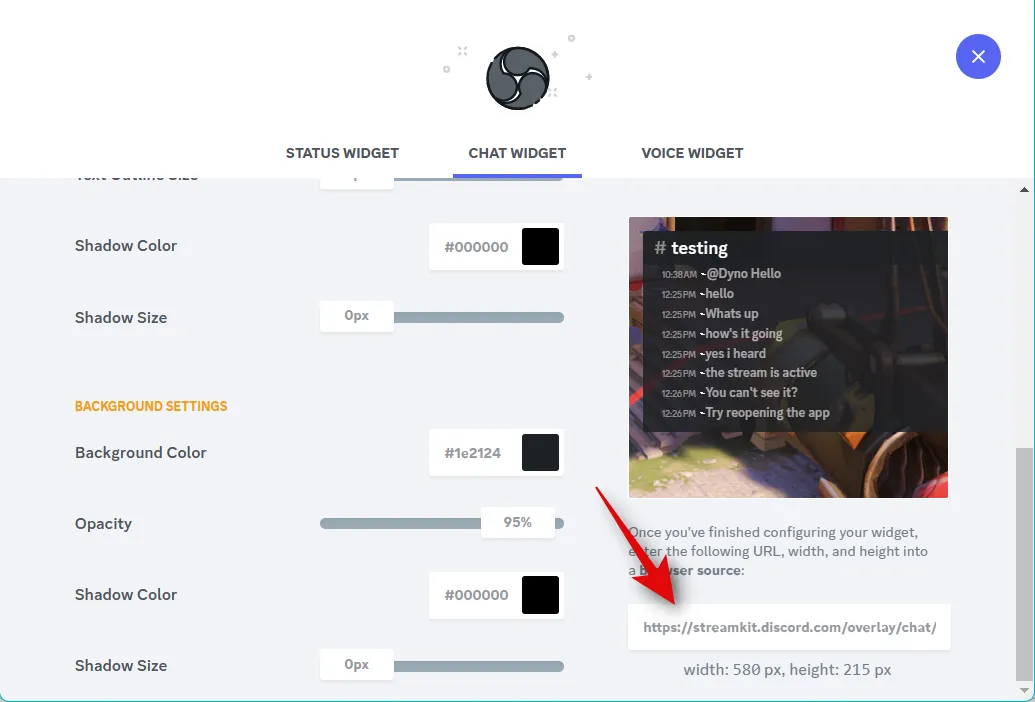
Annotare anche i valori di larghezza e altezza visualizzati sotto il collegamento.
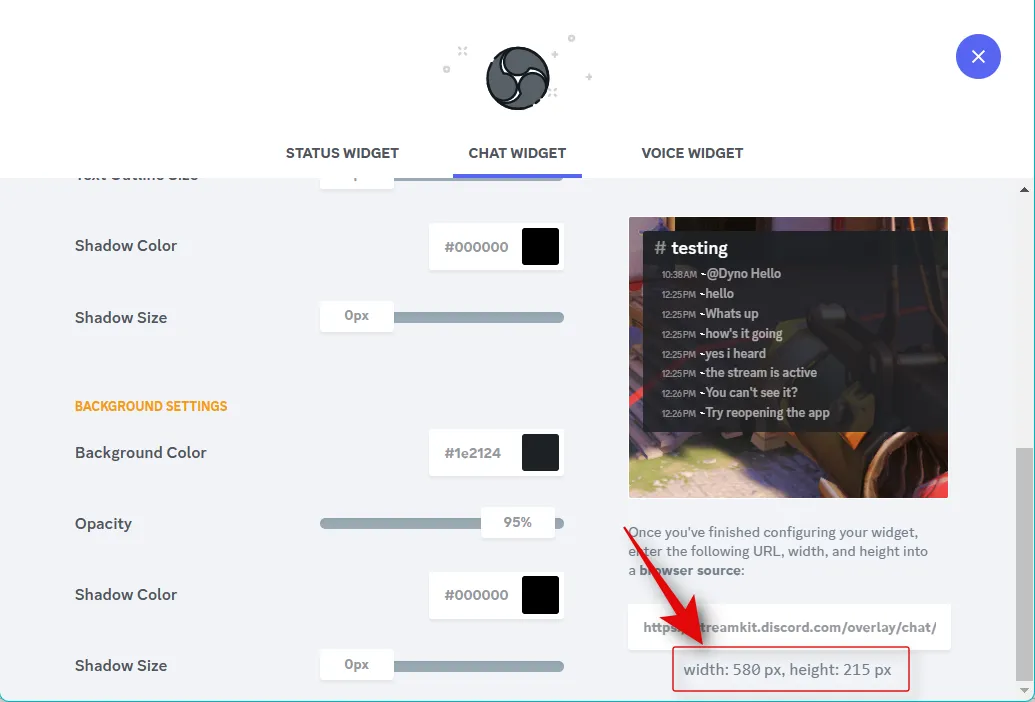
Ora passa a OBS e fai clic sull’icona + sotto Fonti .
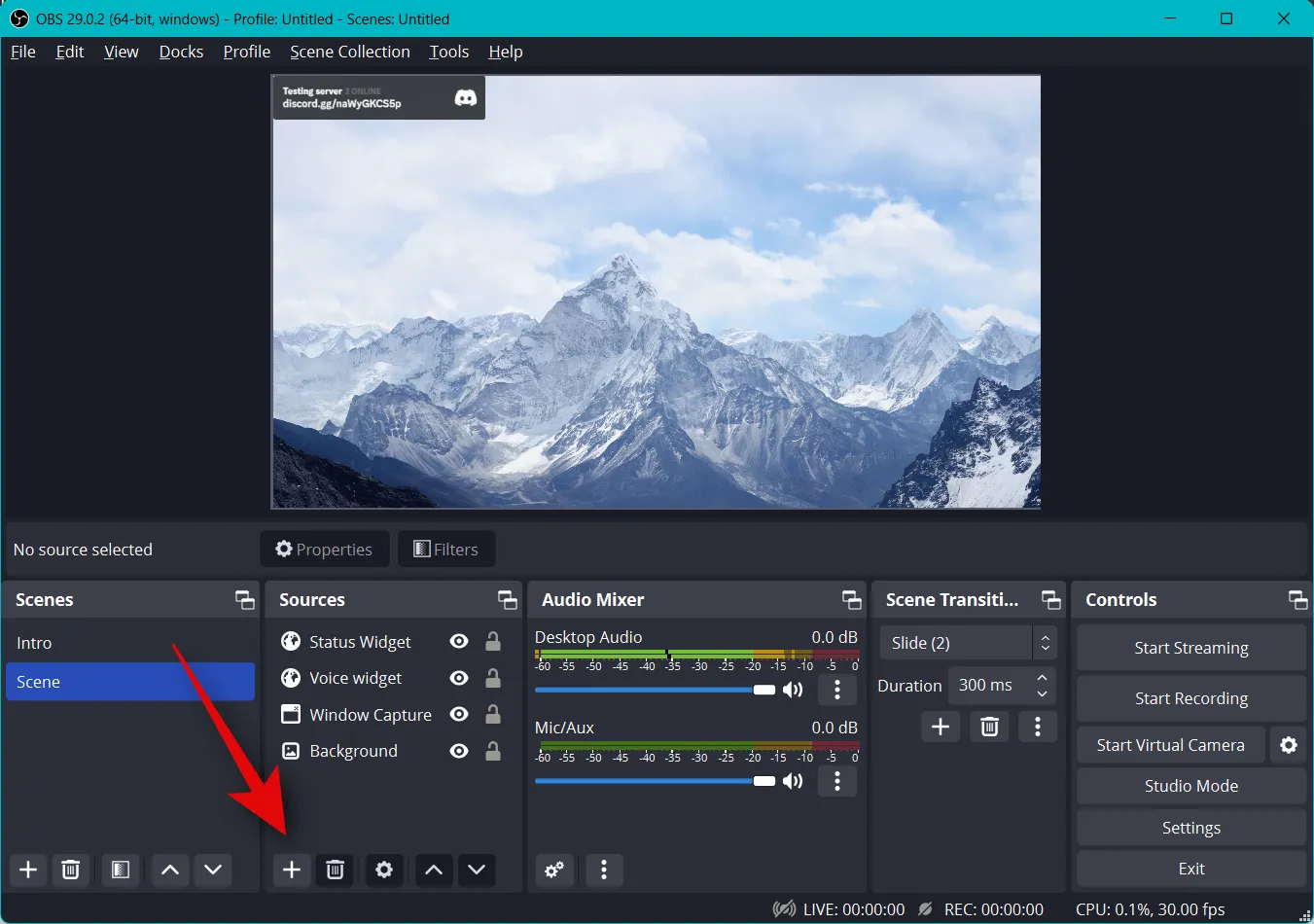
Seleziona Navigatore .
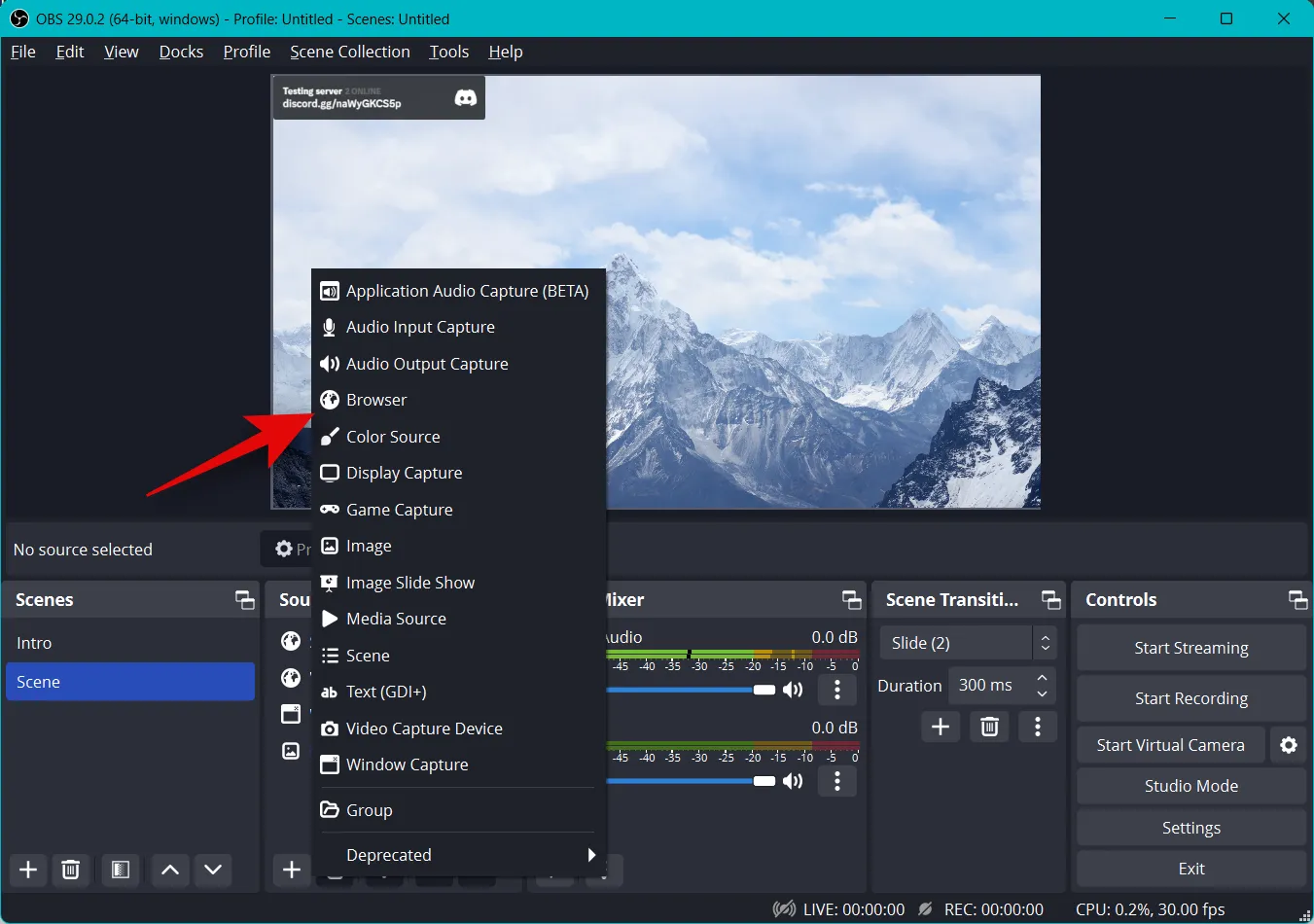
Inserisci un nome per il tuo widget in alto.
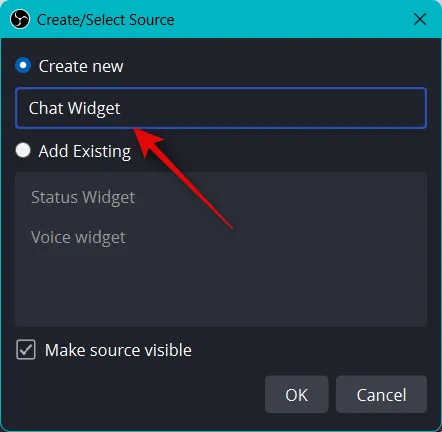
Fai clic su OK una volta che hai finito.
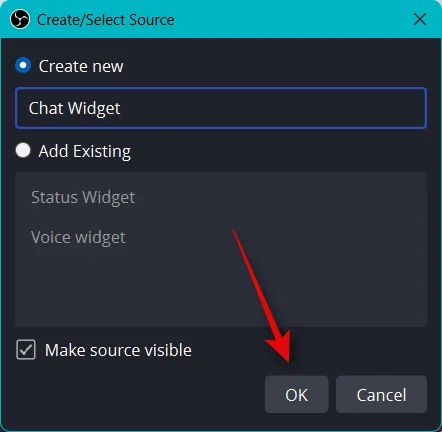
Incolla l’URL che abbiamo copiato negli appunti accanto a URL .
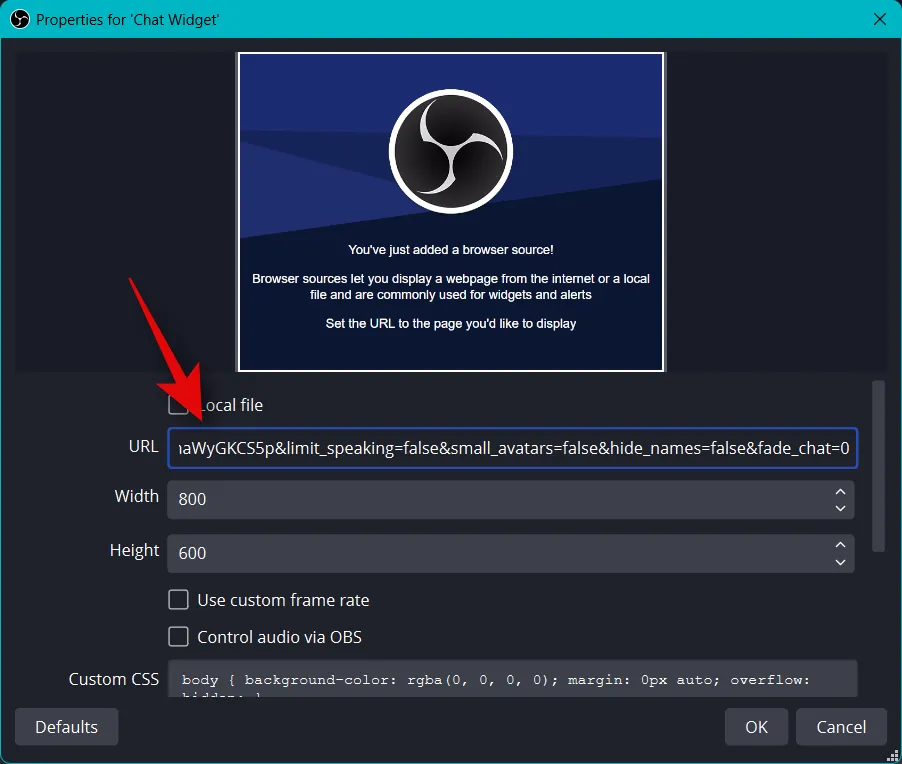
Ora inserisci i valori che hai annotato per la larghezza e l’altezza del widget accanto a Larghezza e Altezza .

Selezionare la casella Aggiorna browser quando la scena diventa attiva .
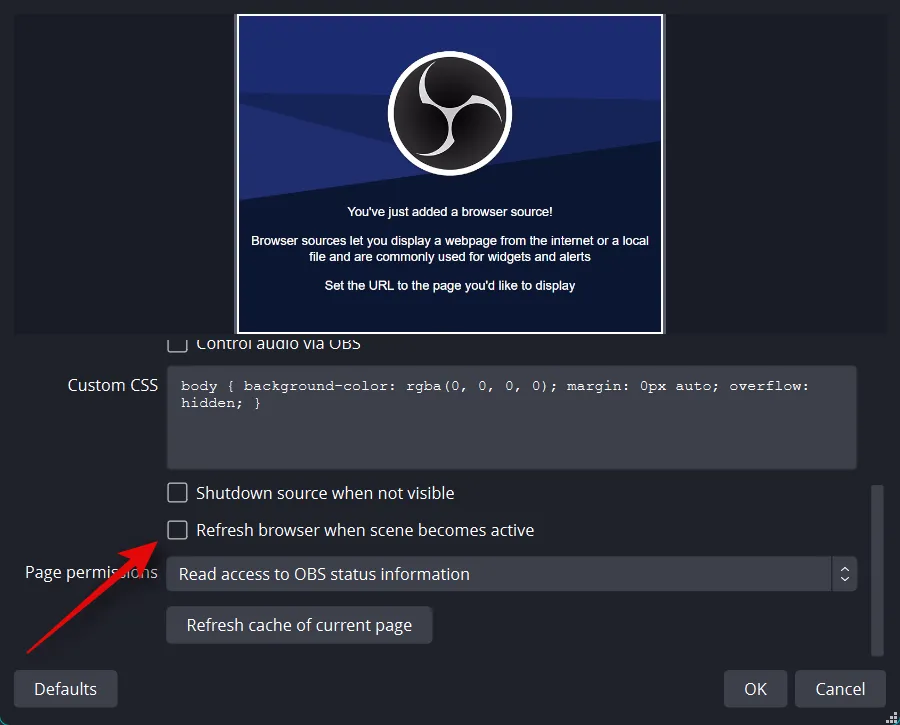
Ora fai clic su OK .

Modifica le dimensioni del tuo widget utilizzando gli angoli rossi.
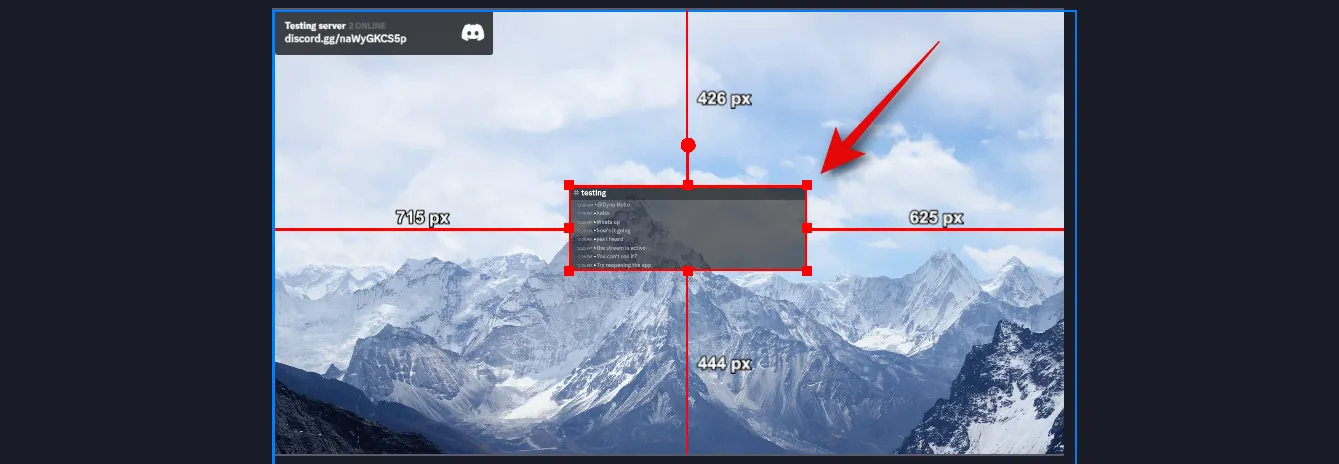
Ora fai clic e trascina il widget per riposizionarlo sullo schermo.
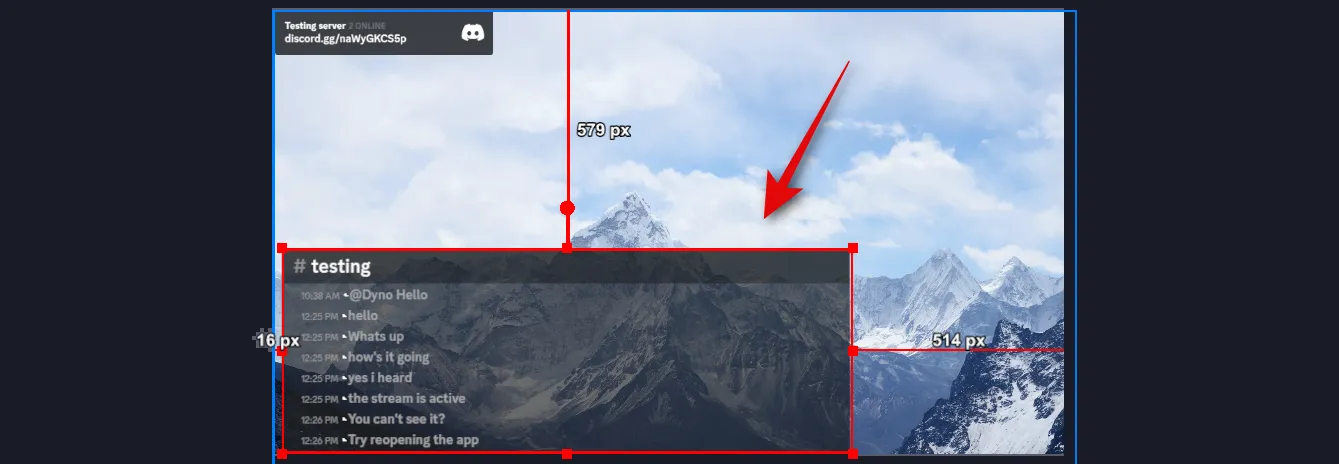
E questo è tutto! Ora avrai aggiunto il widget Chat al tuo stream in OBS.
Per il widget vocale
Ecco come puoi aggiungere un widget Voice per il tuo canale vocale in Discord nella configurazione di OBS utilizzando Streamkit. Segui i passaggi seguenti per aiutarti nel processo.
Con il link del widget aperto nel browser, fai clic su VOICE WIDGET in alto.
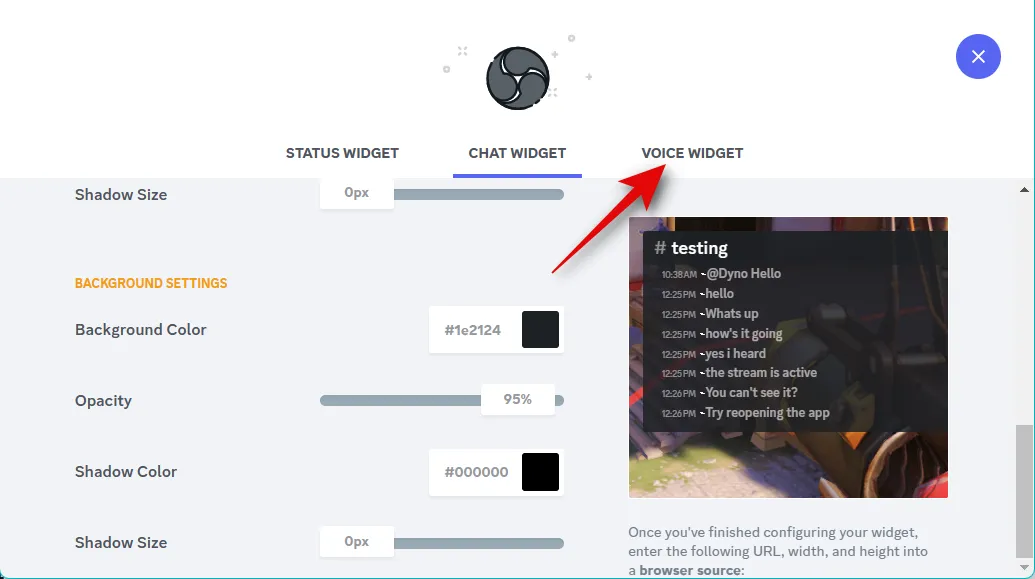
Fai clic e scegli il tuo server utilizzando il menu a discesa accanto a Server .
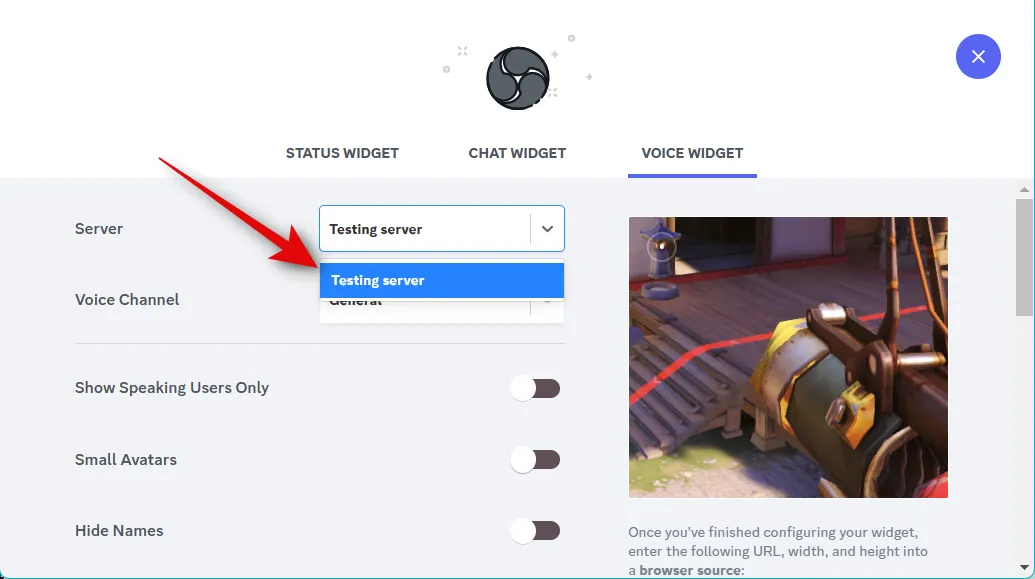
Ora scegli il tuo canale vocale preferito utilizzando il menu a discesa Canale vocale .
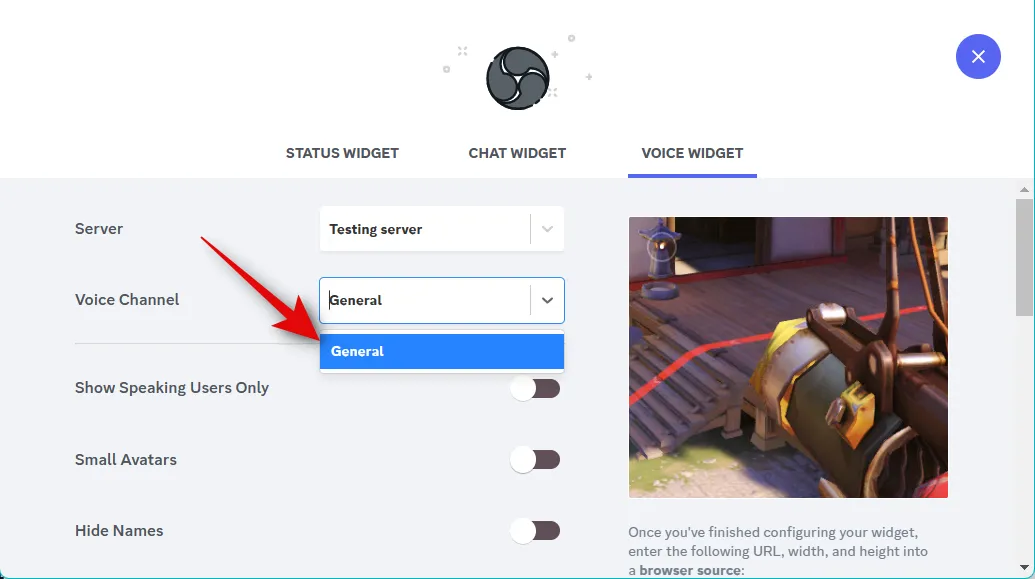
Ora puoi attivare o disattivare i seguenti interruttori in base alle tue preferenze.
- Mostra solo utenti parlanti
- Piccoli avatar
- Nascondi nomi
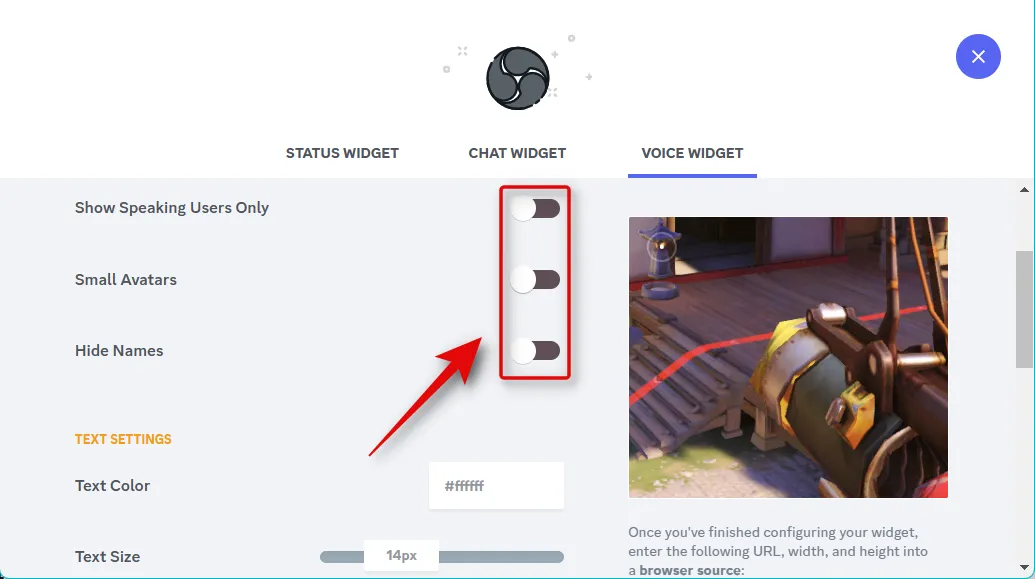
Fare clic sulla casella di testo per Colore testo e scegliere il colore del testo preferito.
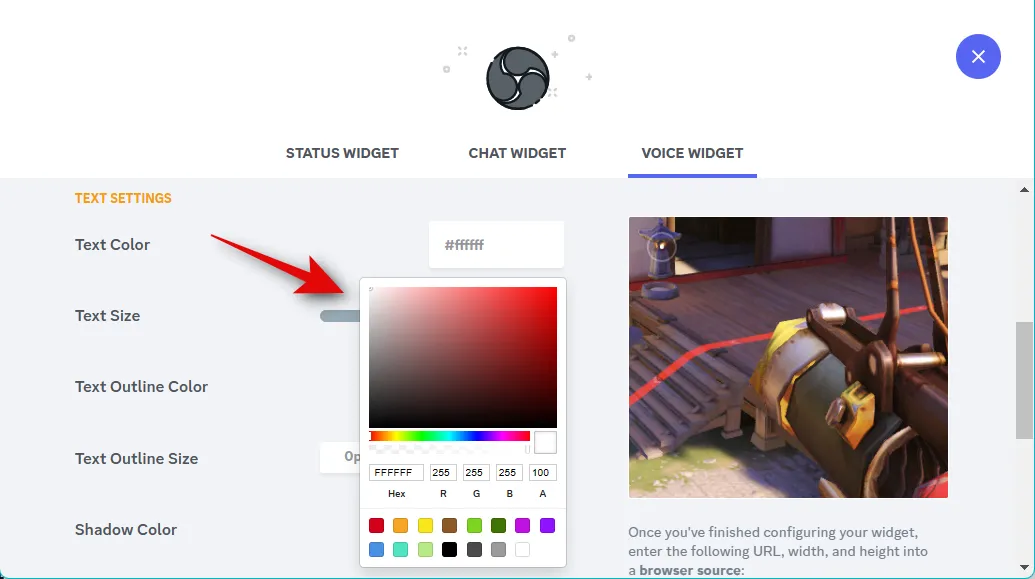
Ora usa il cursore successivo per Dimensione testo per regolare la dimensione del testo in base alle tue preferenze.
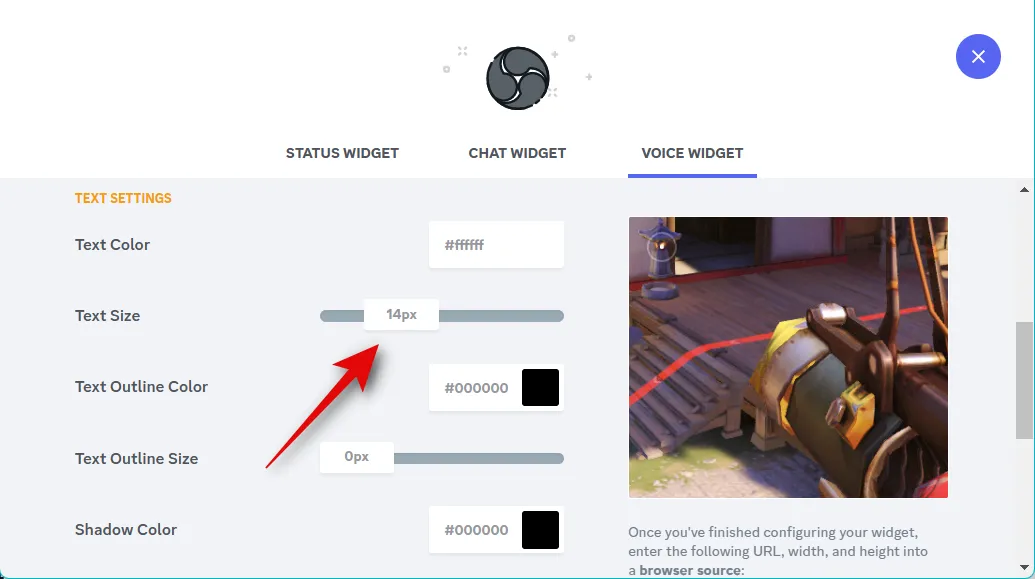
Fai clic su Colore contorno testo e scegli il colore del contorno preferito.
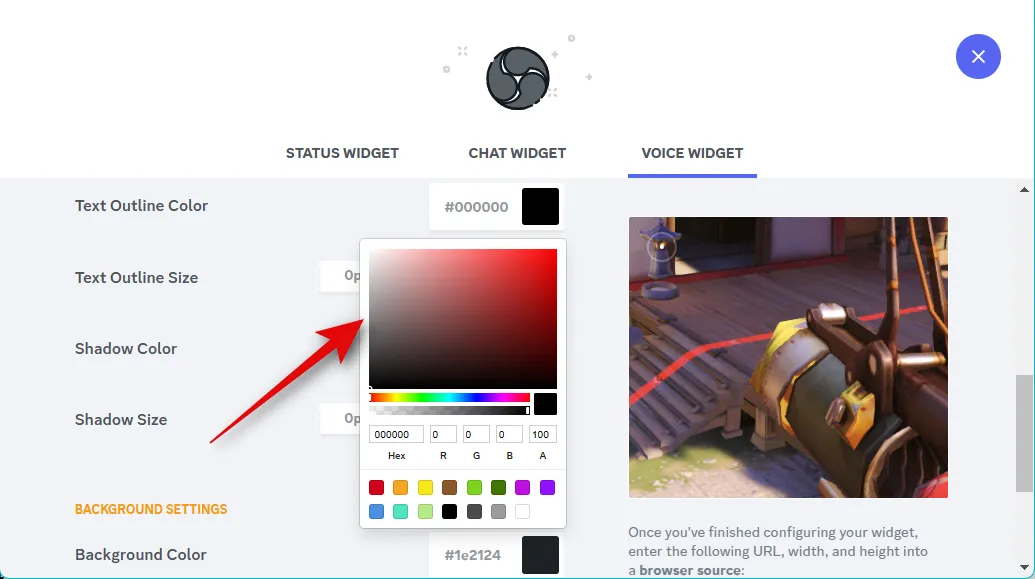
Usa il dispositivo di scorrimento per le dimensioni del contorno del testo per modificare le dimensioni del contorno del testo.

Successivamente, scegli il colore dell’ombra facendo clic sulla casella di testo.

Scegli la dimensione dell’ombreggiatura del testo utilizzando il dispositivo di scorrimento per Shadow Size .
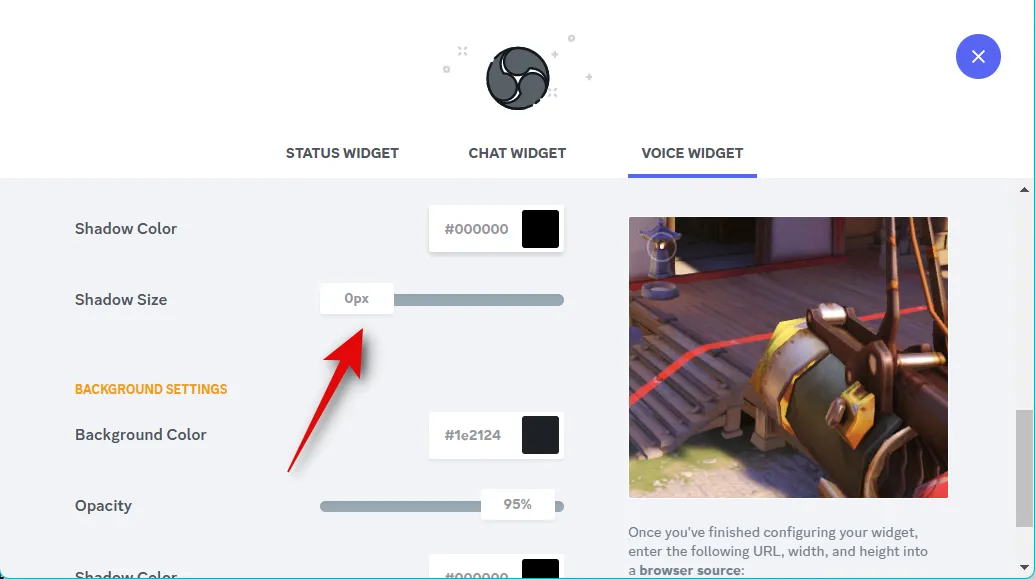
Successivamente, fai clic su Colore di sfondo e scegli il colore che preferisci per lo sfondo del tuo widget.
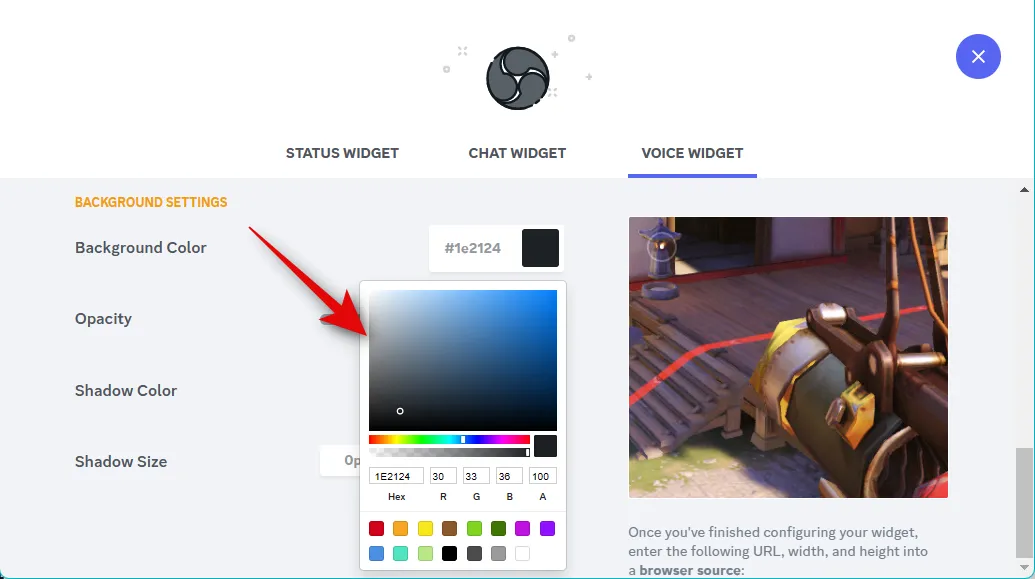
Usa il cursore Opacità per regolare la trasparenza del tuo Voice Widget.
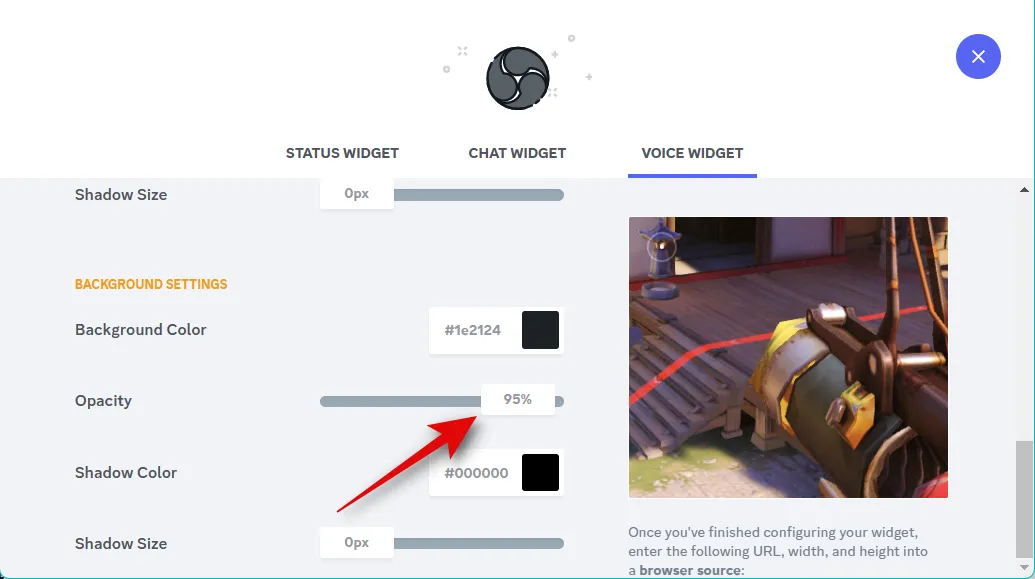
Come abbiamo fatto prima, fai clic su Colore ombra e scegli il tuo colore preferito per l’ombra del widget.
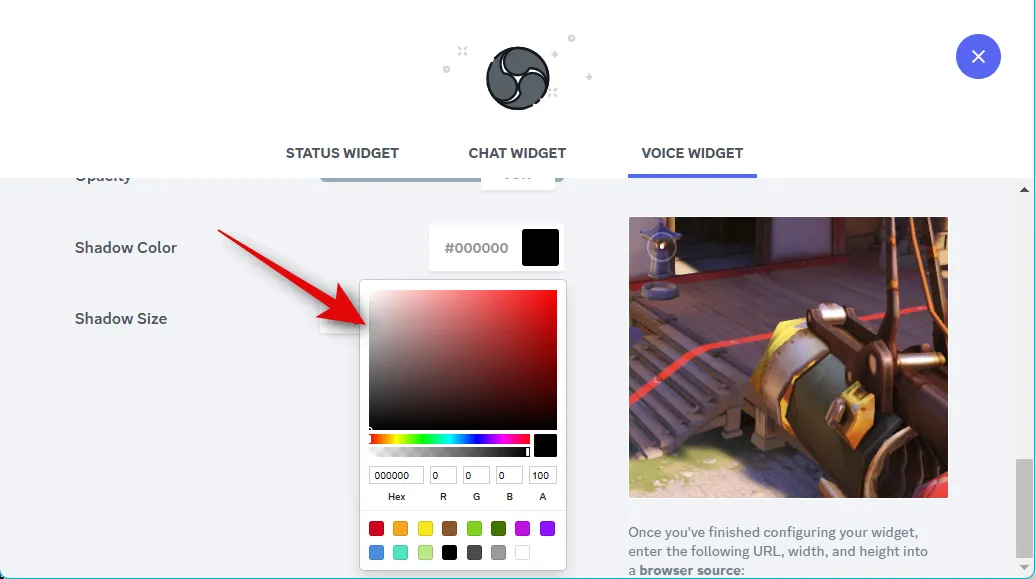
Usa l’ultimo cursore per Dimensione ombra per regolare la dimensione dell’ombra del tuo widget.
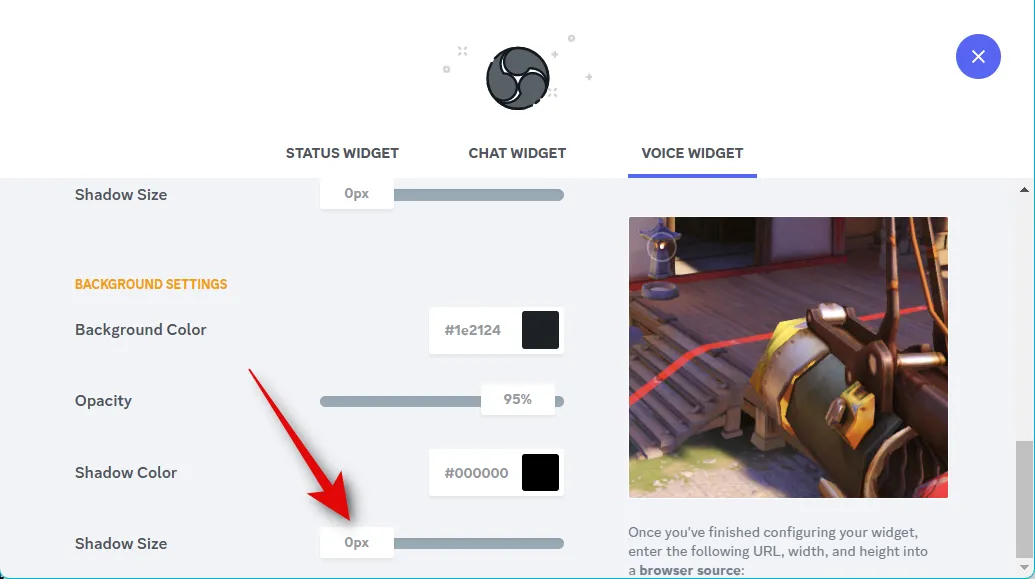
Una volta che sei soddisfatto del tuo design, fai clic e copia il link sotto l’anteprima del widget.
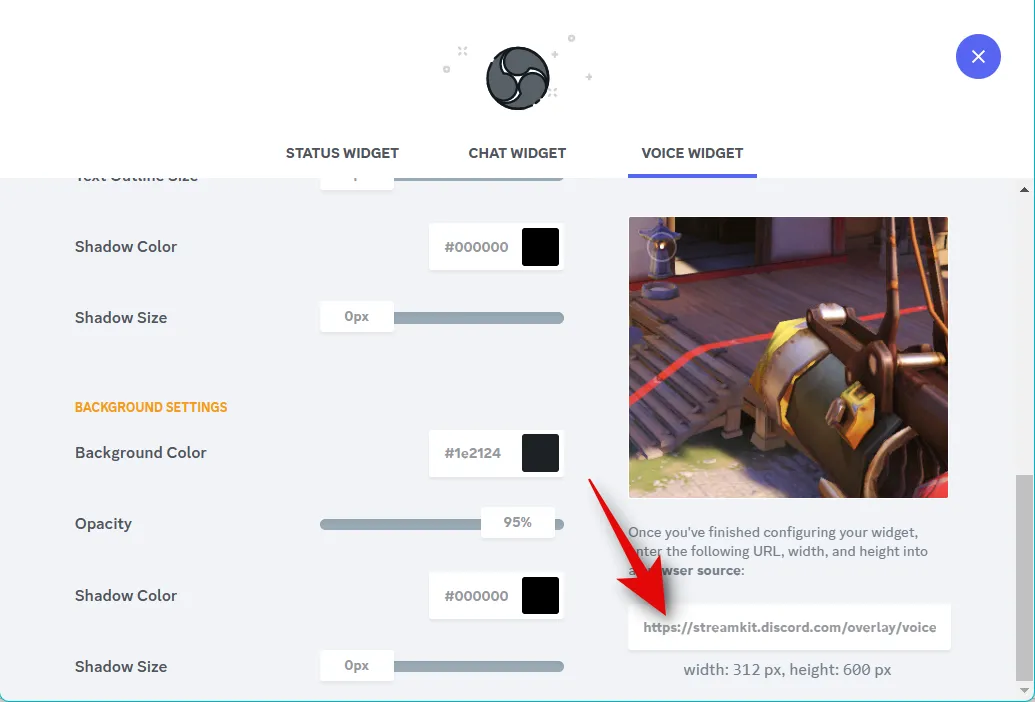
Inoltre, annota la larghezza e l’altezza del tuo Voice Widget.
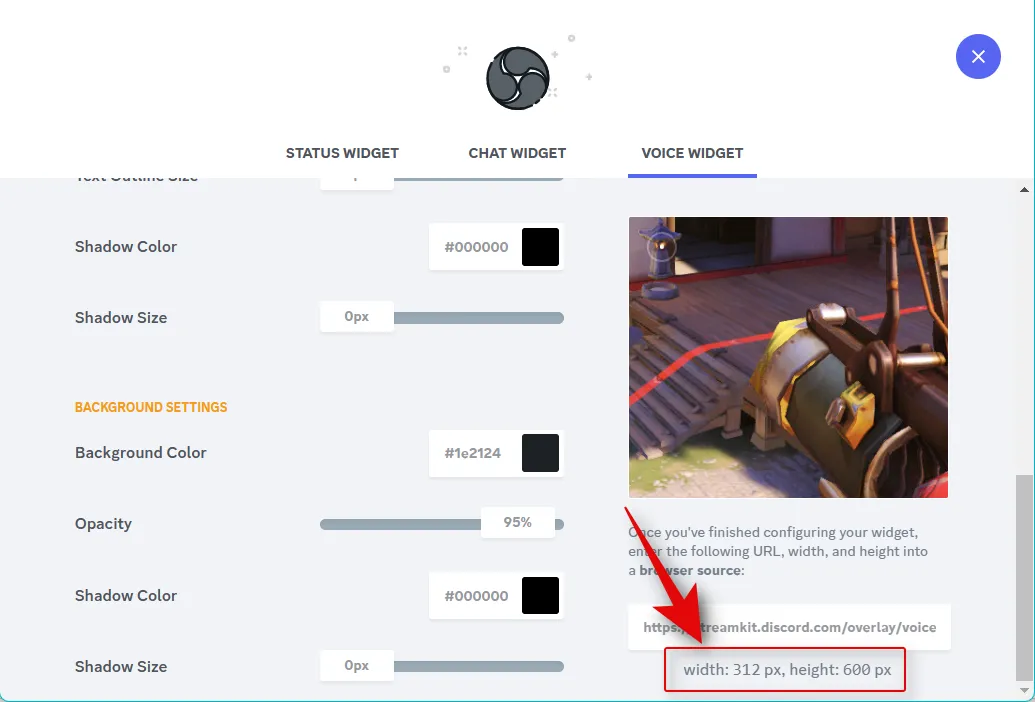
Ora apri OBS e fai clic sull’icona + sotto Fonti .
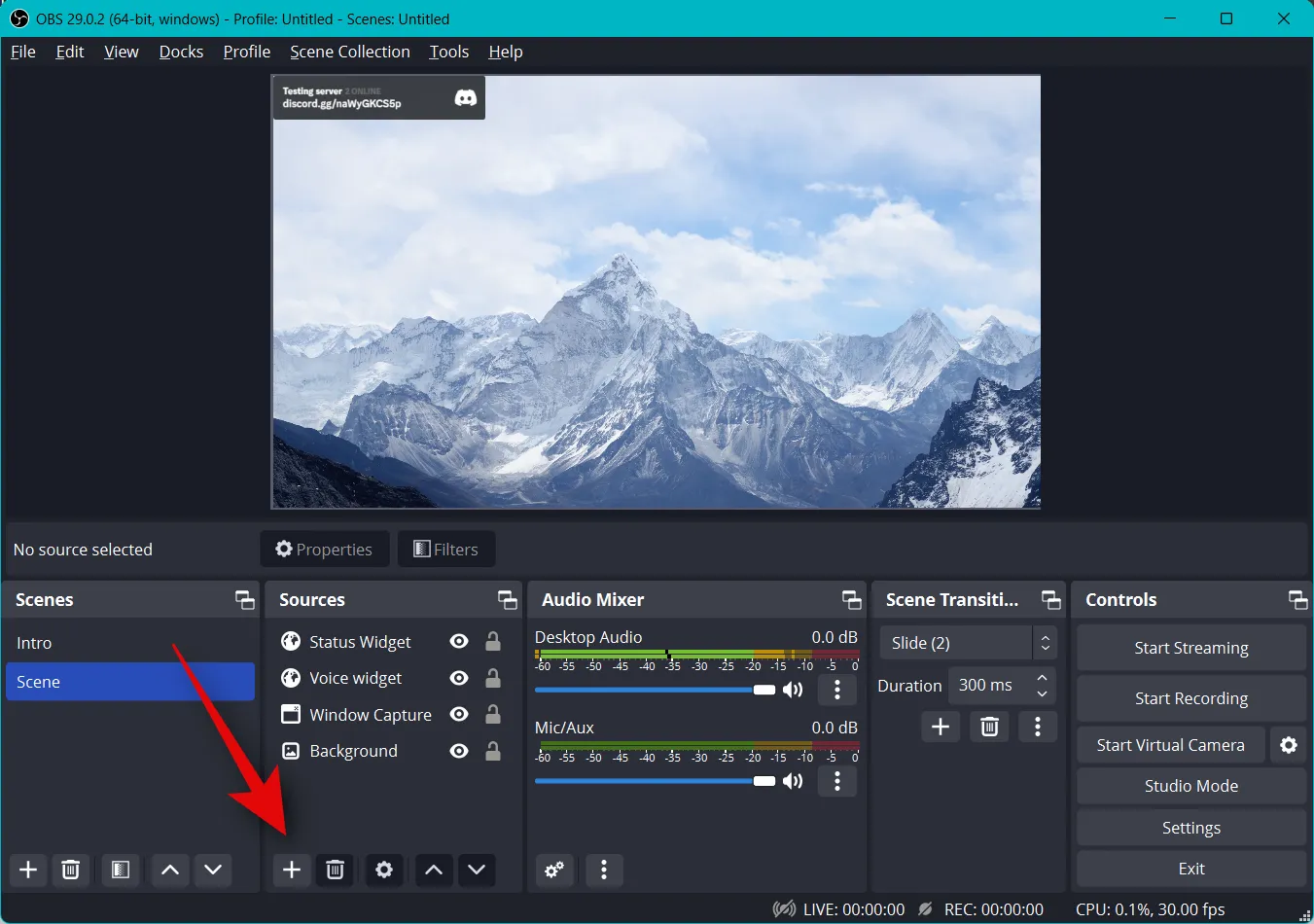
Seleziona Navigatore .
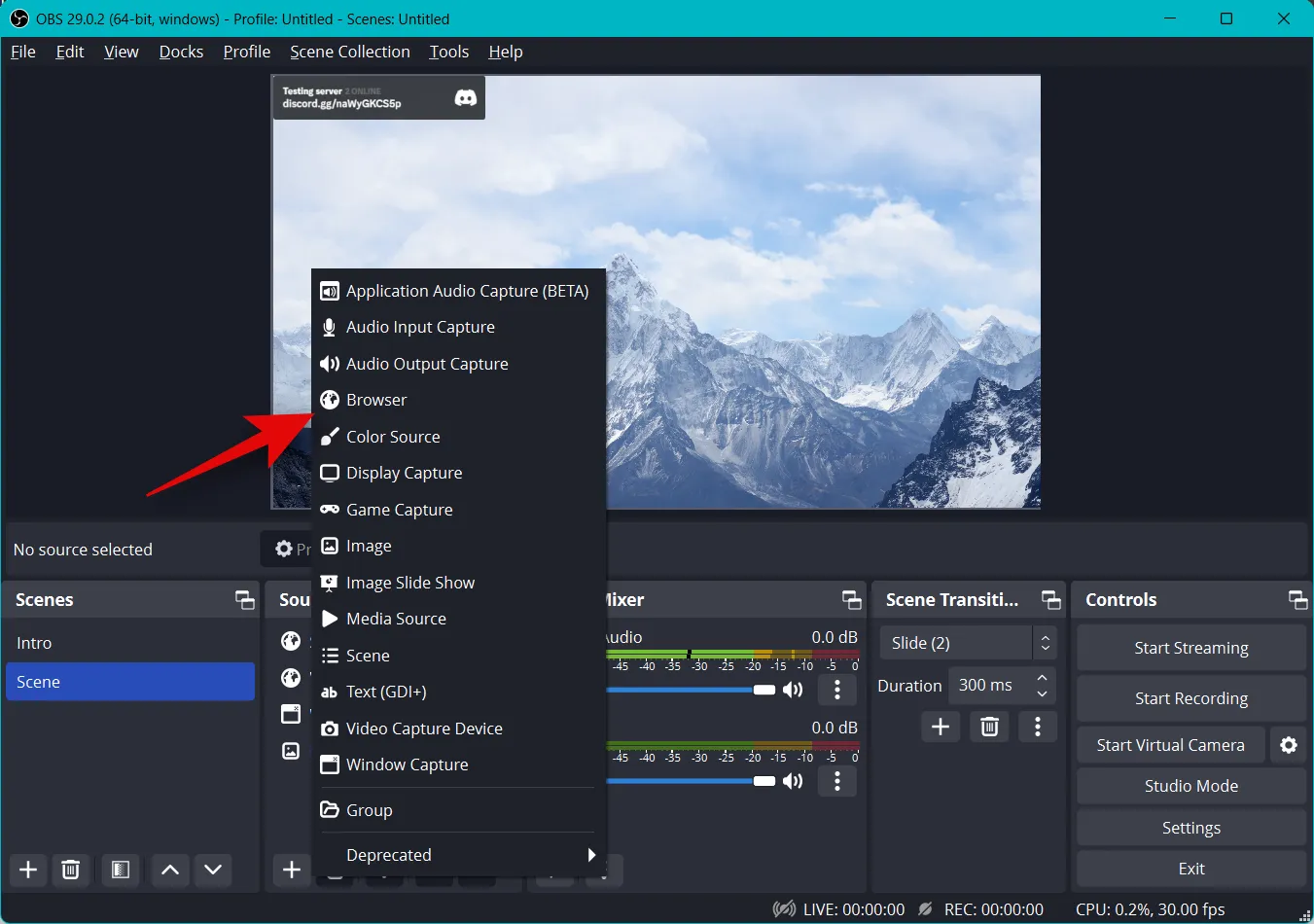
Ora inserisci un nome preferito per il tuo Voice Widget in alto.

Fare clic su OK .
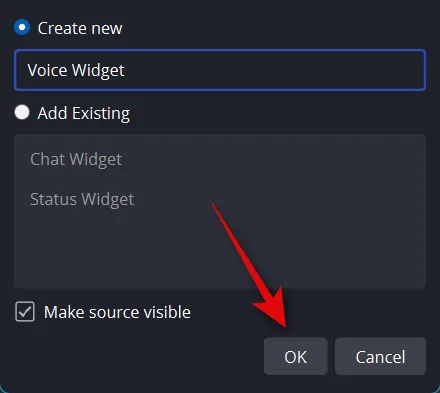
Ora incolla l’URL che abbiamo copiato accanto a URL .
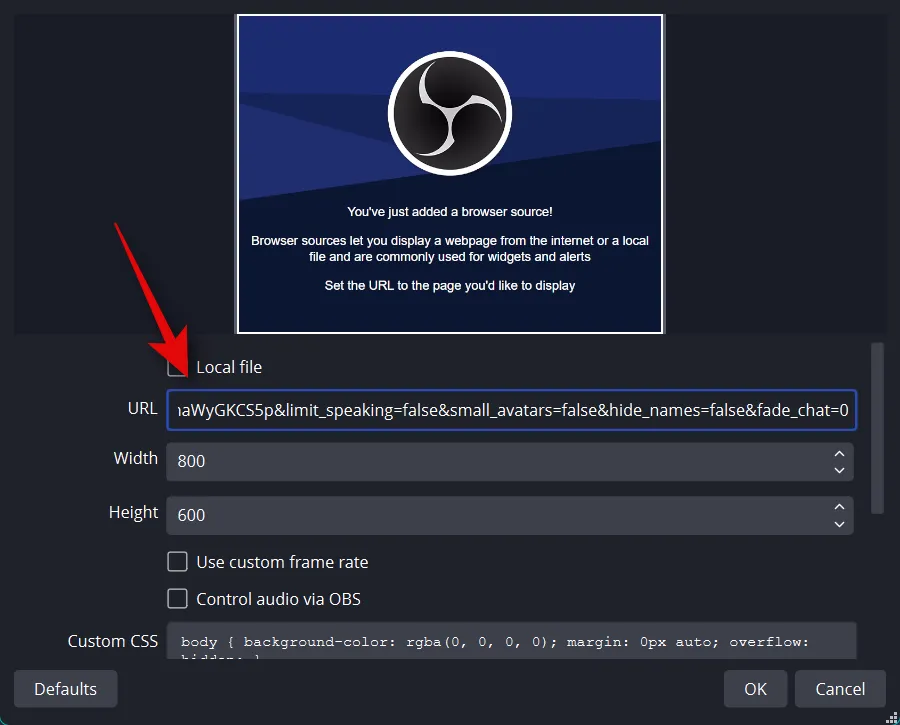
Immettere la larghezza e l’altezza annotate in precedenza accanto a Larghezza e Altezza .
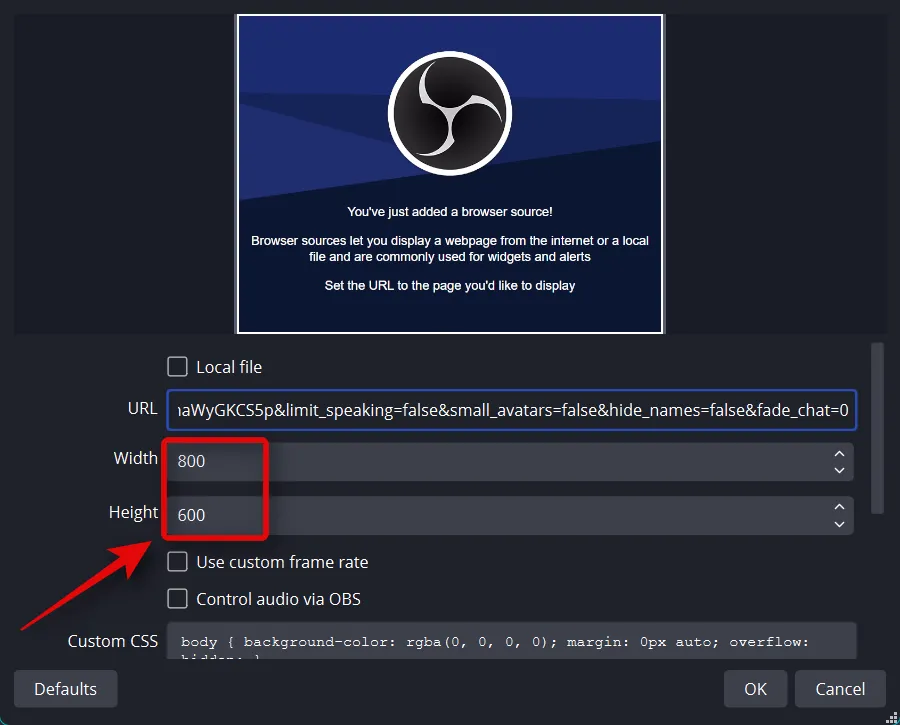
Fare clic e selezionare la casella Aggiorna browser quando la scena diventa attiva .

Fai clic su OK una volta che hai finito.
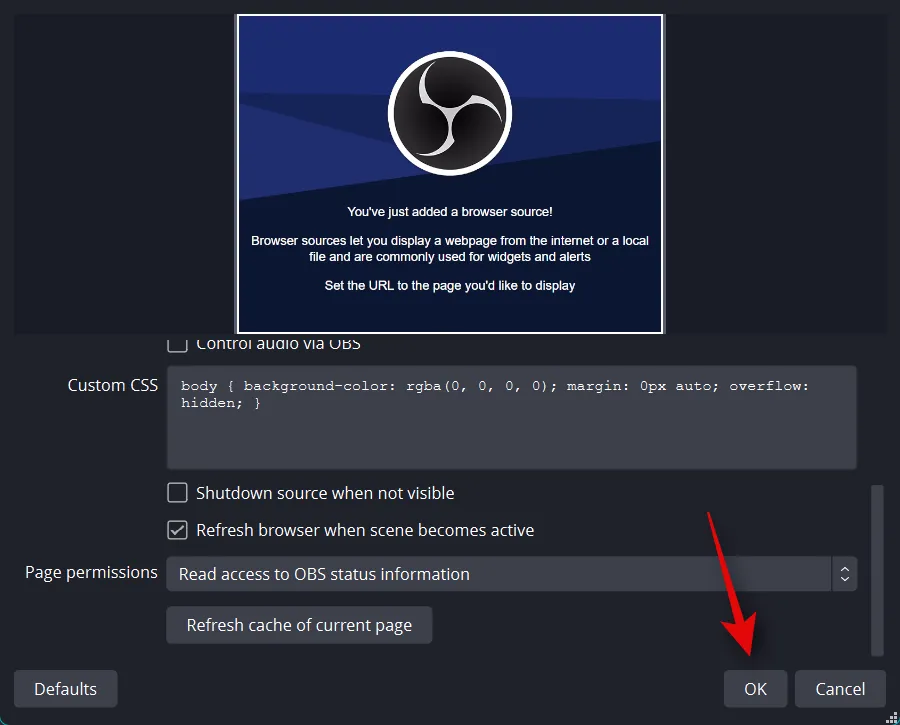
Ora usa gli angoli rossi per regolare le dimensioni del tuo widget. Fare clic e trascinare il widget per riposizionarlo sulla tela secondo necessità.
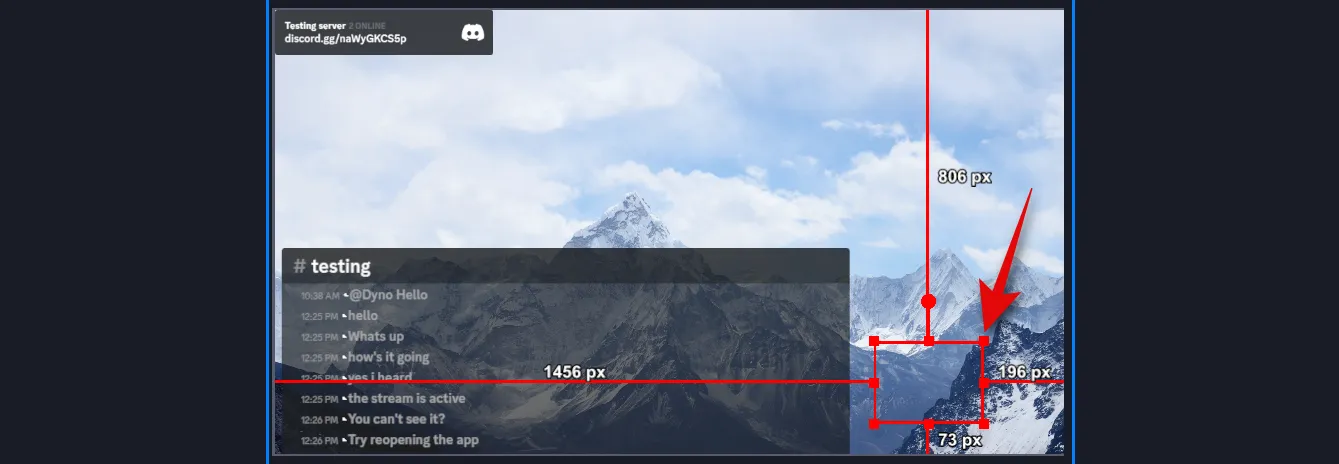
E questo è tutto! Ora avrai aggiunto il Voice Widget per il tuo canale vocale Discord nella configurazione di OBS.
Passaggio 3: finalizza e avvia il tuo streaming
Ora sei a pochi passi dalla finalizzazione e dall’avvio del tuo stream. Utilizza i passaggi seguenti per eseguire lo streaming su Discord sul tuo server preferito.
Apri OBS e assicurati che tutte le scene e le fonti di acquisizione funzionino come previsto. Avvia tutte le app e i giochi necessari che dovrai acquisire per il tuo streaming. Assicurati che il feed della tua webcam funzioni come previsto se ne hai aggiunto uno.
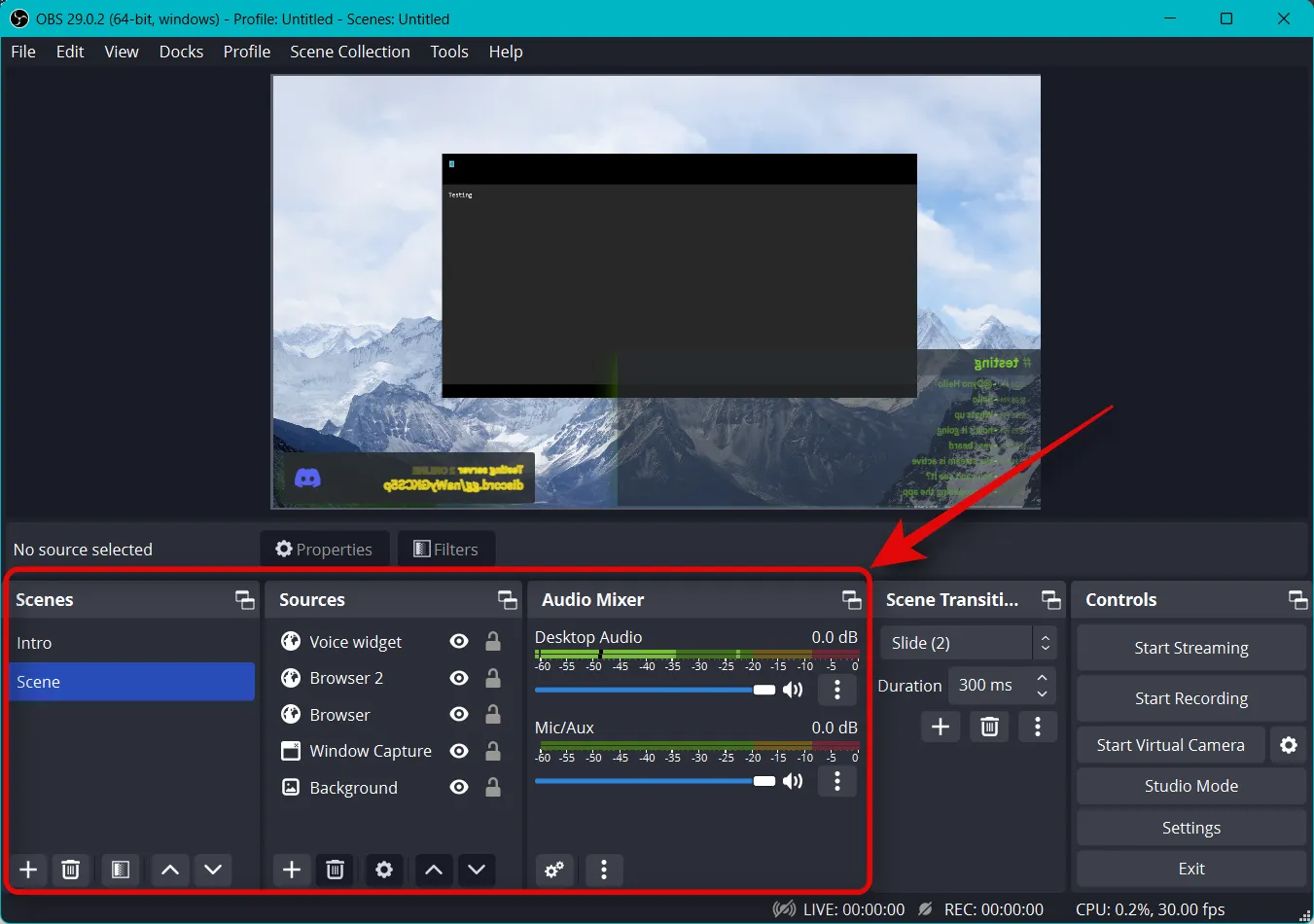
Ora, come discusso in precedenza, utilizzeremo OBS Virtual Camera per trasmettere l’intera configurazione a un canale in Discord. Tuttavia, Discord esegue il mirroring automatico del feed della videocamera indipendentemente dal fatto che utilizzi una webcam o una videocamera virtuale. Quindi dovremo capovolgere tutti i nostri elementi in OBS. Questo è un po’ scomodo ma richiede solo pochi passaggi. Fare clic e selezionare la sorgente di acquisizione.
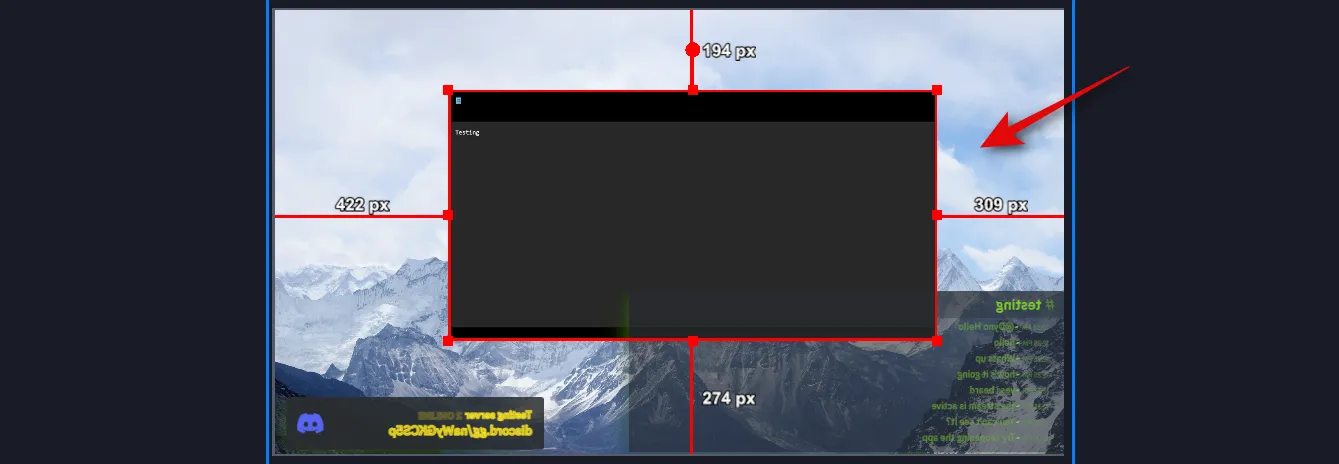
Ora fai clic destro su di esso e passa con il mouse su Transform .

Seleziona Capovolgi orizzontalmente .
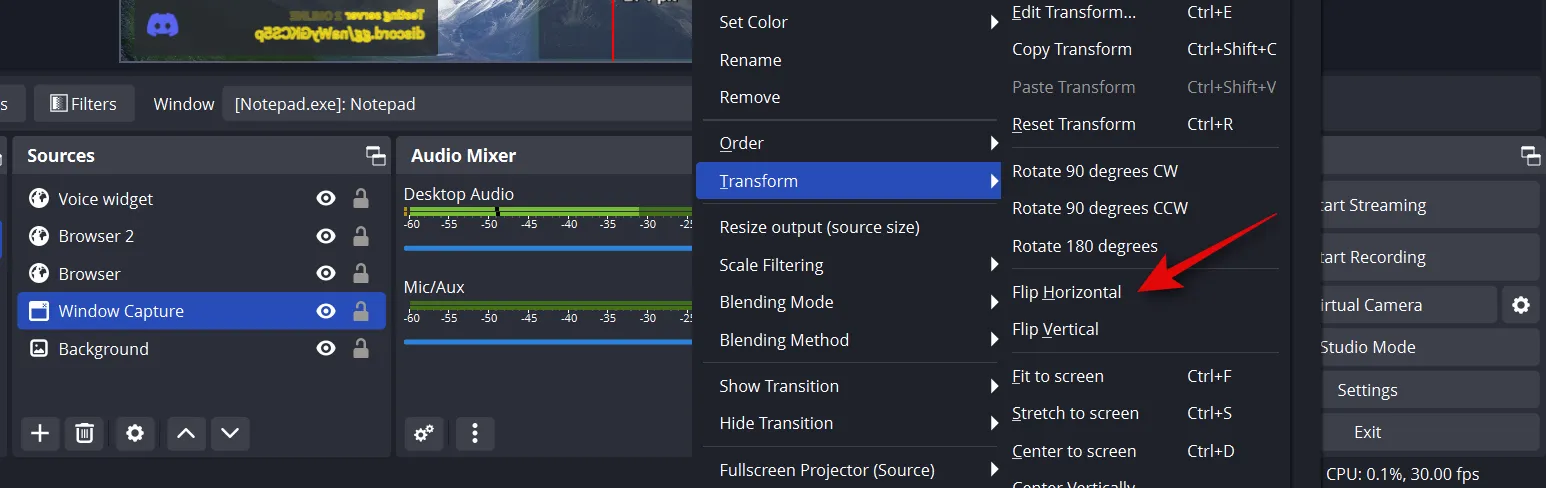
La tua cattura verrà ora capovolta. In alcuni casi, potrebbe essere necessario riposizionare la sorgente acquisita sulla tela di base. Ripeti i passaggi precedenti e capovolgi orizzontalmente tutti i tuoi elementi sulla tela di base.
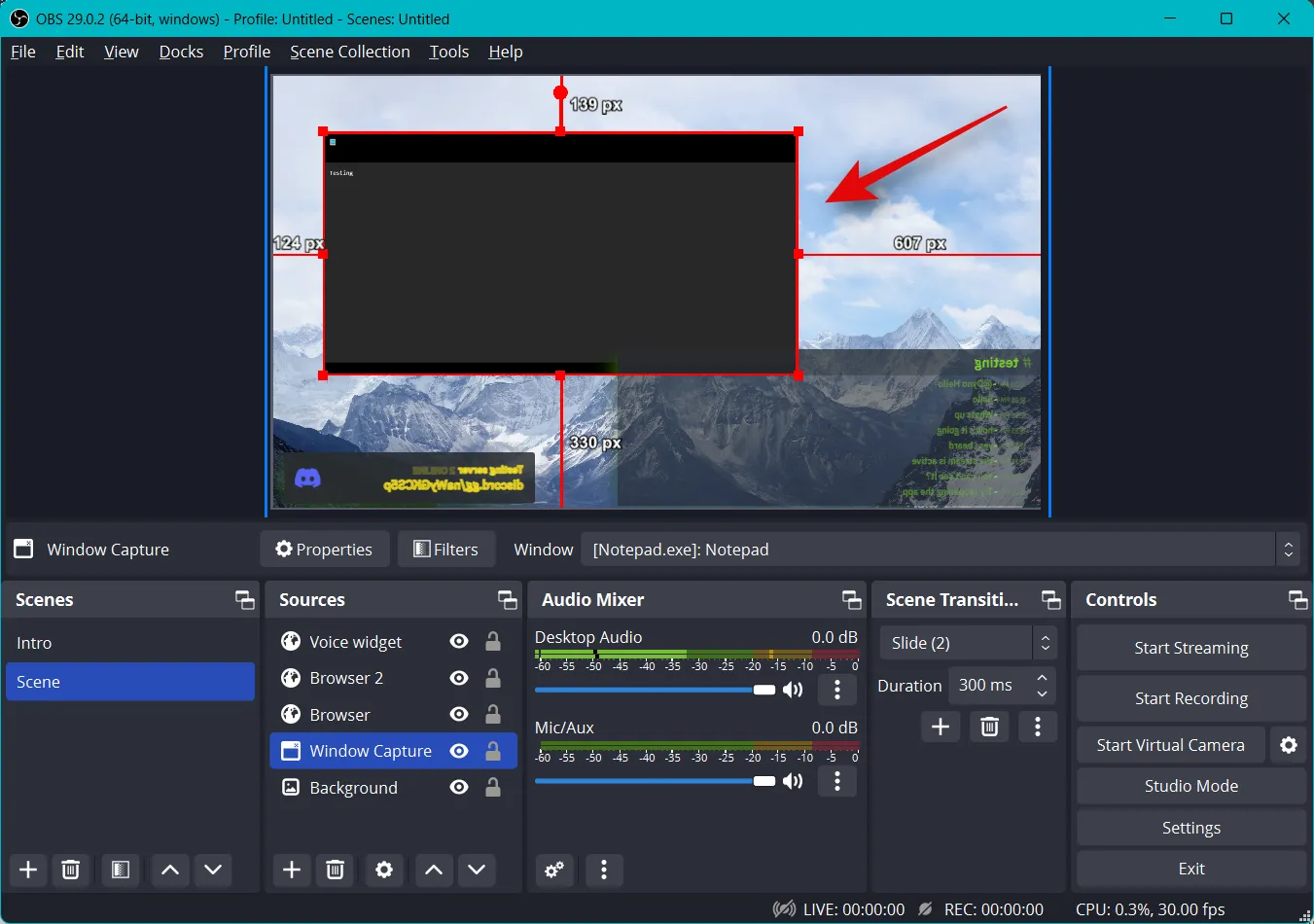
Una volta verificata la configurazione, fai clic su Avvia videocamera virtuale sotto Controlli nell’angolo in basso a destra.
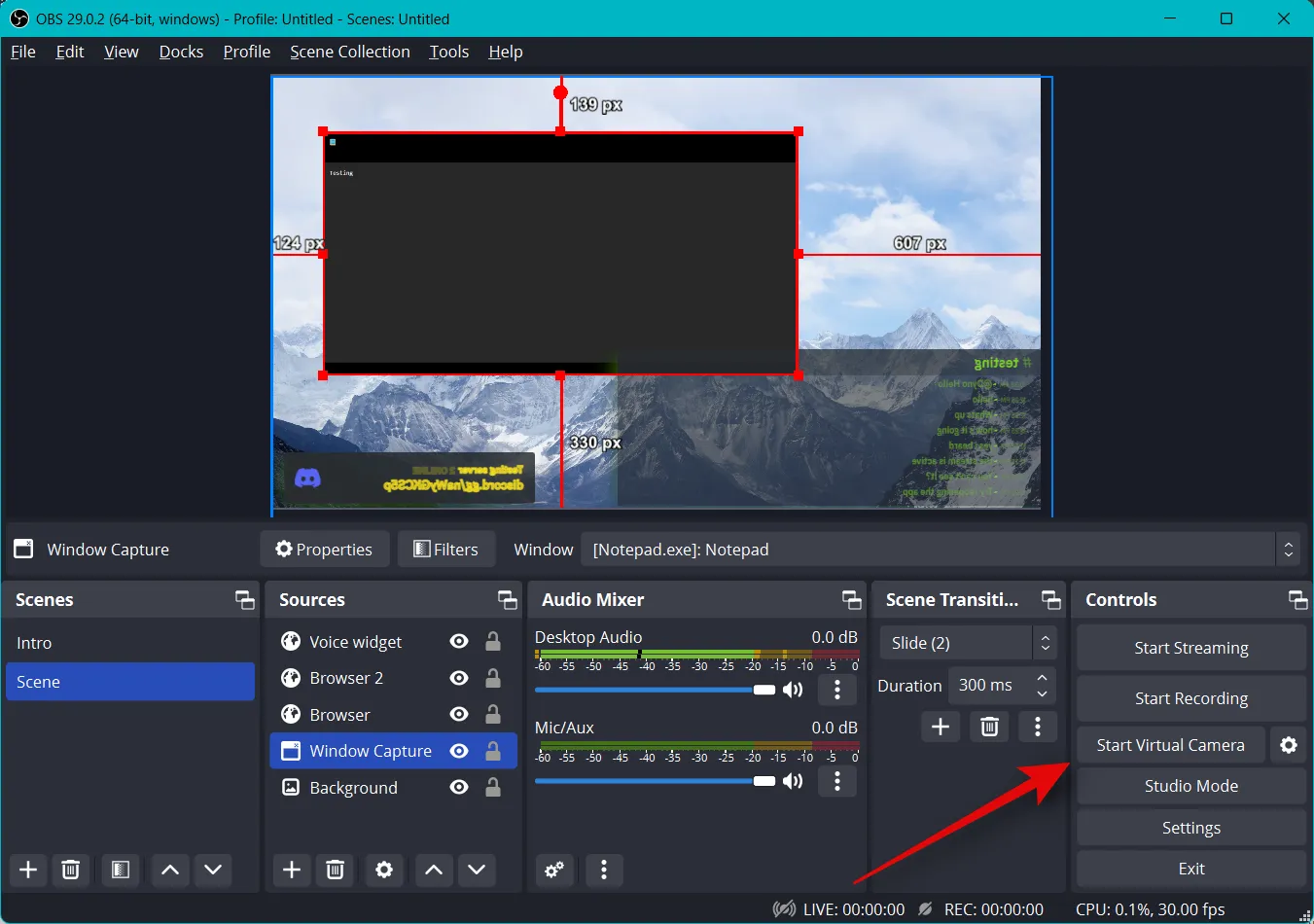
Icona dell’ingranaggio ( ).
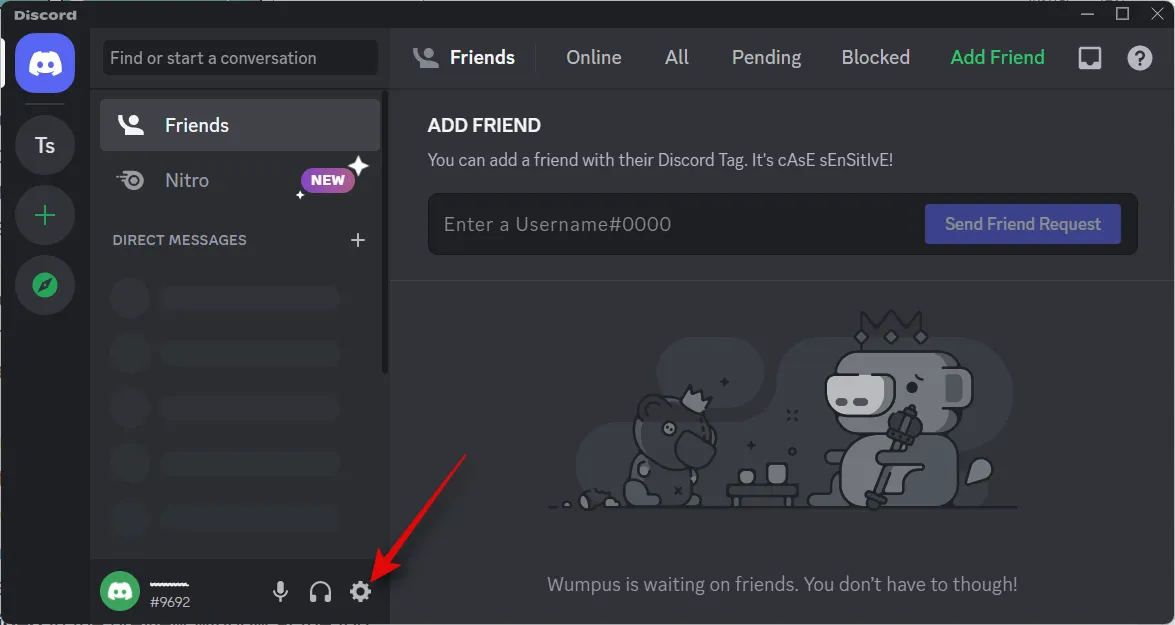
Fai clic su Voce e video nella barra laterale sinistra.
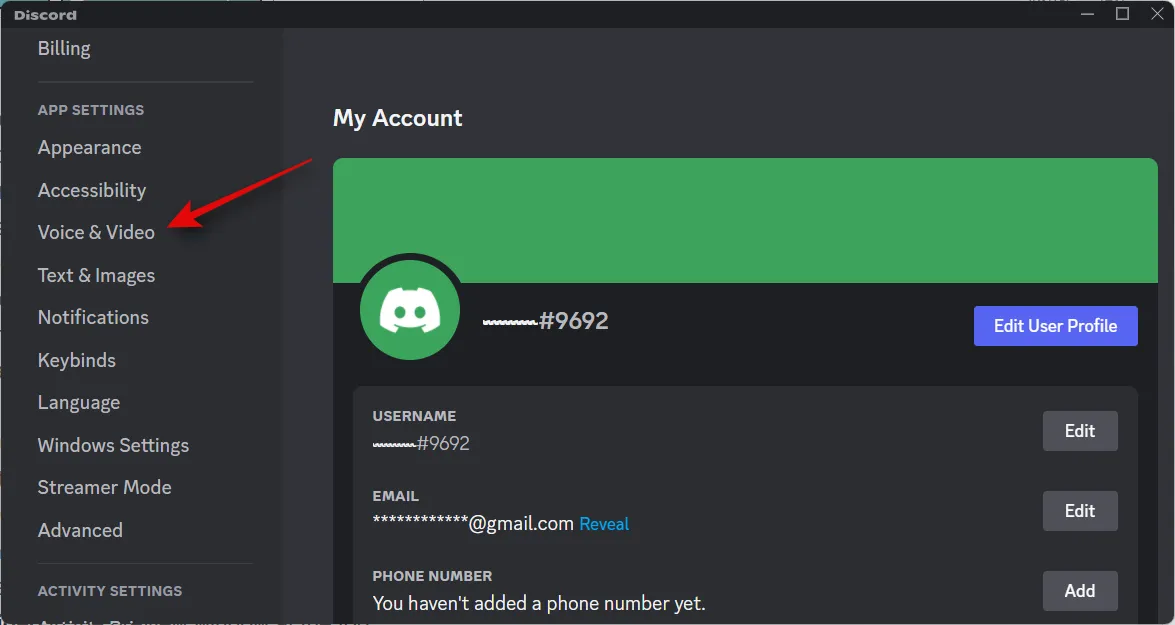
Fai clic sul menu a discesa per DISPOSITIVO DI INGRESSO e scegli il microfono che desideri utilizzare nel tuo streaming.
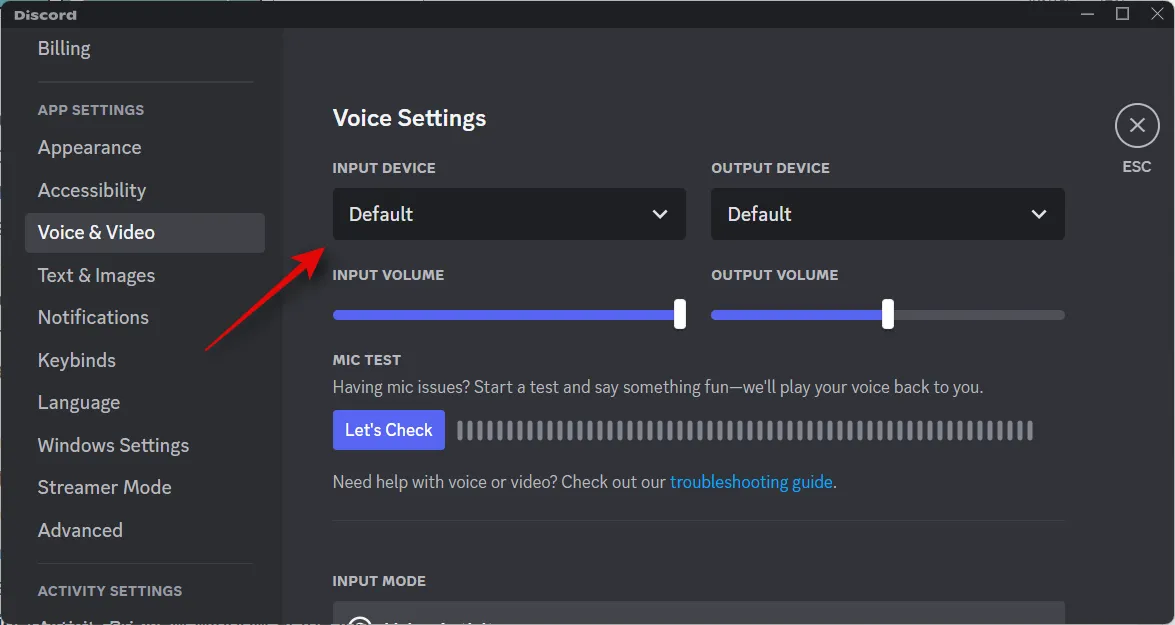
Allo stesso modo, seleziona il tuo DISPOSITIVO DI USCITA preferito utilizzando il menu a discesa.
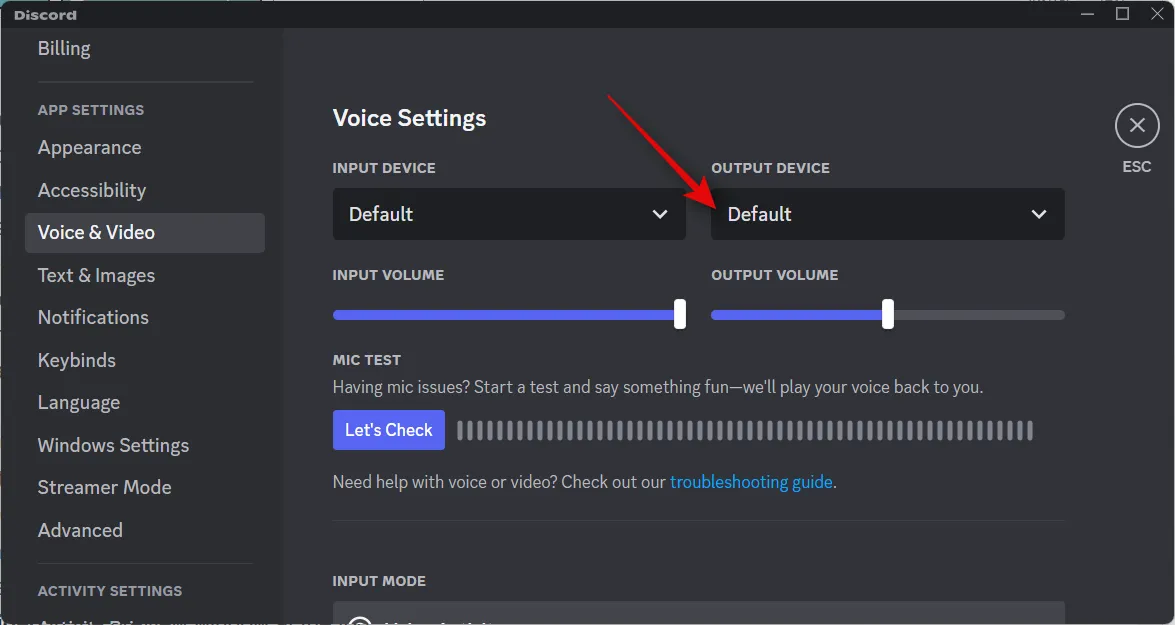
Fare clic su Controlliamo e parlare nel microfono. Dovresti essere in grado di monitorare e controllare il tuo input vocale per eventuali rumori, anomalie o errori.
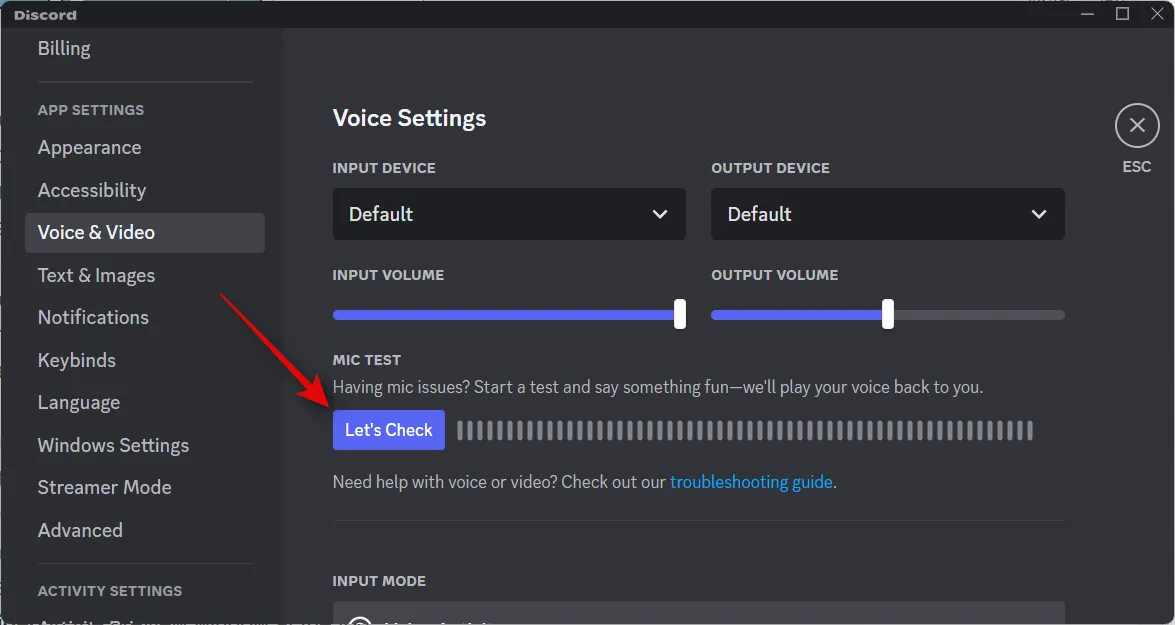
Fai clic su Interrompi test una volta terminato.
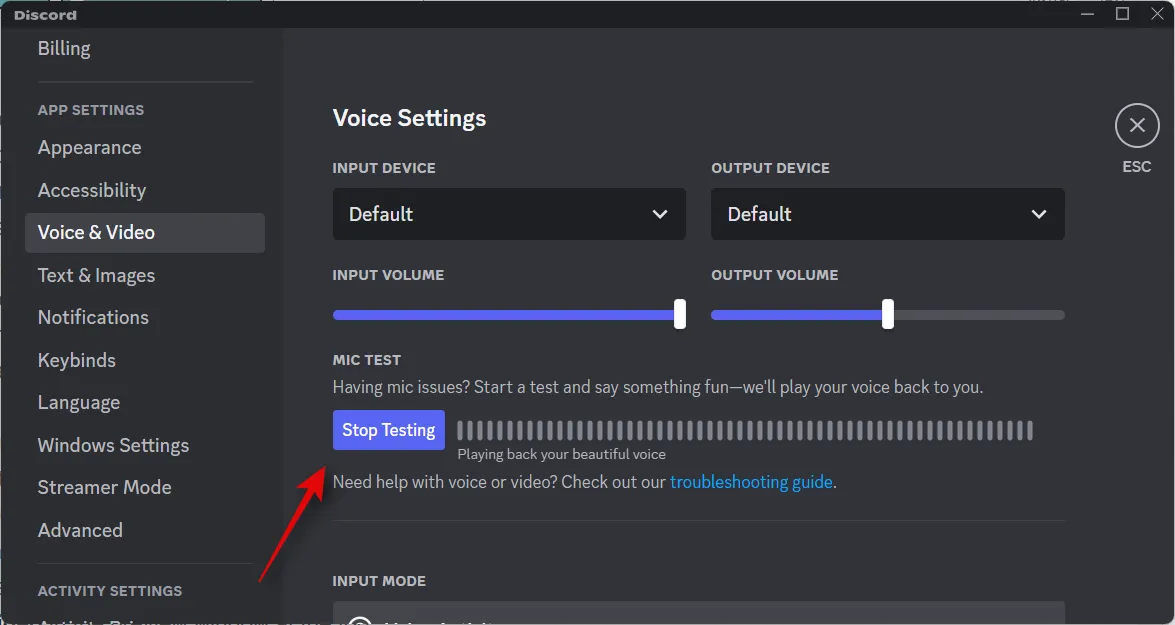
Se ritieni che il volume del tuo microfono sia troppo alto, puoi regolarlo utilizzando il cursore INPUT VOLUME in Discord o utilizzare il cursore dedicato nella sezione Audio Mixer di OBS.
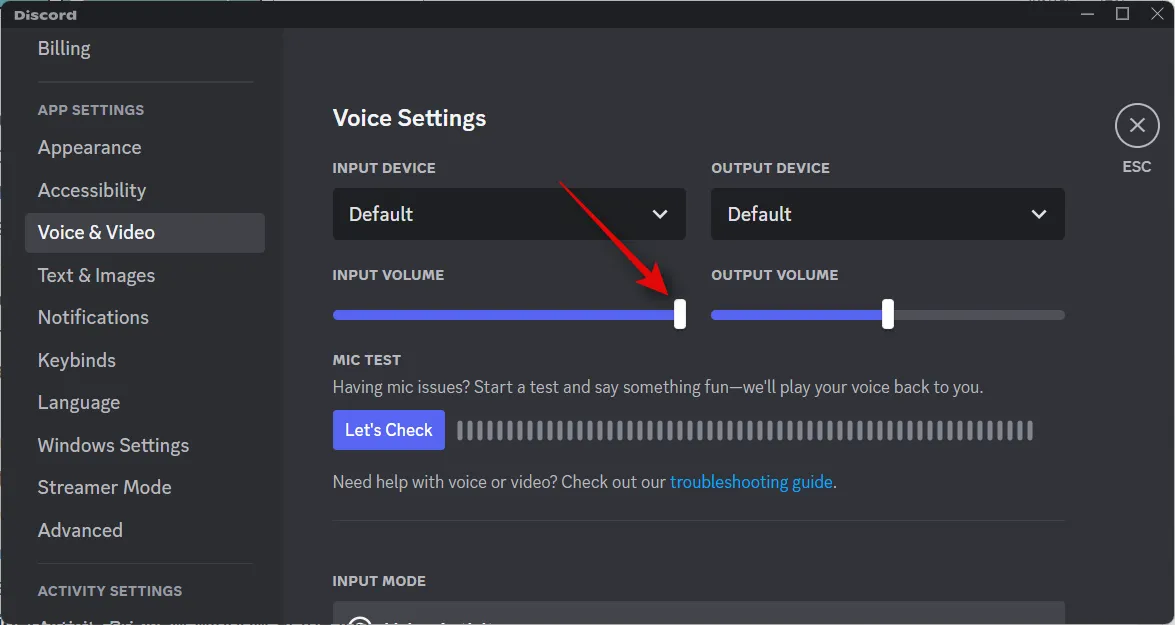
Scorri verso il basso fino a Impostazioni video e attiva l’interruttore per visualizzare sempre l’anteprima del video .
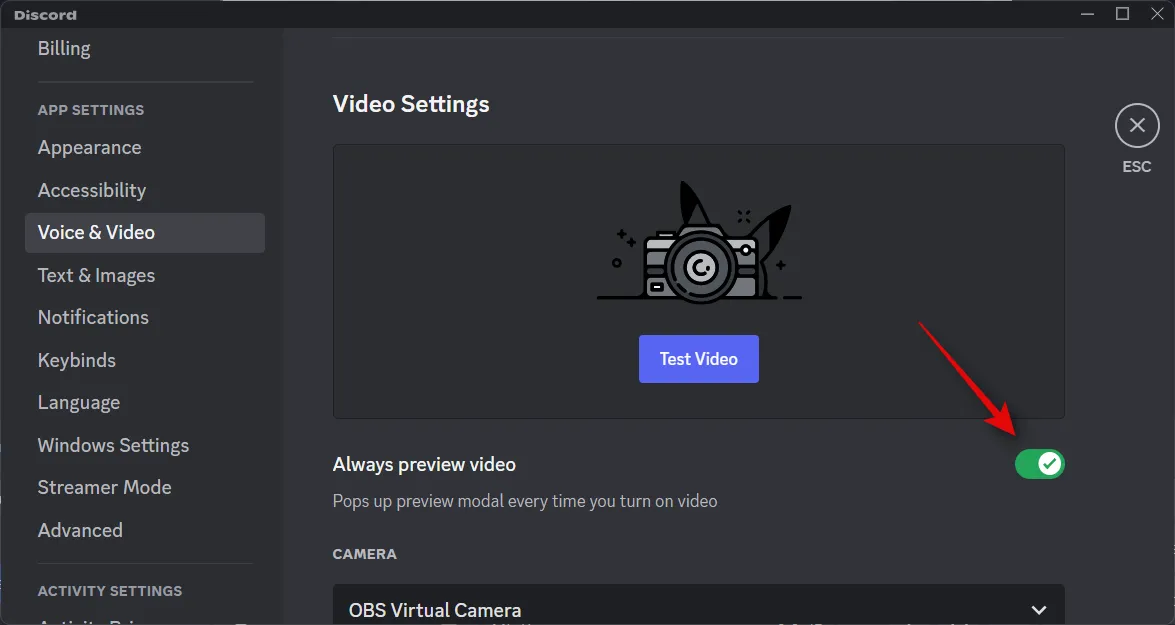
Ora fai clic sul menu a discesa per CAMERA e seleziona OBS Virtual Camera .
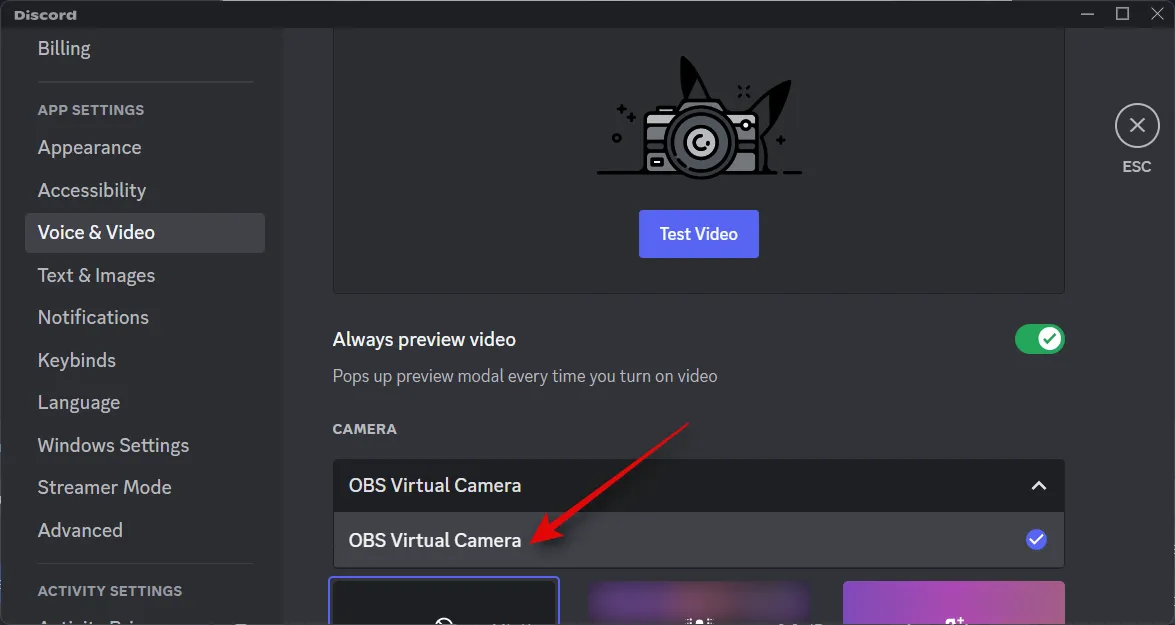
Una volta selezionato, fai clic su Test video nella finestra di anteprima in alto.
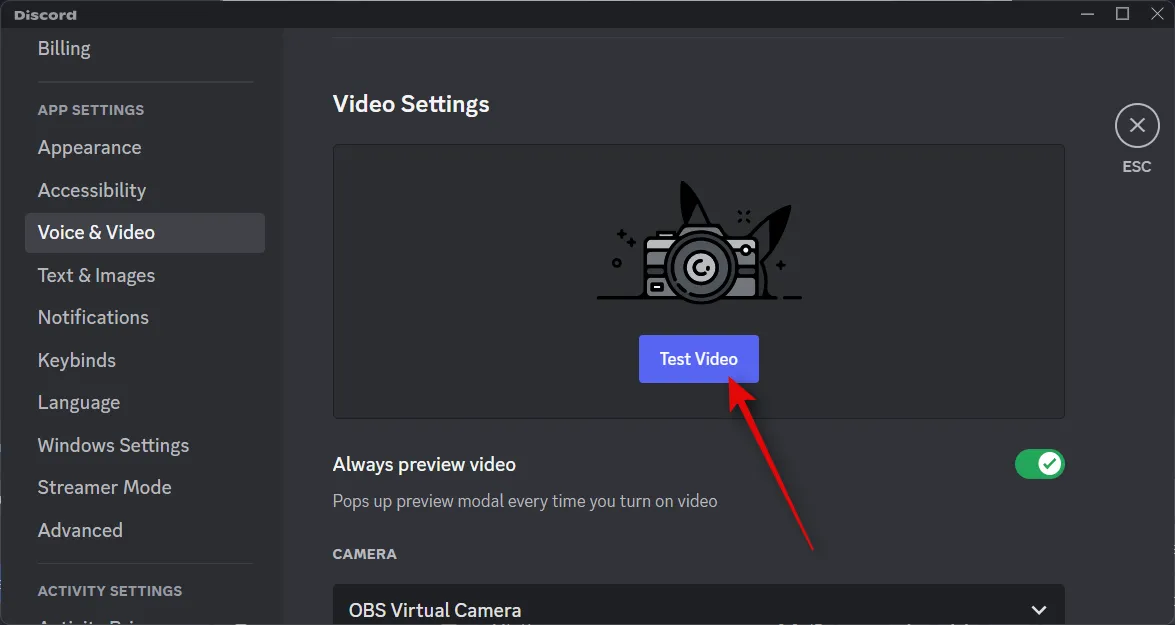
Se tutto ha funzionato correttamente, il tuo stream sarà ora visibile nell’anteprima.
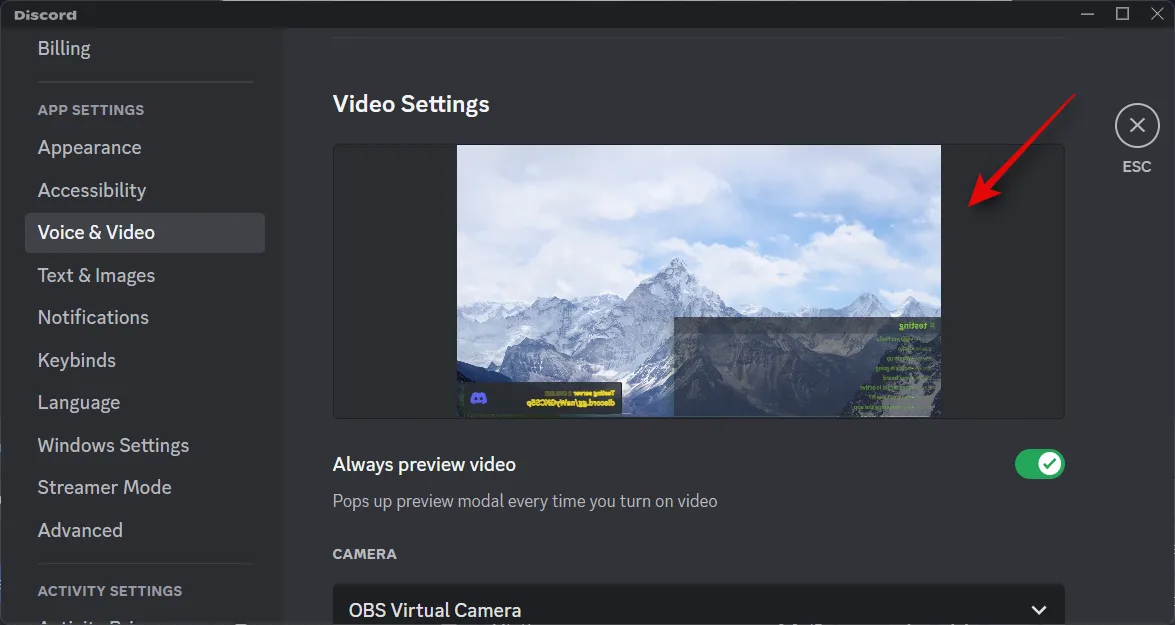
Ora puoi scorrere verso il basso e personalizzare le impostazioni audio avanzate in base alle tue preferenze. Discord offre vari effetti di post-elaborazione e altro per migliorare la tua esperienza di conversazione. A seconda dell’attrezzatura che utilizzi, queste impostazioni possono migliorare o diminuire la qualità del tuo streaming.

Una volta personalizzate, chiudi le impostazioni premendo Esc o facendo clic sulla X nell’angolo in alto a destra.
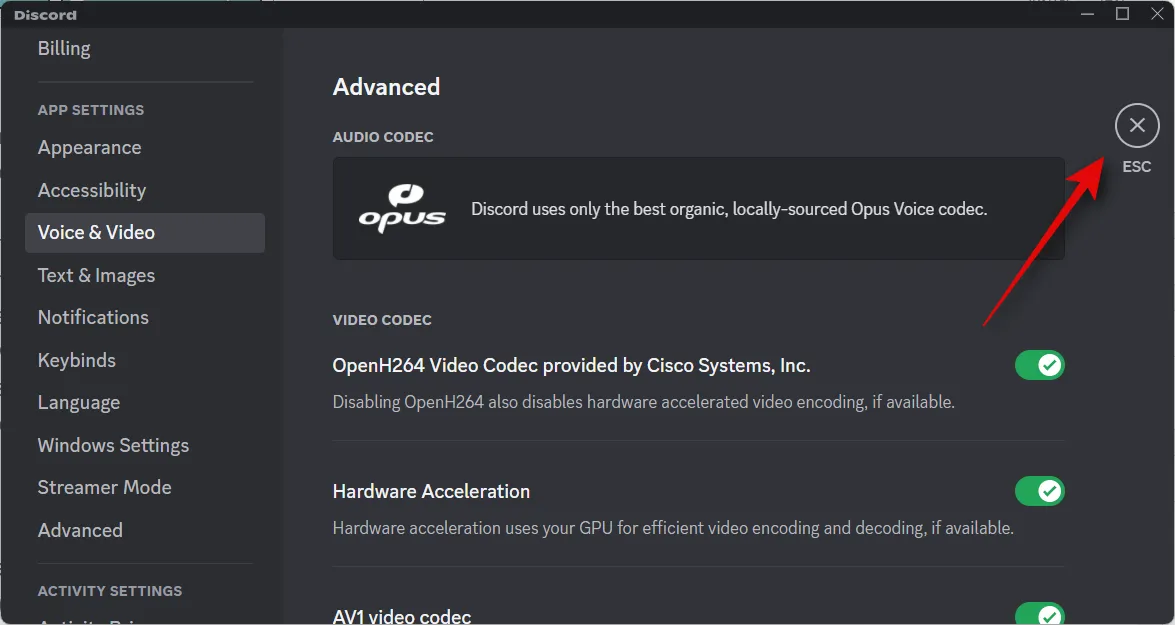
Ora fai clic e seleziona il server su cui desideri eseguire lo streaming dalla barra laterale di sinistra.
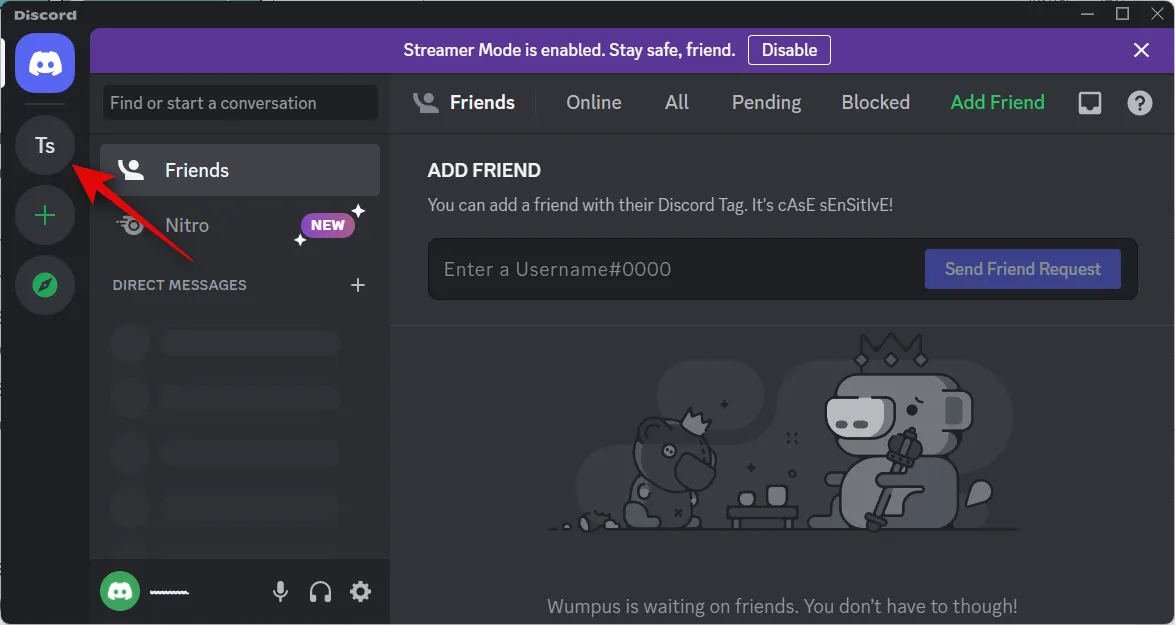
Fare clic e selezionare il canale in cui si desidera eseguire lo streaming.
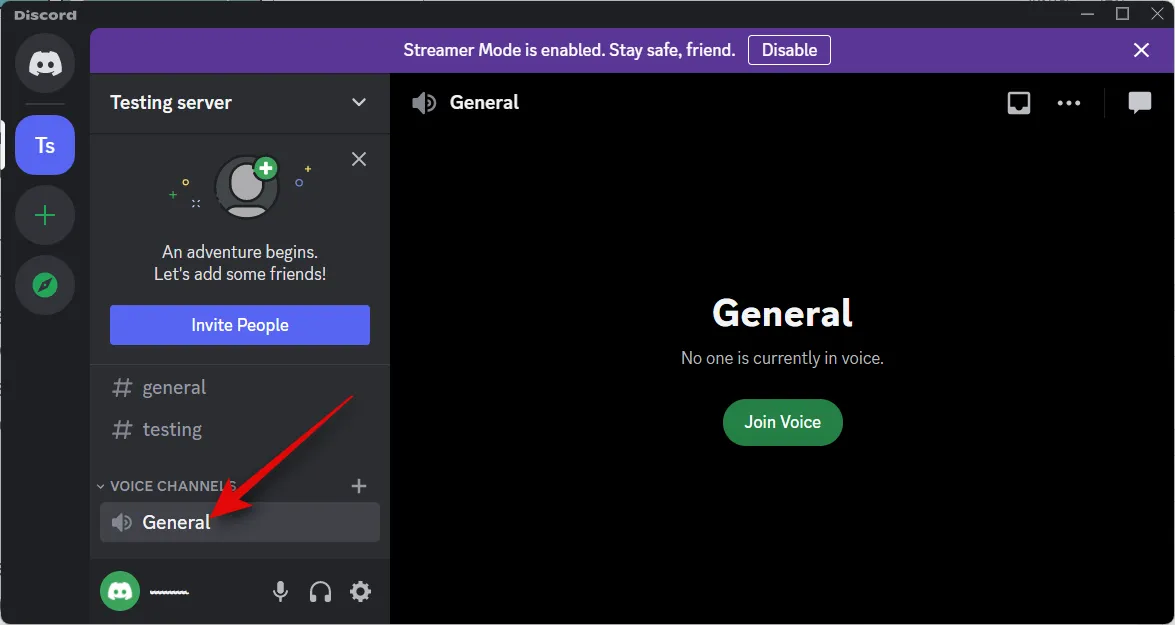
Ora avvia una chat vocale.
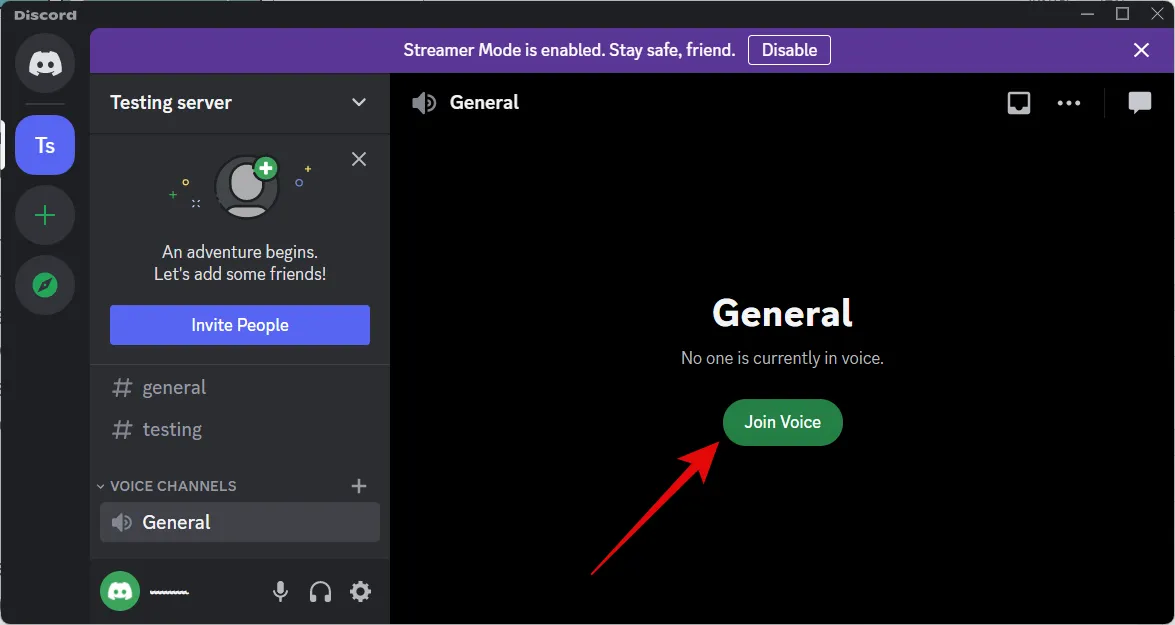
La tua chiamata verrà ora visualizzata alla tua destra. Fare clic sull’icona della fotocamera per accendere la fotocamera.
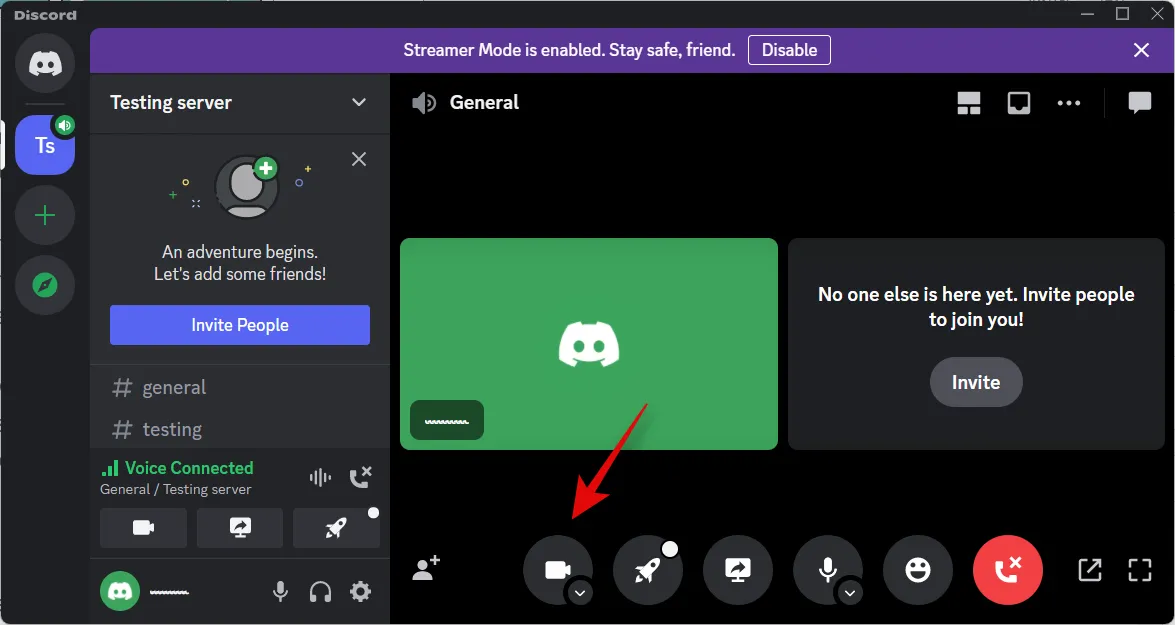
La tua OBS Virtual Camera dovrebbe ora essere selezionata per impostazione predefinita.
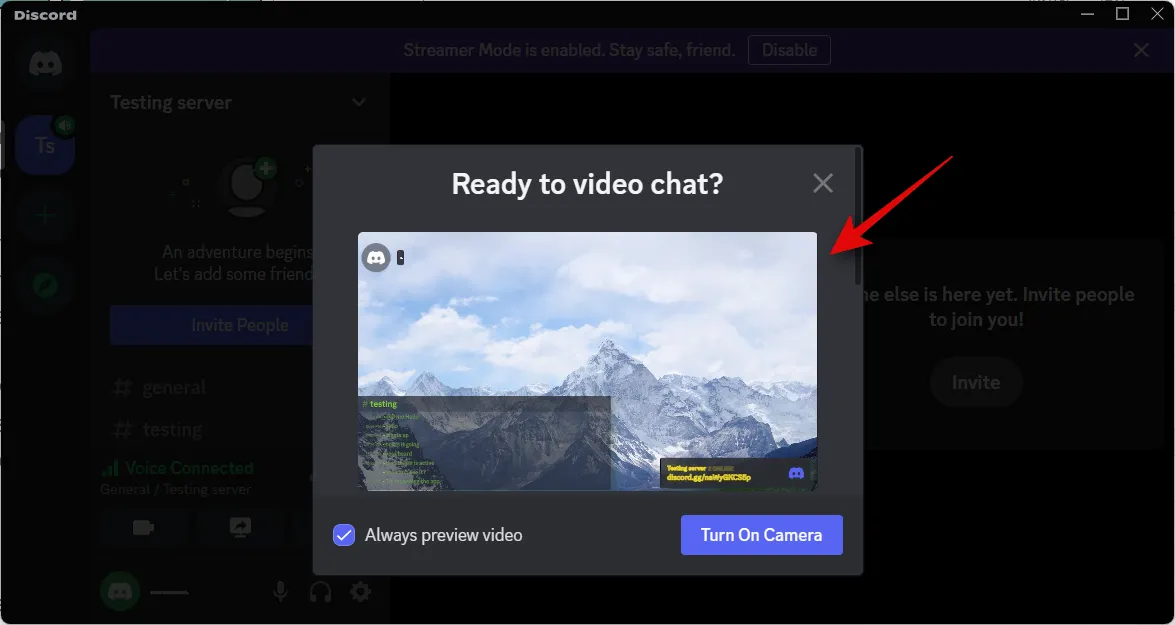
Fai clic su Accendi fotocamera se puoi visualizzare l’anteprima e tutto funziona come previsto.
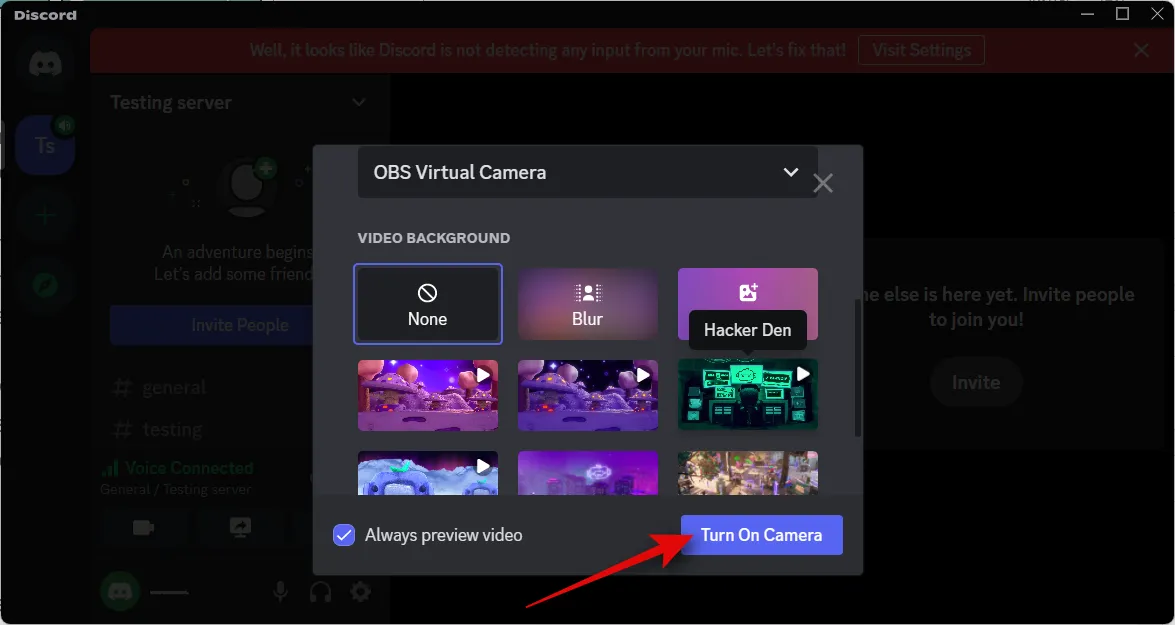
Il tuo stream sarà ora visibile come feed della videocamera in Discord e ora puoi interagire al volo con la tua community Discord durante lo streaming di contenuti.
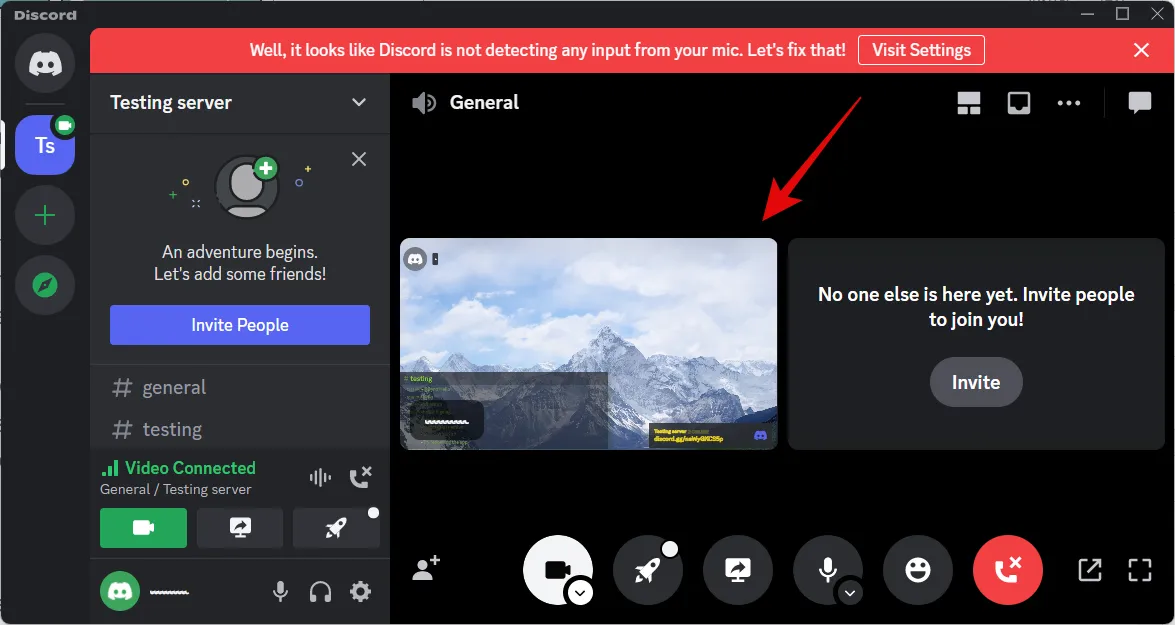
Ed è così che puoi eseguire lo streaming su Discord usando OBS.
Ci auguriamo che tu sia stato in grado di eseguire facilmente lo streaming su Discord utilizzando OBS tramite i passaggi precedenti. Se riscontri problemi o hai altre domande da farci, non esitare a contattarci utilizzando i commenti qui sotto.



Lascia un commento